Здравствуйте Друзья! Сегодня попробуем раскрыть тему эффективного поиска в системе Гугл. Сегодня, практически, все начинают свою активность в интернете с ввода поискового запроса в строку браузера. Так же многие знают, что в поисковую строку можно вводить кучу различных операторов, что бы поднять эту самую эффективность поиска . Многие знают, но не многие используют. Так и мне лень было разбираться с нюансами. Но, поиск в интернете это то, чем мы пользуемся каждый день. Его практически невозможно заменить. Это то, что нужно знать и чем нужно уметь пользоваться. Для этого и пишу пост — как искать в гугле .
Работа поисковых систем
Прежде чем нырять в поиск нужно немного рассказать о поисковых системах. Последние состоят из роботов, которые ходят по сайтам и индексируют их. Вся проиндексированная информация попадает в базу данных (индекс). Там она сортируется по различным параметрам, которые вы можете указывать в поисковом запросе или задавать в расширенном поиске.
В момент нажатия на кнопку Поиск поисковая машина просматривает свою базу данных и выбирает варианты подходящие под ваш запрос. То есть Google как и Яндекс не ищет по всему интернету, а делает выборку из своей базы данных.
Отсюда следует, что, если мы что то не можем найти, то: либо мы вводим не тот поисковый запрос, либо поисковая система еще не проиндексировала необходимую нам страницу, либо ее вообще нет. В любом случае, если не получается найти информацию в одной поисковой системе пробуем другую. Возможно нужная вам страница попала в индекс там.
Подобное наверно происходит при добавлении директории на жестком диске в индекс операционной системы Windows так же для быстрого поиска .
Работа с поисковой выдачей Google
Начнем разбираться в поиске с конца. То есть с результатов поисковой выдачи. После того как мы задали свой вопрос Google и нажали Поиск, увидим приблизительно следующую картину

На первой странице представлено по умолчанию 10 результатов. В каждом присутствует заголовок, который с огромной вероятностью содержит наш запрос. Так же там есть ссылка на сайт, на котором мы окажемся если кликнем по заголовку и кратное описание, анонс или сниппет страницы. По этому описанию мы можем не переходя на страницу прикинуть, что нас ждет.
Сохраненная копия — открывает копию страницы сайта сохраненную на серверах Google (в базе данных). Функция будет кстати если данный сайт по каким-либо причинам временно не доступен.
Похожие — гугл найдет максимально близкие, по содержанию с этой, страницы. Функция помогает, когда результат вас почти устраивает и нужны подобные страницы или документы.
В нижней части поисковой выдачи есть раздел Вместе с (вашим поисковом запросом) часто ищут. Это ссылки на поисковые выдачи близких к вашему запросу. На него так же стоит обращать внимание. Возможно там попадется более точно сформулированный запрос

Вкладки
В поисковой системе Google как и в Яндекс поиск осуществляется сразу по нескольким разделам. Основные это Поиск по текстовым документам (статьям на подобии этой), картинкам, видео и т. д.
Что бы просмотреть результаты по определенному разделу необходимо перейти на соответствующую вкладку. Находятся они ниже строки ввода поискового запроса. По умолчанию мы находимся на вкладке Поиск. Нам так же доступны Картинки, Карты и кнопка Еще нажав на которую мы получаем доступ к дополнительным вкладкам для сортировки информации

То есть, если нам нужны например форумы на которых обсуждают салаты из огурцов, то имеет смысл выбрать вкладку Обсуждения.
Инструменты поиска Google
Рядом с кнопкой Еще есть кнопка Инструменты поиска открывающая панель ниже с дополнительными возможностями сортировки. Причем для различных поисковых запросов будут различные дополнительные меню. Для запроса «салат из огурцов» их всего три, а для запроса «выбор процессора » их значительно больше

Пользоваться ими просто. Раскрываете нужное меню и устанавливаете галочку для фильтрации результатов по конкретному параметру. Например вам необходимы обзоры материнских плат с чипсетом H87 проиндексированные не позднее чем за месяц. Выбираете в инструментах поиска этот фильтр.
Если же вам необходима информация за какой-то определенный промежуток времени, то выбираете За период… и в открывшемся окошке выбираете необходимый интервал времени

Еще одной из полезных функций или сортировок является Точное соответствие. Пригодится когда важно выдержать именно эту словоформу в найденных документах

Таким образом используя Инструменты поиска можно значительно сократить количество времени требуемое для нахождения нужной информации в сети.
Операторы
Это те страшные символы, которые могут здорово повысить эффективность поиска в гугл. В этом разделе рассмотрим некоторые из них.
Исключение слов из результатов поиска . Для этого используется знак минус «-» без пробеле с права. Например. Если нам необходимо найти обзоры материнских плат исключая модели фирмы Biostar, то запрос можно сформулировать так
обзор материнских плат -Biostar
Поиск по точной фразе . Для этого используется оператор кавычки «». Выручает если необходимо найти цитату, определенную песню или книгу.
«люблю грозу в начале мая»
Если цитата не точна, поиск будет таким же.
Поиск с забытыми словами . В том случае если вы не помните цитату полностью может помочь оператор звездочка «*».
«люблю грозу в начале *»
Поиск по одному сайту или домену . Отличный вариант когда на нужном сайте нет поиска или он работает не должным образом.
Поиск похожих страниц или документов . Используется оператор «related:». С его помощью можно найти похожие на Intel.com сайты. Они так же буду связаны с электроникой или техникой.
related:www.intel.com
Поиск по части адреса . Выручает если вы запомнили часть адреса сайта.
inurl:you*.ru
Поиск включающих любое из перечисленных слов . Для этой цели используется оператор «OR»
выбор корпуса OR видеокарты
По вышеприведенному запросу будут найдены страницы где будет рассмотрен или выбор корпуса или выбор видеокарты . Этот оператор пробовал писать и маленькими буквами, результат кажется тот же.
Поиск ссылок . Этим запросом наверное больше всех пользуются оптимизаторы. Используется оператор link: с помощью которого найдутся все ссылки на определенный сайт
link:сайт
Поиск по диапазону числовых значений . Как то не шибко получается искать по диапазону.
компьютер цена 5000..7000 грн
Так же можно искать с ограничением диапазона с одной из сторон
компьютер цена 7000.. грн
Поиск значения слова . Для этого используется оператор define:. В большинстве случаев Гугл прямо в верху поисковой выдачи покажет определение запрашиваемого слова. Например
Поиск по типу файла . Если вам необходимо найти документы в определенных форматах, то оператор filetype: вам поможет. Например в PDF или ZIP
Вот самые распространенные из операторов которыми можно и нужно пользоваться. Так же о них можно прочитать по адресу https://support.google.com/websearch/answer/2466433?hl=ru&rd=1
Расширенный поиск Google
В этой статье мы рассмотрели далеко не все функции поиска Google. Пропустили голосовой поиск и поиск по картинкам. Кому это интересно придется немного по гуглить.
Да, я считаю Google лучшим поисковиком на сегодняшний день (заткни уши, Яндекс 🙂). И в рунете тоже. И хочу дать вам несколько советов о том, как максимально эффективно искать информацию в поисковой системе Гугл.
Для начала — что не нужно делать, а точнее, какие бесполезные действия совершает пользователь. К бесполезностям можно отнести регистр и пунктуацию в поисковом запросе. За исключением некоторых случаев (о которых речь пойдет ниже), Гугл не учитывает знаки препинания в запросах, также ему безразлично, с заглавной буквы вы пишете или нет.
К символам, учитываемым поисковой системой, относятся следующие:
# — поиск по хештегам, например #андроид. Пробел между символом и словом не ставится;
* — символ звездочки используется для замены какого-либо слова в поисковом запросе. Бывает, что помнишь только часть фразы или выражения, а нужно найти в интернете полную информацию. Например андроид в * жизни. Как видите, в поиске Google точно определил то, что я имел в виду 🙂 ;
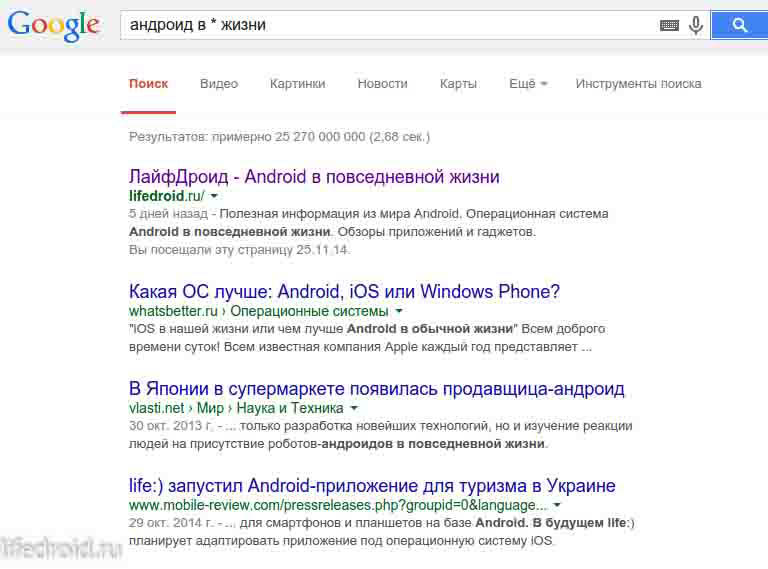
“ ” — поисковый запрос в кавычках используется в случае, если вы точно знаете, что ищете. Кавычки сформируют результаты поиска с точным соответствием поисковому запросу. Как вы видите, на примере с кавычками и без них мы получили совсем разные результаты выдачи;
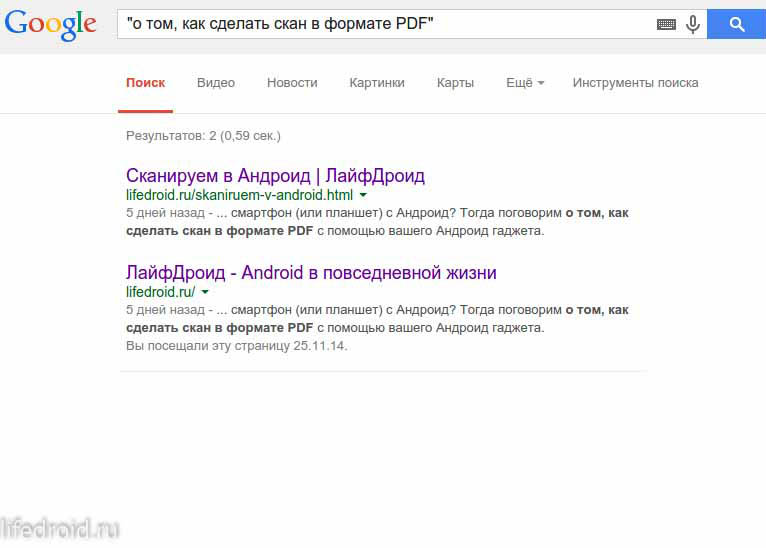

— символ дефиса (или минуса, как хотите называйте) исключает из результатов поиска те слова, перед которыми он поставлен (без пробела!). Исключить можно также несколько слов, или адрес вебсайта, с которого мы не хотим видеть результаты. Например: как сделать скан в формате -PDF. В данном случае мы исключили из поиска результаты, содержащие слово PDF. На скриншоте показаны результаты с исключением определенного сайта.
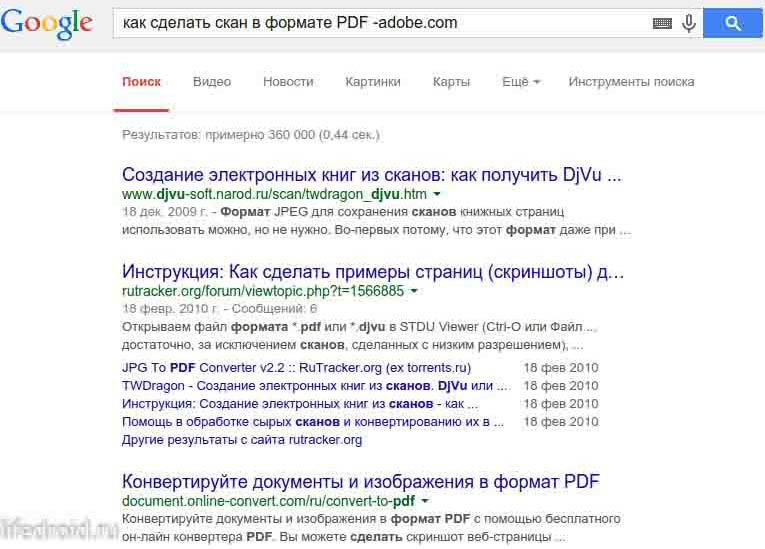
Чтобы ваш поиск был еще более точным, можно использовать специальные операторы (слова, добавляемые к поисковым запросам) для его уточнения. Примеры этих операторов:
1 — Оператор site: позволяет осуществлять поиск по определенным сайтам или доменной зоне (ru, допустим). Например: google keep site:сайт В этом случае мы ищем фразу google keep на нашем сайте ЛайфДроид
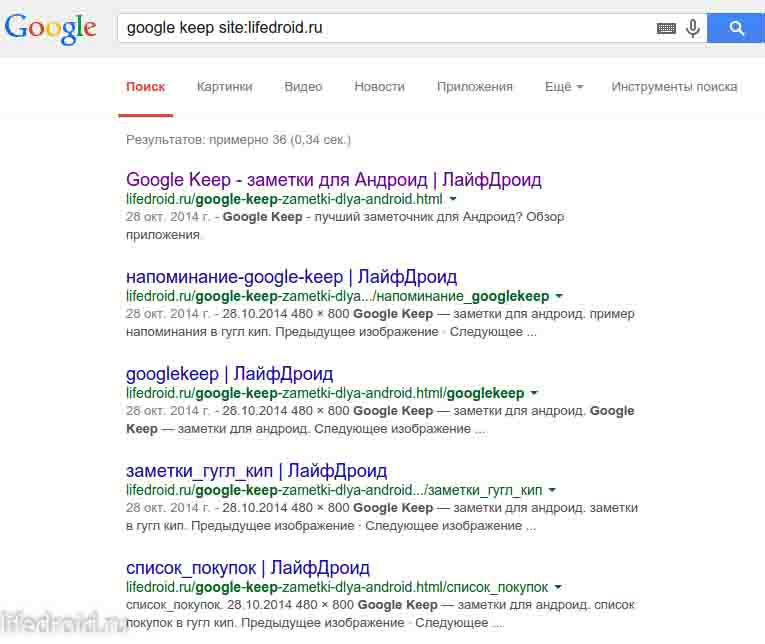
2 — Оператор OR (заглавными буквами, как раз тот редкий случай) используется тогда, когда необходимо найти любое из указанных слов. Например — будда OR лао цзы.
3 — Оператор filetype: — возможность поиска фалов определенного формата (расширения). Пример — философия filetype:fb2. Тут мы ищем файлы формата fb2 по запросу философия. Очень удобная вещь, сильно сужает результаты поиска, если ищем файл.
4 — define: — данный оператор дает информацию о слове. Пример — define:тхеравада. Наберем и узнаем, что такое Тхеравада 🙂
link: — с его помощью можно найти сайты, ссылающиеся на заданный.
info: — выдает информацию об URL сайта. Пример — info:сайт

related: — поиск сайтов похожего содержания
А следующие функции бывают очень полезны.
— Если вам необходимо узнать курс какой либо валюты, пишем в поисковой строке, к примеру — 1 йена в рублях. В самом верху мы видим нужную нам информацию;
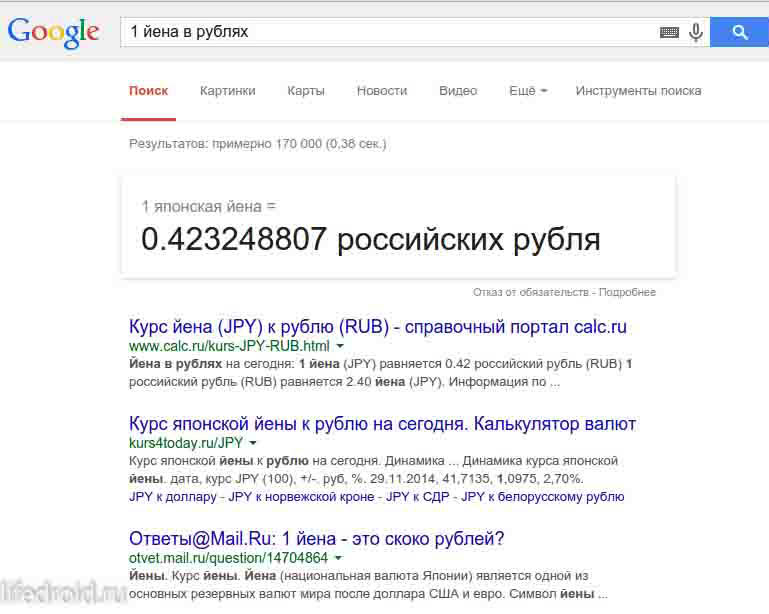
— Тоже самое с единицами измерения, пример — 1 пинта в литрах;
— Для того, чтобы узнать текущее время в нужном городе, пишем, например — время бангкок (или то, что вас интересует более Бангкока);
— Также и с погодой. Гораздо удобнее ввести в поисковую строку запрос — погода челябинск, чем идти на сайт, где есть прогноз погоды;
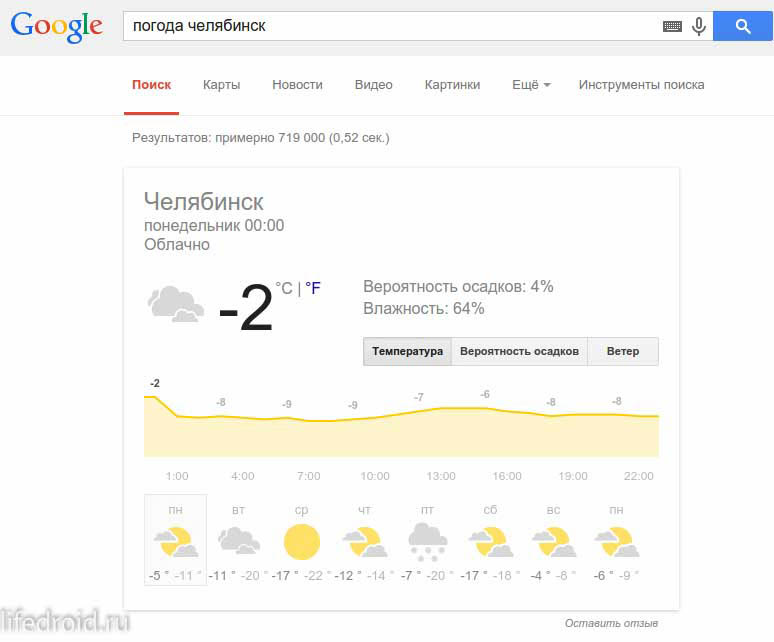
— Чтобы перевести слово, вводим запрос вида — перевести медведь на немецкий;
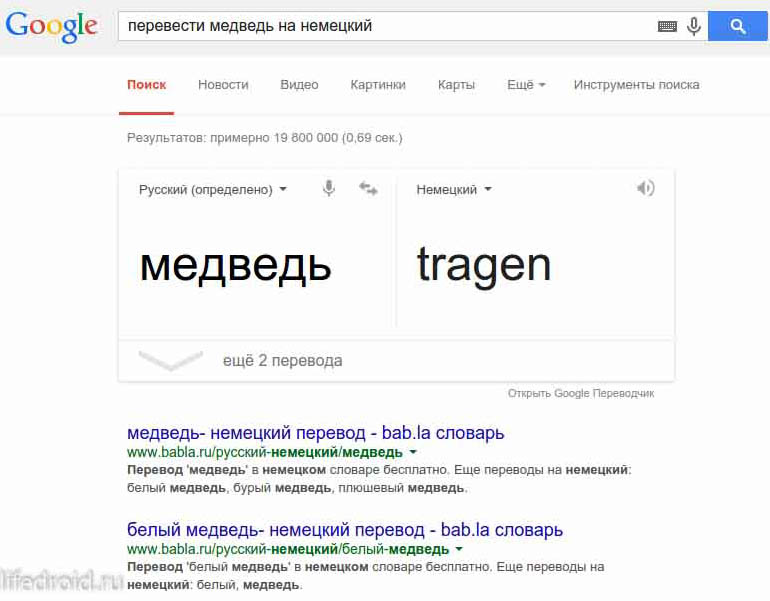
— А еще можно пользоваться поисковиком Google как калькулятором. Просто вводим нужное нам в строку поиска. Например 100/3 *2.
Я постарался перечислить все наиболее важные функции, которые, я надеюсь, помогут проще и быстрее находить нужную вам информацию.
https://www.google.ru/
19 способов искать информацию в Google, о которых вы не знали
А вы знаете как правильно искать информацию в гугл? Предлагаем 19 вариантов, которые помогут вам осуществить поиск с максимальной эффективностью.
Ежедневно миллионы людей используют Google для поиска разнообразной информации. Однако большинство из нас использует только малую часть всех возможностей поиска. Предлагаем вам 19 способов, которые помогут вам найти необходимую вам информацию в Google наиболее эффективно!
1. Как найти точную фразу или форму слова
Найти точную фразу или форму слова просто! Для этого используйте кавычки «». Возьмите фразу или слово в кавычки, и Google будет искать веб-страницы, где есть именно такая фраза (форма слова).
Например:
« я помню чудное мгновенье»
2. Как найти цитату, в которой пропущено слово
Если вы забыли слово в цитате - не беда! Просто возьмите всю вашу цитату в кавычки и вместо забытого слова поставьте звездочку *. И ваша цитата найдется вместе с забытым словом.
Например:
« Как * чистой красоты»
3. Как найти любые из нескольких слов
Просто перечислите все подходящие варианты через вертикальный слеш: |. Google будет искать документы с любым из этих слов.
Например:
паста | макароны | суп
дачные участки (подмосковье | подольск)
4. Как найти слова в пределах одного предложения
Используйте оператор с красивым именем «амперсанд» - & . Если соединить слова амперсандом, Google найдет документы, где эти слова стоят в одном предложении.
Например:
Памятник Лермонтову & Москва
5. Как найти документ, содержащий определённое слово
Поставьте перед нужным словом плюс, не отделяя его от слова пробелом. В запрос можно включить несколько обязательных слов.
Например:
Бывший памятник Ленину +бульвар
6. Как исключить слово из поиска
Поставьте минус перед словом, которое вы не хотите видеть в ответах. Так можно исключить даже несколько слов:
Например:
схемы вязания –спицами
7. Как искать на определенном сайте
Для этого подойдет оператор site. Он позволяет прямо в запросе указать сайт, на котором нужно искать. Только обязательно поставьте после site двоеточие.
Например:
Как настроить ленту в Facebook site:сайт
8. Как искать документы определенного типа
Вам нужен оператор mime. Поставьте в запросе mime, двоеточие и затем тип документа, который вам нужен. Например, pdf или doc.
Например:
заявление на загранпаспорт mime:pdf
9. Как искать на сайтах на определенном языке
С помощью оператора lang. После lang нужно поставить двоеточие и написать, на каком языке вам нужны документы. Если это русский язык, то нужно указать ru, если украинский - uk. Белорусский язык обозначается как be, английский - en, французский - fr.
Например:
void glClearColor lang:ru
10. Поиск по синонимам
Символ ~ для поиска слов, схожих к выбранному. Увидите все ссылки на страницы с синонимами к слову лучшие, но ни одна из них не будет содержать это слово.
Например:
~лучшие фильмы –лучшие
11. Значение слова
Введите в поисковую строку define: и узнаете значение этого слова.
Обновлено: 28 июля 2017
Здравствуйте, уважаемые читатели блога сайт. Вот уже много лет я являюсь приверженцем поисковой системы Яндекс (написал даже в свое время опус про ), но это скорее сила привычки или некоторая косность, нежели осознано принятое решение, ибо искать в Гугле ничуть не хуже, а может быть даже и лучше. Все, конечно же, зависит от качества работы самого алгоритма, оценить которую, и уж тем более полноценно сравнить, не так то уж и просто. Но такой задачи в этой статье я перед собой и не ставлю.
В арсенале Google еще имеются такие инструменты, как традиционный расширенный поиск, история вводимых запросов и посещенных страниц, а так же набор операторов, которые могут быть иногда полезны. Есть у него и калькуляторы разных величин, валют и прочие информеры. Что примечательно, существует возможность полноценного . В общем, давайте взглянем на все это моими глазами (махрового яндексоида).
Инструменты в поисковой выдаче — фильтры и параметры
Давайте сначала пробежимся по инструментам, которые помогают конкретизировать область поиска в самой выдаче, а потом уже перейдем к операторам и расширенным возможностям. Обратите внимание, что в конце самой адресной строки будет расположена иконка виртуальной клавиатуры, позволяющая вводить запросы на тех языках, для которых не предназначена ваша клавиатура.
Страница с результатами (другими словами — выдача) будет включать в себя по умолчанию ссылки на десять страниц разных сайтов, для которых будет указан заголовок (title), фрагмент текста, взятый с этой страницы (его еще иногда называют сниппет), а так же Url адрес, в конце которого будет расположена стрелочка направленная вниз.
Итак, чуть выше строки запроса расположен список других сервисов Google (самореклама), которыми вы при желании можете воспользоваться. А вот уже под строкой поиска будет расположена любопытная панель, позволяющая фильтровать результаты . Она будет немного отличаться для разных областей поиска (все результаты, по картинкам, по блогам и т.п.), но суть ее меняться не будет — предоставить вам максимум удобства и возможностей фильтрации:

По умолчанию вам показываются все результаты, но вы вольны ограничить поиск только картинками, картами, блогами, новостями, форумами, видео (по ), книгам, покупкам и приложениям. Для этого служат две последующие кнопки и выпадающий список кнопки «Еще»:

Для примера давайте ограничим область поиска одними лишь форумами , выбрав из выпадающего списка пункт «Обсуждения». Работает довольно таки четко:

Этот набор кнопок будет неизменен для всех областей гугления, чтобы всегда можно было переключаться между ними. А вот выпадающее меню кнопки «Инструменты поиска» будет изменяться в зависимости от того, где вы ищите нужную вам информацию — везде, в картинках, в видео или еще где-то.
Так, например, при выборе «Все результаты» мы получим такую картину маслом:

Каждая из появившихся кнопок имеет свой выпадающий список с новыми возможностями и фильтрами.
Из первого списка «Весь интернет» вы можете выбрать:

- Весь интернет — ваш запрос будет искаться по всей базе Google, но если он набран на русском языке, то и результаты, скорее всего, вы получите на нем же
- Только на русском — если запрос включает или состоит из английских слов, то чтобы отсеять все буржуйские сайты можно будет выбрать этот вариант
- Перевод результатов — уникальная вещь, позволяющая перевести набранный вами на русском запрос на другие языки знакомые Гуглу, а затем осуществить перевод полученных ответов обратно на русский. Работает пока не идеально, но тем не менее.
Из второго списка «За время» можно будет выбрать степень свежести поисковой выдачи — появившиеся в индексе Google документы, соответствующие данному запросу за последний час, день, неделю, месяц, год, ну, или за произвольный интервал, заданный вами самостоятельно при выборе пункта «За период». На самом деле, прикольный инструмент и применений ему можно найти массу:

Третий список «По релевантности» имеет всего два возможных варианта — собственно, по релевантности (читайте про то, в поисковых системах), а так же по дате попадания в индекс. Наверное, нет смысла использовать второй вариант, ибо ранжирование по релевантности — это идеальный вариант, а по дате можно будет поставить фильтр описанным выше способом.
Четвертый набор параметров «По результату» имеет несколько подпунктов:

- Сайты с картинками — трудно понять зачем это может понадобиться, но, возможно, что я просто не слишком догадливый
- Просмотренные — чуть ниже я буду говорить про то, что Google ведет историю поиска (которую, кстати, можно посмотреть) и если вы ее в настройках не отключили, то можете воспользоваться данным фильтром, чтобы оставить в результатах только те страницы сайтов, на которые вы уже раньше переходили. Таким образом, например, можно будет найти не добавленный в закладки браузера сайт, просто повторив вводимый тогда запрос и выбрав фильтр «Просмотренные».
- Непросмотренные — здесь действует принцип обратный описанному выше фильтру. Поможет найти что-то новое среди результатов, когда уже многое успели посмотреть.
- Словари — Гугл по каждому языку определяет для себя авторитетные сайты-словари и энциклопедии ( и др. авторитетные ресурсы). Хотите получить словарное определение вводимого вами запроса? Тогда используйте этот фильтр.
- Точное соответствие — будет искаться именно точное соответствие введенной в поисковую строку фразе (аналогично описанному чуть ниже заключению фразы в кавычки)
Ну, и последняя кнопка панели «Инструменты поиска» позволяет вам подкорректировать ваше местоположение, если он было определено неправильно. Оно будет учитываться в предлагаемых вам результатах поиска, хотя, всегда можете написать, например, пиццерия название вашей улицы и увидите сайты близлежащих к вам изготовителей пицц.
Давайте теперь немного поговорим за поиск по картинкам от Google , а точнее посмотрим на изменившиеся инструменты:

Примечательно, что в адресной строке теперь появилась иконка с фотоаппаратом, нажав на которую вы получите возможность загрузить пример своего изображения , чтобы был осуществлен поиск похожих на него. Ну, а в панели инструментов у нас теперь появились фильтры по размеру изображений, их цвету, типу (лица, фото, клипарты, анимации и т.д.) и времени попадания в индекс этой поисковой системы. Кнопка «Еще» поможет вам автоматически отсортировать изображения по темам или добавить на них информацию о размере.
Данный поисковик, как впрочем и большинство остальных интернета, имеет свой:

Приколы Гугла — doodle (дудлы) и странные запросы
Doodle (дудл) — это измененный логотип компании, который может появляться как на всех сайтах в мире, так и только для определенных стран. Его появление, как правило, соответствует какому-либо событию и за всю историю этой поисковой системы этих самых дудлов сменилось великое множество. Все те, что когда либо красовались в интернете, вы можете посмотреть на странице поиска по Дудлам (отсортировано по годам и странам).

Ведут они свою историю начиная с 1998 года, когда основатели поисковика отправились в путешествие и в знак этого изменили логотип, дорисовав на заднем фоне человечка:

Их разработкой занимается специальная команда художников, но так же устраиваются конкурсы на лучший Doodle среди детей с возможностью его попадания на главную страницу самой популярной поисковой системы в мире, ну, и призы какие-то тоже предусмотрены.

Есть и другие приколы в Гугле , которые можно узреть введя в поисковую строку следующие запросы:
Конечно же, поисковики сейчас уже не те, что были десять лет назад и даже не обладая соответствующими навыками (без знаний операторов и применения фильтров) можно с большой долей вероятности получить ответ на волнующий вас вопрос. Но иногда бывают ситуации, когда результаты поиска никак не могут удовлетворить ваши потребности. Чаще всего причиной является неправильная формулировка запроса. Искать нужно тоже уметь.
Многие и не задумываются, как именно формируют запросы . Например, у меня совсем недавно отказала материнская плата и взамен ей была куплена новая. История банальная, но в моем случае я даже в Биос зайти не мог — выдавалась надпись на англицком и через десяток секунд компьютер сам выключался. Я решил обратиться к поиску и ввел примерно такой запрос: как войти в биос «название производителя материнской платы».
Находясь в это время на взводе (это была уже вторая «мать» в моем компьютерном хозяйстве, которая приказала долго жить в течении последних двух дней) я особо и не думал о том, что хотел именно увидеть в ответе на свой запрос. А зря, ибо правильный поиск , что в Гугле, что в Яндексе заключается, зачастую, в формировании запроса из частей возможных ответов .
Достаточно было набрать текст выдаваемого компьютером сообщения в кавычках и марку производителя материнской платы, как ответ был моментально найден и все очень быстро встало на свои места (кроме расшатанных нервов). В противном случае гуглить можно было бы долго и, вполне возможно, безрезультатно. Поисковые системы не обладают интеллектом, а следовательно его должны по максимуму прикладывать те, кто ищет у них ответ на свой вопрос.
В общем-то, за годы гугления все мы уже обладаем определенными навыками. Например, упомянутые выше кавычки , в которые заключается весь или только часть запроса, позволяют находить лишь те результаты, где этот фрагмент встречается именно в такой последовательности слов и таких же словоформах.
Этот способ можно использовать для поиска плагиата или другими словами — , чтобы попытаться на эти материалы и попытаться принудить плагиаторов к удалению скопированных статей.

По умолчанию, при вводе слов запроса в поисковую строку Google между ними проставляется невидимый знак логического «И», т.е. будут искаться документы, где все эти слова встречаются в тех или иных словоформах. Однако, иногда могут понадобиться и другие операторы, которые реализуют, например, логическое отрицание «НЕ» или вариации в виде оператора «ИЛИ». Ну, или еще что-нибудь специфическое.
Оператор «НЕ» (минус проставленные без пробела перед словом) может понадобиться, когда ваш запрос является неоднозначным (например, одно единственное слово омоним — лук, замок, ручки и т.д.) и поиску непонятно, что именно вы хотели увидеть в результатах, поэтому он вам насует всего этого, а вы уж сами потом копайтесь и разбирайтесь. Однако, добавив слова-исключения можно отсечь все изначально лишнее.
Или, например, ищите вы обзор какой-нибудь железки, но постоянно натыкаетесь в результатах на сайты, которые эти самые железки пытаются вам продать. В этом случае можно будет попробовать дописать слова-исключения , к которым нужно будет без пробела добавить знак минуса. Например, как:
Название железки -купить -цена

Если стоит противоположная задача (купить железку), то можно будет воспользоваться фильтром в результатах поиска «Еще» — «Покупки». В этом случае, в сниппетах будут приведены цены на интересующий вас товар, чтобы можно было быстрее провести «маркетинговое исследование» даже не заходя на эти сайты. Сервис, однако. Хотя, у Яндекса есть Маркет, к которому я довольно сильно прикипел.
Оператор «ИЛИ» (проставляется с помощью OR отделенного от слов пробелами) может понадобиться, если одно из слов запроса имеет несколько вполне устраивающих вас вариантов. Так же может применяться к целым фразам, если их взять в кавычки:
"продвижение сайта" OR "продажа слонов" продвижение сайта site:.ru
А можно и, наоборот, убрать из результатов назойливый ресурс , поставив минус без пробела перед оператором SITE:
Кто на новенького -site:http://сайт
Оператор related позволяет найти похожие сайты на тот, чье доменное имя будет в нем указано:
Related:сайт
Ну и, конечно же, имеет место быть оператор звездочка * , которым можно, например, заменить забытое слово в крылатой фразе заключенной в кавычки, ну, или отыскать все конторы по продвижению сайтов, находящиеся вне доменной зоны RU (если такое кому-то придет в голову):
Продвижение сайта -*.ru
Расширенный поиск, история и настройки результатов
Многим возиться с операторами не очень нравится, но зато может прийтись по душе расширенный поиск Google , который позволит сделать все тоже самое, но в гораздо более наглядном виде (правда, нужно будет мышью покликать). Добраться до него можно будет щелкнув по иконке с шестеренкой, расположенной в правом верхнем углу окна поисковой выдачи:

В первой части расширенной формы вам предлагают без использования операторов осуществить поиск по фразе заключенной в кавычке, поиск с учетом нескольких равнозначных слов (оператор OR), искать с учетом минус-слов, ну, и еще использовать диапазон цифровых значений:

В адресной строке все это безобразие будет потом выглядеть так:
Продвижение сайта продвижение OR раскрутка OR оптимизация OR сайта "продвижение сайта" -самостоятельно -самому -бесплатно 1000..1000000
Получился перебор, но зато это довольно наглядно. Кстати, я забыл упомянуть еще один оператор применяемый в Google — возможность задать диапазон значений с помощью добавления двух точек подряд между цифрами. Например, запрос может выглядеть так:
Nikon d7000 30000..40000 рублей

Если хотите задать только начальный или конечный предел, то оставьте только одно число слева или справа от двух точек.
Есть еще блок дополнительных настроек расширенного поиска в Гугле:

Здесь вы можете выбрать:
- Язык документов, участвующих в поиске
- Страну, по которой будет вестись поиск
- Можно будет искать только по новым документам, которые были проиндексированы Google в последние сутки, неделю, месяц или год
- Можно ограничить область гугления одним сайтом или доменной зоной (используется уже рассмотренный нами оператор SITE)
- Есть еще ряд операторов, которые позволяют искать ключевые слова в отдельных частях проиндексированных документов
:
- Только в заголовках страницы (содержимом ) — оператор ALLINTITLE
- Только в тексте проиндексированных документов — оператор ALLINTEXT
- Только в страниц, попавших в индекс Гугл — ALLINURL
- Только в ведущих на эти сайты ссылок — ALLINANCHOR
- Можно задать формат файлов, по которым будет осуществляться поиск (этой цели служит оператор filetype ), например, когда вы хотите отыскать нужный вам ответ в PDF файле (запрос будет выглядеть как — продвижение сайтов filetype:pdf) или, например, в вордовском документе (реферат по... filetype:doc), который был выложен в сеть и проиндексирован «корпорацией добра». К сожалению, пока не поддерживается. Довольно удобно, на мой взгляд.
Да, есть еще оператор INFO, который предоставит ссылки на некоторую информацию по указанному в нем домену:

Кроме этого в Google существует такое понятие, как история веб-поиска . Собственно, такое же понятие существует и в Яндексе (читайте про то, ). Наверное, все поисковики собирают и хранят данные о том, что именно мы в них искали, на какие страницы переходили и т.п. Им это надо для построения индивидуальной выдачи, предоставлении наиболее подходящих подсказок при вводе запроса. Всегда ведь проще понять что именно вы хотели нагуглить, если знать историю того, что натворили раньше.
Так вот, «великий и ужасный» позволяет все это дело не только отключить в настройках (по умолчанию, запись истории, естественно, включена), но и позволяет эту самую историю просмотреть, выбрав из контекстного меню шестеренки соответствующий пункт:

Доступна она будет вам только , ибо это персональная информация. Лично я там ничего для себя интересного не нашел, но не спешу ее отключать в настройках (на странице Истории соответствующий пункт из меню шестеренки), ибо в обвесе поисковой выдачи (фильтрах) имеется возможность гуглить только по посещенным страницам, что бывает весьма удобно. К тому же, может возникнуть ситуация, когда нужный сайт не попал в закладки браузера, а эта самая история поможет вам восстановить ход событий и снова его для себя открыть.
Теперь, собственно, про настройки Google поиска . Открываются они из меню шестеренки, расположенной в верхнем правом углу экрана и включают в себя совсем не много пунктов:

Ну, про безопасный поиск, я думаю, объяснять будет излишним — все зависит от того, что именно вы ищите (и имеется ли доступ к компьютеру у ваших отпрысков). А вот живой поиск Гугла представляет из себя довольно таки занимательную штуку — по мере ввода запроса вам предлагают не только подсказки, но сразу начинают формировать поисковую выдачу. В любом случае, щелкать по кнопке «Искать» или Enter на клавиатуре вам уже не придется.
Однако, это налагает некоторые ограничения — результатов в выдаче не может быть более 10, что лично меня не совсем устраивает (маловато будет). Да и сама суета в окне выдачи при вводе запроса меня несколько раздражает, поэтому живой поиск я отключил. Другое дело, галочка «В новом окне», которая позволяет сайтам из выдачи открываться в новой вкладке браузера, позволяя ее потом просто закрыть и вернуться в выдачу для просмотра следующего шедевра.
Удачи вам! До скорых встреч на страницах блога сайт
Отправить
Класснуть
Линкануть
Запинить
