Также попутно будем знакомиться с терминами, которыми пользуются опытные пользователи программы и программисты.
Что такое интерфейс?
Интерфейс – это система для облегчения взаимодействия между человеком и машиной (устройством).
Например, мышь и клавиатура – части интерфейса компьютера, приборная панель, рычаги и педали – интерфейс автомобиля.
Интерфейс программы 1С – система виртуальных панелей и кнопок, которая позволяет Вам, пользователю, легко и быстро работать с программой.
Интерфейс Бухгалтерии 8.2 редакции 3.0 сильно отличается от уже привычного пользователям интерфейса Бухгалтерии 1.6 и 2.0, а уж тем более от Бухгалтерии 7.7. Разработчики называют его командным .
Логичнее назвать его командным управляемым интерфейсом. Пользователь может изменять его на свой вкус в режиме 1С:Предприятия для удобства работы с программой. В предыдущих редакциях интерфейс приходилось создавать или изменять в режиме Конфигуратора (специальном режиме работы 1С, в котором программисты изменяют структуру программы или проводят административные работы), прибегая для этого к услугам программиста. И конфигурацию при этом приходилось снимать с поддержки 1С (т.е. лишаться возможности полностью автоматического обновления программы).
Теперь же, в 1С Бухгалтерии 8.2 редакции 3.0, грамотный пользователь в состоянии самостоятельно создать себе интерфейс в соответствии с участком своей работы.
Рассмотрим подробнее, из чего состоит управляемый командный интерфейс 1С Бухгалтерии Предприятия 8.2 редакции 3.0.
Видеоурок по настройке управляемого интерфейса самостоятельно можно посмотреть
В типовой конфигурации командный интерфейс состоит из нескольких панелей:
- Панель системных команд;
- Панель разделов;
- Панель действий;
- Панель навигации;
- Рабочая область;
- Информационная панель.
Панель системных команд позволяет выполнять действия общего характера, помогающие в управлении системой. В ней находится кнопка перехода к главному меню. Главное меню содержит набор команд, относящихся к системе 1С в целом, независимо от прикладной конфигурации (Торговля это, Зарплата или Бухгалтерия). Например, команды пользовательской настройки интерфейса и команды установки параметров системы в целом.
Справа расположены кнопки вспомогательных команд: калькулятор, календарь, информация о системе и другое. Пользователь может самостоятельно настроить видимость команд.
Панель разделов отображает перечень подсистем программы 1С Бухгалтерия, или укрупненных разделов учета. Каждая из подсистем изображена симпатичной пиктограммой (т.е. рисунком-эмблемой небольшого размера). Пользователю при помощи этой панели легче ориентироваться в программе и определить, в каком разделе учета отразить ту или иную хозяйственную операцию. Для выбора раздела учета нужно просто щелкнуть мышью в нужную пиктограмму на панели разделов.
После выбора раздела учета вся структура этого раздела отобразится в Панели навигации (расположена вертикально в левой части экрана и похожа на оглавление книги). Это путеводитель по данному разделу учета. Из информации Панели навигации видно, какие операции можно осуществлять в выбранном разделе учета.

Надписи оглавления раздела в Панели навигации представляют собой гиперссылки, т.е. по каждой из них можно щелкнуть мышью и перейти к соответствующему списку документов или справочнику. Их еще называют навигационными командами . Они не изменяют информацию, а только перемещают нас по объектам системы, открывая либо справочник, либо список документов, либо отчет в Рабочей области интерфейса.
Панель действий обновляется одновременно с выбором раздела учета, вместе с Панелью разделов. В Панели действий содержатся ссылки на наиболее часто используемые объекты раздела учета – в основном отчеты.
Рабочая область командного интерфейса – та область, в которой создаются и изменяются документы, справочники, формируются отчеты, редактируются настройки – словом, где происходят действия, приводящие к изменению информационной базы. Списки документов или справочники нужно предварительно открыть, воспользовавшись панелью навигации.

Если одновременно открыто несколько объектов, то они располагаются каждый на своей закладке, и между ними удобно перемещаться.
Если закладок открыто много, то некоторые из них становятся невидимыми. Для удобства перемещения между открытыми закладками предназначена кнопка для отображения списка открытых объектов.
Интерфейс программы позволяет также открывать объекты в отдельных окнах, перемещать их в любую область экрана, сворачивать, изменять размер. Открытые окна объектов могут отображаться в панели задач Windows как отдельные программы.
Формы документов, списков, справочников внешне остались практически такими же, как и в Бухгалтерии редакции 2.0, и, освоившись с новым интерфейсом, легко привыкнуть к работе в новой редакции 1С Бухгалтерии Предприятия.
В нижней части интерфейса находится Информационная панель .
В ней отображаются последние записанные пользователем документы, позволяя легко найти их в системе. Слева расположена кнопка «История», которая позволяет просмотреть список последних действий со всеми объектами, произведенных в системе. Но доступ к этой информации имеют только пользователи с правами «Сохранение данных пользователя».
Редакции 3.0, начиная с релиза 3.0.33.15, кардинально меняется интерфейс. Мы уже писали про изменение полного интерфейса программы - , а в этой статье рассмотрим изменение блока регламентированной отчетности и сервиса 1С-Отчетность.
В связи с тем, что сервис "1С-Отчетность" набирает все большую популярность и большинство пользователей сервиса ИТС подключают именно 1С-Отчетность, возникла необходимость объединить блок регламентированной отчетности с электронным документооборотом с контролирующими органами.
Появление нового интерфейса в 1С-Отчетности и поддержка интерфейса "Такси", который пользователь может отключить в панели Администрирование, совпало и было реализовано в релизе 3.0.33.
Бесплатное обучение по редакции 3.0 и программа обучения-
Единое рабочее место
В новом интерфейсе весь функционал по работе с отчетностью и ее отправкой в контролирующие органы объединен в блоке "1С-Отчетность" - фактически, появилось единое рабочее место.
Рис.1. Новый интерфейс "1С-Отчетности"
Особенностями данного единого рабочего места являются:
1. Приятный интерфейс
2. Удобные отборы по организации, периоду отчета, виду отчета
3. Контроль непрочитанных входящих сообщений
4. Простой доступ к протоколам
Блок сгруппирован по разделам:
1. Основная регламентированная отчетность ("отчеты")
2. Заявления, уведомления, сообщения, отправленные в контролирующие органы ("уведомления")
3. Ответы на требования и письма ("письма")
4. Акты сверок с ФНС и ПФР ("сверки")
5. Выписки ЕГРЮЛ/ ЕГРИП ("ЕГРЮЛ")
6. Входящие письма, требования и уведомления от контролирующих органов ("входящие")
Переход к разделу осуществляется в верхней части экрана. Там же можно вернуть прежний интерфейс.
Вместо кнопки "Обменяться" теперь кнопка "Обновить" в левом верхнем углу.
Увеличенное рабочее пространство
В новом интерфейсе рабочее пространство увеличилось в 2,5 раза по сравнению с прошлой формой регламентированной и финансовой отчетности.
Рис.2. Рабочее пространство в новом интерфейсе.
Быстрые отборы
В новом интерфейсе в целях оптимизации предусмотрен отбор:
По организации;
По периоду;
По виду отчета.
Отборы действуют на список независимо друг от друга.
Рис.3. Быстрые отборы
Выбор периода отчетности
Теперь выбор периода осуществляется очень легко и быстро - год и квартал (только то,что необходимо). Период, который был выбран до этого - подсвечивается желтым цветом.
Рис.4. Выбор периода
Как создать новый отчет?
Теперь при создании отчета выводится список всех доступных отчетов, сгруппированных по видам. Их можно добавить в избранное (для более быстрого поиска). В избранное автоматически попадают уже созданные отчеты. Можно выбрать отчеты по категориям и по получателям, либо без группировки.
Рис. 5. Создание отчета
Как загрузить внешний отчет в 1С-Отчетность?
Для загрузки внешнего отчета необходимо в подменю "Еще" - выбрать пункт "Загрузить из файла". Загруженные отчеты отображаются в общем списке отчетов.
Первое отличие, которое вы сразу заметите в новом интерфейсе, - это крупный шрифт. Конечно, он более удобен для восприятия. Второе различие - оптимизированное рабочее пространство: бухгалтер теперь может самостоятельно конструировать свой рабочий стол, расположив панели в нужной для него части экрана.
Теперь поговорим о деталях нового интерфейса. В избранное можно добавить не только объекты данных (документы, элементы справочников), но и команды. Функции, необходимые для удобной навигации, реализованы в нескольких вспомогательных панелях: инструменты, избранное, история и др.
Внешний вид календаря изменен, выбор месяца и года стал более удобным.
Есть и новые опции. К примеру, в «Такси» большинство форм открывается в одном основном окне, при этом пользователь может перемещаться по открытым в окне формам вперед-назад, нажатием на стрелку. Этот режим похож на работу браузера.
Добавить новый элемент в справочник стало проще: в списке, раскрывающемся под полем ввода, есть кнопка, которая позволит создать новый элемент данных и автоматически подставит ссылку на этот элемент в поле ввода. В списке отображаются наиболее востребованные пользователем элементы.
Рис. 1. Справочник "Контрагенты" в новом интерфейсе "Такси"
Роль Истории , как инструмента поиска данных, повысилась. Теперь все объекты, с которыми работал бухгалтер, сохраняются в Истории . Раньше, к примеру, там не отображались Отчеты .
Переход на интерфейс «Такси»
Пользователи редакции 3.0 для использования интерфейса «Такси» должны установить версию 3.0.33.15 и выше конфигурации «Бухгалтерия предприятия» и версию 8.3.4.482 платформы «1С:Предприятие», а затем выполнить обновление в обычном порядке.
Пользователи редакции 2.0 могут перейти на версию 3.0.33 если у них установлена конфигурация, начиная с версии 2.0.59. Если установлена более ранняя версия конфигурации, то нужно сначала обновить конфигурацию до версии не ниже 2.0.59.
Это вторая часть статьи о настройке интерфейса «Такси», появившегося в приложении «1С:Предприятие 8.3». В я рассказывал о том, как добавлять в интерфейс новые панели и менять их расположение в соответствии со своими предпочтениями. Во второй части я научу вас управлять разделами приложения и их содержимым, а также менять параметры начальной страницы интерфейса.
На расположенном ниже скриншоте интерфейс выглядит так, как мы заставили его выглядеть на прошлом занятии. Для меня такой рабочий вид не очень удобен. Я предпочитаю, когда панель разделов находится слева, как это сделано по умолчанию. И дело не только в привычке. Просто когда все разделы компактно собраны с одной стороны, их все можно охватить одним взглядом, чего не скажешь о растянутом меню в верхней части интерфейса.
Но поскольку на скриншотах боковое меню занимает слишком много пространства, я оставлю разделы в том месте, куда мы их перенесли. Хотя вам я рекомендую оставить это меню там, куда его поместили сами разработчики.
Здесь и далее используются скриншоты, созданные с помощью «1С:Зарплата и управление персоналом 3.0» , но, как я уже говорил в предыдущей статье, эти настройки актуальны для всех новых конфигураций, поскольку интерфейс «Такси» используется и в них тоже.
Итак, следующая функция, о которой я хочу вам рассказать, — это настройка панелей разделов. Она позволяет удалять из интерфейса отдельные разделы.
Тут может возникнуть вопрос о том, зачем кому-то может понадобиться удалять из программы целые разделы операций. На самом деле все очень просто. Допустим, у вас небольшая фирма, в которой персоналом и зарплатой занимается всего один сотрудник. Конечно, в таком случае удалять ничего нельзя, поскольку время от времени он будет пользоваться всеми доступными инструментами.
Но предположим, что у вас в штате есть специалист по кадрам, ведущий кадровый учет, и бухгалтер по заработной плате. Кадровику не нужен расчет зарплаты, как и бухгалтеру — кадровые операции. Поэтому каждому из этих специалистов можно оставить только те разделы, которые им действительно нужны, чтобы лишние элементы не отвлекали ваших сотрудников от работы.
Конечно, некоторые объекты в рамках своих полномочий используют и кадровики, и бухгалтеры. Например, больничные листы или отпуска. Но, как правило, доступ к таким объектам дублируется в соответствующих разделах.
Чтобы удалить или добавить удаленный ранее раздел, нужно в подразделе настроек «Вид» выбрать функцию «Настройка панели разделов».

В открывшемся окне легко удалить любые элементы из интерфейса и вернуть их обратно. Это можно сделать несколькими способами.
Во-первых, можно воспользоваться кнопками «Добавить», «Добавить все», «Удалить» и «Удалить все». Если вы не пользуетесь кнопкой, удаляющей или добавляющей все возможные объекты, то действие коснется только выделенных объектов.
Для того чтобы выделить несколько идущих подряд пунктов меню, нужно выделить мышкой верхний из них, а затем, зажав Shift, щелкнуть по нижнему объекту выделяемой группы.

Для того чтобы выбрать несколько объектов в произвольном порядке, нужно отметить их мышкой, удерживая клавишу Ctrl.

Во-вторых, добавлять или удалять объекты можно простым перетаскиванием мыши.
Но мне ближе третий способ. Следуя ему, нужно просто выполнить двойной щелчок мышью по нужному объекту. Если он расположен среди доступных объектов, он сразу станет выбранным, а в противном случае перенесется из выбранных в доступные.
Справа вверху вы видите две голубые стрелочки. Они нужны для того, чтобы менять порядок расположения элементов в меню.
Теперь, используя полученные знания, давайте удалим из панели разделов пункты «Зарплата», «Выплаты» и «Налоги и взносы», а раздел «Администрирование» поднимем на верх списка выбранных разделов.
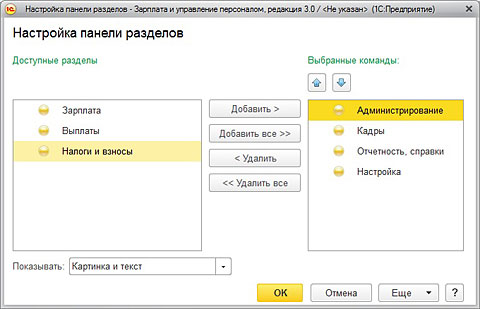
Теперь примем изменения и посмотрим, какой вид приняло наше меню.

Все получилось так, как мы и замышляли. Чтобы быстро вернуть все обратно, нужно снова зайти в настройку панели разделов, нажать кнопку «Еще», выбрать опцию «Установить стандартные настройки» и принять изменения.

Я не случайно потратил столько времени на описание этих действий, поскольку они повсеместно используются во всех конфигурациях «1С:Предприятие 8.3» и понадобятся нам уже в следующих примерах.
Следующее, о чем я хочу вам рассказать, — это настройка начальной страницы. Сейчас на ней висит приглашение настроить систему с нуля или перенести данные из других конфигураций, но в будущем, когда программа будет настроена, там будут отображаться другие данные. Например, если говорить о конфигурации «1С:Зарплата и управление персоналом 3.0», то это могут быть штатное расписание и история проведенных начислений.
Для управления настройками начальной страницы нужно зайти в «Вид», «Настройка начальной страницы».
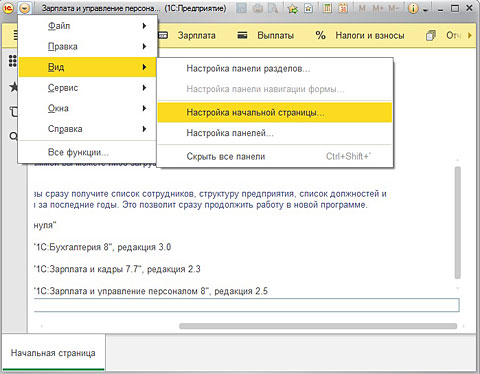
Как видите, здесь все то же самое, что и в настройках панели разделов. Единственная разница заключается в том, что для начальной страницы также предусмотрена активация второй колонки, которую можно активировать, добавив туда какие-то из доступных форм. Но делать это стоит только в том случае, если у вас достаточно большой дисплей. В противном случае вторая колонка будет только мешать, отъедая рабочее пространство.

Вы можете самостоятельно поэкспериментировать с настройкой начального экрана. Вернуть все к настройкам по умолчанию можно точно так же, как мы это проделали после настройки панели разделов.
Рабочее пространство каждого раздела делится на панель навигации и панель действий. Визуально они не отличаются друг от друга, поэтому панель навигации я для наглядности отметил на следующем скриншоте красной обводкой.

Через панель навигации пользователь получает доступ к спискам отчетов, документов и так далее. А с помощью панели действий он сразу может создать документ, отчет и то же самое «так далее».
Для наглядности снова посмотрим на предыдущий скриншот, иллюстрирующий раздел «Зарплата». Как видите, в панели навигации, которую я обвел красной рамкой, есть раздел «Больничные листы». Если вы нажмете на него, откроется список всех больничных листов, который у нас пока пуст. Здесь вы сможете создать новый больничный лист, нажав кнопку «Создать».

Но в том же разделе «Зарплата», в меню действий, тоже есть пункт «Больничный лист», расположенный под красноречивым заголовком «Создать». Выбрав его, вы создадите точно такой же больничный лист, как и в предыдущем примере, но для этого вам не придется переходить к их общему списку и нажимать дополнительно кнопку.
Содержимым панелей навигации и действий тоже можно управлять. Поэтому, если вы уверены, что какая-то функция должна быть в определенном разделе, но ее там нет, возможно, ее просто не добавили в список. Вы можете сделать это самостоятельно, используя функции «Настройка навигации» и «Настройка действий». Это делается аналогично настройкам разделов и начального экрана.
Посмотрите, как стал выглядеть этот же раздел после того, как я включил все доступные для него функции.
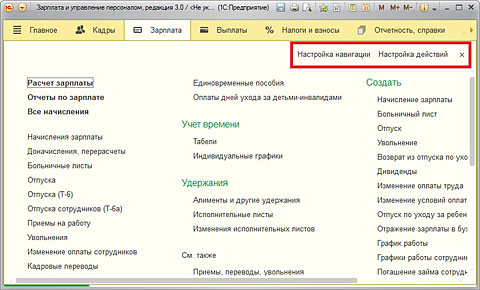
Просто каша какая-то, не правда ли? Все действия не помещаются на экран, даже если развернуть его, и, чтобы посмотреть их все, приходится пользоваться полосой прокрутки. Поэтому целесообразно активировать в меню действий только те функции, которые действительно нужны достаточно часто. Те же документы, которые требуются вам гораздо реже, лучше создавать, переходя к ним через панель навигации, и не включать их в панель действий.
Здесь нелишне будет напомнить, что доступ к любому объекту «1С:Предприятие 8.3» в интерфейсе «Такси» можно получить через опцию «Все функции», о которой я писал в первой части статьи.
В правом верхнем углу интерфейса «Такси» расположена панель с кнопками, дублирующими некоторые функции приложения. Вы сами можете выбирать, какие кнопки будут отображаться в данной панели. Для этого нужно воспользоваться функцией «Добавить или удалить кнопки» и отметить птичками те из них, которые вам нужны наиболее часто, как это показано на скриншоте ниже.

На этом статья о настойке интерфейса «Такси» подошла к концу. В следующий раз я расскажу, как начать работу в конфигурации «1С:Зарплата и управление предприятием 3.0».
