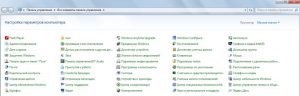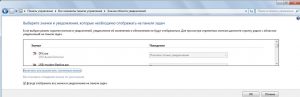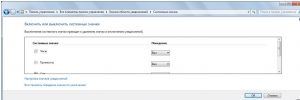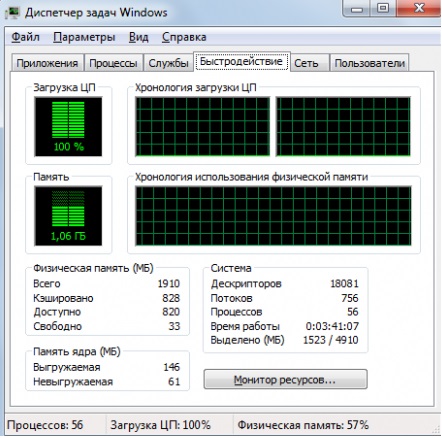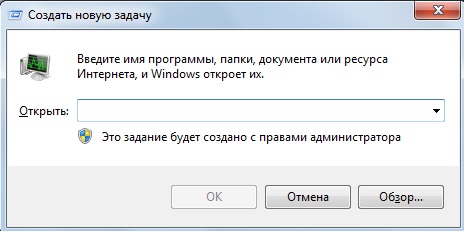Почему пропали ярлыки с рабочего стола
Привет всем читателям блога.Если у Вас случилось так,что ярлыки
с рабочего стола внезапно исчезли
и остался только диспетчер задач
,то давайте рассмотрим несколько
вариантов, как вернуть все обратно. На самом деле вариантов тут очень много,поэтому я перечислю сейчас те, которые должны помочь в большинстве случаев
.
Режим сна работает одинаково, но текущий статус компьютера сохраняется на диске, и компьютер выключен. После его запуска данные быстро возвращаются в память, и появляется экран входа в систему. Опять же, не ожидайте запуска системы. Раздел «Электропитание».
Как отключить систему быстрее
Вместо спящего режима вы увидите кнопку «Сон». Вы можете сократить эту задержку, используя меню «Пуск» Начните открывать редактор реестра. Остерегайтесь, слишком низкое значение приведет к тому, что система выключит правильно отвечающие программы, когда она будет закрыта и может потерять данные. Кроме того, эта настройка предназначена только для более опытных пользователей, поэтому, если вы не уверены, скорее опустите это редактирование.
1
.Для начала, необходимо проверить следующее. Кликните правой кнопкой мыши по рабочему столу (если эта опция осталась рабочей) и из контекстного меню
выберите пункт «Упорядочить значки»
, должна стоять галочка
напротив пункта
«Отображать значки рабочего стола»
.
2
.Теперь идем дальше. Выполнять нужно все поэтапно, пока не поможет.
Запускаем диспетчер задач: "Ctrl" + "Alt"
, а далее жмем кнопку "Delete"
.
Нажимаем в открытом окошке «Файл - Новая задача»
.
Вводим команду explorer.exe.
Таким образом мы пытаемся запустить данный
процесс вручную, и, если получиться, то ярлыки появятся, поскольку это входит в
обязанности этого самого explorer.exe
. Если выдалось сообщение об ошибке,то
значит, файл поврежден.
---Для справки:
Некоторые пользователи в компьютерах принимают процесс Explorer.exe
как процесс
программы браузера Internet Explorer
, но это вовсе не так.
Explorer.exe
--это оболочка ОС Windows.
Это приложение включает в себя полный пользовательский интерфейс, который дает
возможность пользователям работать с персональным компьютером и хранящейся на нем
информацией. Эта оболочка обеспечивает окружение «Рабочего стола»
, включая панель
задач
, ярлыки
, ну и конечно же меню «Пуск
». Explorer
, еще отвечает за доступ
пользователей к файлам персонального компьютера.
Explorer.exe
- один из главных процессов операционной системы Windows.
3.
Дальше воспользуемся антивирусной утилитой AVZ
.Запустите
ее из-под безопасного режима,
либо попробуйте точно так же как ранее
запустить Диспетчер задач
и в качестве новой
задачи ввести avz.exe
.
Если программа запустилась, то нажимаем «Файл - восстановление системы».
Отмечаем там галочками пункты: 5, 8,9,16,

сверьте, на всякий случай с названиями ниже. Нажмите кнопку
«Выполнить отмеченные операции».
5. Восстановление настроек рабочего стола
8. Восстановление настроек проводника
9. Удаление отладчиков системных процессов
16. Восстановление ключа запуска Explorer
4
.Перезагружаем компьютер. Если не помогло, то можно выполнить восстановление
системы, пользуясь непосредственно самими средствами Windows
. Для этого жмем
«Пуск - Все программы - Стандартные - Служебные - Восстановление
системы»
.
![]()
Восстанавливаем ОС на более раннюю дату, когда еще все работало.
5.
Теперь рекомендация для тех, у кого имеется установочный диск
с вашей операционной
системой. Необходимо скопировать из него файл explorer.exe
и заменить на
поврежденный. По умолчанию на компьютере файл explorer.exe
устанавливается
в папку Windows
. На установочном диске его можно найти в папке i386
под
названием EXPLORER.EX_
, которое после замены, естественно, нужно будет
переименовать
на EXPLORER.EXЕ
. Операцию замены данного файла необходимо
проводить в безопасном режиме
. Просто удалите старый, поврежденный файл из
папки Windows
и замените его на новый из установочного диска.
Или возможно у кого-то из друзей установлена точно такая же система,тогда
можно скопировать оттуда и установить к себе.
6.
Если все эти действия не помогли, то придется посмотреть в реестре.
Для
этого запускаем новую задачу
в диспетчере задач.
Как это сделать было изложено выше.
Вводим regedit
и нажимаем «ОК
». Находим следующий раздел:
CurrentVersion/Image File Execution Options/

Открываем его и проверяем на наличие подразделов --explorer.exe или
iexplorer.exe. Если нашли, то удаляйте, они там не нужны.
HKEY_LOCAL_MACHINE/SOFTWARE/Microsoft/WindowsNT/
CurrentVersion/Winlogon/ .

С правой стороны ищем параметр "Shell"
, значение которого должно
быть еxplorer.exe
. Если такового нет, то создаем и присваиваем необходимое
значение. «ОК»
и перезагружаем компьютер.
Как удалить "хвосты" от удаленных программ в реестре читайте
Как восстановить языковую панель на Windows читайте
Вот пожалуй и все на этом.
Теперь надеюсь ярлыки появятся на рабочем столе у Вас.
Пользователи персональных компьютеров, работающих под операционными системами windows 7, 8, 10 довольно часто сталкиваются с трудностями, касающимися некорректного отображения значков в трее, на рабочем столе или панели задач.
Причиной тому могут послужить компьютерные вирусы, применение «случайных настроек» или же обновление системы (особенно, если на устройстве стоит нелицензионная ОС).
Пропажа или некорректное отображение значков в трее
Возможным примером «случайных настроек» является пропажа некоторых значков в трее windows 7,8, 10, к примеру, иконки антивируса, торрента или любой другой постоянно функционирующей программы.
Чтобы исправить положение, попробуйте следующее:
1. Открыть панель управления, выполнив команды «Пуск» -> «Панель управления»;
2. Зайдите в «значки области уведомлений», затем в появившемся окне переходим по ссылке «Включить или выключить системные значки»
3. В нижнем поле выбираем отсутствующие значки, которые необходимо восстановить. Делаем это с помощью выпадающего меню напротив значков. К примеру, из списка можно убрать значок громкости, если динамики регулируются клавишами, или же иконку «Центра поддержки», если вы не желаете получать системные уведомления.
Исчезли значки папок, файлов на рабочем столе
Известно несколько причин пропажи значков с рабочего стола. Ниже будут приведены наиболее распространенные. Следует сразу оговориться, что исчезновение папок и ярлыков программ в основном обусловлено ручными настройками, а не действием вирусов.
Способ 1
Зачастую большинство ПК используются несколькими пользователями, потому вполне вероятно, что иконки программ пропали с рабочего стола по вине человека. Скорее всего ярлыки были попросту удалены по ненадобности. Чтобы проверить этот вариант, просто создайте новый документ или папку на рабочем столе. Если она отобразилась, значит, иконки были удалены вручную. В случае, когда созданная папка не отобразилась, попробуйте следующий способ.
Способ 2
ОС Windows 7, 8,10 имеют дополнительные настройки отображения рабочего стола. Воспользоваться этой функцией можно выполнив такие действия:
Вызовите контекстное меню на рабочем столе, для этого нажмите на мышке правую кнопку. Из выпадающего списка выберите пункт «Вид», далее отметьте галочкой пункт «Отображать значки рабочего стола»
Если галочка уже была установлена, вероятнее всего, ваш ПК был заражен вирусной программой.
Способ 3
Наравне с исчезновением значков на рабочем столе вполне возможна пропажа кнопки «Пуск» и панели задач одновременно. Причина кроется в исчезновении из параметров загрузки системного файла «explorer.exe», отвечающего за появление всех иконок на рабочем столе. Чтобы исправить ситуацию, следует выполнит следующие действия:
1. Вызвать «Диспетчер задач». Для этого одновременно зажмите на клавиатуре клавиши Ctrl + Shift + Esc или Ctrl +Alt + Delete (затем выберите функцию диспетчера задач из предложенного списка);
После этих нехитрых манипуляций показ рабочего стола со значками должен возобновиться. Обязательно проверьте свой ПК с помощью антивирусной программы и устраните последствия заражения.
Если же и после этого значки не вернулись на законное место, возможно, файл explorer.exe отсутствует в реестре, причиной может стать его переименование вирусной программой или же удаление с вашего ПК. Устранить проблему можно скопировав системный файл с другой функционирующей системы, а затем запустив его, как было описано в пункте 2.
Исчезновение папок с рабочего стола при обновлении системы
Пользователи Windows 8, обновившиеся до 10-й версии ОС, столкнулись с некоторыми трудностями в работе системы, одной из которых стало исчезновение значков и папок с рабочего стола. Интересно, что программы для поиска утраченных файлов не дают никаких результатов. Чтобы вернуть значки на место, попробуйте следующее:
Кликните по значку «Все параметры», перейдите во вкладку «Система», затем выберите раздел «Режим планшета». Перед вами появятся два переключателя, просто переведите их в положение «Включено», затем «Выключено».
Если же этот вариант не сработает, обязательно загляните в папку Windows.old, которая находится на диске С, возможно, данные и значки с рабочего стола остались в ней.
Зачастую проблема исчезновения значков с рабочего стола или панели задач кроется в неправильных пользовательских действиях. Будьте осторожны, особенно если доверяете свой компьютер детям, а также не забывайте своевременно проводить диагностику системы на предмет вирусного ПО.