Удалить лишние пробелы. Еще один урок по форматированию текста в Word. Вы потратите на его изучение всего пару минут, а выиграете многие часы и нервы. Лучше потратить это время на что-нибудь полезное и интересное. Если вам часто приходиться работать с текстами в Ворде, то знать самые необходимые приемы быстрого редактирования и форматирования текста просто необходимо. Иначе ваша работа может стать не только ненавистной, но и не выполнимой. А ведь можно работать и с удовольствием, получая удовлетворение от проделанной работы. Представьте, что вам необходимо за пару часов отредактировать текст на 500-ах страницах. Представили? Желание еще не пропало? А для некоторых это не просто работа, а еще и заработок. Так вот, чтобы этот заработок не стал сплошным кошмаром, достаточно просто знать основные настройки и команды текстового редактора. Запомнить их не так уж и сложно.
В зависимости от характеристик текста в документе вы можете заметить, что обоснование абзаца не может дать наилучшие результаты. Возможно, вам придется внести коррективы, чтобы получить более красивый текст. Есть много вариантов, которые вы можете попробовать, и вы должны ознакомиться со всеми из них, чтобы вы могли попробовать их в своем тексте. Первое руководство - проверить свой текст; могут быть некоторые вещи, которые вы можете сделать с ним, чтобы обеспечить более чистый поток через абзац.
Эти силовые слова обрабатывают смежные слова как единый элемент, тем самым вызывая неудобные корректировки конца строки. Включение переносов или переносов вручную на оскорбительных линиях аналогичным образом снижает риск неловких разрывов строк. Большим шрифтам нужны более длинные линии для поддержания плавного интервала; меньшие шрифты могут позволить себе короткие линии.
- Удостоверьтесь, что у вас нет лишних трудностей или сложных дефисов.
- Выберите размер шрифта, подходящий для длины строки, или наоборот.
Можно просто сделать для себя небольшую шпаргалку и обращаться к ней при необходимости.
Описывать я буду на примере текстового редактора Word 2010, но все то же самое можно применить и в Word 2007.
Я часто в процессе создания статьи для сайта, пишу быстро все подряд, пока мне не перебили «гениальную» мысль, а потом уже редактирую текст всеми возможными способами. Так вот пробелов иногда столько понаставлю… Сколько держу клавишу пробел, столько и лепиться этих пробелов. Но потом просто проделываю эту процедуру, и все становиться на свои места. Как это сделать?
Если это не обеспечивает лучшего интервала, выберите 90% из раскрывающегося списка. Эти корректировки, как правило, настолько незначительны, что читатели не замечают, но эффект на поток текста может быть драматичным, особенно в длинных абзацах. Это изменит способ обработки, но только для текущего документа. Если вы хотите внести одинаковые изменения в другие шаблоны или другие документы, вам нужно будет загрузить их и выполнить настройку.
Как автоматически удалить лишние пробелы в Ворде
Если у вас есть много документов, которые могут потребоваться для изменения, вы можете создать макрос, который изменит настройку выравнивания. Например, если маркированное предложение выполняется во второй строке, уменьшение интервала отступа позволяет добавить больше символов в первую строку.
Удалить лишние пробелы можно двумя способами: вручную (если текст небольшой), и автоматически. Я предпочитаю все делать быстро. Собственно для этого и стараются разработчики текстового редактора Ворд, чтобы все было быстро и удобно.
Другое дело, что часто их старания напрасны, из-за того, что людям просто некогда изучать справочные мануалы. И смысла нет изучать то, что вам может никогда и не пригодиться. Но если вы читаете эту статью, то значит вам это действительно необходимо.
Как убрать лишние пробелы в тексте
Вы также можете отрегулировать межстрочный интервал между марками в маркированном списке. Маркированный список с приятным количеством пробелов может помочь подчеркнуть ваши идеи, предметы или задачи в ваших сообщениях с вашими коллегами и клиентами. Текст справа от символа пули не будет выделен.
Вы также можете ввести значение в поле. Символы пули не будут подсвечены. Снимите флажок «Не добавляйте пространство между абзацами того же стиля». Интервал между строками маркированного текста изменится. Покажите линейку над документом в качестве руководства. . Так или иначе, между вашими параграфами есть строка, которая больше, чем вы хотите.
Тогда приступим.
Как автоматически удалить лишние пробелы в Ворде
Открываем документ, который нам необходимо отредактировать.
Переходим в меню Главная в самый конец (справа). Там есть блок под названием Редактирование . Щелкаем мышкой по ссылке Заменить .
Откроется небольшое окошко Найти и заменить . Переходим на вкладку Заменить .
Как убрать пробелы в начале и конце строки
Иногда это меньше, чем вы хотите. Как только вы это поймете, вы никогда не столкнетесь с лишним лишним пространством. И ключ к пониманию видит, что скрывается. Вы не видите непечатаемые символы, такие как маркеры абзацев и пробелы. Увидеть эти непечатаемые символы необходимо для понимания интервала между абзацами. И их просто включить.
Каждый абзац имеет знак абзаца в конце его. Вы также увидите маленькие точки везде, где есть место. И если в вашем документе есть вкладки, вы увидите стрелку вправо, где есть вкладка. Просто нажмите дважды в конце каждого абзаца, и у вас есть новый абзац, верно? Хотя этот подход работает грубо, вы теряете контроль над тем, сколько места следует за каждым абзацем. И наличие метки абзаца между абзацами - слишком много места.
Нажимаем внизу клавишу Больше .
Устанавливаем галочку напротив записи Подстановочные знаки . Больше галочек нигде быть не должно. Направление выставляем Везде .
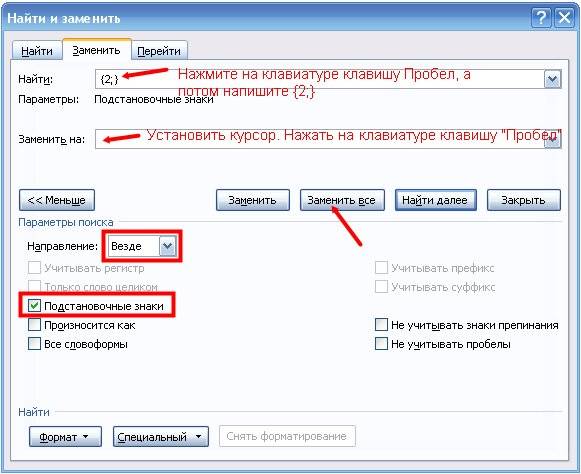
Если нам необходимо во всем тексте установить один пробел, то в строке Найти ставим курсор, и нажимаем на клавиатуре клавишу Пробел . После этого пишем {2;}
То, что вы хотите, меньше, чем целый абзац. Пройдите через свой документ и вытащите его в любом месте, где вы видите пустой абзац. Да, неожиданно кажется, что после каждого абзаца не хватает места, но мы позаботимся об этом через минуту. Если у вас длинный документ, вы можете использовать поиск и замену для автоматической замены двойных знаков абзаца. Возможно, что у ваших абзацев уже достаточно места после них.
Но давайте предположим, что вам нужно добавить некоторое пространство после каждого абзаца. Этот диалог разделен на разделы, и тот, кого мы сейчас больше всего интересуем, - это раздел «Интервал». Там находится область «До», «После» и область «Межстрочный интервал».
Открывая некоторые документы в текстовом редакторе , можно заметить, что между словами стоят большие пробелы. Это выглядит некрасиво и не должно быть в грамотно отформатированном документе. Если это пара-тройка пробелов, то убрать их можно и вручную, но что делать, если их много? Тратить время на ручное удаление?
Вообще, причин, по которым есть большие пробелы, несколько. Давайте разберемся, как решить каждую из проблем. Инструкция в своем большинстве подходит для всех версий Word. Там, где есть отличия, будет соответствующая пометка.
«До»: сколько места для добавления до начала абзаца. «После»: сколько места для добавления после абзаца. «Межстрочный интервал»: сколько места между каждой строкой абзаца. Пространство до и после абзаца измеряется в чем-то, называемом «точками», которое осталось от старых дней, когда все было набрано.
Более практично: самый печатный тип, который вы видите, составляет от 10 до 12 баллов. Заголовки - около 14 баллов. Хорошее количество места после каждого абзаца - девять очков. Этого достаточно, чтобы было ясно, что начался новый абзац, но не настолько, что похоже, что новый абзац отделился от документа, чтобы начать свою собственную страну.
Выравнивание текста
Иногда именно выравнивание текста виновато в больших пробелах. Если слов в строчке получается мало, а следующее слово довольно длинное, то Word не может добавить его на ту же строчку, «притеснив» другие слова. Поэтому ему приходится переносить слово, растягивая слова из предыдущей строчки. Достаточно просто выделить весь текст, нажав Ctrl+A , и нажать на панели форматирования кнопку « По левому краю ».
И теперь вы можете объединить все эти знания и сделать пространство «После» равным девяти точкам. Вы можете сразу изменить все абзацы в своем документе. Это выделит весь ваш документ. И каждый новый абзац, который вы вводите, будет иметь одинаковый интервал. Когда вы начинаете новый документ, вы можете установить для первого абзаца пробел после него, и каждый новый абзац «наследует» тот же интервал. Вы задали его один раз и забыли, и у вас есть прекрасный документ!
Это приведет к завершению всех отмеченных строк как слева, так и справа на заданном краю. Но даже с этой функцией не всегда возможно создать действительно красивый шрифт. Кроме того, после маркировки текста вы также можете использовать одну из следующих комбинаций клавиш для выбора типа записи.

Замена
Если дело в выравнивании текста, то можно воспользоваться функцией замены. Для этого на панели форматирования во вкладке «Главная» нажмите кнопку «Заменить » (это же меню можно вызвать, нажав Ctrl+H ). В пункте «Найти » поставьте два пробела, а в пункте «Заменить » поставьте один пробел. После этого нажмите кнопку «Заменить все ».
Word заменит все двойные пробелы одинарными и покажет, сколько замен было произведено. Если в тексте есть тройные и более пробелы, то поступить нужно таким же образом.
Для Word 2003 меню «Заменить» также можно вызвать, нажав Ctrl+H или же в меню «Правка » выбрать пункт «Заменить ».

Невидимые символы
В редких случаях большие пробелы могут быть из-за таких символов как табуляция или неразрывный пробел. Увидеть их в обычном режиме невозможно, поэтому на панели форматирования во вкладке «Главная » нужно найти кнопку «Отобразить все знаки », которая выглядит как «Пи». Она отображает все символы и знаки, которые используются в тексте. Если знаков много, то скопируйте их и воспользуйтесь функцией «Заменить ».
