Один из способов изменить стиль документа - использовать для текста новый шрифт. Чтобы добавить необходимый шрифт в Word, загрузите и установите его в Windows, чтобы он стал доступен для всех приложений Office.
В Интернете доступно множество сайтов с файлами шрифтов, например DaFont . Вы также можете импортировать файлы шрифтов с CD- или DVD-диска или из сети вашей организации. Для приложений Office хорошо подходят как шрифты TrueType (файлы TTF), так и OpenType (файлы OTF).
Поскольку персонажи с грацией не получают желаемого результата на мониторе, но они фактически получают противоположный эффект, вы предпочитаете использовать персонажей без граней, таких как «Вердана», «Ариал» или «Гельветика». Чтобы выбрать тип шрифта, который должен отображаться шрифтом, просто используйте синтаксис.
Тем не менее, хорошо сразу указать, что вы не можете позволить пользователю визуализировать текст в выбранном нами мозаичном персонаже. Как и в примере ниже. По этой причине хорошо учитывать два варианта. Выбор «безопасных» символов, которые, конечно же, присутствуют на ПК пользователя, а не один символ, а серия персонажей, которые постепенно отходят от результата, который мы хотели бы получить, но не так много, чтобы указать семье на к которому принадлежит наш персонаж. Таким образом, браузер пользователя попытается найти первый шрифт в своей папке шрифтов, если он не найдет его вторым, и только в качестве последнего пляжа будет использоваться шрифт по умолчанию. Давайте посмотрим несколько примеров «безопасных» семейств символов.
Примечание: Перед загрузкой шрифта убедитесь в надежности источника.
Добавление шрифта
Установить шрифты и управлять ими можно также двумя другими способами.
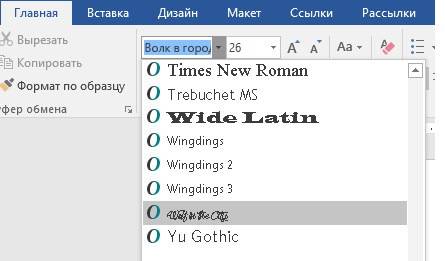
При следующем запуске Word в списке шрифтов отобразятся новые варианты.
Примечание: Отказ от ответственности относительно машинного перевода . Данная статья была переведена с помощью компьютерной системы без участия человека. Microsoft предлагает эти машинные переводы, чтобы помочь пользователям, которые не знают английского языка, ознакомиться с материалами о продуктах, услугах и технологиях Microsoft. Поскольку статья была переведена с использованием машинного перевода, она может содержать лексические,синтаксические и грамматические ошибки.
Правда, неспособность выбирать персонажей, которые мы предпочитаем, ужасно ограничивает наши выразительные возможности, но хорошей идеей для развития в Интернете является согласие на создание с четко определенными правилами, а иногда даже очень обязательными.
Шрифты - это стили символов, которые ваш компьютер использует для отображения и печати текста. Шрифтовая книга находится в папке «Приложение». Чтобы управлять или просматривать шрифты, откройте «Шрифт» или дважды щелкните файл шрифта. Нажимая на каждую категорию, вы можете видеть разные типы шрифтов, или вы можете нажать «Все», чтобы просмотреть все установленные шрифты.
В составе установленной программы "Ворд" присутствует огромное количество различных шрифтов. Но порой их все равно не хватает. Тем более это актуально, когда вы занимаетесь чем-то творческим и хотите приукрасить свою работу красивым, запоминающимся шрифтом.
В этой статье мы поговорим о том, в "Ворд". Разберемся, где необходимо скачивать шрифты, куда разархивировать их, какие инструменты применять для установки и многое другое. Примечательно то, что процедура одинакова для всех версий "Ворд", так что, следуя данной инструкции, вы сможете установить их как на версию 2003-го, так и на версию 2016 года.
Предварительный просмотр и установка шрифтов
На правой панели предварительного просмотра отображается образец символов в выбранном шрифте. Вы можете использовать книгу сценариев другими способами. Если вы хотите просмотреть новые шрифты, которые вы загрузили или сохранили на диске, дважды щелкните файл шрифта. В книжке шрифтов отображается образец шрифта. В раскрывающемся меню в верхней части окна предварительного просмотра можно изменить размер шрифта.
Чтобы установить шрифт, чтобы использовать его в создаваемых или просматриваемых документах, нажмите кнопку «Установить шрифт» под предварительным просмотром шрифтов. В меню «Файл» выберите «Добавить шрифты», выберите шрифт или папку, содержащую несколько шрифтов, а затем нажмите «Открыть шрифты» для установки. Библиотека шрифтов автоматически проверяет установку шрифта и сообщает, когда обнаруживает проблему с файлом шрифта.
Загрузка и распаковка
Процесс установки шрифтов в Windows довольно долгий, однако из-за этого он не является сложным. Руководствуясь изложенной инструкцией, вы и вовсе справитесь с поставленной задачей за несколько минут. Итак, давайте приступим к рассказу о том, как установить шрифт в "Ворд".
Изначально его необходимо загрузить. Однако опасайтесь ненадежных сайтов. Вместо красивого шрифта они могут вас наградить вирусом, что крайне нежелательно. Однозначно можно сказать одно: если вы скачали шрифт в расширении EXE, то немедленно его удаляйте. Шрифты скачиваются лишь в двух форматах - TTF и OTF. Также допускается формат ZIP, но лишь в том случае, когда шрифт был заархивирован.
Удалить шрифты в Шрифтовой Книге
Библиотека шрифтов устанавливает шрифты по умолчанию в место, где этот шрифт будет доступен только для текущей учетной записи пользователя. Шрифтовая книга переместит эти файлы шрифтов в корзину. Системные шрифты не могут быть удалены.
Просмотр шрифтов в Шрифтовой Книге
Существует несколько способов просмотра шрифтов в библиотеке шрифтов. Эти различные варианты помогут вам решить, какие шрифты вы хотите использовать для проекта, над которым работаете.Меню предварительного просмотра включает три варианта, которые влияют на предварительный просмотр. Для просмотра всех доступных символов вам может потребоваться использовать ползунок содержимого или ползунок масштабирования в правой части окна. Опция «Пользовательский» позволяет вам писать пользовательскую фразу или выбранные символы, которые будут отображаться при каждом выборе шрифта. Параметр «Обзор» отображает все символы, доступные в шрифте. . Если вы не видите предварительный просмотр в столбце «Шрифт», выберите «Просмотр предварительного просмотра» и «Скрыть информацию о шрифте» в меню «Просмотр».
Вот перечень сайтов, которые сто процентов являются надежными:
- dafont.com
- fontsquirrel.com
- fontspace.com
- 1001freefonts.com
После загрузки шрифтов с этого сайта они будут скачаны в архиве ZIP. Вам необходимо будет разархивировать их. Используйте для этого любой архиватор. Папку для извлечения выбирайте любую, но только запомните, где она находится, это необходимо для следующих этапов установки.
При работе с шрифтами вы можете обнаружить, что часто используете определенные шрифты, но другие редко используются. Чтобы помочь найти нужные шрифты, вы можете организовать их в коллекциях. Перетащите нужные шрифты из столбца «Шрифт» в имя новой коллекции в столбце «Столбец».
- В библиотеке шрифтов в меню «Файл» выберите «Новая коллекция».
- Введите имя для новой коллекции.
Деактивировать и активировать определенные шрифты
Динамические коллекции. Он будет автоматически содержать шрифты, соответствующие вашим критериям. Нажмите на нее, чтобы просмотреть все установленные шрифты с фиксированной шириной. Создайте новую динамическую коллекцию. 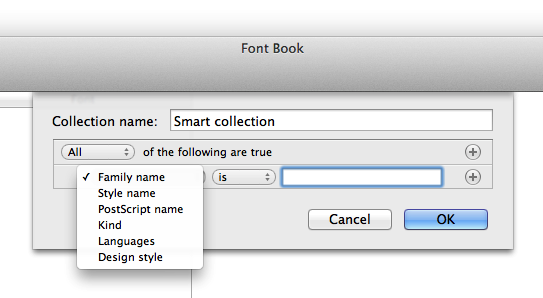
- В библиотеке шрифтов нажмите «Все» в столбце «Столбцы».
- В столбце Шрифт щелкните имя шрифта.
- В меню «Правка» выберите «Деактивировать семейство» «Имя шрифта».
Подготовительные мероприятия
Перед тем как установить шрифты, необходимо провести некоторые подготовительные мероприятия. Они заключаются в открытии нужных окон в Windows и призваны облегчить и ускорить процесс установки. Итак, давайте сейчас поговорим о том, какие окна необходимо открыть на рабочем столе.

Системные сценарии нельзя отключить. Если вы хотите активировать ранее дезактивированный шрифт, щелкните имя шрифта в столбце «Шрифты» и в меню «Правка» выберите «Активировать семейство» «Имя шрифта». Вы также можете отключить или активировать все шрифты в коллекции: Нажмите «Сбор столбца» в «Имя коллекции», а затем в меню «Правка» выберите «Отключить» «Имя коллекции» или Включить «Имя коллекции».
Если какой-либо из шрифтов сталкивается с проблемой, вы можете использовать библиотеку шрифтов для проверки всех шрифтов или шрифтов. Проверка проверяет возможные проблемы. Если вы хотите использовать кнопку «Удалить выбранные шрифты» ниже, войдите в систему как администратор. Пользователи, которые не вошли в систему как администраторы, также могут проверять шрифты, но могут удалять только те, что находятся в их домашней папке. Если в библиотеке шрифтов обнаружена проблема с шрифтами, вы можете щелкнуть значок предупреждения в нижней части окна и нажать «Удалить выбранные шрифты», чтобы удалить шрифты проблем. Вы должны переустановить шрифты, которые вас интересуют, из исходного источника. Если шрифт по-прежнему не проходит проверку, свяжитесь с создателем шрифта или компанией, в которой вы приобрели шрифт, и попросите о помощи.
- Откройте Книгу Шрифтов.
- В столбце «Столбец» нажмите «Все».
- В меню «Файл» выберите «Проверить шрифт».
Первым делом перейдите с помощью проводника в ту папку, в которую вы извлекли шрифт. Чаще всего эта папка будет называться FONT, что на русский переводится как "Шрифт". Нажав на нее, оставьте окно открытым.
Теперь вам необходимо перейти в В разных версиях Windows это делается по-разному. Если у вас Windows XP, Vista или 7, то вам необходимо войти в меню "Пуск" и нажать на "Панель управления". Если Windiws 8.1 или 10, тогда нажмите правой кнопкой мыши по меню "Пуск" и выберите "Панель управления". Если у вас Windows 8, то вы можете использовать сочетание клавиш Win+X.
Поиск и устранение дубликатов шрифтов
Вы также можете использовать библиотеку шрифтов для проверки шрифтов, которые еще не установлены. В меню «Файл» выберите «Проверить шрифт», выберите местоположение файлов шрифтов, которые вы хотите проверить, и нажмите «Открыть». Дублирующие шрифты выделены в столбце «Шрифты». . Чтобы устранить повторяющиеся шрифты: нажмите «Разрешить» вручную или «Разрешить» автоматически.
Неудобства при установке пользовательского шрифта
Интернет-риски связаны по своей сути. Другие названия компаний и продуктов могут быть товарными знаками соответствующих владельцев. Вы можете найти новый шрифт в раскрывающемся меню, где обычно выбираются шрифты. Если вы не можете найти его, напишите его прямо в окно, где появится имя шрифта. Если кто-нибудь откроет документ, у которого не установлен этот новый шрифт, он не увидит его. То же самое верно для вас, если вы открываете документ на другом компьютере, чем там, где вы установили шрифт. В основном, текст идеально подходит для вас, и он выглядит странным, глупым, непрофессиональным. Если вам нужно отправить документ, который можно редактировать, вы можете отправлять почтовые файлы только шрифтам и запрашивать их для их установки. Когда вы готовите презентацию, в которой у вас есть такой шрифт, обещайте ее с вашего компьютера. Если вы проецируете его из другого, шрифт не будет отображаться и не появится. Он заменит его другим, обычным. Во-первых, ускоренная перемотка вперед, поэтому вам не нужно тратить время на видео.
Вход в нужную службу
Продолжая говорить о том, нельзя не упомянуть, куда необходимо заходить дальше. На данном этапе нам следует попасть в службу установки шрифтов, в Windows она называется "Шрифты". Находится она в "Панели управления". Именно за этим мы и открыли одноименное окно.
Чтобы было легче отыскать нужную нам службу, поменяйте отображение значков на "Мелкие" или "Крупные". Просто в режиме просмотра категорий будет довольно сложно найти необходимый элемент. Меню "Просмотр" находится в верхней правой части окна "Панель управления". Отыщите и выберите соответствующий пункт. Теперь среди всех значков и элементов найдите службу "Шрифты". Ее иконка отображается как папка с расположенной рядом буквой "А".
Только там, где вы всегда выбираете его. Прежде всего, вам нужно установить плагин. Нажав на нее, вы должны показать пункт меню редактирования стиля шрифта и заголовок 1 Если вместо этого отобразится меню по умолчанию, нажмите на него. Вы также можете установить любой размер шрифта, высоту строки и пробел между символами. После того, как вы настроите все стили в соответствии с вашими предпочтениями, нажмите «Сохранить» и «Опубликовать редактирование» выше.
- Если это так, нажмите синюю кнопку «Активировать».
- Только тогда будут редактироваться основные тексты и заголовки.
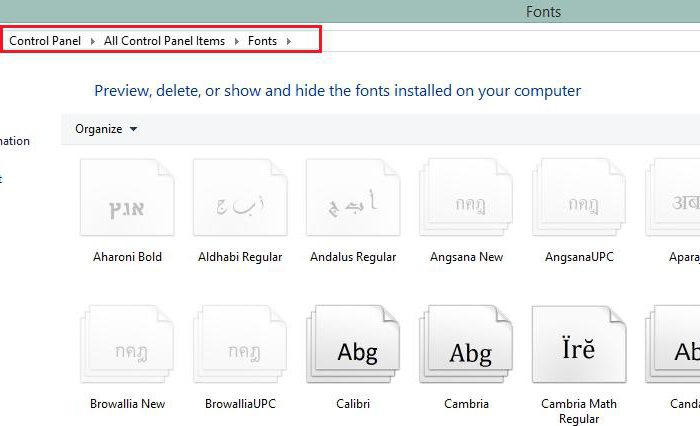
Все приготовления были сделаны, теперь переходим непосредственно к тому, как добавить шрифты в "Ворд".
Установка шрифтов
Итак, перед тем в "Ворд", откройте само окно "Шрифты" и разместите рядом то, в котором открыта папка со шрифтами. Все, что вам нужно сделать - перетащить файлы OFT или TTF (в зависимости от того, какие шрифты вы скачали) в окно со шрифтами. Сразу после этого начнется процесс установки. Длится он недолго. Для уверенности в том, что шрифты установились, отыщите в окне "Шрифты" название скачанных вами шрифтов.
Если изменения в настройках предварительного просмотра не отображаются везде, где они есть, это может означать, что шаблон более сложный. Это будет непропорционально длинным объяснением целей настоящей статьи. Если они нападут на меня. 🙂 Конечно, вы можете спросить и прокомментировать комментарии, где вы все равно хотите получить «кресс-салат». Шрифты представляют собой наборы шрифтов подобного вида и предназначены для использования бок о бок.
Стиль шрифта - это вариант одного из шрифтов в семье. Как правило, основной шрифт - латинский или обычный. Кроме того, семья может включать такие стили, как простой, полужирный, полу-курсив, курсив и жирный курсив. В документации к вашей системе или программном обеспечении для управления шрифтами. Дублированные шрифты перечислены в соответствующих меню с сокращенным названием технологии шрифтов в круглых скобках. Указав шрифт, вы можете независимо выбрать семейство шрифтов и стиль шрифта.
Следует также обратить внимание на то, что часто шрифты качаются в разных своих ипостасях. Так, один и тот же шрифт может иметь еще две свои версии: курсивную и жирную. Если это так, то в окно "Шрифты" перемещайте все три файла.
Вот и все, шрифт установлен. Кстати, если вы не знаете, как изменить шрифт в "Ворде" на установленный, то сделать это очень просто. В программе откройте выпадающий список "Шрифт" и выберите там название установленного шрифта. Для облегчения поиска они располагаются в алфавитном порядке.
Указание размера шрифта
В большинстве случаев определенная версия полужирного шрифта или курсива используется, как ожидалось. Тем не менее, некоторые шрифты могут использовать жирный или курсивный варианты, которые явно не выделены жирным шрифтом или курсивом. Например, некоторые производители шрифтов указывают, что при смещении шрифта используется полужирный шрифт. Нажмите имя семейства шрифтов или имя стиля на панели «Символ» или «Панель управления» и введите первые несколько букв выбранного имени. Выполните одно из следующих действий: Задайте размер шрифта на панели управления или на панели «Символ».
- Выберите объект или текст, который вы хотите изменить.
- Обратите внимание, что это меню позволяет выбрать семейство шрифтов и стиль.
- Если текст не выбран, шрифт будет применен к каждому новому тексту.
- При выборе «Другой» вы можете ввести новое значение размера на панели «Символ».
Внедрение шрифтов
Итак, как поменять шрифт в "Ворде", мы уже разобрались. Однако следует учитывать, что такая замена будет отображаться лишь у вас на компьютере и на ПК, на котором также установлены эти шрифты. В противном случае пользователь, которому вы скинете документ, не сможет увидеть ваш новый шрифт, так как его у него в системе просто нет.
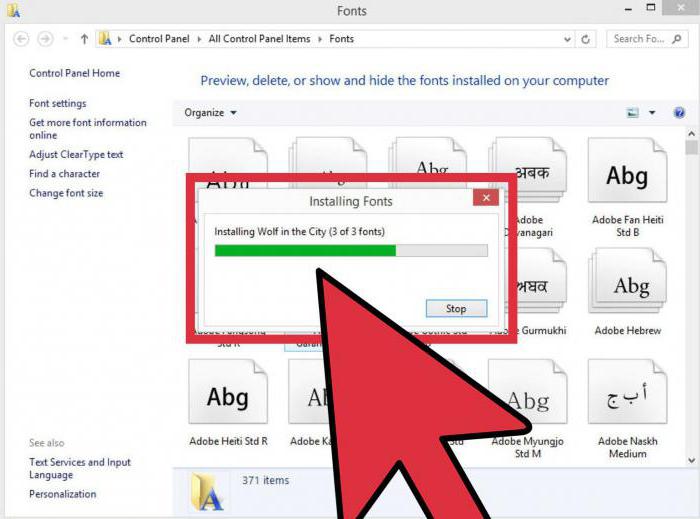
Чтобы этого избежать, нам поможет очень удобная опция в "Ворде" - Внедрение шрифта. Чтобы сохранить документ с этой опцией, вам необходимо перейти в "Файл" и выбрать "Параметры". Далее нажмите "Сохранить". Теперь поставьте галочку рядом с "Внедрить шрифты в файл", а в выпадающем списке нажмите на "Открытый документ".
После того как данная настройка была произведена, ваш документ будет корректно отображаться на всех компьютерах, однако его размер значительно увеличится, так как шрифты были внедрены в сам файл. Вот вы и узнали, как установить шрифт в "Ворд".
