Дисководом называют специальную компьютерную комплектующую, главная функция которой заключается в чтении дисков и их записи.
Хоть оптические накопители постепенно утрачивают былую популярность, без них все же обойтись не получится, в первую очередь это касается эксплуатации стационарного ПК.
Стоимость услуги - 290 Р.
Как подключить дисковод к компьютеру - задача, которую стоить доверить профессионалам! Мы выполним ее с гарантией и в кротчайшие сроки!
Алгоритм действий
- Для начала стоит подготовить ПК к подобному подключению. Поэтому, прежде чем приступить к самому процессу, нужно выполнить целый перечень предварительных процедур. Первое, что следует сделать – это полностью обесточить ПК. Его нужно не просто выключить, а вытащить кабель блока питания из сети электропитания. Соблюдение правил безопасности – обязательный момент в ремонте техники. Поэтому работать следует крайне аккуратно и внимательно. Если вы не обладаете достаточным опытом или же не знаете, как и в какой последовательности надо действовать, то рекомендуется доверить эту задачу профессиональным мастерам.
Далее, когда компьютер будет обесточен, нужно снять с его системника боковые крышки. Это необходимо, чтобы получить двусторонний доступ к устройству. Обычно фиксация боковых крышек выполнена с задней стороны блока с помощью четырех винтов. Их надо открутить и слегка сдвинуть назад, а затем полностью снять.
- Далее следует отключить прежний дисковод от персонального компьютера и снять его. Это делается путем откручивания винтов, что его фиксируют. Как правило, их всего 4 – с одной и второй стороны по две штуки.
 После этого оптический привод осторожно вытаскивается из системного блока. Чтобы это получилось, рекомендуется слегка подтолкнуть устройство из внутренней стороны устройства, а затем достать его наружу.
После этого оптический привод осторожно вытаскивается из системного блока. Чтобы это получилось, рекомендуется слегка подтолкнуть устройство из внутренней стороны устройства, а затем достать его наружу.
Важно знать, что установка и снятие дисковода производится исключительно с наружной стороны системного блока.
Это говорит о том, что попытки проталкивания устройства внутрь компьютерного корпуса будут тщетными.
- Подключение дисковода к ПК. Данный пункт – самый важный во всем процессе. Сначала дисковод вставляется с фронтальной стороны корпуса в свободное отверстие и максимально проталкивается внутрь. Когда устройство наконец-то встанет на должное место, его необходимо закрепить там винтами. Надо акцентировать внимание на том, что экономить на винтах не нужно, и лучше всего закрутить с обеих сторон по две штучки. Иначе при плохой фиксации дисковод будет вибрировать и сильно шуметь в процессе функционирования.
- После непосредственной установки дисковода в компьютер, необходимо выполнить его подключение . Новейшие модели подключаются по такому же принципу, как и жесткие диски – посредством SATA кабелей. Все, что следует выполнить – это воткнуть такой узкий кабель в любой свободный порт, находящийся на материнской плате, и в дисковод тоже. Плюс ко всему, требуется подключение кабеля с SATA питанием, что идет непосредственно от блока питания. Данный кабель отличается гораздо большей шириной и включает в свой состав четыре проводника.
Будьте внимательными!
Данный совет может навредить вашему компьютеру при неумелом использовании, если вы не специалист, советуем обратиться к нашим мастерам, оставьте заявку ниже или позвоните по телефону
Мы готовы Вам помочь
Однако если вы не уверены в собственных силах и сомневаетесь в том, что можете справиться с подключением дисковода самостоятельно, то лучше не рисковать, а сразу же вызвать квалифицированного мастера.
Наши специалисты готовы оказать Вам ремонтные работы любой сложности на профессиональном уровне и в максимально сжатые сроки.
Доверьте проблемы со своим ПК знающим людям, чтобы не запустить ситуацию и предотвратить усугубление поломки. Стоимость наших услуг вполне демократична и приятно вас порадует вместе с отменным качеством.
Дисковод или привод оптических дисков это устройство, предназначенное для записи и чтения информации с оптических дисков. Из-за своей конструкции, дисковод имеет множество вращающихся и движущихся деталей. Эти детали быстро изнашиваются, поэтому рано или поздно любой дисковод выходит из строя. В данной статье мы расскажем о том, как установить дисковод, в случае поломки.
Шаг № 1. Полностью обесточьте компьютер.
Перед тем как что-то делать, необходимо полностью обесточить компьютер. Это сохранит вам жизнь и защитит внутренние компоненты компьютера от поломки.
Шаг № 2. Снимите боковые крышки системного блока.
Для того чтобы демонтировать или установить дисковод нам нужен доступ к системному блоку с обеих сторон. Поэтому необходимо снять обе боковые крышки. Как правило, эти крышки фиксируются с помощью четырех винтов.

Шаг № 3. Снимите старый дисковод.
Дисководы устанавливаются в 5.25 дюймовые отсеки системного блока (верхние большие отсеки). В системном блоке таких отсеков несколько. Поэтому вы можете установить несколько дисководов сразу. Но, чаще всего, в компьютер устанавливают один дисковод. Этот вариант мы и рассмотрим в нашей статье.
Если в компьютере уже есть дисковод, который вы хотите заменить, то вам необходимо отключить от него кабели и открутить фиксирующие его винты. Как правило, дисковод фиксируется с помощью четырех винтов (по два винта с обеих сторон системного блока). Если в системном блоке нет дисковода, то данный шаг можно пропустить.

После того как вы отключили кабели и открутили винты можно приступать к снятию старого дисковода. Дисковод нужно немного подтолкнуть наружу системного блока, после чего аккуратно вытащить его, взявшись рукой за его переднюю часть.

Не нужно пытаться протолкнуть дисковод во внутрь системного блока, у вас ничего не получится. Дисковод выходит только наружу.
Шаг № 4. Установите дисковод.
Итак, теперь мы подошли к самому главному вопросу: как установить дисковод. После того как вы освободили место в 5.25 дюймовом отсеке аккуратно введите новый дисковод в системный блок. Также как и в случае снятия дисковода, это делается с внешней стороны системного блока (со стороны передней части).
После того как вы вставили дисковод в компьютер его нужно зафиксировать с помощью четырех винтов (по два винта с каждой стороны дисковода).
Шаг № 5. Подключите дисковод.
Все современные дисководы подключаются с помощью кабелей. Это нужно учитывать, если вы покупаете дисковод для старого компьютера. В этом случае нужно убедиться, что компьютер поддерживает SATA интерфейс.

Для современных компьютеров подключение с помощью SATA не создает никаких проблем. Все что вам нужно сделать, это воткнуть узкий SATA кабель в дисковод и материнскую плату, а также подключить питание от блока питания с помощью широкого SATA кабеля. После этого подключение дисковода к компьютеру можно считать завершенным.
Шаг № 6. Закройте боковые крышки и включите компьютер.
Закройте боковые крышки компьютера и зафиксируйте их с помощью винтов в задней части системного блока. После этого можно подключать питание и включать компьютер.
Обновлено — 2017-02-13
Замена дисковода. Если вы часто пользуетесь CD или DVD-дисководом, то вам не единожды придется менять их. Даже если вы очень аккуратный пользователь, всё равно этого не избежать. Нести процессор в ремонтную мастерскую из-за такой ерунды – не советую.
В лучшем случае вам придется ждать своей очереди или платить за срочность, а в худшем вам подсунут какой-нибудь дисковод после ремонта. И хорошо, если ещё чего-нибудь не заменят на худшее, или такое же после ремонта.
Не знаю, как у вас, а в наших мастерских именно так и делают. И придраться не к чему. Приходил с одной неисправностью, а через некоторое время вернешься с другой. И у них поток клиентов не уменьшается, и ваши денежки плавно переходят в другой карман.
Так, что мой вам совет – учитесь ремонтировать свой компьютер. И деньги, и нервы сбережете!
Как заменить дисковод
Сегодня мы рассмотрим самый легкий ремонт – замена дисковода. Этот процесс подходит, как к CD-дисководу, так и к DVD-дисководу. В отличие от замены или добавлении , или эта операция действительно простая.
Раз уж пришло время для замены дисковода, то лучше сразу менять его на комбинированный DVD, который может, и читать, и записывать файлы, музыку и фильмы. Очень дорогой брать не надо. Если вы часто пользуетесь дисководом, то у вас с таким же успехом выйдет из строя и дорогой дисковод.
Единственное, что надо знать при покупке, это тип подключения, который поддерживает ваша материнская плата. Потому, что есть SATA-дисководы, а есть IDE. Для того, чтобы определиться какой же всё-таки дисковод вам нужен лучше всего открыть системный блок и посмотреть каким кабелем он у вас подключен к материнской плате.

Шлейф SATA
Если дисковод у вас подключен шлейфом SATA, то и дисковод вам нужен SATA, а если шлейф IDE, то соответственно и дисковод IDE. На некоторых материнских платах можно подключить, и SATA, и IDE дисковод. Но такие платы встречаются всё реже и реже, т.к. везде уже применяется SATA.
Установка дисковода
- Сначала нам необходимо демонтировать (вытащить) старый дисковод.
- Отключите компьютер от электрической сети.
- Отсоедините все кабели, подключенные к разъемам на задней панели системного блока (мышь, клавиатуру, монитор и т.д.).
- Снимите боковые крышки системного блока.
- Найдите дисковод (обычно он на самом верху).
- Отсоедините от него кабели.

SATA-дисковод

IDE-дисковод
- Отвинтите шурупы (два справа и слева), которыми он крепиться к шасси системного блока.

Левая сторона
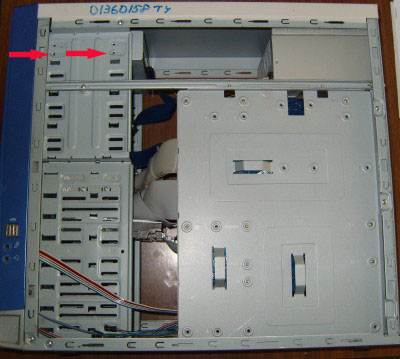
Правая сторона
На фотографии места шурупов показаны красными стрелками. У меня они уже отвинчены. Некоторые дисководы крепятся защелками, которые обычно расположены на уровне отверстий для винтов, ближе к передней панели. Их необходимо нажать одновременно с двух сторон и вытолкнуть дисковод вперед.
Кстати, дисковод вставляется и вынимается спереди, со стороны передней панели. Так что не пытайтесь ничего отгибать и выламывать, если он у вас не идет назад.
Дисковод надо вынимать спереди, а не изнутри!

Возьмите новый дисковод. Для IDE-дисковода (если вы будете подключать его к тому же кабелю, к которому подключен жесткий диск) необходимо установить перемычку в положение SLAVE.

На вашем дисководе может быть по-другому. Посмотрите, как нарисовано на его корпусе и выставите перемычку так же, как там показано.
На жестком диске перемычка должна быть установлена на MASTER (если старый дисковод у вас был подключен вместе с жестким диском одним шлейфом, то на жестком диске ничего менять не надо).
Лучшее решение подключить дисковод на отдельный шлейф. Тогда никакие перемычки устанавливать не надо.

Аккуратно вставьте дисковод в гнездо спереди, закрепите винтами и подключите к нему необходимые кабели.
Закройте крышки системного блока.
Подключите все необходимое оборудование к системному блоку (мышь, клавиатуру, монитор и т.д.).
Включите компьютер, дождитесь окончания загрузки, и проверьте наличие установленного дисковода в системе. Для этого откройте папку «Мой компьютер ». Там должна появиться иконка дисковода.
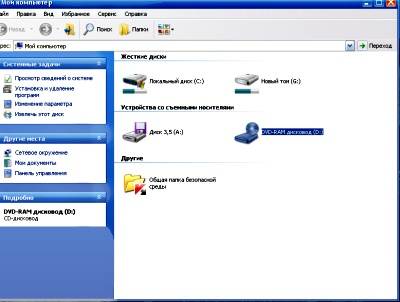
Вставьте какой-нибудь диск (желательно с автозагрузкой) и проверьте работу вашего нового дисковода.
Замена дисковода SATA
С дисководом SATA проделайте все тоже самое, только никаких перемычек устанавливать не надо. Подключите к нему тоненький плоский кабель, и второй конец подсоедините к разъему SATA на материнской плате.

Вот так происходит замена дисковода.
Инструкция
Способ подключения дисковода к ноутбуку зависит от интерфейса вашего привода. Если у вас есть дисковод с USB-интерфейсом, подключите его к любому USB-порту и включите ноутбук . Дождитесь, пока система обнаружит новое подключенное оборудование и установит драйвера. После появления окошка «Устройство подключено и готово к работе» зайдите в «Мой компьютер». Значок подключенного дисковода будет там. Теперь им можно пользоваться .
Если у вас дисковод с интерфейсом SATA, для подключения его к ноутбуку придется приобретать специальный переходник USB-IDE/SATA. К тому же через этот переходник можно подключать не только оптические приводы, но также жесткие диски и другое оборудование, поддерживающее эти интерфейсы.
Включите ноутбук. Подождите, пока запустится операционная система. Должен сработать мастер подключения и настройки нового оборудования, как и в случае с USB-дисководом. Дальше порядок действий такой же.
Если устройство не было системой обнаружено автоматически, нажмите по значку «Мой компьютер» правой кнопкой мышки и выберите «Свойства». Дальше выберите вкладку «Диспетчер устройств». Появится список оборудования. По самой верхней строке нажмите правой кнопкой мышки и выберите пункт «Обновить конфигурацию оборудования.
Если в списке появится «Неопознанное устройство», нажмите по нему правой кнопкой мышки и выберите пункт «Обновить драйвера». В следующем окне выберите «Автоматический поиск драйверов». Если у вас есть подключение к интернету, можете установить галочку напротив строки «Использовать интернет».
Дисковод служит для считывания информации с жестких дисков. Если с ним все в порядке, он достаточно легко открывается, но бывает так, что его просто заклинивает. Достать диск из дисковода можно обычным или принудительным способом.
Инструкция
Затем выключите его кнопкой, которая располагается на задней панели системного блока, подождите несколько секунд. Нажмите на кнопку и запустите компьютер.
Попробуйте открыть дисковод обычным способом. Выберете папку «Мой компьютер», затем «DVD-RW дисковод(D)» и кликните правой клавишей мышки, найдите строку «извлечь» и нажмите левую клавишу мыши.
Этот способ помогает не во всех случаях, а только в тех, когда компьютер завис .
Если дисковод так и не открылся, то помочь вам сможет только специалист.
Источники:
- не открывается дисковод
Наиболее распространенный способ модернизации персонального компьютера – это установка и подключение к нему дисковода. Данная операция не требует обращения в сервисный центр, так как подключить дисковод не сложно, а все, что вам понадобится – это небольшая отвертка, подходящая к маленьким винтикам корпуса системного блока.

Инструкция
Закрепите дисковод фиксирующими винтами. Вставьте и закройте боковую крышку корпуса системного блока. Включите компьютер. Если установка была произведена правильно, дисковод автоматически будет обнаружен в BIOS и станет доступен для работы в операционной системе.
Современные ноутбуки и нетбуки направлены прежде всего на комфортную работу и мобильность: их можно носить с собой в обычной сумке, они будут работать без дополнительных устройств. Однако для многих пользователей управление ноутбуком с помощью тачпэда и клавиатуры становится настоящей пыткой. В этом случае необходима мышка.

Инструкция
Современные оптические мыши бывают проводные и беспроводные. Чтобы подключить проводную мышь к компьютеру, выберите в магазине мышь с USB входом. Вставьте устройство в USB-порт вашего компьютера и приступайте к работе. Проводные мышки не требуют установки специальных программ.
Беспроводные мыши намного мобильнее проводных: использовать их можно на расстоянии нескольких метров от компьютера, при этом не путаясь в проводах. Однако и у этих устройств есть небольшие минусы . Беспроводные мыши работают от батарейки или аккумулятора, вставленных в мышь. В связи с меньшим потреблением энергии, чувствительность мышки снижается. К тому же, следует постоянно следить за уровнем батареи в мыши: мощность может пропасть в самый неподходящий момент.
Перед началом работы с беспроводной мышью нужно установить специальные драйвера в систему ноутбука . Вставьте установочный диск в дисковод компьютера. Диск с драйвером продается вместе с мышью.
После того, как система распознает диск, она предложит установку программ. Соглашайтесь со всеми требованиями системы и устанавливайте драйвера, ничего не меняя в настройках. Нажимайте «Установить» и «ОК» при запросах системы.
Если на вашем компьютере установлен Bluetooth, вы можете использовать беспроводную Bluetooth мышку . Работать она будет так же от собственного аккумулятора, но соединение с ноутбуком осуществится через связь Bluetooth.
Регулируйте работу и чувствительность мыши по собственному желанию. Для этого зайдите в меню «Пуск», выберите вкладку «Панель управления». В открывшемся окне кликните на ярлык «мышь». Установите ваши личные настройки компьютерной мыши.
Для подключения ноутбука к интернету в домашних условиях можно использовать два основных способа: прямое кабельное соединение и подключение по беспроводному каналу Wi-Fi. Обычно выбирают второй вариант, потому что он позволяет сохранить мобильность ноутбука.

Вам понадобится
- - Wi-Fi роутер.
Инструкция
Если у вас дома уже имеется стационарный компьютер, подключенный к интернету , то разумнее всего использовать Wi-Fi роутер. Это сетевое оборудование позволит синхронно использовать доступ в интернет обоим компьютерам. Приобретите Wi-Fi роутер и подключите это оборудование к сети переменного тока. Установите его недалеко от стационарного компьютера. Это позволит избежать необходимости приобретать дополнительный сетевой кабель.
Отключите кабель соединения с интернетом от стационарного компьютера и подключите его к WAN-порту роутера. Теперь соедините при помощи сетевого кабеля, идущего в комплекте с беспроводным оборудованием, LAN-порт роутера и сетевую карту компьютера. Откройте интернет-браузер и выполните процедуру входа в web-интерфейс Wi-Fi роутера.
Откройте меню WAN. Выполните настройку подключения к интернету . Для этого укажите те же параметры, которые вы использовали при настройке прямого подключения стационарного компьютера. По возможности включите функции NAT и DHCP. Для повышения безопасности ваших компьютеров включите функцию Firewall. Учтите, что она может стать помехой для доступа к некоторым ресурсам в интернете.
Теперь откройте меню Wireless Settings. Настройте параметры работы беспроводной сети Wi-Fi. Обязательно выберите наиболее надежный тип шифрования (WPA2-PSK), если это возможно. Установите достаточно сложный пароль. Теперь выполните перезагрузку Wi-Fi роутера программным или механическим способом (отключение питания).
Подождите, пока роутер полностью загрузится и соединится с сервером. Проверьте наличие доступа к интернету у стационарного ПК. Подключите ноутбук к сети Wi-Fi и убедитесь в том, что мобильный компьютер получил доступ в интернет.
Интерфейс Sata на данный момент является самым удобным способом подключения носителей информации к компьютеру, обеспечивающим высокую скорость передачи данных. Также разъемы занимают меньшую площадь, что значительно продлевает срок службы устройства. Подключение дисковода через Sata отнимает значительно меньше времени, нежели установка носителей по привычному сценарию.

Вам понадобится
- - отвертка или шуруповерт.
Инструкция
Выключите компьютер и отключите его от источника питания. При помощи отвертки или шуруповерта открутите крепежные элементы боковых стен системного блока. Если вы открываете крышку компьютера впервые, обратите внимание на наличие гарантийных наклеек: если срок гарантии еще не вышел, это может лишить вас гарантии продавца или производителя устройства.
Выберите оптимальное расположение дисковода так, чтобы он находился в зоне вентиляции, поскольку привод имеет свойство нагреваться, что влияет на общий показатель температуры. Сделайте так, чтобы шлейфы не мешали работе компьютера, соприкасаясь с материнской платой и другими устройствами; также они ни в коем случае не должны задевать кулер. Если у вас в компьютере установлено много устройств-носителей информации, лучше всего поставить дополнительную систему охлаждения.
Установите оптический привод на выбранную позицию, при этом надежно закрепив его специальными шурупами, они могут идти в комплекте с дисководом или продаваться в компьютерном магазине, многие из них даже различаются по виду устройства. Лучше всего не использовать обычные болты при установке компьютерной техники.
Подсоедините Sata-шлейф к разъему с соответствующим названием на материнской плате. При подключении устройств через данный интерфейс совершенно не имеет значения, какой вид носителя информации к нему подсоединяется. Подключите другой конец шлейфа к разъему на дисководе. Найдите неиспользуемый провод, идущий от блока питания, подсоедините его к приводу и расположите все провода в правильном порядке.
