Примечание: обратите внимание, что максимально допустимый размер графического файла не может превышать 256 Кб, а предпочитаемые в использовании заставки при загрузке Windows 7 помещать в одну папку нельзя. Иными словами, в каталоге может находиться только один файл, и не более того. Если попытаетесь использовать в именах файлов добавление дополнительных знаков, это ничего не даст.
Сторонние утилиты
Чтобы облегчить себе работу, можно воспользоваться сторонними программными разработками вроде Logon Background Changer и Tweak Logon. Их минусы состоят только в том, что первая утилита воспринимает в качестве текущего изображения только файлы формата JPEG, но обе программы устанавливаются в раздел автозагрузки системы и постоянно работают в фоновом режиме (их иконки будут скрыты в панели системного трея).
Конечно, потребление ресурсов не такое значительное, однако, на устаревших компьютерных системах оно может проявиться в довольно высокой степени.
Можно было еще посоветовать еще программы вроде WindowBlinds, однако, последние версии являются настолько ресурсоемкими, что их не рекомендуется применять даже на современных системах с большими объемами оперативной памяти и мощными процессорными чипами.
Вместо итога
Впрочем, как уже можно было заметить, вопрос, как изменить стартовую заставку в Windows 7, решается достаточно просто. Самое основное состоит в активации соответствующего параметра в системном реестре, создании необходимого каталога и помещении туда файла с конкретно обозначенным названием. В принципе, такая методика подходит лучше всего в том случае, если не хочется использовать сторонние приложения. Но рядовые пользователи вряд ли захотят заниматься такими вещами, поэтому им можно посоветовать две утилиты, которые упоминались выше. С ними особых сложностей возникнуть не должно. Несмотря даже на англоязычный интерфейс, разобраться с ними труда не составит. Нужно всего-то выбрать изображение и применить его к стартовому экрану (а это делается путем нажатия нескольких кнопок).
Заставка – статичное или анимированное изображение, появляющееся через определенное время бездействия компьютера. Если ваша текущая заставка вам надоела, это не проблема. Поменять заставку на компьютере можно всего за пару секунд и несколько кликов мыши.
Спонсор размещения P&G Статьи по теме "Как поменять заставку на компьютере" Как сделать flash панораму Как узнать имя компьютера по ip адресу Как перенести базу 1С на другой компьютер
Инструкция
Вызовите окно «Свойства: Экран». Для этого через меню «Пуск» войдите в панель управления, в разделе «Оформление и темы» выберите задачу «Выбор экранной заставки» или нажмите значок «Экран». Или же кликните правой кнопкой мыши в любом свободном от файлов и папок месте рабочего стола, в выпадающем меню нажмите на последнюю строку «Свойства». Откроется нужное диалоговое окно.
В открывшемся окне перейдите на вкладку «Заставка». В верхней части окна отображается текущая заставка, и здесь вы сможете увидеть, что будет на экране во время бездействия системы после того как вы измените настройки. С помощью выпадающего списка в разделе «Заставка» выберите ту заставку, которая вам понравится. Нажмите кнопку «Просмотр», чтобы увидеть ее в полноэкранном режиме. Во время просмотра не нажимайте никаких кнопок на клавиатуре и не двигайте мышь. Пункт «Нет» означает, что вместо заставки при простое компьютера будет простой черный экран.
Чтобы выйти из режима полноэкранного режима просмотра, слегка сдвиньте мышь. Установите в поле «Интервал» значение с помощью стрелок «вверх» и «вниз» справа от поля или введите его с клавиатуры. Данное значение – количество минут простоя компьютера, по истечении которых на экране появится выбранная заставка. Нажмите кнопку «Применить», чтобы новые настройки вступили в силу, закройте окно, нажав на кнопку ОК или кнопку Х в правом верхнем углу окна.
Экранная заставка может служить не только для красоты, но и для защиты компьютера. Работает данная защита следующим образом: компьютер бездействует заданное количество времени, появляется заставка. Чтобы вернуться к работе с компьютером, в обычном режиме достаточно нажать любую клавишу клавиатуры или кнопку мыши. При включенном режиме защиты данных действий будет недостаточно, необходимо будет ввести пароль.
Чтобы установить защиту, поставьте маркер в поле «Защита паролем» на вкладке «Заставка» в окне «Свойства: Экран». Нажмите кнопку «Применить», закройте окно. Пароль будет аналогичен тому, с помощью которого вы входите в систему Windows. Если вход в систему не защищен паролем, маркер в поле «Защита паролем» на вкладке «Заставка» ничего не даст.
Как простоДругие новости по теме:
Заставкой (скринсейвером) называется статичное либо анимированное изображение, которое появляется через определенное время простоя компьютера на экране монитора. Если вам надоела текущая заставка, вы можете ее поменять. Причем для этого будет достаточно буквально нескольких кликов мышью. Спонсор
Многих пользователей не устраивает тот факт, что по прошествии некоторого времени бездействия Windows выводит на экран заставку-скринсейвер. К счастью, можно как увеличить время до вывода ее на экран, так и отключить совсем. Спонсор размещения P&G Статьи по теме "Как отключить заставку" Как удалить
В операционной системе Windows предусмотрена возможность автоматического включения заставки – анимационной картинки, слайдшоу или видеоролика, которая запускается через заданный промежуток времени. Если вам не хочется более наблюдать «хранитель экрана» в момент вынужденного простоя компьютера, вы
Для экономии электроэнергии в операционной системе Windows предусмотрено два режима: ждущий и спящий. Различие между двумя этими режимами заключается в том, что при выборе спящего режима все содержимое памяти сохраняется на жесткий диск и возврат к рабочему состоянию компьютера занимает больше
Заставку, её ещё называют скринсейвер или хранитель экрана, сменить очень просто. Кроме того, что вы можете поменять саму картинку, существует ещё множество связанных с заставкой функций, которыми также можно управлять. Спонсор размещения P&G Статьи по теме "Как сменить заставку" Как отключить
Кроме того, что вы можете настроить нужную вам заставку для рабочего стола, вы также можете отключить показ заставки вашей системой. Для выполнения данных настроек Windows предусматривает специальный раздел, отвечающий за графику рабочего стола и монитора в целом. Вам понадобится Компьютер.
Экранная заставка - движущееся изображение или рисунок, появляющееся на экране компьютера, когда мышь или клавиатура не используется в течение определенного периода времени. Этот совет покажет вам, как изменить заставку в Windows 7 на другую или вообще ее отключить.
Стандартные заставки находятся в C: \ Windows \ System32 \ и имеют такие названия:
- Bubbles.scr
- Mystify.scr
- PhotoScreensaver.scr (Фото)
- Ribbons.scr
- scrnsave.scr (Бланк)
- ssText3d.scr (3D текст)
- Настройки экранной заставки.
- Если используете фотографии (картинки), удалите все видео из выбранной папки.
- Вы скачали поврежденный файл.
- Файл заставки (.scr) не был установлен в C: \ Windows \ System32 \папку.
Если заставка не работает, проверьте следующее:
Для расширения выбора можете скачать дополнительные заставки. Скачивайте только с проверенных ресурсов.
Как изменить заставку в Windows 7 начальная и базовая домашняя
1. Откройте «Панель управления» найдите и нажмите на опцию «Экран».
Меняем экранную заставку в Windows 7 домашняя расширенная, профессиональная, максимальная, корпоративная
1. Нажмите «Пуск» в строку поиска введите «персонализация» (как на картинке, без кавычек) и кликните из найденного списка на вводимую запись.
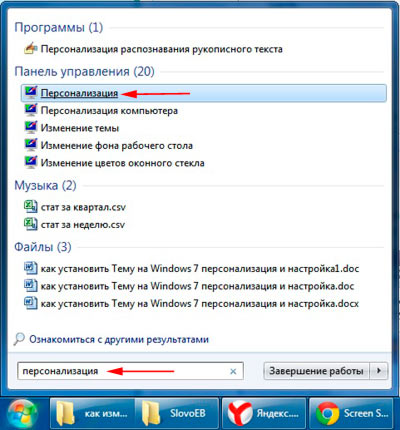
2. Перед Вами откроется окошко с многочисленными настройками. Нас интересует нижний блок, где располагаются 4 настройки персонализации. Здесь Вы можете , звуковую схему, и конечно же заставку.

3. После чего перед вами всплывёт окно «параметры экранной заставки ». В блоке «заставка» выберите из предложенных вариантов заставок, затем нажмите на кнопку «просмотр» и вы увидите, как она будет отображаться на весь экран.
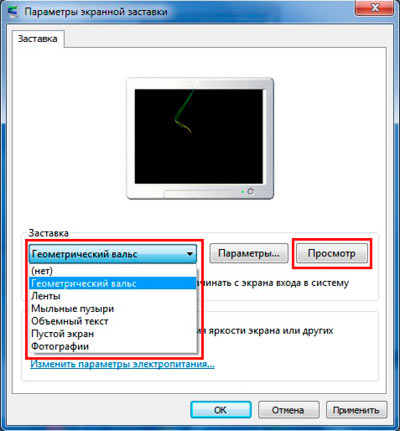
Примечание: Просто нажмите на клавишу клавиатуры или переместите мышь, чтобы остановить предварительный просмотр.
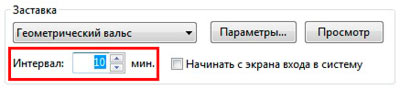
Некоторые предустановленные заставки Windows 7 имеют собственные настройки, которые вы можете открыть, нажав на кнопку «параметры». Для некоторых заставок настраиваемые параметры могут отсутствовать.

Например, если вы хотите сделать заставку из своих фотографий (картинок) , то выберите в предложенном списке заставок «фотографии». Потом нажмите кнопку «параметры», где вы сможете настроить скорость показа слайдов и выбрать папку с фотографиями (картинками), нажав кнопку «обзор». Укажите папку с файлами и нажмите ОК. Если вы хотите, чтобы показ слайдов был в разноброс, то отметьте флажком, где написано «случайный порядок изображений» и нажмите сохранить. , если есть желание улучшить внешний вид ОС.

5. После того как вы выбрали и настроили заставку, нажмите кнопочку «применить» и «ок».
6. Для того чтобы отключить заставку на Windows 7 из списка выберите «нет», нажмите «применить» и «ок», как показано на скриншоте ниже.
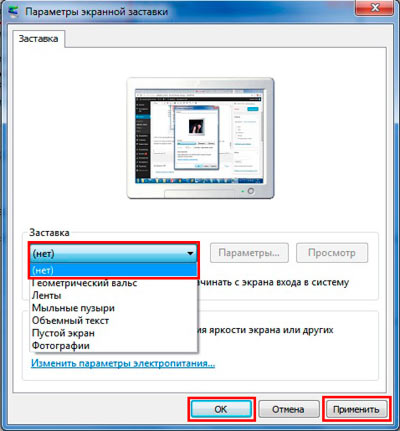
Как изменить заставку через реестр Windows 7
Помимо выше описанных способов, существует ручной метод изменения заставки через реестр.
1. Нажмите клавишу со значком Windows + R , в напечатайте regedit и нажмите Enter.
2. В окошке реестра найдите раздел, располагающийся по пути:
HKEY_CURRENT_USER \ Control Panel \ Desktop
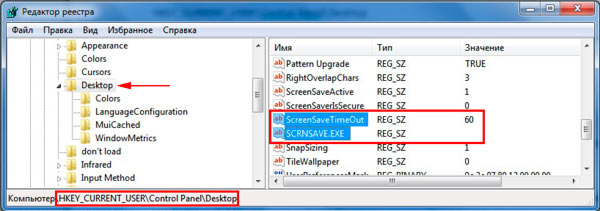
3. В разделе Desktop найдите элемент SCRNSAVE.EXE кликните по нему дважды левой кнопкой и в открывшемся окошке изменения строкового параметра в поле «значение», введите полный путь к заставке и нажмите «ок».
Например С:\ Windows\ system32\ Ribbons.scr
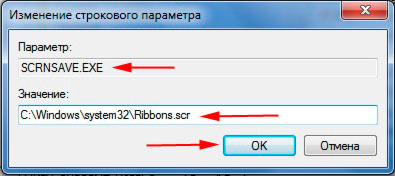
Важно! В имени названия заставки не должно быть пробелов. Если они имеются, то обязательно уберите их.
Если вы вдруг не нашли параметр SCRNSAVE.EXE , тогда создайте его. Кликните в правой части окна реестра на пустом месте и в меню «создать» нажмите «строковый параметр». Присвойте ему имя SCRNSAVE.EXE и нажмите на Enter. После чего проделайте действия, описанные выше (смотри пункт 3).
4. Чтобы задать время, спустя которое будет отображаться заставка в Windows 7, найдите параметр ScreenSaveTimeOut. Откройте его и задайте численное значение в секундах и нажмите «ок». Например, значение 600 равно 10 минутам.
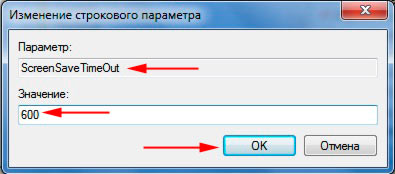
Если параметра ScreenSaveTimeOut вы не обнаружили, тогда сделайте его по принципу создания параметра SCRNSAVE.EXE, описанного выше.
5. После проделанных действий закройте реестр, выждите время и проверьте результат.
Вот такими способами можно изменить заставку в Windows 7 . Все методы, описанные выше используют стандартные возможности ОС без сторонних программ, и отличается от процесса , с которым рекомендую ознакомиться.
