Помните, не так давно я написал статью – «А вы всё ещё сохраняете документы и программы на системном диске?» Дак вот, как раз данная заметка будет продолжением первой! Итак, начинаем.
Первую заметку вы можете прочитать (если не читали) несколько, ниже в моём блоге, чтобы быть в курсе событий. Там я рассказывал, что не нужно устанавливать программы на системный диск в папку Program Files. Системный диск – там, где установлена операционная система. Однако есть такие программы, которые устанавливаются только на системный диск, и переназначить путь их установки вручную невозможно. Что тогда делать? А всё очень просто, мы воспользуемся системным реестром операционной системы. Если говорить о системном реестре проще – то это своеобразная база данных, в которой хранятся параметры всего компьютера, операционной системы и установленных программ. Например, даже когда мы меняем заставку на рабочем столе, все изменения смены этой заставки происходят в системном реестре. Просто операционная система предоставляет нам удобный графический интерфейс для её удобной и тонкой настройке под себя.
Вот сам системный реестр. Он имеет древовидную структуру, каждый заголовок раскрывается.
Итак, преступаем к переназначению, папки установки программ. Всё это работает как в Windows XP, так и в Windows Vista.
Внимание, чётко выполняйте инструкции описанные ниже! Не изменяйте других параметров реестра. Это может привести к «слёту» операционной системы.
===========
По умолчанию, операционная система Windows устанавливает все программы в папку “Program Files”, расположенную на системном диске (там, где стоит система). Если вы хотите, чтобы программы устанавливались в другую папку, например папку “Programs” расположенную на соседнем диске, где нет операционной системы. Итак, – три шага.
Шаг 1. Откройте редактор реестра (“Пуск” – “Выполнить” – “regedit”). То есть последовательно – сначало Пуск, затем нажать выполнить и в специальное поле ввести “regedit” и Окей.
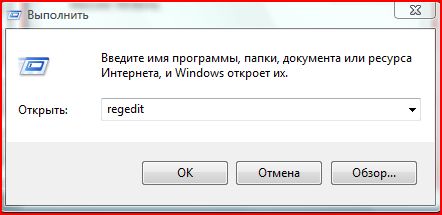
P.S Если команда “Выполнить” не отображается, тогда правой кнопкой мыши щёлкните на кнопке «Пуск», зайдите в свойства и на вкладке Меню «Пуск» нажмите кнопку «Настроить».

Затем поставьте галочку напротив «Команда Выполнить»
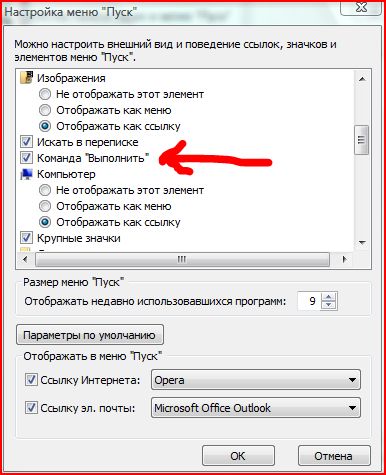
Все настройки идентичны как Windows XP, так и в Windows Vista.
Шаг 2. Перейдите в ветку – HKEY_LOCAL_MACHINE затем вSOFTWARE затем вMicrosoft затем в Windows затем вCurrentVersion
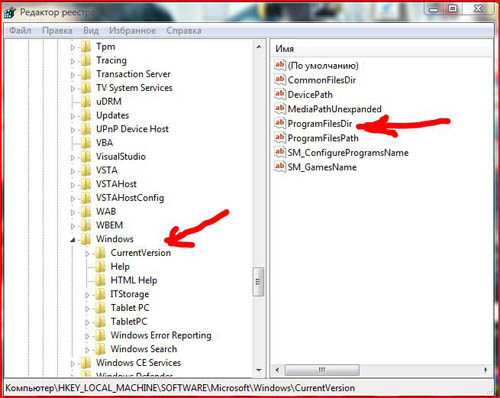
Шаг 3 . Откройте ключ “ProgramFileDir” (двойной клик), в поле “Значение” будет запись “ваш диск:\Program Files” (например ваш диск H:\ – системный. Введите в это поле адрес желаемой папки для установки программ, например – “D:\Programs”. Нажмите “Ок” и перезагрузите компьютер. Название папки под программы, лучше давать на английском языке.
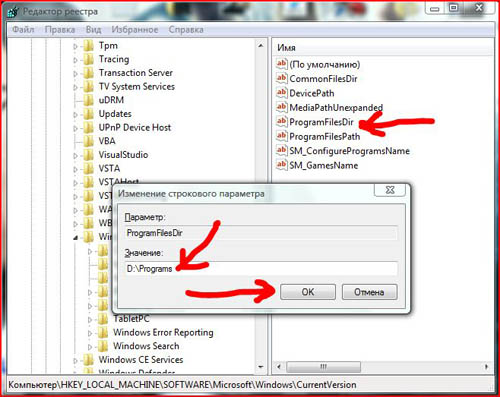
Теперь все программы по умолчанию буду устанавливаться в новую папку! Все приведенные настройки работают в Windows XP и Windows Vista.
Крепких вам знаний с уважением Артём Ющенко!
Каждому давнему пользователю компьютера знакома ситуация, когда из-за нехватки места на диске приходилось удалять программу или даже несколько, так как в Windows нет простой функции, с помощью которой можно было бы переместить приложение на другой диск/раздел или даже внешний USB-жесткий диск и флэшку.
В 2014 году на Lumia и других смартфонах с Windows Phone появилась возможность переноса уже установленных приложений и игр на карту памяти. Точно такая же функция доступна и в настольной версии Windows 10, где она особенно полезна при наличии ограниченного объема встроенного хранилища (32-64 ГБ), коим обладают многие планшеты под управлением новой операционной системы.
Итак, давайте разбираться, как работает эта функция.
Обратите внимание: штатные универсальные приложения от Microsoft не могут быть перемещены на другой диск.
Сохраняем и перемещаем приложения в новое место
В Windows 10 процесс переноса приложений выполнятся примерно также, как в Windows Phone или Windows 10 Mobile. Чтобы изменить место установки приложений или переместить некоторые из них, нужно отправиться в прямиком Параметры > Система > Хранилище , где вы увидите список дисков, подключенных к компьютеру в данный момент.
Чтобы переместить приложение на внешний накопитель/ другой жесткий диск или раздел:
- выберите диск (по умолчанию все приложения устанавливаются на системный диск);
- далее перейдите в раздел «Приложения и игры»;
- теперь найдите нужное приложение в списке (дабы ускорить поиск, введите имя приложения в строку поиска), выберите его и нажмите «Переместить». Затем выберите диск, на который следует переместить это приложение, и снова нажмите «Переместить».
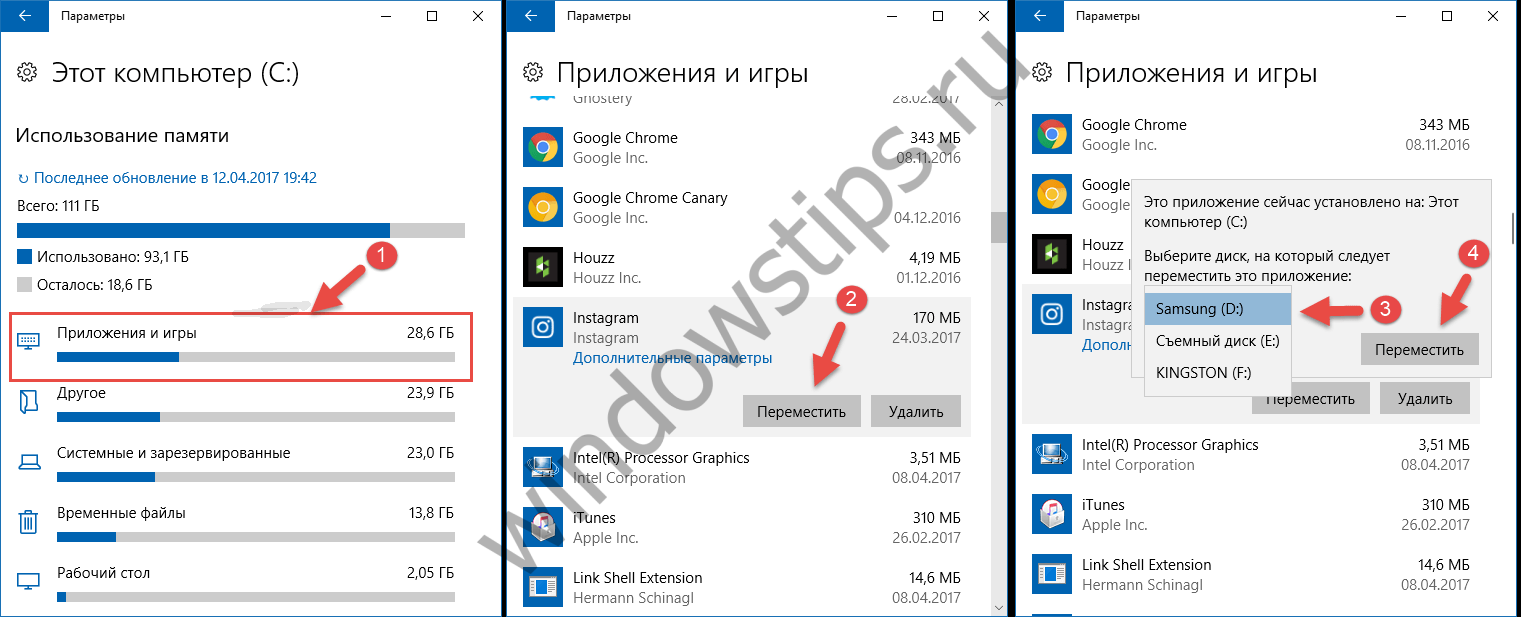 2
2 В Windows 10 версии 1703 (сборка 15063) функция переноса приложений доступна еще и в разделе Приложения > Приложения и возможности.
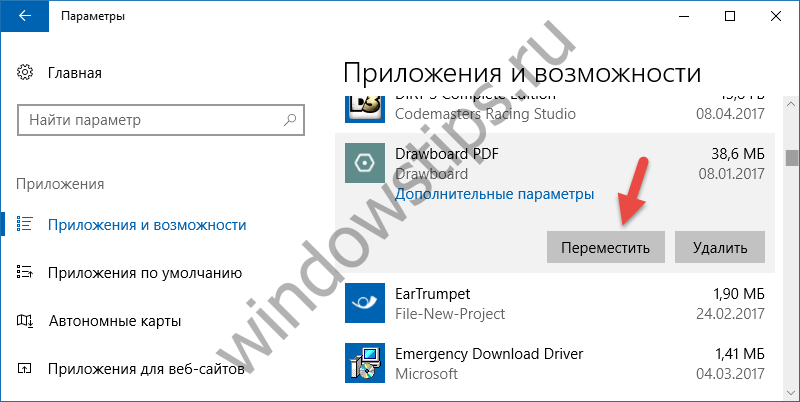 3
3 Теперь ответим на некоторые вопросы, которые могли возникнуть у вас:
- Для чего нужны три папки, созданные во внешней памяти? Первая папка просто содержит имя профиля пользователя. WindowsApps – папка, куда устанавливаются приложения. Наконец, папка WpSystem предназначена для хранения данных приложений.
- Почему имена папок внутри WpSystem могут быть выделены зеленым цветом? Потому что их содержимое зашифровано. То есть если вы потеряете свой внешний накопитель, никто не сможет прочитать содержимое этих папок.
- Нужно ли форматировать внешний накопитель? Нет. Вы можете использовать его вместе со своими файлами, которые уже хранятся на нем, будучи уверенным, что с ними ничего не случится.
- Что произойдет, если отключить внешний диск? Ничего. Просто вы не сможете запускать установленные на него приложения до тех пор, пока не подключите диск к компьютеру.
Если вы хотите, чтобы все новые приложения всегда устанавливались на внешний накопитель/другой жесткий диск или раздел:
перейдите в раздел «Хранилище» и в блоке «Другие параметры хранилища», который следует после функции «Контроль памяти», нажмите на ссылку «Изменить место сохранения нового содержимого». Далее укажите накопитель, на который система должна устанавливать приложения. Кстати, здесь же вы можете указать другие места для сохранения новых документов, музыки, изображений и видео.
Расскажем о процессе смены пути автоматической установки программ с системного диска на любой другой, например, с "C:\Program Files" на "D:\Установленные программы". Данный способ работает в Windows XP , Windows 7 и Windows 8 .
При разбивке жесткого диска часто те, кто проводят эту программную операцию, забывают о том, что времена малотребовательной Windows ХР, минималистичных программ и казуальных игр давно ушли в прошлое. Windows 7 , Windows 8 и Windows 8.1 , профессиональные программные пакеты и ресурсоемкие масштабные игры от именитых разработчиков требуют места на системном диска куда больше, нежели каких-то 3-5 Гб, которых еще несколько лет назад было вполне достаточно для полноценной работы с ПК.
Основательно решить эту проблему можно путем новой переразбивки жесткого диска - нужно урвать определенное количество гигабайт от несистемных разделов диска и передать их системному. Но это серьезная операция, требующая определённых навыков в работе, и вряд ли всем пользователям под силу сделать это самостоятельно. Более того, при неумелой переразбивке диска установленная операционная система может слететь и настанет необходимость в ее установке заново. Так что такую процедуру лучше доверить опытным пользователям.
Но если системный диск компьютера уже переполнен, самостоятельно решить эту проблему можно, попросту устанавливая игры и программы на другой диск - несистемный, где имеется вдоволь пространства. Поскольку все программы и игры по умолчанию устанавливаются на диск C, как правило, в папку "Program Files", сменить ее на папку, расположенную на несистемном диске, можно, выбрав другой, соответствующий путь в процессе инсталляции - например, "D:\Установленные программы\Папка установки конкретной программы". А чтобы каждый раз при установке очередной программы или игры вручную не прописывать свой путь установки, каталог автоматической инсталляции можно изменить - к примеру, с диска С на диск D.
Чтобы сменить путь автоматической установки программ и игр потребуется внести в реестр Windows кое-какие изменения.
Чтобы попасть в редактор системного реестра Windows 7 необходимо в поисковую строку ввести "regedit" и перейти в редактор реестра. В Windows ХР нужно выбрать команду "Выполнить" из меню "Пуск" и ввести "regedit" в ее поле.
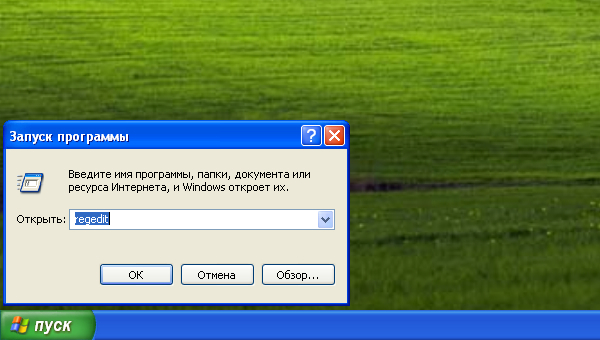
Пользователи Windows 8 могут воспользоваться поиском, появляющимся при наведении указателя мышки на углы правой стороны экрана, и ввести "regedit" в поле поисковой формы.
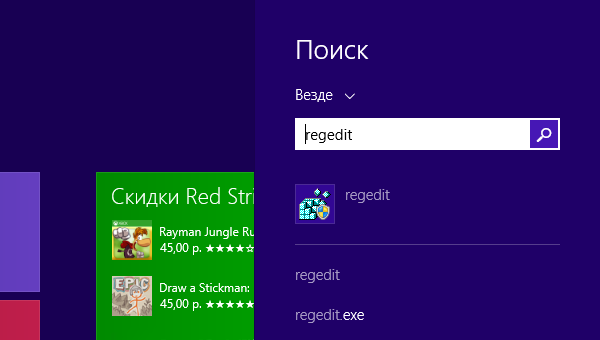
Откроется окно системного редактора, и здесь, в массе каталогов необходимо отыскать нужный, чтобы внести запланированные настройки. Идем по такому пути:
"HKEY_LOCAL_MACHINE" - "SOFTWARE" - "Microsoft" - "Windows" - "CurrentVersion"
Нужный каталог найден, далее необходимо в правой части редактора реестра двойным кликом открыть параметр "ProgramFilesDir" или "ProgramFilesDir (x86)" - это и есть запись для автоматической установки программ и игр на тот или иной диск компьютера. И в большинстве случаев по умолчанию здесь стоит классический вариант значения - "C:\Program Files".
Прежде чем установить новое значение для автоматической установки программ и игр на несистемный диск, необходимо на этом диске создать отдельную папку, которая будет эдаким аналогом "Program Files". Ее не обязательно называть "Program Files 2", это может быть любое название, лишь бы никто посторонний, у которого есть доступ к компьютеру, не подумал, что там хранятся ненужные файлы и не удалил эту папку.
Итак, если папка для установки программ и игр на несистемный диск уже создана, осталось только изменить значение параметра "ProgramFilesDir". Нужно убрать существующий вариант - "C:\Program Files" - и ввести новый, например, "D:\Установленные программы". Сделанные изменения, естественно, нужно сохранить - жмите "ОК".
