Кнопка «Fn» обычно есть только на ноутбуках, ее название - сокращение от слова «function». Сама по себе она ничего не делает, если на нее нажать, ничего не произойдет. Она работает только вместе с другими клавишами, к примеру, вместе с клавишами F1-F12, и отвечает за разные служебные функции – включение модулей Wi-Fi и Bluetooth, изменение яркости и громкости, отправку компьютера в сон и других. Единого стандарта нет, у каждого производителя свой набор функций, включаемых с помощью кнопки «Fn».
Где найти кнопку «Fn»
На подавляющем большинстве ноутбуков кнопка «Fn» находится в левом нижнем углу клавиатуры, обычно рядом с кнопкой «Windows» ( читайте в нашей статье).
Как пользоваться кнопкой «Fn»
Необходимо, держа кнопку «Fn», нажать клавишу с дополнительной функцией. Например, если вы просто нажмете «F1», то откроется «Помощь», а если «Fn+F1», то компьютер будет отправлен в режим сна.
![]()
Часто кнопка и «Fn» и дополнительные функции, используемые с ее помощью выделены специальным цветом.
Кнопка «Fn» не работает – что делать
Очень вероятно, что у вас не установлены дополнительные драйвера горячих клавиш. Вам нужно зайти на сайт производителя вашего ноутбука, найти там свою модель ноутбука и скачать свежие версии драйверов.
Не всегда понятно, какие именно драйвера надо устанавливать – определиться можно по слову «HotKey» в названии. Если у вас будут проблемы с поиском и установкой драйвера – сообщите нам модель вашего ноутбука, и мы поможем с поиском.
Также, если у вас остались другие вопросы – , мы оперативно ответим вам!
Компьютерный ликбез: загадочная кнопка FnНаша сегодняшняя статья посвящена ноутбукам, а точнее кнопке Fn на ноутбуке. Многие задаются вполне естественными вопросами, связанными с этой клавишей. Ознакомившись с этой темой, вы узнаете для чего нужна клавиша Fn и где она, как включить или выключить Fn. Вообщем, все об этой таинственной кнопке Фн здесь.
В современном мире, ноутбуки, нетбуки, ультрабуки крепко сидят в нашей жизни. Они многофункциональны, компактны, практичны. Многие, кто пересел с компьютера на ноутбук, уже никогда не вернуться к громоздким ПК. Ноутбуки, можно использовать везде: в транспорте, дома, на улице, в других общественных местах. Для улучшения именно этой универсальности ноутбуков и нужна клавиша Fn. Попробуем ответить на многие популярные вопросы, связанные с этой кнопкой. Но обо всем по порядку.
Где находится кнопка Fn на клавиатуре?
Клавиша Fn практически во всех ноутбуках находится в одном и том же месте — это нижний левый угол клавиатуры. Для различных популярных марок электроники, таких как HP, Asus, Acer, Lenovo, Samsung, LG клавиша Fn заняла постоянное место на клавиатуре. Разница для некоторых составляет лишь в том находится ли эта кнопка перед или после клавиши Ctrl. Такое расположение данной клавиши очень удобное для пользователей.
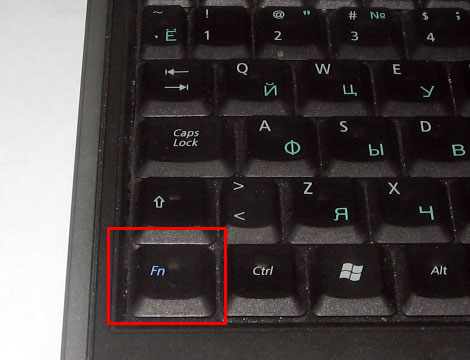
Расположение клавиши Fn слева от кнопки Ctrl
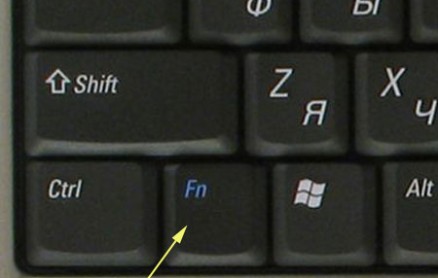
Расположение клавиши Fn на ноутбуке справа от кнопки Ctrl
Для чего нужна и как работает клавиша Fn?
Итак, расскажем для чего создана и как работает данная кнопка. Само название клавиши Fn происходит от первых гласных букв слова Function. На клавиатуре своего ноутбука вы можете увидеть клавиши, на которых есть символы и надписи другого цвета. В основном — это красный или синий цвет. А такие клавиши называются — клавишами быстрого доступа. С их помощью вы сможете управлять медиаплеером на вашем ноутбуке, работать с режимом яркости экрана и экономии батареи, включать и отключать доступ беспроводной сети, регулировать громкость. Можно также ввести ноутбук в режим сна. Все эти функции будут работать только в сочетании с клавишей Fn.
Клавиша Fn на ноутбуке Lenovo
Ответить на вопрос где и какая комбинация для каждого отдельно взятого девайса сложно. Для каждой марки ноутбуков клавиши быстрого доступа различаются. Но принцип их работы абсолютно одинаков для всех основных марок HP, Asus, Acer, Lenovo, Samsung, LG. И различаются они незначительно. Я опишу функциональность кнопки Fn для ноутбука Lenovo.
Итак, зажимая кнопку Fn в комбинации с горячими клавишами, мы получим:
- Fn+F1 — ввод компьютера в режим сна.
- Fn+F2 — включение/выключение монитора.
- Fn+F3 — переключение дисплея на подключенный модуль монитора, проектора.
- Fn+F4 — расширение монитора.
- Fn+F5 — включение беспроводных модулей связи: беспроводных сетевых адаптеров, Bluetooth.
- Fn+F6 — включение/отключение сенсорной панели — мыши ноутбука.
- Fn+F9, Fn+F10, Fn+F11, Fn+F12 — работа с медиаплеером — возобновить/пауза, стоп, трек назад, трек вперед соответственно.
- Fn+Home — пауза в медиафайлах.
- Fn+Insert — включение/отключение Scroll Lock.
- Fn+стрелка вверх/стрелка вниз — увеличение/уменьшение яркости монитора.
- Fn+стрелка влево/стрелка вправо — уменьшение/увеличение громкости для медиаплееров.
Как можно увидеть функционал у нашей клавиши очень велик, знание данных комбинаций позволит вам очень эффективно использовать клавиатуру вашего компьютера, не прибегая к помощи мыши.

Как включить или выключить клавишу Fn?
Для того что бы включить или отключить клавишу Fn на ноутбуке, можно воспользоваться несколькими способами. Первый способ заключается в использовании комбинации клавиш Fn+NumLock. Одновременное нажатие этик клавиш отключит кнопку Фн, повторное нажатие приведет к активации клавиши. Данный метод может работать не на всех ноутбуках.
В некоторых случаях, клавиша Fn включается или выключается через Bios. Для этого нужно войти Setup Utility, далее следуем в System Configuration и во вкладке Action Keys Mode выключить Disabledили включить Enabled данную функцию Fn.

Если клавиша Fn не работает на ноутбуке
Если два вышеперечисленных способа не работают или клавиша Fn не работает вообще. Тогда вам необходимо воспользоваться программами для Fn-клавиши. Таких программ в интернете можно найти превеликое множество. Для того что бы было легче определиться какие программы подойдут для вашей марки ноутбуков, предлагаем вам ознакомится с кратким списком таких программ.
Для ноутбуков Samsung — Easy Display Manager (диск с программой идет в комплекте с ноутбуком). Данная программа есть в свободном доступе в интернете.
Для ноутбуков Sony следует воспользоваться следующими программами — Sony Shared Library, Setting Utility Series, Vaio Event Service, Vaio Control Center.
Для ноутбуков Toshiba — Hotkey Utility, Value Added Package, Flash Cards Support Utility.
Также для многих ноутбуков используется универсальная программа Magic Keyboard.
Драйвера для клавиши Fn
Если ваша кнопка все равно не работает, тогда следует проверить драйвера для вашей клавиатуры, а точнее для клавиши Fn. Такие «дрова» должны идти в комплекте с ноутбуком (проверяйте обязательно при покупке), либо их можно скачать из интернета. Скачивать из интернета следует из официальных страниц производителей ноутбуков. Так на официальных сайтах есть драйвера кнопки Fn для Sony, Lenovo, Samsung, HP, DNS, Dell, Toshiba, Acer, Asus, LG.
Инструкция
Зажатие клавиши Fn приводит к исполнению функциональных ролей кнопок F1-F12. Если данная возможность вам мешает при наборе текста и работе за компьютером, вы можете отключить ее, зажав одновременно Fn и Num Lock.
Если после нажатия данной комбинации кнопка по-прежнему выполняет свои функции, прочитайте руководство по использованию ноутбука или клавиатуры, найдите соответствующий раздел, где рассказывается про возможности клавиши. Попробуйте поискать решение проблемы в интернете на форумах, посвященных вашему устройству.
Выключить Fn на ноутбуках Toshiba помогает специальная утилита HDD Protector. Загрузите приложение с официального сайта производителя и произведите установку, следуя инструкциям инсталлятора.
Запустите программу и перейдите во вкладку «Оптимизация», где будут перечислены утилиты для работы с устройствами, подключенными к лаптопу. Нажмите пункт «Специальные возможности». В открывшемся окне снимите галочку с параметра «Использовать клавишу Fn» и сохраните все изменения, нажав Ok.
За отключение данного параметра также отвечает соотвествующая опция в BIOS. Чтобы перейти в утилиту настройки, при включении ноутбука зажмите кнопку F10. Если после ее нажатия ничего не происходит, попробуйте нажать другую клавишу - часто ее название пишется в нижней части экрана загрузки или в инструкции к устройству.
Среди всех настроек найдите пункт Active Key Mode и установите его значение Disable. Именно данная функция и отвечает за работу мультимедийных клавиш. Сохраните внесенные изменения и дождитесь загрузки операционной системы. Клавиша Fn будет деактивирована.
Видео по теме
Отключив функциональную клавишу, можно производить управление параметрами ноутбука при помощи функций самой системы или соответствующих утилит от производителя устройства. Данные программы поставляются на диске вместе с устройством, их всегда можно загрузить с сайта компании-изготовителя лаптопа.
Источники:
- Страница техподдержки Toshiba
- как пользоваться fn кнопками без клавиатуры
Последняя версия операционной системы Windows 7, хоть и является качественным продуктом корпорации Microsoft, но все же имеет некоторые недостатки. Одним из них можно назвать неправильную работу функциональных клавиш. Поэтому, в случае ненадобности, лучше эти клавиши отключить.
Вам понадобится
- - компьютер с операционной системой Windows 7;
- - подключение к интернету.
Инструкция
Перейдите на сайт производителя по ссылке: http://support.microsoft.com/contactus/?ws=support . Это тот самый раздел сайта, который направлен на решение различных проблем. Внимательно прочтите указанную информацию и выполняйте рекомендуемые действия. Скачайте дополнение. После загрузки необходимых компонентов перезагрузите компьютер и установите приложение. Оно исправит существовавшие ошибки, а также в режиме реального времени покажет информацию обо всех файлах. Затем в меню «Производительность и обслуживание» выберите просмотр «информации о клавиатуре» и отключите функциональные клавиши .
Если первый вариант вас не устраивает, тогда воспользуйтесь специальными программами. Например, скачайте утилиту «Function Flip» и устраните проблемы с ее помощью. Это программа бесплатная и лишних вопросов у вас не вызовет. По окончании загрузки запустите приложение, которое, по сути, является дополнением к системным настройкам и, выбрав в меню список неиспользуемых вами клавиш, нажмите «отключить». Также программа дает возможность переквалифицировать функциональные кнопки наподобие кнопок F, но здесь руководствуйтесь тем, как вам удобнее.
Просто замените клавиатуру. Это самый простой и надежный способ. Купите стандартную недорогую клавиатуру, в которой отсутствуют функциональные клавиши . В таком случае никаких дополнительных действий производить будет не надо. Просто подключите ее к системному блоку через ps2/usb выход и функциональные клавиши точно не будут вам мешать, т.к. они будут отсутствовать.
Обратите внимание
Учтите, что при использовании программы «Function Flip» вы не сможете даже клавишей «Mute» регулировать звук.
Полезный совет
Вам необходимо знать английский язык при посещении сайта Microsoft. Существует риск неправильного понимания текста перед загрузкой программы и во время ее использования.
Источники:
- Сайт для поддержки Майкрософт в 2017
Если вы испытываете неудобства от звука загрузки Windows во время каждого включения компьютера, вы можете выставить настройки звуковой схемы таким образом, чтобы компьютер включался в полной тишине.

Инструкция
Откройте меню «Пуск» и перейдите в раздел «Панель управления».
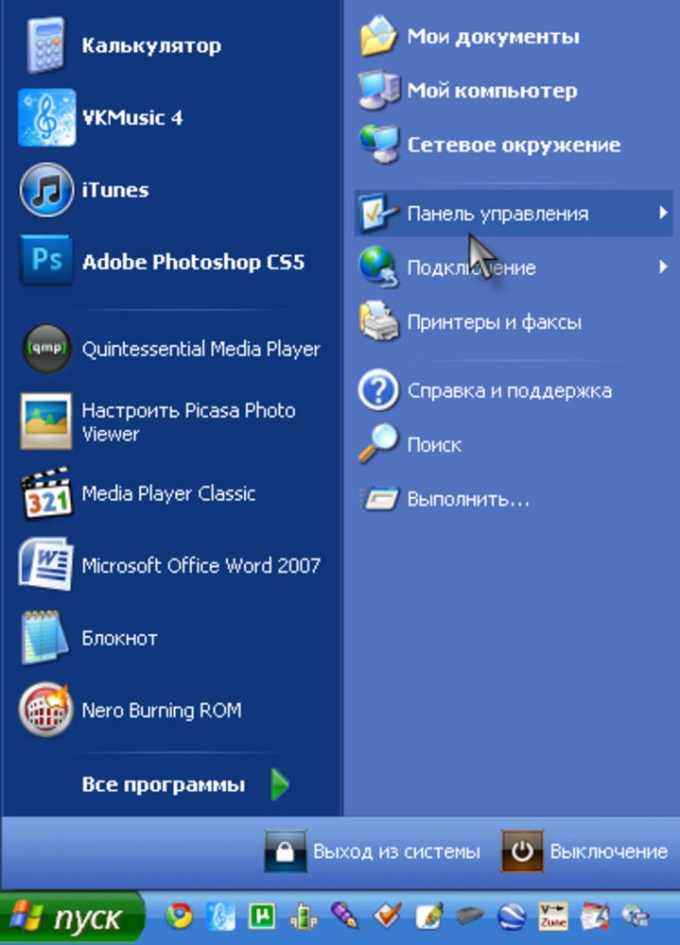
Теперь нажмите «Изменить звуковую схему».
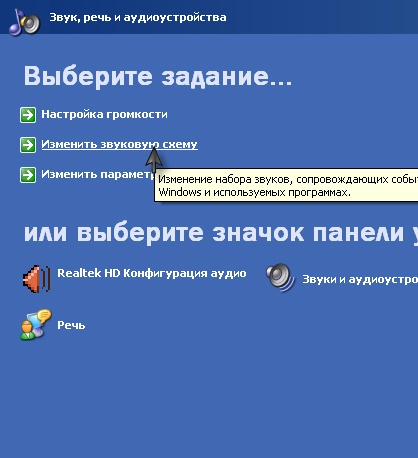
В диалоговом меню перейдите на вкладку «Звуки», и в списке «Программные события» выберите пункт «Запуск Windows».

Подсветка клавиатуры телефона зачастую сажает аккумулятор и не всегда является нужной функцией, однако ее очень легко отключить, зайдя при этом в соответствующий пункт настройки мобильного устройства.
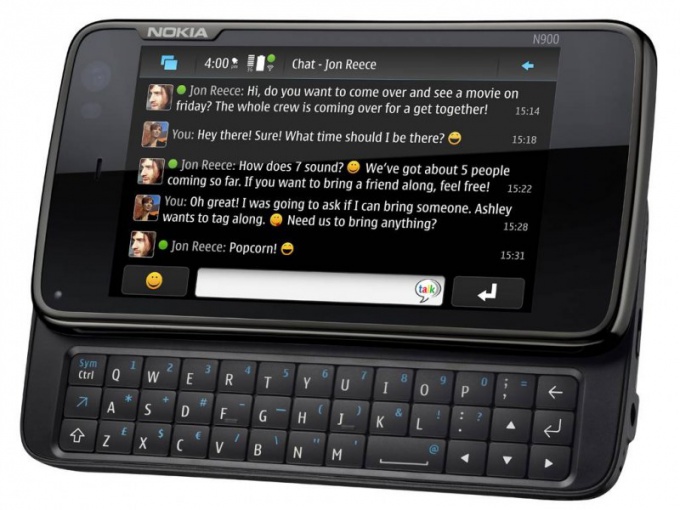
Инструкция
Откройте меню вашего телефона. Зайдите в общую настройку его параметров, параметры настройки подсветки или любое другое меню, которое так или иначе может быть связано с нужной вам для отключения функцией. Например, в обычных телефонах Samsung этот параметр находится в настройке яркости дисплея и других настройках, влияющих так или иначе на работу аккумулятора.
Если у вас смартфон Nokia на платформе Symbian, откройте главное меню и зайдите в пункт «Панель управления». Зайдите в настройку общих параметров, обычно это самый первый пункт, а затем и в конфигурацию стиля меню, отключите мигание светового индикатора при получении сообщений или пропущенных вызовах.
Далее откройте меню «Датчик света» и настройте яркость экрана . Настройте подсветку клавиатуры в том же самом разделе. Имейте в виду, что новые модели телефонов в большинстве своем имеют режим энергосбережения, войти в которой можно при помощи меню кнопки включения.
Для того чтобы отключить подсветку клавиатуры в смартфоне Samsung, откройте параметры конфигурации и выберите пункт меню, отвечающий за настройки внешнего вида, отключите режим включенной подсветки. Имейте в виду, что многие современные телефона не имеют в меню настройки отключения подсветки клавиатуры , либо этот параметр спрятан настолько далеко, что вам все-таки придется прочитать инструкции к своему мобильному устройству, что будет далеко не лишним даже для уверенных пользователей сотовыми телефонами.
Выберите настройку определенного режима в вашем телефоне , задав в нем параметры подсветки клавиатуры , это актуально для некоторых моделей смартфонов. Внимательно изучите интерфейс вашего мобильного устройства, чтобы в дальнейшем легко ориентироваться в его функциях, поскольку последнее время функционал сотовых телефонов и смартфонов все расширяется.
Обратите внимание
Запоминайте, в каком разделе меню изменили тот или иной параметр телефона.
Полезный совет
Настройте таймер на использование подсветки клавиатуры.
Аккумуляторная батарея – это одна из наиболее уязвимых деталей мобильных компьютеров. Неверная эксплуатация этого элемента питания может привести к его преждевременной порче и другим непоправимым последствиям.

Вам понадобится
- набор отверток.
Инструкция
Специалисты категорически не рекомендуют использовать ноутбук с неисправной аккумуляторной батареей. При этом совершенно неважно, что именно является причиной некорректной работы устройства. Сразу после обнаружения неисправности извлеките батарею из мобильного компьютера.
Сначала выключите ноутбук . Убедитесь в том, что устройство полностью отключено, а не работает в режиме гибернации. Теперь отсоедините блок питания от сети переменного тока. Извлеките кабель из гнезда ноутбук а.
Переверните мобильный компьютер и изучите крепление аккумуляторной батареи . Если вы имеете дело со сравнительно старой моделью ноутбук а, вам может потребоваться отвертка. Выкрутите крепежные винты из корпуса мобильного устройства.
Подденьте отверткой с плоским наконечником край батареи и извлеките элемент питания. В современных ноутбук ах АКБ крепятся при помощи специальных защелок. Чаще всего используется система, предотвращающая случайное отсоединение аккумулятора.
Установите первый регулятор в положение Open. Обычно на корпус ноутбук а наносят специальный рисунок в виде открытого замка. Теперь измените положение второго регулятора. Подденьте освободившийся край аккумулятора и извлеките элемент питания.
Теперь подключите блок питания к мобильному компьютеру. Откройте крышку ноутбук а и нажмите кнопку включения. Дождитесь загрузки операционной системы. Отключите предупреждение об отсутствующем элементе питания.
Важно понимать, что батарея в ноутбук ах выполняет не только функции элемента питания, но и является пассивной системой защиты от перепадов напряжения. После извлечения АКБ не подключайте мобильный компьютер к ненадежным источникам питания. Используйте сетевой фильтр или стабилизатор напряжения, чтобы обезопасить ноутбук .
Источники:
- работа ноутбука без батареи
Когда компьютер определенное время не используется, дисплей может отключиться, чтобы не расходовать электроэнергию. Отключение экрана – настраиваемая опция. Пользователь может в любое время установить нужные ему параметры.

Инструкция
Вызовите компонент «Электропитание». Сделать это можно несколькими способами. Кликните по любому свободному месту рабочего стола правой кнопкой мыши и выберите в выпадающем меню пункт «Свойства». Откройте вкладку «Заставка» и нажмите на кнопку «Питание» в группе «Энергосбережение». Появится диалоговое окно искомого компонента.
Альтернативный способ: через клавишу Windows или кнопку «Пуск» откройте «Панель управления». В категории «Производительность и обслуживание» выберите значок «Электропитание». В открывшемся диалоговом окне перейдите на вкладку «Схемы управления питанием».
В группе «Настройка схемы [Название выбранной вами схемы]» разверните выпадающий список в поле «Отключение дисплея». Пролистайте список до самого конца и кликните левой кнопкой мыши по пункту «Никогда». Нажмите на кнопку «Применить», чтобы новые настройки вступили в силу, и закройте окно «Свойства: Электропитание» кнопкой ОК или значком [x] в правом верхнем углу окна.
После этого можете вернуться к настройкам на вкладке «Заставка» в окне компонента «Экран» (способ его вызова был описан в первом шаге). Если вы не хотите, чтобы на дисплее появлялась заставка после определенного времени бездействия компьютера, то есть всегда отображался рабочий стол, с помощью выпадающего списка установите в группе «Заставка» значение «(Нет)».
В данном режиме нет необходимости устанавливать дополнительные параметры для интервала времени, поэтому просто сохраните новые настройки кнопкой «Применить» и закройте окно «Свойства: Экран».
В некоторых случаях мультимедийные функции клавиш F1-F12 проявляются без нажатия функциональной клавиши Fn. Эта ошибка может быть исправлена пользователем самостоятельно, хотя существуют и специализированные программы, предназначенные именно для этого. Правда, это относится далеко не ко всем моделям.

Инструкция
Прежде всего внимательно изучите инструкцию пользователя, входящую в комплект поставки любой модели ноутбуков. Раздел, посвященный работе с клавишами устройства, может содержать дополнительные сведения об устранении такой ошибки. При отсутствии технической документации, рекомендуется обратиться на специализированные интернет-форумы, посвященные конкретной модели лэптопа.
Попробуйте отключить функцию мультимедийных клавиш устройства, нажав одновременно функциональные клавиши Fn и NumLock. В некоторых случаях этого действия оказывается достаточно.
Перезагрузите ноутбук и нажмите функциональную клавишу F2 или Del (в зависимости от модели) для перехода в режим BIOS. Перейдите на вкладку System Configuration, используя клавиши с символами стрелок вверх и вниз. Найдите строку с именем Action Keys Mode d левой части открывшегося диалогового окна настроек и измените значение флажка на Disabled. Перейдите на вкладку Exit и выберите команду Save Changes & Exit. Подтвердите выполнение выбранного действия, нажав кнопку OK в открывшемся окошке запроса системы. Эта процедура должна полностью восстановить функциональность клавиши Fn.
Если ноутбук произведен компанией Toshiba, воспользуйтесь специализированной программой HDD Protector, доступной для загрузки на официальном сайте компании. Приложение является бесплатным и может быть легко установлено на компьютер. Для этого запустите исполняемый файл программы и выполните все рекомендации мастера установки.
Запустите установленное приложение и выберите закладку «Оптимизация» в главном окне HDD Protector. Раскройте ссылку «Специальные возможности» и снимите флажок в строке «Использовать клавишу Fn» в открывшемся диалоговом окне. Нажмите кнопку OK для того, чтобы применить сделанные изменения (для ноутбуков Toshiba).
Видео по теме
Источники:
- Как отключить медийные клавиши на ноутбуке (f1-f12) и включить обычное управление. Управление клавишами F1-F12, Fn
- клавиша в ноутбуке
Иногда требуется отключить дополнительные возможности клавиатуры, например, ввод цифровых значений. На ноутбуках эти кнопки могут располагаться как отдельным блоком, так и на обычных клавишах с использованием возможности переключения через горячие клавиши.

Вам понадобится
- Ноутбук (нетбук) любой модели.
Инструкция
На текущий момент в ноутбуках используется две возможности ввода цифр с клавиатуры: при помощи цифирной полосы, которая располагается над буквами, а также при помощи дополнительного блока клавиш. Если первый вариант используется практически каждым, то второй вариант доступен лишь тем, у кого имеется блок клавиш (чаще называемый NumLock-клавиатурой). Она используется для быстрого ввода большого количества цифр - находка для бухгалтеров и других людей, чьи профессии связаны с вводом цифр.
Отключение клавиатуры второго типа осуществляется при помощи клавиши-индикатора NumLock. Нажмите ее и проверьте действие этой клавиши: цифры должны автоматически смениться на систему навигации. Отслеживать состояние работы этой клавиатуры можно по индикатору: если он горит, значит, включен цифирный режим, иначе режим навигации. Также стоит отметить, что во время горения индикатора можно использовать навигацию - для этого зажмите клавишу Shift.
Однако не стоит забывать, что действие этой клавиши может быть другим. Так бывает, когда в средства операционных систем встроены специальные утилиты. В качестве примера можно привести возможность использования этого индикатора в качестве маркера текущей раскладки. При выборе одной раскладки этот индикатор горит, другая же раскладка дает прямо противоположный эффект.
Не надо забывать, что большое количество мобильных устройств, выпускаемых на сегодняшний день, не имеют дополнительной клавиатуры. Альтернативный ввод цифр можно осуществлять посредством горячих клавиш. Нажмите сочетание клавиш Fn и нужной клавиши, на которой нанесен символ цифры. Здесь отключение производится нажатием клавиши NumLock, если такая имеется, и простым отжатием функциональной клавиши Fn.
Иногда при работе с ноутбуком пользователи замечают, что функциональные клавиши F1-F12 имеют непривычное назначение. При их нажатии меняется яркость экрана и уровень звука, включается и отключается WI-FI, а то и вообще ноутбук уходит в спящий режим. А чтобы вернуть этим клавишам их обычную функциональность, приходится каждый раз нажимать на Fn. Это мешает пользователю и замедляет работу.

Вам понадобится
- - ноутбук;
- - руководство пользователя;
- - утилита Toshiba HDD Protector.
Инструкция
В большинстве случаев для отключения функции Fn достаточно одновременно нажать клавиши Fn + NumLock. Но, в зависимости от производителя ноутбука, могут использоваться и другие сочетания горячих клавиш. А в некоторых случаях для решения этой задачи необходимо установить специальную утилиту или деактивировать клавишу Fn в БИОС.
Если вы приобрели ноутбук от производителя HP, то для отключения функции Fn вам придется деактивировать ее в БИОС. Для этого при включении ноутбука зажмите клавишу F2 или Del (в зависимости от модели). Иногда для этой цели применяются клавиши F10 или Esc. Если войти в БИОС не удается, поищите информацию о материнской плате в «Руководстве пользователя».
Видео по теме
Пользователи нетбуков и ноутбуков знают, что многие их модели оснащаются дополнительной клавишей - Fn. С ее помощью можно увеличивать громкость, переключать музыку и др.

Функциональная клавиша
Ноутбуки (нетбуки) от компаний HP, Asus, Smasung, Compaq и другие, оснащаются специальными функциональными клавишами, с помощью которых пользователь может довольно быстро переключаться между музыкой, запускать беспроводные сети, увеличивать или уменьшать громкость и осуществлять иные манипуляции с устройством. Иногда эти функциональные клавиши могут приносить неудобство, в связи с чем возникает необходимость в их отключении. Например, покупая компьютер от компании HP, пользователь может столкнуться с тем, что по заводским настройкам , после обычного нажатия на клавиши F1-F12 (без кнопки Fn), они будут активировать именно дополнительные функции.
Отключение клавиши Fn
Разумеется, можно изменить настройки этих клавиш или вообще отключить кнопку Fn на своем нетбуке . Сперва, нужно сказать о том, что этот способ далеко не самый легкий , но если все сделать правильно, можно избежать множества различных проблем. На ноутбуках (нетбуках) HP, отключать функциональную клавишу нужно непосредственно из BIOS"а. Для того чтобы зайти в BIOS, необходимо включить (перезагрузить) компьютер и нажать клавишу ESC или F10 (зависит от модели вашего устройства). После того как окно BIOS"а откроется, необходимо зайти во вкладку System Configuration. Здесь имеется множество самых разных параметров, но для отключения или изменения функциональных клавиш понадобится параметр Action Keys. Его необходимо изменить на Disabled и сохранить изменения с помощью кнопки F10. После этого клавиша Fn будет отключена.
На устройствах от компаний Asus, Samsung и Fujitsu, отключить функциональную клавишу можно проще. Например, на ноутбуках (нетбуках), от компании Asus, клавиша Fn отключается при помощи комбинации клавиш Fn и NumLk. На других моделях могут сработать другие комбинации клавиш, например: Fn и Insert, Fn и F11, Fn и F12 или даже NumLk.
Стоит отметить, что больше всего проблем с отключением функциональной клавиши вызовут ноутбуки (нетбуки) от компании Toshiba, так как для этого придется скачивать и устанавливать специальное программное обеспечение - HDD Protector. После установки и запуска этой программы необходимо перейти во вкладку «Оптимизация», где надо найти пункт «Специальные возможности». Когда откроется новое окно, следует убрать галочку с поля «Использовать клавишу Fn». Эти изменения надо подтвердить с помощью кнопки «Ок». В итоге функциональная клавиша отключится.
Совет 11: Зачем нужна кнопка Fn на ноутбуке или нетбуке?
На клавиатуре многих ноутбуков или нетбуков присутствует кнопка Fn. Зачем она нужна?

На клавиатуре большинства ноутбуков, ультрабуков и нетбуков присутствует кнопка Fn, но к сожалению в инструкции к гаджету не всегда есть описание ее использования и неопытные пользователи хаотично нажимая на нее могут случайно отключить Bluetooth или беспроводную сеть, тачпад, переключится на цифровую клавиатуру с основной, и пользователю покажется, что ноутбук сломался.
На самом деле кнопка Fn это быстрый доступ к некоторым возможностям и настройкам компьютера. Надо запомнить, что для быстрого вызова настроек или включения/выключения функции надо просто зажать Fn и одновременно с ней вторую клавишу - с условным обозначением функции.
Присмотритесь к клавиатуре. Кроме букв и управляющих кнопок с обозначениями Enter, Shift. Ctrl, Alt и т.д., на клавиатуре вы найдете кнопки с мелкими пиктограммами, нарисованными тем же цветом, что и буквы "Fn" (как правило это более блеклый цвет, нежели остальные, использованные в оформлении клавиатуры). При нажатии Fn одновременно с кнопкой, на которой изображен громкоговоритель, можно управлять включением и выключением звука, нажатием Fn одновременно с кнопкой, на которой изображена пиктограмма, обозначающая сеть WiFi можно включать и выключать приемник-передатчик WiFi ноутбука и т.д. Точно также работает включение-выключение тачпада, режима сна, регулировка яркости экрана, а также переход к работе с цифровой клавиатурой (если клавиатура ноутбука не полноразмерная).
Стоит разобраться с функциями, которыми можно быстро управлять с помощью кнопки Fn, поскольку изменять те же настройки в операционной системе зачастую намного сложнее и дольше.
Если клавиша Fn на ноутбуке не работает, то возможно она отключена в БИОСе. Если это не так, придется поставить специальное программное обеспечение, которое идет в комплекте с конктреной моделью ПК.
Пример использования кнопки Fn: на фото показано, что одновременное нажатие Fn и F3 включает и выключает Bluetooth.

