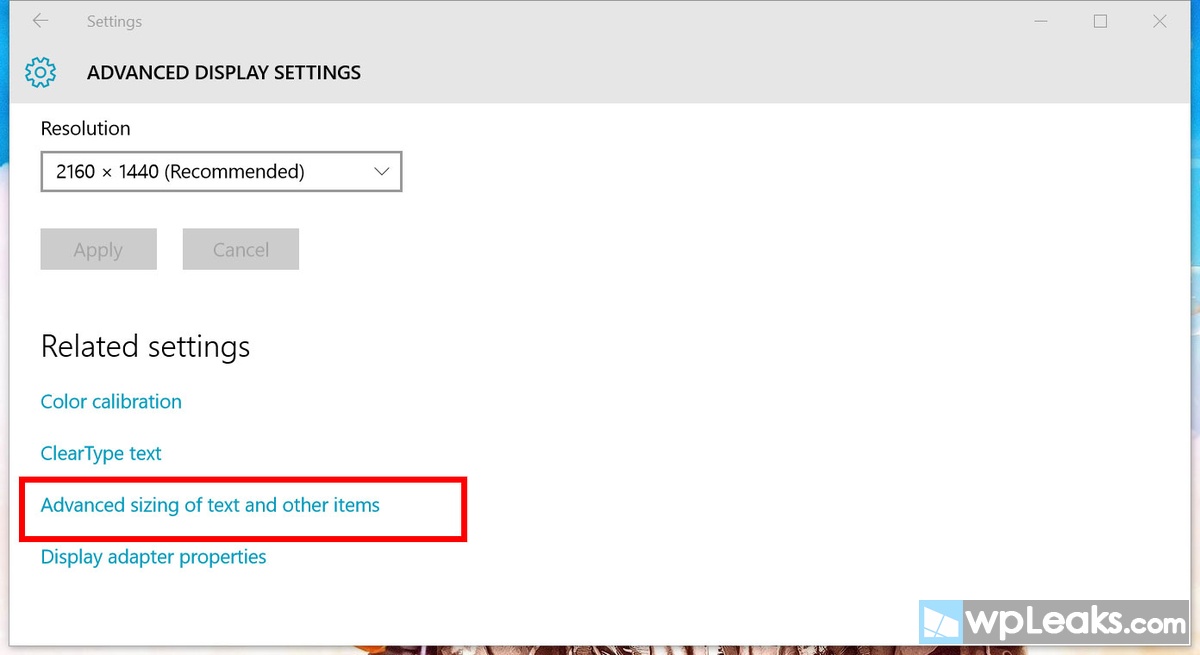Желаем значки рабочего стола в Windows 10 были больше, так что вы могли бы остановить, щурясь на них или они будет легче нажмите на сенсорный ноутбук? Или вы хотите, что они были меньше, поэтому ярлыки не занимают так много места на вашем экране? Windows 10 к счастью, делает его очень легко изменить размер значка на рабочем столе.
Как изменить размер значков рабочего стола в Windows 10
1. на рабочем столе.
2. Выберите вид из контекстного меню.

3. Выберите либо крупные значки, Средние значки, или мелкие значки . Значение по умолчанию - средний иконы.
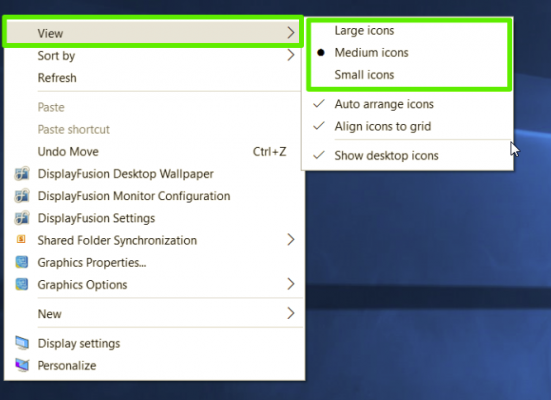
На моем ноутбуке с родной 1600 по 900 пикселей дисплей, большой вариант выглядит огромным, небольшой размер слишком мал, и средний размер выглядит просто право, (как сказал бы Златовласка). Ваш пробег может варьироваться в зависимости от разрешения экрана вашего экрана. Изменение размера значков на рабочем столе не влияет на размер иконок в Windows 10, но есть способы, вы можете изменить те слишком.
Как изменить размер значков панели задач
Если вы хотите изменить размер значков на панели задач, есть различные настройки для этого, который будет также изменить размер текста, приложения, и другие предметы через Windows 10.
1. Щелкните правой кнопкой мыши на пустом пространстве на рабочем столе.
2. Выберите Настройка дисплея из контекстного меню.
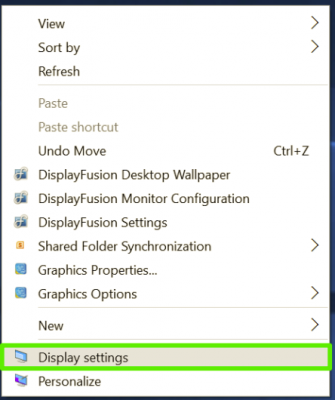
3. Переместите ползунок под «изменить размер текста, приложения, и другие предметы» для 100%, 125%, 150%, или 175%.

4. Хит применяются в нижней части окна настроек. Windows может попросить вас выйти из системы и снова войти в систему для более согласованного.
Это не только сделает иконки в панели задач немного больше, но оно будет также увеличить текст в приложения, как Microsoft края и календарь, как и в Windows 10 окна уведомлений.
Как изменить размер значков в проводнике
Если вы желаете большего или меньшего значков или эскизов в конкретных папках, Вы можете изменить на лету в проводнике.
Просто голова к ваш местоположение папки и использования мыши и прокрутки колеса для увеличения или уменьшения, эффективно переключение режима между Windows 10 крупных значков, Средние значки, мелкие значки, список, детали, Плитка, и содержание просмотров.

Хотя обозреватель файлов будет помнить ваш последний параметр, при открытии этой папки снова, Это параметр папку конкретного, Поэтому вам придется настроить каждую папку вы хотите другой значок и текст размеры для.
Часто в пользователей возникает необходимость изменить размер иконок рабочего стола на Windows 10. Многие любят когда иконки на рабочем столе очень большие или очень маленькие. Как раз в этой статье я покажу Вам как можно изменить размер иконок Windows 10.
Способ 1. Изменить размер иконок в Windows 10 с помощью колесика мыши
Этот способ является удобным потому что Вы можете как увеличить размер иконок рабочего стола в Windows 10, так и уменьшить размер иконок рабочего стола. И при этом не нужно искать никакие пункты в панели управления. Но наличие мыши обязательное.
- Для того чтобы увеличить размер значков рабочего стола нажмите и удерживайте на рабочем столе Ctrl и прокрутите колесико мыши вверх .
- Чтобы уменьшить размер значков достаточно удерживать Ctrl и прокрутить колесико мыши вниз .
Способ 2. Как изменить размер иконок с помощью горячих клавиш
Также является одним с самых удобных способов изменения размера значков в Windows 10. Минусом этого способа есть то, что пользователь может выбрать только 4 варианта иконок. Когда предыдущий способ дает возможность установить любой размер иконок.
Чтобы изменить размер значков рабочего стола воспользуйтесь :
- Ctrl+Shift+1 очень большие иконки;
- Ctrl+Shift+2 большие иконки;
- Ctrl+Shift+3 средний размер иконок;
- Ctrl+Shift+4 маленькие иконки.
Способ 3. Изменение размера значков через контекстное меню
Этот способ является самым простом, но в тот же момент не самым удобным, поэтому его я показываю Вам третьим.
Нажмите на рабочем столе правую клавишу мыши, наведите на пункт Вид и выберите Вам нужный размер иконок. Также доступно всего три значения. Поэтому если хотите размер иконок который здесь отсутствует, тогда воспользуйтесь первым способом.
Способ 4. Изменить размер значков с помощью редактора реестра
- Откройте редактор реестра. Для этого нажмите Win+R и выполните команду regedit .
- Перейдите по пути HKEY_CURRENT_USER\ Software\ Microsoft\ Windows\ Shell\ Bags\1\Desktop.
- Откройте параметр IconSize и установите необходимое Вам значение. Максимальное значение 100 , а стандартный размер иконок 30 .
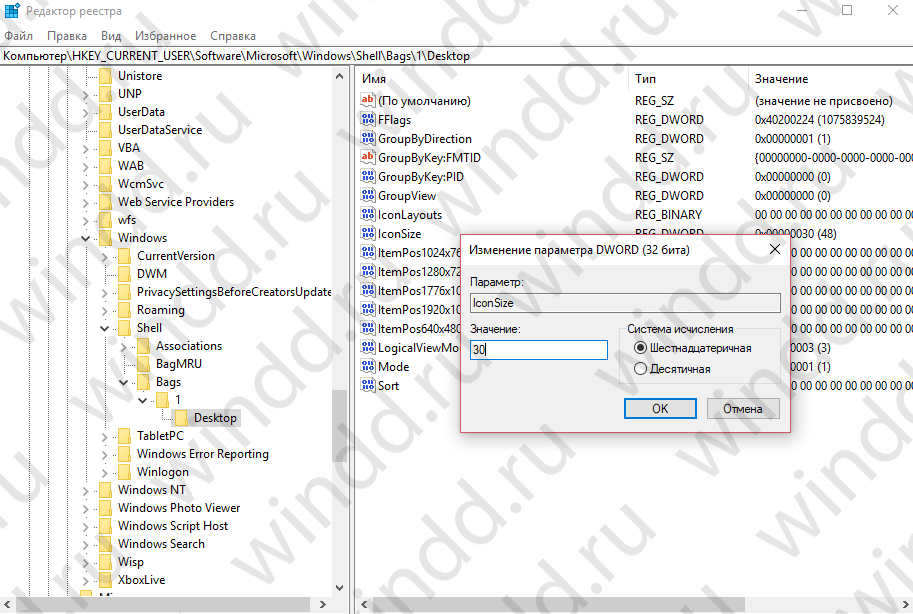
Чтобы изменения вступили в силу необходимо перезапустить компьютер или с помощью диспетчера задач перезапустить процесс Проводник.
В этой статье я показал Вам самый удобные способы, с помощью которых, Вы без проблем сможете изменить размер значков Вашего рабочего стола на любой удобный для Вас. Эта инструкция подойдет не только для пользователей операционной системы Windows 10, а и для предыдущих версий Windows. Также хочу заметить, что способ который существовал в ранних версиях Windows, изменение размера значков через стандартную панель управления больше не актуальный для пользователей Windows 10. Надеюсь статья для Вас была интересной и помогла Вам подобрать удобный размер иконок рабочего стола. Не забывайте делиться статьей в социальных сетях и подписываться на обновления.
Вы можете увеличить текст и другие вещи, вроде иконок, в Windows 10. Можете выбрать размер для всего одним махом или временно менять размер инструментом Увеличение. Кроме того, можно менять размер текста для некоторых элементов по отдельности, не влияя на остальные. Сейчас вы все увидите.
Изменить размер всех элементов
Параметры экрана .

2. Используйте слайдер, чтобы менять размер текста, значков и других элементов. Скорее всего по умолчанию он стоит на 150%. Перетаскивание слайдера вправо увеличивает, а влево – уменьшает размер.
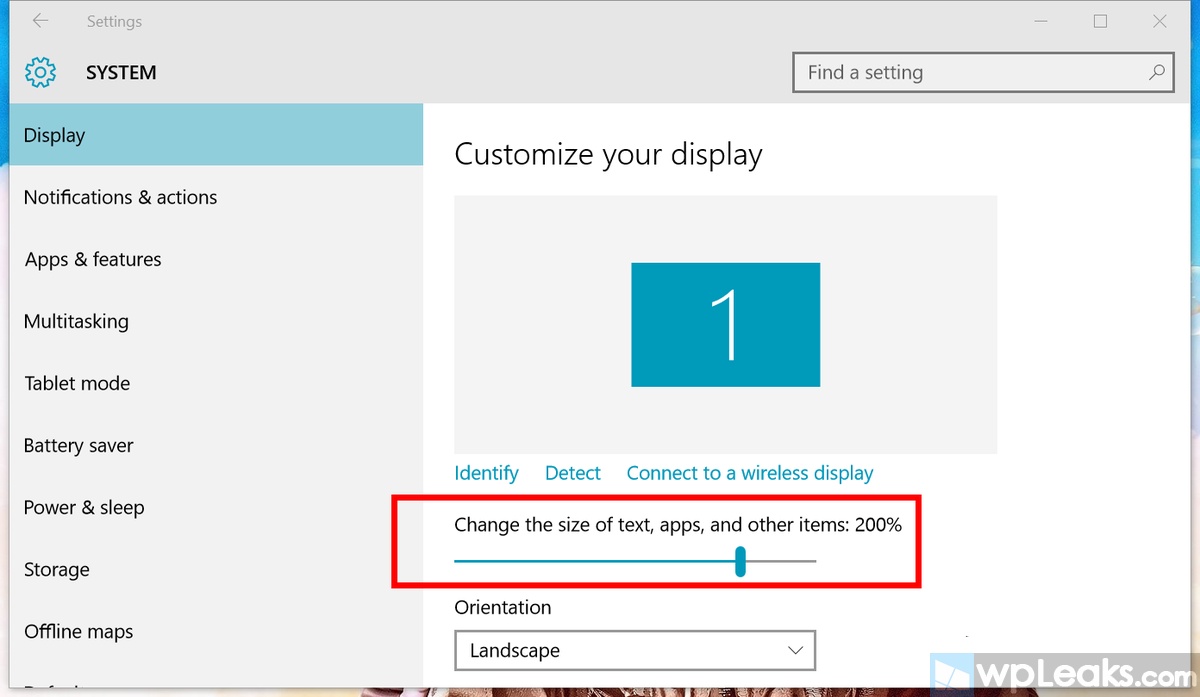
3. Нажмите по кнопке Применить. Высветится окно, предупреждающее о том, что рекомендуется выйти и снова зайти в систему.
Увеличение
Если вы хотите временно увеличить часть экрана, воспользуйтесь стандартной функцией Увеличение. Вы легко можете открыть ее, используя горячие клавиши Win и знак плюс (+) для увеличения и минус (-) для уменьшения. Используйте кнопки Win + Esc, чтобы выйти из настроек Увеличения.

Изменить только размер текста
Если вы не хотите менять размер всех элементов на экране, есть способ изменить размер одного лишь текста для таких элементов:
* Заголовки окон
* Окна сообщений
* Названия панелей
* Всплывающие подсказки
Вот как это устроить:
1. Правый клик по рабочему столу и выберите Параметры экрана .
2. Пролистайте вниз и выберите Дополнительные параметры экрана .

3. Ниже вы увидите надпись Дополнительные изменения размера текста и других элементов .