ரேம் சேர்ப்பது எப்படி?


சில தசாப்தங்களுக்கு முன்பு, கணினிகள் 1-2 MB இல் இயங்கின சீரற்ற அணுகல் நினைவகம். இன்று, முன்னேற்றம் இதுவரை சென்றுள்ளது, சில நேரங்களில், சாதாரண கணினி செயல்பாட்டிற்கு 2-4 ஜிபி ரேம் போதாது.
வீடியோக்களைப் பார்க்கும் போது நீங்கள் சிரமத்தை அனுபவிக்க விரும்பவில்லை என்றால், வேலை செய்யுங்கள் கிராஃபிக் எடிட்டர்கள், ஒரு கணினி விளையாட்டை கடந்து, நீங்கள் RAM ஐ எவ்வாறு சேர்ப்பது என்பதை அறிந்து கொள்ள வேண்டும்.
ரேம் எப்போது சேர்க்க வேண்டும்
அன்று நவீன கணினிகள்சாதாரண செயல்பாட்டிற்கு, குறைந்தபட்சம் 4 ஜிபி ரேம் பயன்படுத்துவது நல்லது. வெறும் 2 ஜிபி நினைவகம் கணினியின் செயல்திறனை கணிசமாகக் குறைக்கும். அத்தகைய நினைவகம் வீடியோக்களை வசதியாகப் பார்க்க உங்களை அனுமதிக்காது, விளையாடுவது கிட்டத்தட்ட சாத்தியமற்றது மற்றும் கிராபிக்ஸ் நிரல்கள் மிகவும் மெதுவாக இருக்கும். மேலும், உங்கள் ஹார்ட் டிரைவில் தளங்கள் மற்றும் கோப்புகளைப் பதிவிறக்குவதற்கு நீண்ட நேரம் எடுக்கும் என்பதால் இணையத்தில் உலாவுவது கடினமாக இருக்கும்.
கணினியில் 16-24 ஜிபி ரேம் வைப்பதே சிறந்த தீர்வாக இருக்கும், இது நீண்ட காலத்திற்கு நினைவக மேம்படுத்தலை மறக்க அனுமதிக்கும்.
கணினியில் ரேம் சேர்ப்பது எப்படி
நீங்கள் புதிய நினைவகத்தை வாங்குவதற்கு முன், உங்கள் கணினியில் RAM ஐ சேர்க்க முடியுமா என்பதை நீங்கள் கண்டுபிடிக்க வேண்டும். கம்ப்யூட்டர் பிளாக்கைத் திறந்து எத்தனை இலவச ஸ்லாட்டுகள் உள்ளன என்பதை ஆராய்வதன் மூலம் இதைச் செய்யலாம்.
குறைந்தபட்சம் ஒரு ஸ்லாட் இருந்தால், நீங்கள் விரும்பிய மெமரி பட்டியை பாதுகாப்பாக வாங்கி அதைச் சேர்க்கலாம். இலவச ஸ்லாட் இல்லை என்றால், நீங்கள் பார்களில் ஒன்றை புதியதாக மாற்றலாம்.
பட்டையை மாற்றுவது பின்வரும் வரிசையில் செய்யப்பட வேண்டும்:
- பவர் கார்டை வால் அவுட்லெட் அல்லது யூனிட்டிலிருந்து அவிழ்த்துவிட்டு கணினியை அணைத்து துண்டிக்கவும்.
- கீற்றுகளில் ஒன்றை வெளியே இழுக்கவும், அதன் இடத்தில் புதிய ஒன்றை வைக்கவும். நீங்கள் ஒரு இலவச ஸ்லாட்டில் நிறுவ விரும்பினால், ஒரு புதிய மெமரி பட்டியை அந்த இடத்தில் செருகவும்.
- ஸ்ட்ராப் ஸ்லாட்டில் இறுக்கமாக பொருந்துகிறதா என்பதை உறுதிப்படுத்தவும். அதன் பிறகு சேகரிக்கவும் கணினி தொகுதி, செருகி இயக்கவும்.
- கணினியின் பண்புகளில் புதிய ஜிபி ரேம் உள்ளதா என சரிபார்க்கவும்.
32-பிட் கணினிகளில் இது அதிகபட்சமாக 3 ஜிபி நினைவகத்தைக் காட்டுகிறது என்பதையும் நினைவில் கொள்ள வேண்டும். நீங்கள் 3 ஜிபிக்கு மேல் நிறுவியிருந்தால், 64-பிட் OS ஐ நிறுவுவதன் மூலம் விண்டோஸை மீண்டும் நிறுவ வேண்டும்.
மடிக்கணினியில் ரேமை எவ்வாறு சேர்ப்பது
மடிக்கணினியில், நினைவகத்தின் அளவை கணினியில் பார்க்க முடியும்.
நினைவகப் பட்டியைச் சேர்க்க அல்லது மாற்ற, நீங்கள் கண்டிப்பாக:
- மடிக்கணினியை அணைக்கவும்.
- பேட்டரியை அகற்று.
- ரேம் வரையப்பட்ட சின்னம் வரையப்பட்ட பின் அட்டை அல்லது அட்டையைத் திறக்கவும். இதைச் செய்ய, சரிசெய்யும் திருகுகளை அவிழ்த்து, அட்டையை கவனமாக அகற்றவும்.
- புதிய பட்டியைச் செருகவும் அல்லது பழையதை மாற்றவும்.
- எல்லாவற்றையும் அப்படியே மீண்டும் சேகரிக்கிறோம்.
- நாங்கள் மடிக்கணினியைத் தொடங்கி புதிய ஜிபி ரேமைச் சரிபார்க்கிறோம்.
எங்கள் கட்டுரையில் இதைப் பற்றி மேலும் படிக்கலாம்.
புதுப்பிக்கப்பட்டது - 2017-02-05
கணினியில் ரேம் சேர்ப்பது எப்படி? நினைவகம் இல்லாமல் கணினி இயங்காது. ஆனால் ஒரு சிறிய நினைவகத்துடன் கூட, அது வேலை செய்யாது, ஆனால் ஒரு வேதனை. எந்த கோப்பும் அரை மணி நேரம் திறக்கும், மேலும் சில திறக்கப்படாமல் இருக்கலாம். மேலும் விளையாட்டுகளைப் பற்றி சொல்ல ஒன்றுமில்லை. அவர்கள் ஏற்ற மாட்டார்கள். என்ன செய்ய? கணினியில் ரேம் சேர்ப்பது எப்படி? புதிய கணினியை வாங்குவது நினைவாற்றல் மட்டும்தானா? நான் உங்களுக்கு உறுதியளிக்க முடியும். புதிய கணினிவாங்க தேவையில்லை. நினைவகத்தை மட்டும் சேர்க்கவும். சொல்வது எளிது, பதில் சொல்லுங்கள். நான் உங்களுக்கு சொல்கிறேன் - இது எளிதானது.
எளிதாக எதுவும் இல்லை. ஒருமுறை முயற்சிக்கவும், உங்களுக்கு இந்த செயல்பாடு இனி ஒரு பிரச்சனையாக இருக்காது.
பெரும்பாலும், நினைவகம் சேர்க்கப்பட வேண்டும், மாற்றப்படக்கூடாது. தானாகவே, இது நம்பகமானது மற்றும் அரிதாகவே தோல்வியடைகிறது. என்னிடம் ஏற்கனவே 12-13 வயதுடைய கணினிகள் உள்ளன, அவற்றின் நினைவகம் ஒருபோதும் தோல்வியடையவில்லை. எனவே, கணினியில் நினைவகத்தை சேர்க்கிறோம்.
முதலில் நமக்கு எந்த வகையான நினைவகம் தேவை என்பதைக் கண்டுபிடிக்க வேண்டும் ( டி.டி.ஆர், DDR2அல்லது DDR3), மற்றும் எது அதிகபட்ச அளவுநினைவகம் உங்கள் மதர்போர்டு மூலம் ஆதரிக்கப்படுகிறது. உங்களிடம் ஆவணங்கள் இருந்தால் மதர்போர்டு, பின்னர் உங்கள் மதர்போர்டில் என்ன மெமரி ஸ்லாட்டுகள் (கனெக்டர்கள்) உள்ளன என்பதைப் பாருங்கள். உங்களிடம் ஆவணங்கள் இல்லையென்றால், நீங்கள் இணையத்தில் பார்க்கலாம். சரி, உங்களிடம் என்ன மதர்போர்டு உள்ளது என்பதை நீங்கள் தீர்மானிக்க முடியாவிட்டால், உங்கள் யூனிட்டிலிருந்து நினைவகத்தை அகற்றி விற்பனையாளரிடம் காண்பிப்பதே எளிதான வழி.
நினைவகத்தைத் தொடுவதற்கு முன், அதை உங்களிடமிருந்து அகற்றுவதை உறுதிப்படுத்திக் கொள்ளுங்கள், இல்லையெனில் நீங்கள் சேர்க்காமல், நினைவகத்தை முழுவதுமாக மாற்றும் அபாயம் உள்ளது.
எனவே, தேவையான நினைவகத்தைக் கண்டுபிடித்தீர்கள். இப்போது கணினியில் நினைவகத்தை எவ்வாறு சேர்ப்பது என்று பார்ப்போம்.
- உங்கள் கணினியைத் துண்டிக்கவும் மின்சார நெட்வொர்க். செயலி அலகு (விசைப்பலகை, மவுஸ், ஸ்பீக்கர்கள், மானிட்டர் மற்றும் அதனுடன் இணைக்கப்பட்ட பிற சாதனங்கள்) இருந்து அனைத்து கேபிள்களையும் முற்றிலும் துண்டிக்கவும்.
- கணினி யூனிட்டிலிருந்து இடது அட்டையை அகற்றவும்.
- மதர்போர்டில் வெற்று நினைவக ஸ்லாட்டைக் கண்டறியவும். அவை இப்படி இருக்கும் (அவற்றின் நிறம் பிரகாசமான மஞ்சள் மற்றும் சிவப்பு மற்றும் நீலமாக இருக்கலாம்):

- ஸ்லாட்டுகளில் இருந்து தூசியை வீசுங்கள். விளிம்புகளால் நினைவகத்தை கவனமாகப் பிடிக்கவும். சிப்ஸ் மற்றும் பிற பாகங்களைத் தொடுவதைத் தவிர்க்கவும். ஸ்லாட்டில் கீ நாட்ச் அமைந்துள்ள இடத்தைப் பார்த்து, மெமரி கார்டைச் சுழற்றுங்கள், இதன் மூலம் நீங்கள் கார்டை ஸ்லாட்டில் செருகும்போது அதில் உள்ள விசை இந்த ஜம்பருடன் பொருந்தும்.

- எந்த கணினியின் முக்கிய கூறுகளில் ஒன்று. ரேமின் அளவு பெரிய தாக்கத்தை ஏற்படுத்துகிறது ஒட்டுமொத்த செயல்திறன்கணினி. தற்போதைய பணிகளுக்கு போதுமான நினைவகம் இல்லை என்றால், கணினி மெதுவாக இயங்கும். இந்த கட்டுரையில், கணினியில் RAM ஐ எவ்வாறு சேர்ப்பது மற்றும் இந்த சிக்கலை எவ்வாறு தீர்ப்பது என்பது பற்றி பேசுவோம்.
படி எண் 1. RAM க்கான இலவச ஸ்லாட்டுகளின் எண்ணிக்கையை தீர்மானிக்கவும்.
உங்கள் கணினியில் ரேமைச் சேர்க்க விரும்பினால், முதலில் செய்ய வேண்டியது உங்கள் மதர்போர்டில் உள்ள இலவச நினைவக இடங்களின் எண்ணிக்கையைத் தீர்மானிக்க வேண்டும். நிரல்களைப் பயன்படுத்தி இதைச் செய்யலாம், ஆனால் இந்த விஷயத்தில் தவறான தகவலைப் பெறுவதற்கான சிறிய ஆபத்து உள்ளது. எனவே, சோம்பேறியாக இருக்காமல் நீங்களே பார்ப்பது நல்லது. இதைச் செய்ய, கணினியின் சக்தியை முழுவதுமாக அணைத்து, அதன் பக்கத்தில் வைத்து பக்க அட்டையை அகற்றவும்.
ரேம் ஸ்லாட்டுகள் CPU குளிரூட்டியின் வலதுபுறத்தில் அமைந்திருக்கும். பட்ஜெட் அல்லது சிறிய மதர்போர்டுகளில், பொதுவாக இரண்டு இடங்கள் மட்டுமே இருக்கும். நடுத்தர அளவிலான மதர்போர்டுகளில் பொதுவாக நான்கு இடங்கள் உள்ளன, மேலும் எட்டு மெமரி ஸ்லாட்டுகள் கூட மிகவும் விலையுயர்ந்த மதர்போர்டுகளில் பயன்படுத்தப்படலாம் (இந்த விஷயத்தில் அவை செயலி குளிரூட்டியின் இருபுறமும் அமைந்துள்ளன).
RAM க்கான இடங்கள்
எத்தனை இடங்கள் இலவசம் என்பதில் கவனம் செலுத்துங்கள். உங்கள் கணினியில் எத்தனை ரேம் தொகுதிகளை நீங்கள் சேர்க்கலாம். அனைத்து மெமரி ஸ்லாட்டுகளும் ஏற்கனவே ஆக்கிரமிக்கப்பட்டிருந்தால், இந்த விஷயத்தில் ஏற்கனவே நிறுவப்பட்ட நினைவகத்தை மாற்றுவதன் மூலம் மட்டுமே கணினியில் ரேம் சேர்க்க முடியும்.
படி எண் 2. தற்போதைய நினைவக கட்டமைப்பை தீர்மானிக்கவும்.
கணினியில் ரேமைச் சேர்க்கும்போது, அனைத்து நினைவக தொகுதிகளும் ஒருவருக்கொருவர் முடிந்தவரை ஒத்ததாக இருப்பதை உறுதிப்படுத்த நீங்கள் முயற்சி செய்ய வேண்டும். அவை ஒரே அளவு, அதே நேரம் மற்றும் நிச்சயமாக ஒரே வகை (DDR, DDR2, DDR3 அல்லது DDR4) ஆகியவற்றைக் கொண்டிருக்க வேண்டும். அதே நினைவக தொகுதிகளைப் பயன்படுத்துவது தவிர்க்கப்படும் சாத்தியமான பிரச்சினைகள்இணக்கத்தன்மையுடன்.
எனவே, நீங்கள் ஏற்கனவே கணினியின் பக்க அட்டையைத் திறந்துவிட்டதால், உங்கள் மெமரி போர்டுகளில் ஒன்றை அகற்றவும். பொதுவாக ரேமில் உங்களுக்கு தேவையான அனைத்து தகவல்களும் எழுதப்பட்ட ஸ்டிக்கர் இருக்கும். கட்டுரையின் முடிவில் ரேம் தொகுதியை எவ்வாறு அகற்றுவது மற்றும் நிறுவுவது என்பது பற்றி நீங்கள் படிக்கலாம்.

ரேம் விவரக்குறிப்பு ஸ்டிக்கர்
ஸ்டிக்கர் இல்லை என்றால், CPU-Z நிரலைப் பயன்படுத்தி நிறுவப்பட்ட ரேம் பற்றிய தகவலைப் பெறலாம். ஓடு இந்த திட்டம்உங்கள் கணினியில் SPD தாவலைத் திறக்கவும். ஒவ்வொரு ரேம் தொகுதியின் பண்புகளையும் இங்கே காணலாம்.
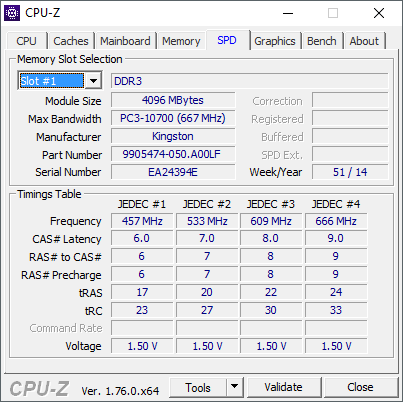
CPU-Z திட்டத்தில் RAM இன் சிறப்பியல்புகள்
SPD தாவலின் மேல் இடது மூலையில் வெவ்வேறு நினைவக தொகுதிகளின் பண்புகளுக்கு இடையில் மாற உங்களை அனுமதிக்கும் சுவிட்ச் இருக்கும்.
படி எண் 3. நாங்கள் புதிய நினைவக தொகுதிகளை வாங்குகிறோம்.
உங்களிடம் எத்தனை இலவச ரேம் ஸ்லாட்டுகள் உள்ளன, அத்துடன் ஏற்கனவே நிறுவப்பட்ட நினைவகத்தின் பண்புகள் என்ன, என்ன நினைவக தொகுதிகள் தேவை மற்றும் எத்தனை நிறுவப்படலாம் என்பதை நீங்கள் தீர்மானிக்கலாம். உங்கள் கணினியில் நீங்கள் வைத்திருக்கும் அதே தொகுதிகள், அதே உற்பத்தியாளரிடமிருந்து மற்றும் அதே குணாதிசயங்களைக் கொண்டு விற்பனையில் கண்டுபிடிப்பதே சிறந்த விருப்பமாகும்.
அதே நினைவகத்தை நீங்கள் சரியாகக் கண்டுபிடிக்க முடியாவிட்டால், மற்றொரு உற்பத்தியாளரிடமிருந்து தொகுதிகளை வாங்கவும், முக்கிய விஷயம் என்னவென்றால், அவற்றின் பண்புகள் நீங்கள் ஏற்கனவே நிறுவியவற்றுடன் பொருந்துகின்றன.
நீங்கள் அனைத்து நினைவக தொகுதிகளையும் முழுவதுமாக மாற்றினால், பழைய தொகுதிகளுடன் இணக்கத்தை பராமரிக்க வேண்டிய அவசியமில்லை, முக்கிய விஷயம் என்னவென்றால், புதியவை உங்கள் மதர்போர்டால் ஆதரிக்கப்படுகின்றன.
படி எண் 4. கணினியில் ரேம் சேர்த்தல்.
தேவையான தொகுதிகள் வாங்கிய பிறகு, நீங்கள் அவற்றை தொடரலாம். நீங்கள் அகற்ற வேண்டும் என்றால் நிறுவப்பட்ட தொகுதிகள், இதற்காக நீங்கள் தொகுதியின் பக்கங்களில் அமைந்துள்ள இரண்டு தாழ்ப்பாள்களை வெளியிட வேண்டும், மேலும் தொகுதியை முனைகளால் வைத்திருக்கும் போது, அதை கவனமாக இணைப்பிலிருந்து வெளியே இழுக்கவும். இந்த வழக்கில், நீங்கள் பெரிய சக்தியைப் பயன்படுத்தத் தேவையில்லை, தொகுதி சிரமமின்றி இணைப்பிலிருந்து வெளியே வர வேண்டும்.
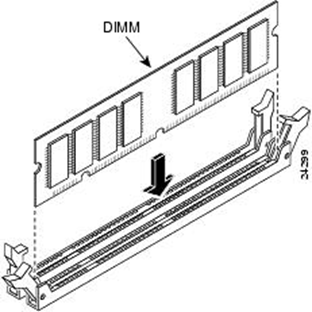
ரேம் தொகுதியை நிறுவுதல்
ஸ்லாட்டில் தொகுதியை நிறுவுவது அதே வழியில் மேற்கொள்ளப்படுகிறது. பக்கவாட்டில் உள்ள தாழ்ப்பாள்களைத் திறந்து, மதர்போர்டில் உள்ள ஸ்லாட்டில் தொகுதியை கவனமாக செருகவும். ஸ்லாட்டில் உள்ள தொகுதியை சரியாக நோக்குநிலைப்படுத்துவது முக்கியம். இதைச் செய்ய, இணைப்பான் மற்றும் தொகுதிக்கு கவனம் செலுத்துங்கள். தொகுதியில் கட்அவுட்கள் இருக்கும், அவை இணைப்பியில் (விசை) ஜம்பர்களுடன் பொருந்த வேண்டும். வழக்கமாக தொகுதி இரண்டு கிளிக்குகளில் சரியான நிலைக்கு வரும். நினைவக தொகுதி ஸ்லாட்டில் செருகப்பட்ட பிறகு, நீங்கள் ஸ்லாட்டின் பக்கங்களில் உள்ள தாழ்ப்பாள்களை மூட வேண்டும். அதன் பிறகு, நீங்கள் கணினியை சேகரிக்கலாம்.
விரைவில் அல்லது பின்னர், நம் இரும்பு நண்பரை மேம்படுத்துவதில் நாம் அனைவரும் சிக்கலை எதிர்கொள்கிறோம். இன்று நான் இன்னும் 2 கிக் ரேமைச் சேர்க்க முடிவு செய்தேன். அனைத்து செயல்களும் இங்கே விவரிக்கப்படும். நான் முடிந்தவரை விரிவாக இருக்க முயற்சிப்பேன் - திடீரென்று அது ஒருவருக்கு உதவும் 🙂
முதலில் நாம் எந்த வகையான ஓசுஷ்காவைச் சேர்ப்போம் என்பதைக் கண்டுபிடிக்க வேண்டும். நீராவி குளியல் வேண்டாம் என்று முடிவு செய்தேன், இப்போது உள்ளதையே எடுத்துக் கொண்டேன், இருவரும் இன்னும் மகிழ்ச்சியாக இருப்பார்கள் என்ற நம்பிக்கையில். உங்கள் ரேம் வகையை எவ்வாறு கண்டுபிடிப்பது, விவரிக்கப்பட்டுள்ளது.
இங்கே நாங்கள் ஒரு டை வாங்கினோம், அது முற்றிலும் எங்கள் வசம் உள்ளது:
நாங்கள் எங்கள் பணியிடத்திலிருந்து கணினியை வெளியே எடுத்து, அதைப் பயன்படுத்தத் தயாராகிறோம். 
பின் சுவரில் இருந்து போல்ட்கள் ஏதேனும் இருந்தால் அவிழ்த்து விடுகிறோம். 
வழக்கின் பக்க பேனலை அகற்றவும். எந்த சாக்கெட்டை அவிழ்க்க வேண்டும் என்பதை அறிய, உங்கள் கணினியை நீங்கள் எதிர்கொள்ள வேண்டும். இடது சுவர் நமக்குத் தேவை. 🙂 
அதே நேரத்தில், உங்களால் முடியும் வெளியே ஊதிதடுப்புக்காக, கணினி யூனிட்டில் இருந்து அனைத்து தூசுகளும். நிலையானது கணினியை அழிக்கக்கூடும் என்பதால், வெற்றிடத்தை நான் பரிந்துரைக்கவில்லை. அனைத்து தூசிகளையும் ஊதி விடுவது நல்லது. நான் அதிர்ஷ்டசாலி, ஊதும் செயல்பாட்டைக் கொண்ட ஒரு வெற்றிட கிளீனர் என்னிடம் உள்ளது. 
இது ரேம் 
அவளுக்குப் பக்கத்தில், ஒரு காலி இடம். ரேம் கிளாம்பின் ஆண்டெனாவை நாங்கள் நகர்த்துகிறோம் (அவை சாக்கெட்டின் இருபுறமும் அமைந்துள்ளன). 
புதிய பலகையை அச்சிடுதல் 
மற்றும் அதை கவனமாக கூட்டில் செருகவும். முக்கிய விஷயம் என்னவென்றால், மதர்போர்டில் உள்ள கேபிளும் ரேமில் உள்ள கேபிளும் பொருந்துவதைப் பார்க்க வேண்டும் 🙂 
இருபுறமும் ஒடி. முதலில் ஒருபுறம், பின்னர் மறுபுறம். 
இங்கே இரண்டு தட்டுகள் ஒன்றோடொன்று உள்ளன. 
எங்கள் இரும்பு நண்பரை அதன் அசல் நிலைக்குத் திருப்புகிறோம். 
நாங்கள் அதை இடத்தில் இணைக்கிறோம். மற்றும் இறுதி முடிவைப் பாருங்கள். நாங்கள் கணினியைத் தொடங்குகிறோம். விண்டோஸ் ஏற்றப்பட்டது. டெஸ்க்டாப்பில், விண்டோஸ் + பிரேக் விசைகளை ஒரே நேரத்தில் அழுத்தவும். அமைப்பு பற்றிய தகவல்களைப் பார்க்கிறோம். 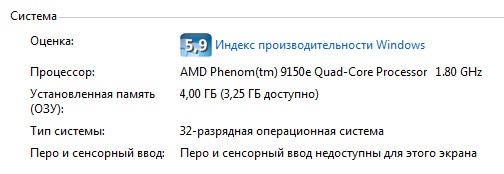
நாம் பார்க்கிறபடி. இதற்கு 4 ஜிபி ரேம் செலவாகும், 3.25 ஜிபி மட்டுமே பயன்படுத்தப்படுகிறது இயக்க முறைமை 32 பிட். அடுத்த கட்டமாக 64-பிட் விண்டோஸுக்கு மாறுவது என்று நினைக்கிறேன்.
