மேக்ரோக்கள் (VBA நடைமுறைகள்) (63)
இதர (39)
எக்செல் பிழைகள் மற்றும் குறைபாடுகள் (4)
தொகுதி என்றால் என்ன? என்ன வகையான தொகுதிகள் உள்ளன?
அனைத்து VBA குறியீடும் எங்காவது சேமிக்கப்பட வேண்டும். VBA இல் குறியீடுகளைச் சேமிக்க, தொகுதிகள் பயன்படுத்தப்படுகின்றன, அவை பணிப்புத்தகத்தில் சேமிக்கப்படுகின்றன. ஒரு புத்தகத்தில் நீங்கள் விரும்பும் பல தொகுதிகள் இருக்கலாம். ஒவ்வொரு தொகுதியிலும், பல நடைமுறைகள் (மேக்ரோக்கள்) இருக்கலாம்.
புத்தகத்தில் கிடைக்கும் அனைத்து தொகுதிகளையும் VBA எடிட்டர் மூலம் பார்க்கலாம் ( Alt+F11) ப்ராஜெக்ட் எக்ஸ்ப்ளோரரில் எடிட்டரின் இடது பக்கத்தில் கிடைக்கும் தொகுதிகள் காட்டப்படும்.
வரைபடம். 1
ஆப்ஜெக்ட் எக்ஸ்ப்ளோரர் முன்னிருப்பாகக் காட்டப்படாமல் இருக்கலாம், பின்னர் அது காட்டப்பட வேண்டும்: கிளிக் செய்யவும் Ctrl+ஆர்அல்லது VBA எடிட்டர் மெனுவில்- காண்க-ப்ராஜெக்ட் எக்ஸ்ப்ளோரர்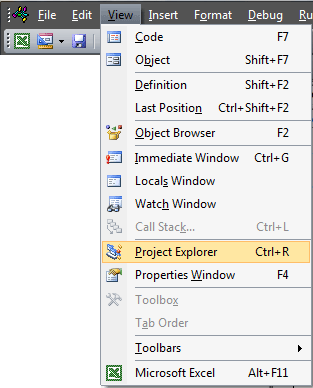
தொகுதிகள் ஐந்து முக்கிய வகைகளாக பிரிக்கப்பட்டுள்ளன:
பொதுவாக, இன்னும் துல்லியமாக, இரண்டு வகையான தொகுதிகள் மட்டுமே உள்ளன - வழக்கமான மற்றும் வகுப்பு தொகுதிகள், ஏனெனில் தாள் தொகுதி, புத்தக தொகுதி, தனிப்பயன் படிவம் தொகுதிமற்றும் வகுப்பு தொகுதிஅடிப்படையில் வகுப்பு தொகுதிகள். ஆனால் நான் அவற்றை பல வகைகளாகப் பிரித்தேன், ஏனென்றால் ... இந்த வகைகள் பெரும்பாலும் பல்வேறு பாடப்புத்தகங்கள் மற்றும் பல்வேறு மன்றங்களில் விளக்கங்களுக்குப் பயன்படுத்தப்படுகின்றன, மேலும் எக்செல் புத்தகங்களிலேயே அவை தோற்றத்திலும் சில செயல்பாடுகளிலும் வேறுபடுகின்றன.
புதிய ஒன்றை உருவாக்குவதற்காக நிலையான தொகுதி, வகுப்பு தொகுதி (ClassModule)அல்லது பயனர் படிவம் (UserForm)ப்ராஜெக்ட் எக்ஸ்ப்ளோரர் விண்டோவில் வலது கிளிக் செய்து தேர்ந்தெடுக்க வேண்டும் செருகுபின்னர் சேர்க்கப்படும் பொருளின் வகை( தொகுதி, ClassModule, பயனர் படிவம்) மெனு மூலம் நீங்கள் ஒரு தொகுதியையும் சேர்க்கலாம்: செருகு- தொகுதி வகை.
அகற்றுவதும் எளிதானது: திட்ட சாளரத்தில் விரும்பிய தொகுதி மீது வலது கிளிக் செய்து தேர்ந்தெடுக்கவும் அகற்று. இந்த கட்டுரையின் முடிவில் நீக்குதல் பற்றிய கூடுதல் விவரங்கள்:
நிலையான தொகுதி
படம் 1 இல் தொகுதி1
.
பெரும்பாலான சந்தர்ப்பங்களில் பயன்படுத்தப்படும் மிகவும் பொதுவான வகை தொகுதிகள். அவற்றில்தான் மேக்ரோ ரெக்கார்டர் பதிவு செய்யக்கூடிய மேக்ரோக்களை உருவாக்குகிறது. அத்தகைய தொகுதிகளில் உள்ள அனைத்து குறியீடுகளும் நடைமுறைகளும் கைமுறையாக எழுதப்படுகின்றன அல்லது பிற மூலங்களிலிருந்து நகலெடுக்கப்படுகின்றன (மற்றொரு தொகுதி, இந்த தளத்திலிருந்து, முதலியன). அடிப்படையில், நிலையான தொகுதிகளில் பெரும்பாலான குறியீடுகள் உள்ளன. அவை முக்கிய நடைமுறைகள் மற்றும் பொது மாறிகள் சேமிக்க வடிவமைக்கப்பட்டுள்ளன, எந்த தொகுதியிலிருந்தும் பின்னர் அணுகலாம். நிலையான தொகுதியை எவ்வாறு உருவாக்குவது: பொருள் எக்ஸ்ப்ளோரர் சாளரத்தில், வலது கிளிக் செய்யவும் - செருகு-தொகுதி. மேக்ரோ ரெக்கார்டர் மூலம் பதிவு செய்யும் போது, தொகுதிகள் தானாக உருவாக்கப்பட்டு தானாக பெயரிடப்படும்.
தளத்தில் கட்டுரைகளில் வெளியிடப்பட்ட பல குறியீடுகள் நிலையான தொகுதிகளில் வைக்கப்பட வேண்டும். இதைச் செய்ய, ஒரு புதிய நிலையான தொகுதியை உருவாக்கவும், தளத்தில் இருந்து குறியீடு உரையை நகலெடுத்து ஒட்டவும்.
தாள் தொகுதி
தாள்1 அல்லது தாள்1 - படம் 1 இல்: தாள்1(தாள் 1), தாள்2(தாள் 2), தாள்3(தாள் 3).
புத்தகத்தின் ஒவ்வொரு தாளுக்கும் அதன் சொந்த தனி தொகுதி உள்ளது. மற்ற தொகுதிகளில் நுழைவதை விட தாள் தொகுதிக்குள் நுழைவது எளிது. இதைச் செய்ய, தாள் குறுக்குவழியில் வலது கிளிக் செய்து சூழல் மெனுவிலிருந்து உருப்படியைத் தேர்ந்தெடுக்கவும் மூல உரை (குறியீட்டைக் காண்க)
எக்செல் பதிப்பைப் பொறுத்து, ரஷ்ய மொழியில் இந்த உருப்படி அதே பெயரைக் கொண்டிருக்கலாம்: குறியீட்டைப் பார்க்கவும்அல்லது ஆதாரம் :
நீங்கள் மிகவும் கடினமான பாதையில் செல்லலாம் - VBA எடிட்டர் மூலம்: Alt+F11மற்றும் ப்ராஜெக்ட் எக்ஸ்ப்ளோரர் சாளரத்தில், தாள் பெயரைக் கொண்ட பொருளின் மீது இருமுறை கிளிக் செய்யவும் அல்லது தாள் தொகுதியில் வலது கிளிக் செய்யவும் - குறியீட்டைப் பார்க்கவும்.
தாள் தொகுதியில் குறியீட்டை வைக்கும் போது, இந்த தாளை நகலெடுக்கும் போது அல்லது மற்றொரு பணிப்புத்தகத்திற்கு மாற்றும் போது, குறியீடும் நகலெடுக்கப்படும், ஏனெனில் இலையின் ஒரு பகுதியாகும். இது ஒரே நேரத்தில் பிளஸ் மற்றும் மைனஸ் ஆகும். தாள் தொகுதியில் குறியீட்டை வைப்பதன் மூலம், இந்த குறியீடுகளை அழைப்பதற்கு (குறியீட்டுடன் புத்தகங்களை உருவாக்குவது உட்பட) உங்கள் சொந்த பொத்தான்களுடன் விநியோகத்திற்கான டெம்ப்ளேட்டாக இந்தத் தாளைப் பயன்படுத்தலாம், மேலும் அனைத்து செயல்பாடுகளும் கிடைக்கும். எதிர்மறையானது, செல்களை அணுகுவதில் உள்ள சில நுணுக்கங்கள் (மேலும் விவரங்களை இந்தக் கட்டுரையில் காணலாம்: VBA இலிருந்து ஒரு வரம்பை எவ்வாறு அணுகுவது) மற்றும் இந்தத் தாளில் பயன்படுத்தப்பட்ட அனைத்து நடைமுறைகளையும் வைக்க வேண்டிய அவசியம், இல்லையெனில் குறியீடுகள் பிற பணிப்புத்தகங்களுக்கு மாற்றப்படும்போது பிழைகளுடன் வேலை செய்யக்கூடும். .
ஒரு தாள் தொகுதியில் உள்ளமைக்கப்பட்ட நிகழ்வு நடைமுறைகள் உள்ளன, அவை ஒவ்வொன்றும் அந்த தாளில் ஒரு குறிப்பிட்ட நிகழ்வைக் கையாளுவதற்கு பொறுப்பாகும். நீங்கள் அவற்றை இப்படிப் பார்க்கலாம்: ஒரு பொருளைத் தேர்ந்தெடுக்கவும் (கீழே உள்ள படத்தில் பட்டியல் இடது பக்கத்தில் உள்ளது)பணித்தாள் மற்றும் சரியான பட்டியலில் ஒரு நிகழ்வைத் தேர்ந்தெடுக்கவும் (இந்த பட்டியலில் தேர்ந்தெடுக்கப்பட்ட தாளுக்கான அனைத்து நடைமுறைகளும் உள்ளன):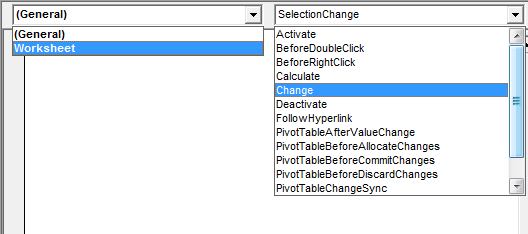
நிகழ்வுகள் ஏற்கனவே பயன்படுத்தப்பட்ட நடைமுறைகள் தடிமனான எழுத்துக்களில் சிறப்பிக்கப்பட்டுள்ளன.
நிகழ்வு நடைமுறைகளின் பெயர்கள் மிகவும் தகவலறிந்தவை மற்றும் அவற்றில் பெரும்பாலானவை கவனமாக டிகோடிங் தேவையில்லை. ஆனால் எந்தவொரு சந்தர்ப்பத்திலும் பயன்படுத்தப்படும் மிக முக்கியமான பகுதிகளை விவரிக்க வேண்டியது அவசியம் என்று நான் கருதுகிறேன்:
- செயல்படுத்த- தாள் செயல்படுத்தப்படும் போது நிகழ்கிறது (ஆனால் ஒரு பணிப்புத்தகத்திலிருந்து மற்றொன்றுக்கு மாற்றம் ஏற்பட்டால் மற்றும் இந்த தாள் அங்கு செயலில் இருந்தால் அது நிகழாது)
- முன் டபுள் கிளிக்- தாளின் எந்த கலத்திலும் நீங்கள் இருமுறை கிளிக் செய்யும் போது ஏற்படும். அனுப்பப்பட்ட வாதங்களுக்கு கவனம் செலுத்துவது முக்கியம்: இலக்கு மற்றும் ரத்து. இலக்கு - செயலைச் செய்த கலத்திற்கான இணைப்பு; ரத்து - எடிட்டிங் பயன்முறையை ரத்து செய்வதற்கு பொறுப்பாகும்
- முன் ரைட் கிளிக்- தாளின் எந்த கலத்திலும் வலது கிளிக் செய்யும் போது ஏற்படும். அனுப்பப்பட்ட வாதங்களுக்கு கவனம் செலுத்துவது முக்கியம்: இலக்கு மற்றும் ரத்து. இலக்கு - செயலைச் செய்த கலத்திற்கான இணைப்பு; ரத்து - பாப்-அப் மெனுவின் காட்சியை ரத்து செய்வதற்கு பொறுப்பாகும்
- கணக்கிடுங்கள்- ஒரு தாளில் செயல்பாடுகள் மற்றும் சூத்திரங்களை மீண்டும் கணக்கிடும்போது ஏற்படும்
- மாற்றவும்- ஒரு தாளில் உள்ள கலங்களின் மதிப்புகள் மாறும்போது நிகழ்கிறது. நிறைவேற்றப்பட்ட இலக்கு வாதத்திற்கு கவனம் செலுத்துவது முக்கியம். இலக்கு - மாற்றப்பட்ட கலத்தின் குறிப்பு. செயலாக்கத்தின் போது செயலில் உள்ள கலத்திலிருந்து வேறுபடலாம்
- செயலிழக்கச் செய்- இந்த தாளில் இருந்து அதே பணிப்புத்தகத்தின் மற்றொரு தாளுக்கு நகரும் போது ஏற்படும்
- ஹைப்பர்லிங்கைப் பின்தொடரவும்- இந்தத் தாளில் உருவாக்கப்பட்ட ஹைப்பர்லிங்கைப் பின்தொடரும் போது ஏற்படும்
- தேர்வு மாற்றம்- தேர்ந்தெடுக்கப்பட்ட செல்/பகுதியின் முகவரி மாறும்போது ஏற்படும். நிறைவேற்றப்பட்ட இலக்கு வாதத்திற்கு கவனம் செலுத்துவது முக்கியம். இலக்கு - தேர்ந்தெடுக்கப்பட்ட கலங்களின் வரம்பின் குறிப்பு. தற்போது தேர்ந்தெடுக்கப்பட்ட கலங்களுடன் பொருந்துகிறது
மிகவும் முக்கியமான புள்ளி:நிகழ்வு நடைமுறைகளை நீங்கள் நன்கு தெரிந்துகொள்ள விரும்பினால், செயல்முறைக்கு வாதங்களாக அனுப்பப்படும் மாறிகளுக்கு எப்போதும் கவனம் செலுத்துங்கள். பெரும்பாலான சந்தர்ப்பங்களில், நிகழ்வை ஏற்படுத்திய பொருளைக் கணக்கிடுவதற்கான அனைத்து வகையான சாத்தியக்கூறுகளையும் கண்டுபிடிப்பதை விட இந்த மாறிகளைப் பயன்படுத்த பரிந்துரைக்கிறேன். தாள் நிகழ்வுக்கு பணித்தாள்_மாற்றம்இது ஒரு மாறி இலக்கு. உதாரணமாக, கீழே உள்ள குறியீட்டை எந்த தாள் தொகுதியிலும் ஒட்டவும்:
| தனிப்பட்ட துணைப் பணித்தாள்_மாற்றம் (வரம்பாக இலக்கு இலக்கு) MsgBox "மாற்றியமைக்கப்பட்ட செல் முகவரி:"& இலக்கு. முகவரி & _ "; செயலில் உள்ள செல் முகவரி: "& Selection.Address, vbInformation, "www.site" End Sub |
தனிப்பட்ட துணை பணித்தாள்_மாற்றம்(வரம்பிற்குள் இலக்கு) MsgBox "மாற்றப்பட்ட செல் முகவரி: " & Target.Address & _ "; செயலில் உள்ள செல் முகவரி: " & Selection.Address, vbInformation, "www.site" End Sub
அதன் பிறகு, செல் A1 இல் மதிப்பு 5 ஐ எழுதி Enter ஐ அழுத்தவும். எடிட்டிங் முடிந்ததும் மாற்றம் நிகழ்வு சுடும் - அதாவது. நீங்கள் Enter ஐ அழுத்தும் தருணம். இந்த வழக்கில், செல் A2 க்கு ஒரு மாற்றம் செய்யப்படும் (பெரும்பாலான சந்தர்ப்பங்களில், அமைப்புகளில் குறிப்பிடப்படாவிட்டால்) மற்றும் செல் A1 மாற்றப்பட்டது மற்றும் A2 இப்போது தேர்ந்தெடுக்கப்பட்டதைக் காட்டும் ஒரு செய்தி தோன்றும். அந்த. தற்போது என்ன தேர்ந்தெடுக்கப்பட்டிருந்தாலும், இலக்கு எப்போதும் மாற்றப்பட்ட கலத்திற்கான இணைப்பாகும். சூத்திரங்களைக் கொண்ட கலங்களின் மதிப்புகள் மாறும்போது இந்த நிகழ்வு (பணித்தாள்_மாற்றம்) சுடப்படாது. கைமுறை உள்ளீடு மட்டுமே.
குறிப்பு: தளத்தில் கொடுக்கப்பட்டுள்ள அனைத்து குறியீடுகளுக்கும், தேவையான தொகுதியை நீங்கள் திறக்க வேண்டும் (புத்தகம் அல்லது தாள்)மற்றும் பரிந்துரைக்கப்பட்ட குறியீட்டை ஒட்டவும். உங்கள் கோப்பின் தாள் அல்லது பணிப்புத்தக தொகுதி ஏற்கனவே தேவையான நிகழ்வு நடைமுறையில் குறியீட்டைக் கொண்டிருக்கும் சந்தர்ப்பங்களில் மட்டுமே சரிசெய்தல் தேவைப்படலாம்.
புத்தக தொகுதி
இந்தப் புத்தகம் அல்லது இந்தப் பணிப்புத்தகம் - படம் 1 இல்: இந்நூல்
.
VBA எடிட்டரின் ப்ராஜெக்ட் எக்ஸ்ப்ளோரர் மூலம் மட்டுமே புத்தகத் தொகுதியை அணுக முடியும் - இருமுறை கிளிக் செய்யவும் இந்தப் புத்தகம் (இந்தப் பணிப்புத்தகம்)அல்லது தொகுதியில் வலது சுட்டி பொத்தான் - குறியீட்டைப் பார்க்கவும். புத்தக தொகுதி "உள்ளமைக்கப்பட்ட" நிகழ்வு நடைமுறைகளையும் கொண்டுள்ளது. ஒரு தாளைப் போலவே, பொருட்களின் பட்டியலிலிருந்து தேர்ந்தெடுக்கவும் (மேல் இடது) பணிப்புத்தகம். தாள் தொகுதியைப் போலவே, செயல்முறைகளைத் தேர்ந்தெடுப்பதற்கான சரியான சாளரத்தில், பொருளுக்கான அனைத்து நடைமுறைகளும் இருக்கும். இந்நூல். புத்தக நிகழ்வு நடைமுறைகளைப் பயன்படுத்துவதற்கான உதாரணத்தை கட்டுரையில் காணலாம் (உதாரணமாக, செல் தேர்வு) எந்த புத்தகத்திலும் ஒரு நிகழ்வை எவ்வாறு கண்காணிப்பது?
ஆனால் அதே விதிகள் அனைத்தும் அங்கு பொருந்தும் - முக்கிய விஷயம் என்னவென்றால், இந்த நடைமுறைகளிலிருந்து கிடைக்கும் வாதங்களைப் பற்றி மறந்துவிடாதீர்கள் மற்றும் எக்செல் மூலம் அவர்களுக்கு அனுப்பப்பட்டது. எடுத்துக்காட்டாக, Workbook_BeforeClose நிகழ்வில் ரத்து வாதம் உள்ளது. செல் A1 ஐ நிரப்பாமல் பயனர் பணிப்புத்தகத்தை மூடுவதை நீங்கள் விரும்பவில்லை என்றால் இதைப் பயன்படுத்தலாம். அத்தகைய குறியீட்டின் எடுத்துக்காட்டு இங்கே:
தனிப்பட்ட துணைப் பணிப்புத்தகம்_முன் மூடு(பூலியன் என ரத்துசெய்யவும்) எனில்.தாள்கள்("அறிக்கை"). வரம்பு("A1").மதிப்பு = "" பின்னர் MsgBox "நீங்கள் "அறிக்கை" தாளில் செல் A1 ஐ நிரப்ப வேண்டும்", vbCritical, "www. .site" Cancel = True "Cancel the book End If End Sub
"அறிக்கை" தாளில் காலியாக இல்லாத செல் A1 இருக்க வேண்டும் என்பதை குறியீட்டிலிருந்து நீங்கள் காணலாம் (இந்த பணிப்புத்தகத்திலும் "அறிக்கை" தாள் இருக்க வேண்டும்). ஆனால் இன்னும் ஒரு விஷயம் இருக்கிறது - சில நான். இது கிளாஸ் மாட்யூல் ஆப்ஜெக்ட்டுக்கான குறுகிய அழைப்பாகும், இந்த விஷயத்தில் இது இந்த ஒர்க்புக்கை அழைப்பதற்குச் சமம். திஸ்புக் தொகுதிக்கான குறியீட்டின் மற்றொரு எடுத்துக்காட்டு, இது அசல் புத்தகத்தைச் சேமிப்பதைத் தடைசெய்கிறது, இது உருப்படி மூலம் மட்டுமே சேமிக்க அனுமதிக்கிறது. என சேமி:
தனிப்பட்ட துணைப் பணிப்புத்தகம்_BeforeSave(ByVal SaveAsUI என பூலியன், பூலியன் என ரத்துசெய்யவும்) SaveAsUI = தவறு எனில் "எளிமையான சேவ் MsgBox ஐப் பயன்படுத்துகிறது" இந்தப் பணிப்புத்தகம் ஒரு டெம்ப்ளேட். Save As", vbCritical, "www.site" Cancel = True "என்ட் இஃப் என்ட் சப் புத்தகத்தை சேமிப்பதை ரத்து செய்
பணிப்புத்தகம் நிரப்பப்பட்ட புலங்களைக் கொண்ட டெம்ப்ளேட்டாக இருந்தால், அசல் ஆவணத்தை தற்செயலாகச் சேமிப்பதைத் தடுக்க விரும்பினால் இது அவசியமாக இருக்கலாம். மேக்ரோக்கள் இல்லாமலும் இதைச் செய்ய முடியும் என்றாலும் - புத்தகத்தை படிக்க மட்டுமே அனுமதியுடன் சேமிக்க முடியும்.
படிவம் தொகுதிகள்
பயனர் படிவம் - படம் 1 இல் பயனர் படிவம்1
.
பயனர் படிவம் மற்றும் அதன் பொருள்களுக்குள் உள்ளது. பயனர் படிவங்களில், அடிப்படையில் அனைத்தும் படிவத்தின் நிகழ்வு நடைமுறைகள் மற்றும் இந்த படிவத்தின் கூறுகளுடன் (பட்டன்கள், உரைப்பெட்டிகள், காம்போபாக்ஸ்கள் (கீழ்-கீழ் பட்டியல்கள்) போன்றவை) துல்லியமாக இணைக்கப்பட்டுள்ளன. பயனருடன் தொடர்பு கொள்ள உங்கள் பயன்பாடுகளில் பயனர் படிவங்களைப் பயன்படுத்துவது மிகவும் வசதியானது. ஏனெனில் படிவங்கள் மூலம் பயனர் செயல்களைக் கண்காணிப்பது மிகவும் வசதியானது மற்றும் அவற்றை மறைப்பதன் மூலம் தரவுகளுடன் தாள்களுக்கான அணுகலை நீங்கள் மறுக்கலாம். ஒரு படிவம் ஒரு தொகுதியைப் போலவே உருவாக்கப்படுகிறது: பொருள் எக்ஸ்ப்ளோரர் சாளரத்தில், வலது கிளிக் செய்யவும் - செருகு-பயனர் படிவம். படிவங்களைப் பயன்படுத்தும் குறியீடுகளின் எடுத்துக்காட்டுகளை கட்டுரைகளில் காணலாம்: ஒவ்வொரு பயனருக்கும் அவரவர் தாள்/வரம்பு உள்ளது, ஒரு கலத்தில் எண்களை மட்டும் அல்லது உரையை மட்டும் எப்படி வைப்பது?
வகுப்பு தொகுதி
ClassModule - படம் 1 இல் வகுப்பு 1
.
பெரும்பாலான சந்தர்ப்பங்களில், பல்வேறு பொருட்களின் நிகழ்வுகளைக் கண்காணிக்க இது குறிப்பாக உருவாக்கப்பட்டது. தொடக்கநிலையாளர்கள் VBA கற்க வேண்டும் என்பது சாத்தியமில்லை, இருப்பினும் இவை அனைத்தும் கையில் உள்ள பணியைப் பொறுத்தது. ஆனால் பொதுவாக, ஆரம்பநிலையாளர்கள் கற்றுக்கொள்வது மிகவும் கடினம். எப்படியிருந்தாலும், வகுப்பு தொகுதிகளுடன் பணிபுரியும் முன், வழக்கமான தொகுதிகளுடன் குறைந்தபட்சம் சிறிது வேலை செய்வது மற்றும் நடைமுறைகளை நீங்களே எழுதுவது எப்படி என்பதைக் கற்றுக்கொள்வது நல்லது. அத்தகைய தொகுதியை எவ்வாறு சேர்ப்பது: பொருள் எக்ஸ்ப்ளோரர் சாளரத்தில், வலது கிளிக் செய்யவும் - செருகு-வகுப்பு தொகுதி. இந்த கட்டுரையில் வகுப்பு தொகுதிகள் மற்றும் அவற்றுடன் பணிபுரிவது பற்றி மேலும் படிக்கலாம்: வகுப்பு தொகுதிகளுடன் பணிபுரிதல். அனைத்து அடிப்படைக் கொள்கைகளும் அங்கு விவரிக்கப்பட்டுள்ளன மற்றும் ஒரு எடுத்துக்காட்டு கோப்பு இணைக்கப்பட்டுள்ளது.
ஒரு தொகுதியை அகற்றுதல்
எந்த தொகுதிகளையும் அகற்றுவதற்கான படிகள் எல்லா வகைகளுக்கும் ஒரே மாதிரியாக இருக்கும். இதைச் செய்ய, நீங்கள் விரும்பிய புத்தகத்தின் VBA திட்டத்திற்குச் செல்ல வேண்டும், விரும்பிய தொகுதியைத் தேர்ந்தெடுத்து, அதில் வலது கிளிக் செய்து தோன்றும் மெனுவிலிருந்து தேர்ந்தெடுக்கவும். அகற்று (தொகுதி பெயர்)...(தொகுதி 1 ஐ அகற்று, பயனர் படிவம் 1 ஐ அகற்று, வகுப்பு 1 ஐ அகற்று, முதலியன). இதற்குப் பிறகு, "அதை அகற்றுவதற்கு முன் நீங்கள் ஏற்றுமதி செய்ய விரும்புகிறீர்களா (தொகுதி பெயர்)?" என்று ஒரு சாளரம் தோன்றும். இதன் பொருள் VBA கேட்கிறது: தொகுதியின் குறியீட்டை நீக்குவதற்கு முன் அதன் நகலை வைத்திருக்க விரும்புகிறீர்களா? ஒரு விதியாக, நீங்கள் தேர்வு செய்ய வேண்டும் இல்லை. ஆனால் நீக்கப்பட்ட தொகுதியிலிருந்து குறியீடுகளின் உரையை ஒரு தனி கோப்பில் சேமிக்க விரும்பினால், ஆம் என்பதைக் கிளிக் செய்வதன் மூலம் ஒப்புக்கொள்ளவும். தொகுதியைச் சேமிக்க ஒரு கோப்புறையைத் தேர்ந்தெடுக்கும்படி கேட்கப்படுவீர்கள், மேலும் அதற்கு நீங்கள் ஒரு தனிப் பெயரையும் கொடுக்கலாம்.
பரிமாற்றம், இறக்குமதி மற்றும் ஏற்றுமதி தொகுதி
சில நேரங்களில் நீங்கள் ஒரு புத்தகத்திலிருந்து மற்றொரு புத்தகத்திற்கு ஒரு தொகுதியை நகர்த்த வேண்டும். இதை செய்ய பல வழிகள் உள்ளன. இரண்டு புத்தகங்களையும் திறப்பது, ப்ராஜெக்ட் எக்ஸ்ப்ளோரருக்குச் சென்று - தேவையான தொகுதியைக் கண்டுபிடி - இடது சுட்டி பொத்தானைக் கொண்டு அதைப் பிடிக்கவும், பொத்தானை வெளியிடாமல், மற்றொரு புத்தகத்தின் திட்டத்திற்கு இழுக்கவும்: 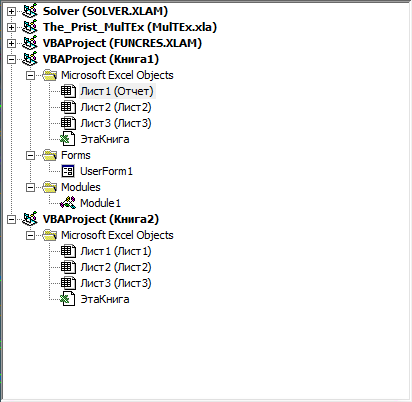
நிலையான தொகுதி, வகுப்பு தொகுதி மற்றும் யூசர்ஃபார்ம் தொகுதி ஆகியவற்றை மட்டுமே இந்த வழியில் மாற்றவும் நகலெடுக்கவும் முடியும் என்பதை நினைவில் கொள்ள வேண்டும். தாள் மற்றும் புத்தக தொகுதிகளின் குறியீடுகள் எளிய உரையாக மாற்றப்பட வேண்டும்: திஸ்புக் தொகுதிக்குச் செல்லவும் (நாம் நகலெடுக்க விரும்பும் இடத்திலிருந்து) - முழு குறியீட்டையும் நகலெடுக்கவும் - இரண்டாவது புத்தகத்தின் திஸ்புக் தொகுதிக்குச் சென்று நகலெடுத்ததை ஒட்டவும். : 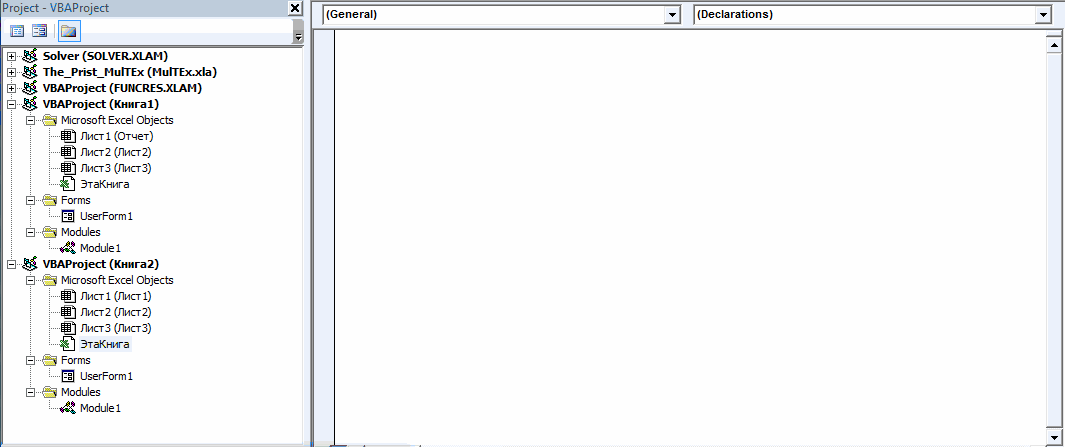
ஒரு தொகுதியை ஏற்றுமதி செய்தல் (தனி கோப்பில் சேமிக்கிறது)
நீங்கள் ஒரு நிலையான தொகுதி, ஒரு வகுப்பு தொகுதி அல்லது ஒரு படிவ தொகுதியை சேமிக்க வேண்டும் மற்றும் உடனடியாக அதை மற்றொரு பணிப்புத்தகத்திற்கு மாற்றவில்லை என்றால், நீங்கள் தொகுதியை ஏற்றுமதி செய்யலாம். இது ஏன் தேவைப்படலாம்? ஒரு விதியாக, வீட்டிலிருந்து வேலைக்கு குறியீடுகளை மாற்ற, அவற்றை மற்றொரு கணினியில் ஒருவருக்கு அனுப்பவும் (மேக்ரோக்களுடன் ஒரு கோப்பை அனுப்புவது நிறுவனத்தின் பாதுகாப்புக் கொள்கையால் தடைசெய்யப்படலாம்) போன்றவை. இது எளிமையாக செய்யப்படுகிறது: தொகுதியில் வலது கிளிக் செய்யவும் - கோப்பு ஏற்றுமதி.
ஏற்றுமதி செய்யப்பட்ட தொகுதிகள் தொகுதி வகையைப் பொறுத்து வெவ்வேறு நீட்டிப்புகளைக் கொண்டுள்ளன. நிலையான தொகுதிகளுக்கு இது .bas(Module1.bas), வகுப்பு தொகுதிகளுக்கு - .cls(Class1.cls). ஆனால் படிவ தொகுதிகளுக்கு இரண்டு கோப்புகள் உருவாக்கப்படும்: UserForm1 .frmமற்றும் UserForm1 .frx. அவற்றை ஒன்றாகச் சேமிப்பது முக்கியம் - ஒன்று இல்லாமல் மற்றொன்றை பின்னர் ஒரு கோப்பில் இறக்குமதி செய்ய முடியாது. .frx கோப்பு படிவத்தின் காட்சி காட்சி மற்றும் அதன் கூறுகள் பற்றிய தகவல்களை சேமிக்கிறது. .frm கோப்பு நேரடியாக படிவம் மற்றும் சேவை தகவலுக்கான குறியீடு உரைகளை சேமிக்கிறது (படிவத்தின் பெயர் மற்றும் பரிமாணங்கள், சில உலகளாவிய வழிமுறைகள் மற்றும் .frx கோப்பிற்கான இணைப்பு). எனவே, எல்லாம் பின்னர் வேலை செய்யும் என்ற நம்பிக்கையில் பொருத்தமான திறன்கள் இல்லாமல் இந்த இரண்டு கோப்புகளையும் மறுபெயரிட பரிந்துரைக்கப்படவில்லை.
ஒரு தொகுதியை இறக்குமதி செய்தல் (முன்பு ஏற்றுமதி செய்யப்பட்ட ஒன்றை புதிய புத்தகத்திற்கு மாற்றுதல்)
ஏற்றுமதி செய்யப்பட்ட தொகுதியை மற்றொரு பணிப்புத்தகத்திற்கு மாற்ற, ஆப்ஜெக்ட் எக்ஸ்ப்ளோரரில் வலது சுட்டி பொத்தானைக் கொண்டு விரும்பிய திட்டத்தைத் தேர்ந்தெடுக்க வேண்டும் - இறக்குமதி தொகுதி- உரையாடல் பெட்டியில் தேவையான தொகுதியைத் தேர்ந்தெடுக்கவும்.
நீங்கள் எந்த தொகுதியையும் ஏற்றுமதி செய்யலாம், ஆனால் நீங்கள் அதை இறக்குமதி செய்ய முடியாது. தாள் மற்றும் பணிப்புத்தக தொகுதிகள் தனித்தனி கோப்புகளாக ஏற்றுமதி செய்யப்பட்டாலும் (அதன் மூலம், .cls நீட்டிப்பு மூலம்), அவற்றை நோக்கம் கொண்ட வடிவத்தில் இறக்குமதி செய்ய முடியாது. அவை புதிய வகுப்பு தொகுதிகளாக இறக்குமதி செய்யப்படும், அதற்கு மேல் எதுவும் இல்லை. எனவே, தாள் மற்றும் பணிப்புத்தக தொகுதிகளிலிருந்து குறியீடுகளை மாற்ற, நீங்கள் இன்னும் குறியீடுகளை நகலெடுத்து ஒட்டுவதைப் பயன்படுத்த வேண்டும்.
மேலும், விபிஏ குறியீடுகளைப் பயன்படுத்தி தானாக தொகுதிகளை மாற்றலாம்: செயல்முறைக் குறியீட்டை நிரல் ரீதியாக எவ்வாறு சேர்ப்பது, ஒரு தொகுதியை நகலெடுப்பது
("கீழே பட்டை":("உரை நடை":"நிலையான", "உரை நிலைநிலை":"கீழே", "textautohide":true,"textpositionmarginstatic":0,"textpositiondynamic":"bottomleft","textpositionmarginleft":24," textpositionmarginright":24,"textpositionmargintop":24,"textpositionmarginbottom":24,"texteffect":"slide", "texteffecteasing":"easeOutCubic","texteffectduration":600,"text effectslidedirection":"இடதுபுறம்","உரை விளைவுகள் மறைத்த :30,"texteffectdelay":500,"texteffecteparate":false,"texteffect1":"slide","text effectslidedirection1":"right","text effectslidedistance1":120,"texteffecteasing1":"easeOutCubic","texteffecteduration1":6001": ,"texteffectdelay1":1000,"texteffect2":"slide","text effectslidedirection2":"right","texteffectslidedistance2":120,"texteffecteasing2":"easeOutCubic","texteffectduration2":600,"texteffectdelay02":15002" உரைச் பின்னணி-நிறம்:#333333; ஒளிபுகாநிலை:0.6; வடிகட்டி:ஆல்ஃபா(ஒளிபுகாநிலை=60);","titlecss":"டிஸ்ப்ளே:பிளாக்; நிலை:உறவினர்; எழுத்துரு:தடித்த 14px \"Lucida Sans Unicode\",\"Lucida Grande\",sans-serif,Arial; நிறம்:#fff;","descriptioncss":"டிஸ்ப்ளே:பிளாக்; நிலை:உறவினர்; font:12px \"Lucida Sans Unicode\",\"Lucida Grande\",sans-serif,Arial; நிறம்:#fff; விளிம்பு-மேல்:8px;","buttoncss":"காட்சி:தடுப்பு; நிலை:உறவினர்; margin-top:8px;","texteffectresponsive":true,"texteffectresponsivesize":640,"titlecssresponsive":"font-size:12px;","விளக்கம் "","addgooglefonts":false,"googlefonts":"","textleftrightpercentforstatic":40))
எக்செல் இல் பணிபுரிவதால், கணிதம் உட்பட பல்வேறு பணிகளைச் செய்யலாம். கூடுதல் பயன்பாடுகள் தேவையில்லாமல் தேவையான செயல்களைச் செய்ய பரந்த அளவிலான நிரல் கருவிகள் உங்களை அனுமதிக்கின்றன. இந்த செயல்பாடுகளில் ஒன்று ஒரு தொகுதி - இது எக்செல் இல் அடிக்கடி பயன்படுத்தப்படுவதில்லை, ஆனால் இது ஒரு முக்கியமான நோக்கத்தைக் கொண்டுள்ளது.
ஒரு தொகுதி என்றால் என்ன
வரையறையின்படி, ஒரு மாடுலஸ் என்பது ஒரு எண்ணின் முழுமையான மதிப்பை வழங்கும் ஒரு கணிதச் செயல்பாடாகும், அதாவது எண்ணை அதன் அடையாளம் இல்லாமல் வழங்குகிறது. பிரத்தியேகங்கள் இருந்தபோதிலும், தொகுதியின் பயன்பாடு கணித சிக்கல்களைத் தீர்ப்பதில் மட்டுமல்லாமல், பொருளாதார மாதிரிகள், இயற்பியல் மற்றும் பல துல்லியமான அறிவியல்களிலும் காணலாம்.
எக்செல் இல் ஒரு தொகுதியை எவ்வாறு கணக்கிடுவது?
எக்செல் இல் மாடுலஸைக் கணக்கிட, நீங்கள் பல முறைகளைப் பயன்படுத்தலாம், அவற்றில் எளிமையானது ஏபிஎஸ் செயல்பாடு. இது தேர்ந்தெடுக்கப்பட்ட எண் அல்லது கணித வெளிப்பாட்டின் முழுமையான மதிப்பை வழங்குகிறது.

தொகுதி செயல்பாட்டின் தொடரியல் மிகவும் எளிதானது - எக்செல் இல் நீங்கள் சூத்திரப் பட்டியில் "= ஏபிஎஸ்" ஐ அமைக்க வேண்டும், பின்னர் அடைப்புக்குறிக்குள் ஒரு வாதத்தைக் குறிப்பிடவும், இது ஒரு எண், செல் குறிப்பு மற்றும் திரும்பும் சில செயல்பாடுகளாக இருக்கலாம். ஒரு எண் மதிப்பு. "செயல்பாட்டைச் செருகு" பொத்தானைக் கிளிக் செய்வதன் மூலமும், பொருத்தமான செயல்பாட்டைத் தேர்ந்தெடுக்கவும் அல்லது தேடலைப் பயன்படுத்தி, "தொகுதி" அல்லது "ஏபிஎஸ்" என்ற வார்த்தையைக் குறிப்பிடுவதன் மூலமும் இந்த செயல்பாட்டைச் செய்யலாம்.
தொகுதிகளின் கூட்டுத்தொகையைக் கணக்கிடுதல்
எக்செல் இல் உள்ள பொதுவான செயல்பாடுகளில் ஒன்று மாடுலோ சம் ஆகும். செல் மதிப்புகளை அவற்றின் அடையாளத்தை கணக்கில் எடுத்துக் கொள்ளாமல் சேர்க்க இது உங்களை அனுமதிக்கிறது. இந்தச் செயலைச் செய்ய, ஒவ்வொரு எண்ணின் மாடுலஸை முதலில் கணக்கிட வேண்டிய அவசியமில்லை, பின்னர் கூட்டுச் செயல்பாட்டைப் பயன்படுத்தவும்.

பல மதிப்புகளை உள்ளடக்கிய ஒரு செயல்பாட்டைச் செய்யும்போது, எக்செல் இல் உள்ள ஒரு தொகுதி ஒரே நேரத்தில் ஒரு முழு தொகுப்பு அல்லது கலங்களின் வரம்பில் வேலை செய்யும். எனவே, மாடுலோ தொகையைக் கணக்கிட, பின்வரும் வினவல் கட்டுமானத்தைப் பயன்படுத்தினால் போதும்:
=தொகை(ABS(A1:A4))
இங்கே, நெடுவரிசை A இல், முதல் நான்கு வரிசைகள் மாடுலோ கூட்டல் செய்யப்பட வேண்டிய மதிப்புகளைக் குறிக்கின்றன.
எடுத்துக்காட்டுகள்
எக்செல் இல் உள்ள ஒரு தொகுதியின் விளக்கம் மற்றும் அதன் செயல்பாட்டின் கொள்கைகள் பற்றிய உங்கள் புரிதலை ஒருங்கிணைக்க, செயல்பாட்டின் செயல்பாட்டை நிரூபிக்கும் இரண்டு எளிய எடுத்துக்காட்டுகளைக் கருத்தில் கொள்வது மதிப்பு.
கொடுக்கப்பட்ட எண் அல்லது கணித உதாரணத்தின் மாடுலஸைக் கணக்கிட, எடுத்துக்காட்டாக, 2 மற்றும் 5 க்கு இடையிலான வேறுபாடு, நீங்கள் பின்வரும் குறியீட்டைப் பயன்படுத்த வேண்டும்:
=ஏபிஎஸ்(2-5)
இந்த வினவலின் முடிவு "3" என்ற எண்ணாக இருக்கும்.
மேட்ரிக்ஸ் உறுப்புகளின் மாடுலியின் கூட்டுத்தொகையை நீங்கள் கணக்கிட வேண்டும் என்றால், அதன் மதிப்புகள் ஒரு அட்டவணையில் எழுதப்பட்டுள்ளன, A1:C3 வரம்பில், பதிலைக் கண்டுபிடிப்பதற்கான விரைவான வழி ஒரு கட்டுமானமாகும்.
கொடுக்கப்பட்ட வரம்பில் உள்ள முழுமையான மதிப்புகளின் கூட்டுத்தொகையைக் கணக்கிட எக்செல் சூத்திரங்களை எவ்வாறு பயன்படுத்துவது என்று என்னுடைய சக ஊழியர் ஒருமுறை என்னிடம் கேட்டார். இந்த கேள்வி மன்றங்களில் அடிக்கடி எழுகிறது, மேலும் பல பயனர்கள் இந்த வெளித்தோற்றத்தில் எளிமையான செயலில் மிகவும் சிரமப்படுகிறார்கள்.
துரதிர்ஷ்டவசமாக, மைக்ரோசாஃப்ட் எக்செல் இல் மாடுலோ கூட்டுத்தொகையைச் செய்யக்கூடிய உள்ளமைக்கப்பட்ட செயல்பாடு எதுவும் இல்லை, எனவே சரியான பதிலைப் பெற நீங்கள் கொஞ்சம் வேலை செய்ய வேண்டும்.
இதோ எங்கள் தரவு:
வரம்பில் உள்ள எண்களின் கூட்டுத்தொகையைக் காண்கிறோம் A2:A8முடிவுகளை அளிக்கிறது -60 :
10 + 10 + 20 + -20 + 30 + -40 + -50 = -60
நாம் முழுமையான மதிப்புகளைக் கருத்தில் கொண்டால் ("-" அடையாளம் இல்லாத எண்கள்), இதன் விளைவாக இருக்கும் 180 :
10 + 10 + 20 + 20 + 30 + 40 + 50 = 180
விருப்பம் 1 - உதவி நெடுவரிசையைப் பயன்படுத்துதல்
என் கருத்துப்படி, எக்செல் இல் முழுமையான மதிப்புகளின் கூட்டுத்தொகையைக் கணக்கிடுவதற்கான சிறந்த வழி ஒரு உதவி நிரலைப் பயன்படுத்துவதாகும். செல்லுக்கு B2சூத்திரத்தை உள்ளிடவும்:
பின்னர் அதை செல்லுக்கு நீட்டவும் B8. செயல்பாடு ஏபிஎஸ்ஒரு எண்ணின் மாடுலஸை வழங்குகிறது. எனவே இப்போது நாம் வரம்பை தொகுக்கலாம் B2:B8இது நமக்கு பலனைத் தரும் 180 .
SUM(B2:B8)
=தொகை(B2:B8)
எனது எடுத்துக்காட்டில் வரம்பு A1:A8ஒரு முழு அளவிலான தரவு அட்டவணை. எனவே, சூத்திரத்தைச் சேர்க்கும்போது =ஏபிஎஸ்(A2)செல்லுக்கு 2 மணிக்குஎக்செல் அட்டவணையை விரிவுபடுத்தி, நெடுவரிசையில் உள்ள அனைத்து கலங்களையும் தானாக நிரப்பியது. அடுத்து நான் தாவலுக்குச் சென்றேன் கன்ஸ்ட்ரக்டர்(வடிவமைப்பு), இது தாவல் குழுவில் அமைந்துள்ளது அட்டவணைகளுடன் வேலை செய்தல்(அட்டவணை கருவிகள்), மற்றும் விருப்பத்திற்கு அடுத்ததாக ஒரு டிக் வைக்கவும் மொத்த வரி(மொத்த வரிசை). ஒரு நெடுவரிசையில் உள்ள அனைத்து மதிப்புகளும் பிதானாகவே சுருக்கப்பட்டு, முடிவு தனி வரியில் காட்டப்படும்.

மொத்த வரியில் உள்ள தொகையைக் கணக்கிட, செயல்பாட்டைப் பயன்படுத்தவும் துணைத்தொகைகள்(கூட்டுத்தொகை). இது ஒரு பொதுவான செயல்பாடு ஆகும், இது செயல்பாட்டைப் போலவே கூட்டுத்தொகையைச் செய்ய முடியும் SUM(தொகை). ஆனால் குறிப்பிடத்தக்க வேறுபாடுகள் உள்ளன, எடுத்துக்காட்டாக, துணைத்தொகைகள்(SUBTOTAL) கைமுறையாக அல்லது வடிகட்டுவதன் மூலம் மறைக்கப்பட்ட எண்களை முற்றிலும் புறக்கணிக்கிறது. வேறு சில வேறுபாடுகள் உள்ளன, ஆனால் இவை இந்த கட்டுரையின் தலைப்புடன் சிறிதும் சம்பந்தப்படவில்லை.
துணை நெடுவரிசை முறையைப் பற்றிய நல்ல விஷயம் என்னவென்றால், எதிர்காலத்தில் நீங்கள் தரவைப் பயன்படுத்த வேண்டியிருந்தால், இது உங்களுக்கு அதிக நெகிழ்வுத்தன்மையை அளிக்கிறது, எடுத்துக்காட்டாக, அட்டவணை அல்லது பைவட் அட்டவணை வடிவத்தில். கூடுதலாக, துணை நெடுவரிசை எண்களை மாடுலோ வரிசைப்படுத்த பயன்படுத்தப்படலாம்.
சந்தேகத்திற்கு இடமின்றி இது ஒரு நல்ல வழி, ஆனால் துணை நெடுவரிசைகள் இல்லாமல் எல்லாவற்றையும் ஒரே சூத்திரத்தில் பொருத்த வேண்டியிருக்கும் போது என்ன செய்வது?
விருப்பம் 2 - SUM செயல்பாட்டை வரிசை சூத்திரம் அல்லது SUMPRODUCT இல் பயன்படுத்துதல்
வரிசை சூத்திரத்தைப் பயன்படுத்தவும் அல்லது SUMPRODUCT(SUMPRODUCT) அத்தகைய சிக்கலைத் தீர்ப்பது மிகவும் கசப்பான அணுகுமுறை!

செயல்பாடு SUMஒரு வரிசை சூத்திரத்தில்:
SUM(ABS(A2:A8))
=தொகை(ABS(A2:A8))
வரிசை சூத்திரத்தை உள்ளிடும்போது, அழுத்தவும் Ctrl+Shift+Enter.
உடன் சூத்திரம் சம்ப்ரூக்:
SUMPRODUCT(ABS(A2:A8))
=SUMPRODUCT(ABS(A2:A8))
மிகவும் திறமையான செயல்பாட்டைப் பயன்படுத்தலாம் என்பதைக் கருத்தில் கொண்டு SUMIF(SUMIF) அதே முடிவைப் பெற (விருப்பம் 3 ஐப் பார்க்கவும்), இந்த இரண்டு சூத்திரங்களைப் பயன்படுத்தும் பாதை விருப்பமற்றதாக மாறும். இரண்டு சூத்திரங்களும் சிறிய அளவிலான தரவுகளுடன் சிறப்பாகச் செயல்படுகின்றன, நீங்கள் வித்தியாசத்தைக் கூட கவனிக்க மாட்டீர்கள் என்று நான் நம்புகிறேன். நீங்கள் அதிக எண்ணிக்கையிலான மதிப்புகளை தொகுக்க வேண்டும் என்றால், வேலையின் வேகம் குறிப்பிடத்தக்க அளவில் குறையும்.
விருப்பம் 3 - SUMIF ஐப் பயன்படுத்துதல்
இந்த அணுகுமுறை முன்பு பட்டியலிடப்பட்ட அனைத்திலும் மிகவும் வசதியானது என்று நான் நினைக்கிறேன். செயல்பாட்டைப் பயன்படுத்துதல் SUMIF(SUMIF) மதிப்புகள் 2 வரிசைகளாக பிரிக்கப்பட்டுள்ளன: நேர்மறை மற்றும் எதிர்மறை எண்கள் மற்றும் சுருக்கம். வெளிப்படையான காரணங்களுக்காக பூஜ்யம் புறக்கணிக்கப்படுகிறது. பின்னர் நேர்மறைத் தொகையிலிருந்து எதிர்மறையைக் கழிப்போம் (அதாவது அவற்றைச் சுருக்கவும்). சூத்திரம் இதுபோல் தெரிகிறது:
SUMIF(A2:A8,">0")-SUMIF(A2:A8,"<0")
=SUMIF(A2:A8,">0")-SUMIF(A2:A8,"<0")
இதை இந்த வடிவத்திலும் எழுதலாம்:
SUM(SUMIF(A2:A8,(">0",")<0"})*{1,-1})
=தொகை(SUMIF(A2:A8,">0","<0"})*{1,-1})

சூத்திரத்தின் முதல் பதிப்பை எடுத்துக் கொண்டால், பின்வருவனவற்றைப் பெறுகிறோம்:
60-(-120) = 180
படத்தை முடிக்க, இரண்டாவது விருப்பத்தைப் பயன்படுத்தி தொகையைக் கணக்கிடுவோம்:
SUM((60,-120)*(1,-1)) = SUM((60,120)) = 180
எக்செல் இல் முழுமையான மதிப்புகளின் கூட்டுத்தொகையைக் கணக்கிடுவதற்கான அனைத்து அடிப்படை வழிகளும் இப்போது உங்களுக்குத் தெரியும் என்று நினைக்கிறேன். தொகை எண்களின் தொகுதிக்கு நீங்கள் வேறுபட்ட அணுகுமுறையைப் பயன்படுத்தினால், கருத்துகளில் அதைப் பகிரவும். நல்ல அதிர்ஷ்டம்!
எக்செல் இல். "எக்செல் இல் தொகுதி" எழுதுவதற்கான சூத்திரத்தை இன்று பகுப்பாய்வு செய்வோம். ஒரு எண்ணின் முழு மதிப்பை தீர்மானிக்க ஒரு எண்ணின் மாடுலஸ் பயன்படுத்தப்படுகிறது, எடுத்துக்காட்டாக ஒரு பிரிவின் நீளம். எக்செல் இல் ஒரு எண்ணின் மாடுலஸைக் கணக்கிடுவதற்கான பல வழிகளை கீழே வழங்குகிறோம், முக்கிய செயல்பாடு ஏபிஎஸ் மற்றும் IF மற்றும் SQRT செயல்பாடுகளைப் பயன்படுத்தி கூடுதல் கணக்கீடுகள்.
வரையறையில் இருந்து பின்வருமாறு, ஒரு எண்ணின் மாடுலஸ் என்பது எதிர்மில்லாத எண், எண்ணின் மதிப்பு. அந்த. எதிர்மறை எண் -7 இருந்தால், மாடுலஸில் அது 7 க்கு சமமாக இருக்கும். மாடுலஸ் இரண்டு செங்குத்து கோடுகளாக எழுதப்பட்டுள்ளது:
|-7| = 7
இது எதற்கு பயன்படுகிறது? எங்களிடம் திசையன் மதிப்பு -7 க்கு சமமாக இருந்தால், கழித்தல் அதன் எதிர் திசையைக் குறிக்கிறது என்றால், திசையனின் நீளத்தைக் கண்டறிய, எண்ணின் முழுமையான மதிப்பைக் கணக்கிட வேண்டும் (நீளம் எதிர்மறை மதிப்பாக இருக்க முடியாது என்பதால். )
எதிர்மறை நேர மதிப்பைக் கணக்கிடும்போது பெரும்பாலும் ஒரு தொகுதியின் பயன்பாட்டைக் காணலாம், ஆனால் இதைப் பற்றி எங்களிடம் ஒரு தனி பிரிவு உள்ளது.
பெரும்பாலான நிரலாக்க மொழிகளில், ஒரு எண்ணின் மாடுலஸ் ABS செயல்பாட்டின் மூலம் கண்டறியப்படுகிறது (முழு மதிப்பிலிருந்து, ஏபிஎஸ் olute). எங்கள் அன்பான எக்செல் விதிவிலக்கல்ல.
கலத்தில் சூத்திரத்தை உள்ளிடவும்:
செயல்பாட்டின் விளக்கத்திலிருந்து பின்வருமாறு, அத்தகைய சூத்திரத்தின் மதிப்பு 7 க்கு சமமாக இருக்கும்.
மாற்று முறையான IF ஐப் பயன்படுத்தி ஒரு தொகுதியை எவ்வாறு கணக்கிடுவது
அடிப்படையில், மாடுலஸ் செயல்பாட்டின் செயல் ஒரு எண் எதிர்மறையா இல்லையா என்பதைத் தீர்மானித்து அதன் மதிப்பைக் கடப்பதாகும். அதாவது, முக்கிய நிபந்தனை செயல்பாடு =IF() கையாள எளிதானது.
IF(A1<0;A1*-1;A1)

நான் தனிப்பட்ட முறையில் எப்பொழுதும் ABS பற்றி மறந்துவிட்டு IF மூலம் எழுதுவேன்.
எண் மாடுலஸ் மற்றும் SQRT
யாரோ எனக்குப் பரிந்துரைத்தபடி, SQRT செயல்பாட்டைப் பயன்படுத்தி ஒரு எண்ணின் மாடுலஸைக் கண்டுபிடிக்க ஒரு புத்திசாலித்தனமான வழி உள்ளது. நாம் எண்ணை இரண்டாவது சக்திக்கு உயர்த்தி, வெளிப்பாட்டின் மூலத்தைக் கண்டுபிடிக்கிறோம்.
SQRT(A1*A1)
அதை நானே நினைத்திருக்க மாட்டேன்.
நான் 3 கணக்கீடுகளுடன் ஒரு எடுத்துக்காட்டு கோப்பை இணைக்கிறேன்.
VBA இல் எண் தொகுதி
பெரும்பாலான நிரலாக்க மொழிகளில் நாம் ஏற்கனவே கூறியது போல், ஒரு தொகுதியை கண்டுபிடிப்பது ஏபிஎஸ் செயல்பாட்டைப் பயன்படுத்தி செய்யப்படுகிறது. VBA விதிவிலக்கல்ல.
குறியீட்டில் கணக்கீட்டை எழுத, இது போன்ற ஒன்றை எழுதவும்:
A=Abs(-7)
இங்கு A என்பது 7க்கு சமமாக இருக்கும்.
பொதுவாக, இது இப்படித்தான், உங்களுக்கு தெளிவு தேவைப்பட்டால், கருத்துகளில் எழுதுங்கள், வெட்கப்பட வேண்டாம்.
உங்கள் சமூக வலைப்பின்னல்களில் எங்கள் கட்டுரையைப் பகிரவும்:ABS செயல்பாடு ஒரு வாதமாக அனுப்பப்பட்ட எண்ணின் முழுமையான மதிப்பைக் கண்டறிந்து அதனுடன் தொடர்புடைய மதிப்பை வழங்குகிறது.
எக்செல் இல் ஏபிஎஸ் செயல்பாட்டைப் பயன்படுத்துவதற்கான எடுத்துக்காட்டுகள்
ஆரம்ப (-7;-4) மற்றும் முடிவடையும் (19;44) புள்ளிகளின் ஆயத்தொலைவுகளால் குறிப்பிடப்படும் ஆக்ஸ் அச்சில் பிரிவின் திட்ட நீளத்தை தீர்மானிக்கவும்.
ஆரம்ப தரவு:
எருது அச்சில் ப்ரொஜெக்ஷனின் நீளத்தை தீர்மானிக்க, பின்வரும் சூத்திரத்தைப் பயன்படுத்துகிறோம்:

B4 மற்றும் B2 ஆகியவை முறையே தொடக்க மற்றும் இறுதி ஆயத்தொகுப்புகள். இந்த ஆயத்தொலைவுகளுக்கிடையேயான வேறுபாடு விரும்பிய திட்ட நீளம் ஆகும். இதேபோல், ஓய் அச்சில் ப்ரொஜெக்ஷனின் மதிப்பைக் காண்கிறோம். முடிவுகள்:

மாடுலோ ஃபார்முலாவைக் கணக்கிடுவதன் விளைவாக, ஆக்ஸ் அச்சில் பிரிவின் ப்ரொஜெக்ஷன் தீர்மானிக்கப்பட்டது.
சிறிய எதிர்மறை மற்றும் நேர்மறை எண்களுக்கு இடையே உள்ள வேறுபாட்டைக் கணக்கிடுங்கள்
வரிசை உறுப்புகளின் மிகச்சிறிய மற்றும் சிறிய முழுமையான மதிப்புகளுக்கு இடையிலான வேறுபாட்டைக் கண்டறியவும்.
ஆரம்ப தரவு:

கணக்கிட, பின்வரும் சூத்திரத்தைப் பயன்படுத்தவும் (வரிசை சூத்திரம் CTRL+SHIFT+Enter):
MIN செயல்பாடு வரம்பில் மிகச்சிறிய மதிப்பைக் கண்டறியும். சிறிய எதிர்மறை எண்ணைக் கண்டறிய, MIN(ABS(B3:B12)) என்ற வெளிப்பாட்டைப் பயன்படுத்தவும்.
விளைவாக:

எதிர்மறை எண்களுக்கு எக்செல் இல் மாடுலோ தொகை
ஒரு எக்செல் விரிதாள் ஒரு குறிப்பிட்ட காலத்திற்குள் நிறுவனத்தின் அனைத்து பரிவர்த்தனைகளையும் பதிவு செய்கிறது. எதிர்மறை மதிப்புகள் செலவு பரிவர்த்தனைகளுக்கு ஒத்திருக்கும். குறிப்பிட்ட காலத்திற்கான செலவுகளின் அளவைக் கணக்கிடுங்கள்.
ஆரம்ப தரவு:

கணக்கிட, பின்வரும் வரிசை சூத்திரத்தைப் பயன்படுத்துகிறோம் (CTRL+SHIFT+Enter):
கணக்கீட்டு அல்காரிதம்:
- B3:B12 வரம்பின் தனிமங்கள் மூலம் மீண்டும் மீண்டும் செய்யும்போது, ஒவ்வொரு மதிப்பும் எதிர்மறை எண்களின் வரம்பைச் சேர்ந்ததா என சரிபார்க்கப்படும்.
- SUM செயல்பாடு தேர்ந்தெடுக்கப்பட்ட எதிர்மறை எண்களின் வரம்பிலிருந்து எடுக்கப்பட்ட முழுமையான மதிப்புகளின் கூட்டுத்தொகையை (ஏபிஎஸ் செயல்பாட்டின் மூலம்) வழங்குகிறது.
- எதிர்மறை எண்கள் (செலவு பரிவர்த்தனைகள்) இல்லாவிட்டால், மதிப்பு 0 (பூஜ்ஜியம்) வழங்கப்படும்.
கணக்கீடு முடிவுகள்:

அதாவது, குறிப்பிட்ட காலத்திற்கான நிறுவனத்தின் மொத்த செலவுகள் 29,020 ஆகும்.
எக்செல் இல் ஏபிஎஸ் செயல்பாட்டைப் பயன்படுத்துவதற்கான அம்சங்கள்
செயல்பாடு பின்வரும் தொடரியல் உள்ளது:
ஏபிஎஸ்(எண்)
இந்த செயல்பாட்டின் ஒரே வாதம் (தேவையானது) ஒரு எண். இது ஒரு குறிப்பிட்ட உண்மையான எண்ணை வகைப்படுத்துகிறது, அதன் முழுமையான மதிப்பு தீர்மானிக்கப்படும்.
குறிப்புகள் 1:
- ஏபிஎஸ் செயல்பாடு எண் மதிப்புகள், எண்களின் உரை பிரதிநிதித்துவங்கள் அல்லது பூலியன் தரவு (உண்மை, தவறு) போன்ற வாதங்களை எடுக்கும்.
- கேள்விக்குரிய செயல்பாட்டிற்கு ஒரு வாதமாக உரைச் சரம் அனுப்பப்பட்டால், அதை எண் தரவு வகையாக மாற்ற முடியாது (உதாரணமாக, =ABS("text")), செயல்பாட்டின் விளைவாக பிழைக் குறியீடு #VALUE!.
- பெரிய அளவிலான தரவுகளுடன் வேலை செய்ய இந்தச் செயல்பாட்டை ஒரு வரிசை சூத்திரமாகப் பயன்படுத்தலாம்.
குறிப்புகள் 2:
- ஒரு எண்ணின் தொகுதியானது, கணித ரீதியாக எதிர்மறை எண்ணாகக் குறிப்பிடக்கூடிய எந்தவொரு இயற்பியல் அளவையும் தீர்மானிக்க உங்களை அனுமதிக்கிறது, ஆனால் நிஜ உலகில் இது ஒரு முழுமையான (எதிர்மறை அல்லாத) மதிப்பால் மட்டுமே குறிக்கப்படுகிறது, எடுத்துக்காட்டாக, ஒரு பிரிவின் நீளம்.
- மேக்ரோவை எழுதும் போது, சில எண்களின் முழுமையான மதிப்புகளையும் நீங்கள் கணக்கிட வேண்டும். VBA அதே பெயரின் ABS() செயல்பாட்டைப் பயன்படுத்துகிறது (பல நிரலாக்க மொழிகளைப் போலவே).
- எக்செல் இல், ஒரு அளவின் முழுமையான மதிப்பைப் பெற இரண்டு மாற்று வழிகள் உள்ளன:
- 2 இன் அடுக்குடன் SQRT மற்றும் POWER செயல்பாடுகளைப் பயன்படுத்துகிறது. எடுத்துக்காட்டாக, கணக்கீட்டின் முடிவு =SQRT(POWER(A1,2)) எப்போதும் நேர்மறை மதிப்புகளின் வரம்பிலிருந்து ஒரு எண்ணாக இருக்கும் (செல் A1 இல் எண்கள் இருந்தால் தகவல்கள்);
- IF செயல்பாட்டைப் பயன்படுத்துகிறது. எடுத்துக்காட்டாக, எண் -5 இன் மாடுலஸை திரும்பப் பெற, நீங்கள் =IF(A1) குறியீட்டைப் பயன்படுத்தலாம்<0;A1*(-1);A1), где A1 – ячейка, в которой хранится значение -5.
