Le të hedhim një vështrim se si aplikacioni juaj mund të përdorë API-në e re të skanimit në kohë reale.
Pse është e nevojshme të aktivizoni skanimin?
Aplikacionet e mira ju lejojnë të jeni më produktivë: përdoruesit mund të arkivojnë, modifikojnë dhe ndajnë përmbajtjen me funksionalitetin që ofroni për të transformuar mjetet masmedia nga gjendje fizike në dixhital.
Përdoruesit mund të ngarkojnë foto "të printuara" në aplikacionin tuaj. Pa aftësinë për të skanuar, ata nuk janë në gjendje ta bëjnë këtë.
Mbështetja për skanimin e dokumenteve do t'i ndihmojë përdoruesit të integrojnë dokumentet ekzistuese "letër" në aplikacionin tuaj, duke rritur kështu vlerën e tij.
Pavarësisht nëse është një aplikacion për skicimin e shpejtë të projekteve krijuese, fotografive me rezolucion të lartë ose përpunimin e dokumenteve, mund ta organizoni lehtësisht me Windows.Devices.Scanners.
Identifikimi i skanerëve dhe drejtuesve në aplikacionin tuaj
Shumica e skanerëve të konsumit të lidhur me Windows janë skanerë shumëfunksionalë (MFP). Këto lloj pajisjesh jo vetëm që skanojnë, ato gjithashtu printojnë, kopjojnë dhe dërgojnë faks. Ka edhe skanerë të pavarur që nuk kanë veçori të printerit.
Në mënyrë që përdoruesit të skanojnë me aplikacionin tuaj, skanerët duhet të jenë në përputhje me WIA (Windows Image Acquisition), të cilët përdorin Shofer WIA 2.0 (WIA 2.0 është një kërkesë për të gjitha pajisjet skanuese të lidhura lokalisht që nga qershori 2010). Pajisja e instaluar duhet të shfaqet te Device Manager, Devices and Printers, Scanners and Camera, etj. Mënyrë e shpejtë për të kontrolluar nëse sistemi është konfiguruar siç duhet për të përdorur skanerin është të kryeni një skanim provë duke përdorur aplikacionin Scan.
Windows ofron mbështetje për drejtuesit për shumicën dërrmuese të skanerëve, duke siguruar një drejtues të vetëm për të gjithë skanerët e lidhur nëpërmjet Wi-Fi dhe Ethernet që zbatojnë protokollin e skanimit të Microsoft WSD (Shërbimet e Uebit në Pajisje), WS-Scan. Kjo lejon që skanerët e lidhur në rrjet të punojnë me Windows pa instaluar drejtues shtesë. Nëse skaneri është i lidhur me USB, ka shumë mundësi që drejtuesi i duhur WIA të jetë i disponueshëm në sistemin e përdoruesit. Mund të jeni i sigurt se kur përdorni API-të Scan Runtime, shumica e skanerëve dhe MFP-ve do të mbështeten.
Si trefishohet gjithçka?
Aplikacioni nuk duhet të jetë i dizajnuar posaçërisht për pajisje specifike. Platforma Windows Image Acquisition (WIA) standardizon ndërveprimin midis aplikacioneve dhe skanerëve. Çdo aplikacion në Windows 8.1 mund të përdorë pajisjen e skanerit për sa kohë që është në përputhje me WIA dhe WIA 2.0 është i instaluar në pajisje.
WIA ofron një kornizë që lejon një pajisje të paraqesë aftësitë e saj unike, dhe aplikacionet nga ana e tyre për t'iu referuar atyre aftësive.
Si të zbatohet?
Shikoni këtë udhëzues të fillimit të shpejtë dhe shikoni gjithashtu videon që do t'ju tregojë opsionet tuaja.
Skanimi bëhet përmes API-ve që mbështesin skanimin nga tre burime: Flatbed, Feeder dhe Auto-configured. Pas zgjedhjes së një burimi skanimi, pjesa tjetër e opsioneve bëhen të disponueshme ose aplikacioni juaj mund të skanojë menjëherë duke përdorur cilësimet e paracaktuara.
Këtu janë disa cilësime të përgjithshme që mund të dëshironi të vendosni në aplikacionin tuaj.
Shënim: Për ta mbajtur aplikacionin tuaj sa më të thjeshtë për përdoruesit, mund të dëshironi të fshehni cilësimet e avancuara në mënyrë që përdoruesit të mund të marrin shpejt atë që u nevojitet.
Leja: Përdoruesi mund të skanojë fotografi me rezolucion shumë të lartë, dokumente me rezolucion shumë më të ulët për skanim më të shpejtë. Aplikacioni juaj mund të specifikojë rezolucionin duke përdorur veçorinë DesiredResolution. Pajisja ofron një sërë vlerash të mbështetura, duke siguruar një rezolucion minimal dhe maksimal. Ju mund ta merrni këtë informacion duke vendosur veçorinë DesiredResolution, ai zgjedh vlerën më të afërt që do të vendoset në ActualResolution. Në këtë shembull, skaneri me shtrat të sheshtë është vendosur të skanojë në 100 dpi, duke supozuar se rezolucioni mbështetet nga skaneri.
Rezolucioni i ImageScannerResolution = i ri ImageScannerResolution(); Rezolucioni.DpiX = rezolucion.DpiY = 100; myScanner.FlatbedConfiguration.DesiredResoltuion = rezolucioni;
Lloji i skedarit: Kur përdorni numërimin ImageScannerFormat, aplikacioni juaj mund të skanojë drejtpërdrejt në llojet e skedarëve të mëposhtëm, për sa kohë që ato mbështeten nga pajisja: Bitmap, JPEG, PNG, XPS, OXPS, PDF, TIFF.
MyScanner.FlatbedConfiguration.Format = ImageScannerFormat.Jpeg;
Nëse një pajisje nuk mund të mbështesë një format të caktuar, mund ta rrisni funksionalitetin duke e vënë në dispozicion. Aplikacioni juaj mund të përdorë API-të e konvertimit të skedarëve (shihni klasat BitmapEncoder dhe BitmapDecoder në hapësirën e emrave Windows.Grapics.Imaging) për të kthyer llojin e skedarit origjinal të skanerit në atë të dëshiruar. Ju gjithashtu mund të shtoni veçori OCR. Ju mund të ofroni filtra ose përmirësime të tjera në mënyrë që përdoruesi të luajë me imazhin e skanuar.
Linjat e sugjeruara
Bëni funksionalitetin e skanimit të thjeshtë dhe të qëndrueshëm për përdoruesit. Nëse konsumatori duhet të skanojë shpejt shumë dokumente, rrëmuja e ndërfaqes duhet të shmanget.
Si të trajtoni gabimet e pajisjes
Aplikacioni juaj mund të ndeshet me një gabim me një WIA HRESULT që është tashmë në listën e gabimeve WIA. Këto përfshijnë gabime të tilla si pajisja e zënë, bllokimet e letrës dhe situata të tjera specifike për pajisjen. Nëse ka ndodhur ndonjë gabim i papërcaktuar, është e nevojshme të paraqisni një mesazh gabimi se diçka nuk shkoi mirë gjatë procesit të skanimit. Ju mund të merrni kode bazuar në SDK të Platformës së Microsoft, skedari: /Include/WiaDef.h.
Aplikacionet që skanojnë mund të bëjnë më shumë
Tani, në Windows 8.1, funksioni i skanimit është i disponueshëm në aplikacionet Metro. Windows ka një ekosistem harduer dhe ju keni një mundësi të shkëlqyer për të krijuar aplikacione që ofrojnë më shumë opsione për përdoruesit. Aplikacionet tuaja mund të bashkojnë dokumentet e përdoruesit bazuar në logjikën e biznesit. Ata mund t'u ofrojnë përdoruesve opsione të reja për të dhënat e tyre fizike. Teknologjia e skanimit ka potencialin t'i bëjë aplikacionet tuaja më të pasura me funksione.
Një koleg i imi i IT për një kohë të gjatë më tha gjatë drekës se ai kishte zbuluar menunë e kontekstit të butonit Start në turneun e fundit, edhe pse ai kishte përdorur Windows 8 që nga ditët e RTM. Menjëherë u bë e qartë se ai gjithashtu nuk dinte për kombinimin e tasteve Win + X. Kush do ta kishte menduar :)
Një lexues i Starwars32 pranoi në komentet se ai nuk ishte në dijeni të butonit "-" në fund të ekranit të aplikacioneve. Me sa duket, për të do të jetë e njëjta surprizë si në ndërfaqe moderne dhe aplikimet semantike rishkallëzimi punon. Me fjalë të tjera, pothuajse kudo mund të ndryshoni pamjen me gishta ose të rrotulloni timonin e miut duke mbajtur të shtypur tastin Ctrl, ashtu si në dosjet e File Explorer dhe në desktop.
Dhe në të njëjtën kohë, në raundin e fundit, megjithë aludimin e trashë, disa lexues vazhduan të mërmërisin në komente se këto nuk ishin patate të skuqura. Nga inati, apo jo?

krediti i fotos: leh
Atëherë është më mirë të dilni në të ftohtë tani dhe të ngrysni gjyshen të ngrijë veshët :) Por nuk shoh ndonjë arsye për t'i privuar lexuesit e tjerë nga mundësia për të mësuar diçka të re. Kritika konstruktive është gjithmonë e mirëseardhur, natyrisht, por argumenti më i mirë do të jetë truku juaj - jo standard dhe jo i gënjyer në pamje të qartë! Ka mbetur vetëm një raund.
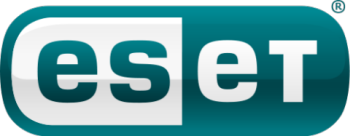
ESET do t'i prezantojë fituesit një zgjedhje të një licence për NOD32 Antivirus ose NOD32 Smart Security.
Juria
Sipas formatit të konkursit, juria e çdo raundi përfshin dy ekspertë dhe lexues. Siç kam shkruar tashmë, ftoj vetëm ata ekspertë me të cilët njoh personalisht dhe sot jam i kënaqur t'ju prezantoj dy specialistë të tjerë.
- Pavel Nagaev(MVP Exchange Server). Më parë, Pavel shpesh shkruante për Exchange në blogun e tij, por tani ai heq pyetjet më të dhimbshme në faqen e internetit ExchangeFAQ.ru. Ai gjithashtu ka folur në konferencat TechEd, duke përfshirë një bisedë të përbashkët me Stanislav.
- Stanislav Buldakov(MVP Exchange Server). Stanislav ndan njohuritë e tij sekrete rreth Exchange në blogun e tij. Dhe së fundmi kam ndjesinë se ai menaxhon Exchange ekskluzivisht përmes PowerShell :)
- Ju- zgjidhni çipin më të mirë duke votuar në fund të rekordit!
Unë gjithashtu do të kontribuoj me komentet e mia në fund të çdo çipi. Le të fillojmë!
Pjesëmarrja në turne
Si të shkoni në bibliotekë
E “vjedha” këtë titull nga tregimi për bibliotekat në këtë blog. M'u kujtua kur instalova Windows 8.1 dhe nuk i gjeta bibliotekat! Dosjet personale u shfaqën në dritaren "Ky PC", por tani butoni i eksploruesit i ngjitur në shiritin e detyrave gjithashtu çoi atje dhe bibliotekat u zhdukën edhe nga zona e navigimit.
Duke lëvizur me mend kursorin mbi të, klikova me të djathtën në një hapësirë boshe dhe ... gjeta bibliotekat në meny!
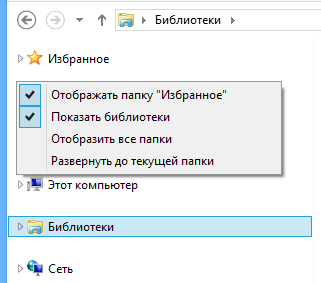
Gjëja më interesante është se pas kësaj, butoni i eksploruesit në shiritin e detyrave filloi të hapë bibliotekat, dhe jo "Ky PC".
Bonus. Nëse jeni duke përdorur biblioteka, me siguri po pengoni dosjet personale në dritaren Ky PC. Shihni, ato mund të palosen:
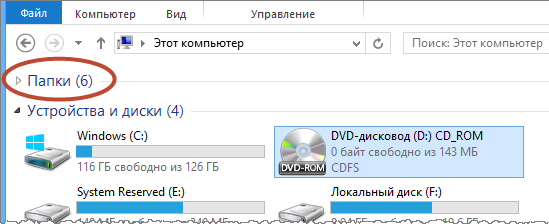
Dhe gjithashtu në menyja e kontekstit ka dritare tipe te ndryshme grupimi dhe renditja, luani me ta për lumturi të plotë!
Vadimi. Menuja e zonës së tranzicionit tashmë u shfaq disi në një nga kuizet, dhe më pas më pak se gjysma e pjesëmarrësve e dinin këtë;) Është gjithashtu kurioze që pati mundësinë të hiqte dirigjentin e zgjedhur kaq të sjellshëm me mua. Ka ardhur në një mënyrë interesante - u shfaq në një formë fikse në Vista, mësoi se si të paloset në Windows 7 dhe tani ... ja se si ka shënuar progres! :)
Dosjet personale - po, ato ndërhyjnë, veçanërisht në makinat virtuale dhe në PE. Në përgjithësi, krijuesit e Windows bënë një rrëmujë të tmerrshme me dosjet personale në 8.1. Le të marrim si shembull Dokumentet. Ata jane ne:
- dritarja "Ky kompjuter" dhe rrënja e profilit, dhe mund të mos jetë e qartë për të gjithë se këto janë të njëjtat dosje, siç vuri në dukje Artem Pronichkin
- Dosja SkyDrive, sepse i krijon ato në ueb
- në kartën SD të tabletit, nëse e keni zgjedhur atë si vendin kryesor për të ruajtur skedarët në cilësimet - atje ato duken si "Dokumentet (Emri Mbiemri)"
- në formën e bibliotekave, dhe dosjet personale janë përfshirë me të njëjtin emër
Diçka duhet bërë për këtë :)
Aplikacioni i orës me zile
Aplikacioni Alarm Clock, i prezantuar me Windows 8.1, përfshin tre elementë: alarmet, kohëmatësit dhe një kronometër.
Hapet në faqen e alarmeve dhe për të shtuar një të ri, thjesht klikoni "+" në këndin e sipërm të djathtë të ekranit.
Në mënyrë që alarmi të funksionojë, kompjuteri juaj duhet të ketë teknologjinë InstantGo (më parë e quajtur "lidhur në gatishmëri"), e cila mbështetet nga të gjithë tabletët moderne Windows.
Përndryshe, do të shfaqet mesazhi "Njoftimet do të shfaqen vetëm kur është zgjuar", d.m.th. aplikacioni nuk do të zgjojë një kompjuter standard të përgjumur, as ju.
orë alarmi
Si parazgjedhje, çdo sinjal do të emërtohet Alarmi. Por është logjike ta riemërtoni atë për të treguar shkakun e sinjalit. Për ta bërë këtë, klikoni mbi emrin Alarmi dhe futni emrin e sinjalit tuaj nga tastiera.
Rrethi i jashtëm në numërues ju lejon të zgjidhni minutat, dhe ai i brendshëm - orë. Kthejini ato për të vendosur kohën e dëshiruar.
Ora e ziles mund të vendoset në funksionimin një herë ose të zgjedhë ditët kur do të ndizet. Nga menyja rënëse, mund të dëgjoni dhe zgjidhni tingullin që do të luhet kur të bie alarmi.
Pas vendosjes së alarmit, ruajeni duke shtypur butonin e disketës. Si rezultat, të gjitha cilësimet shfaqen në mënyrë perfekte në ekran. Alarmi:
Kur aktivizohet, alarmi do të bjerë alarmin e zgjedhur dhe një njoftim do të shfaqet në desktop (alarmi zgjat më pak se gjysmë minutë dhe njoftimi zhduket nga ekrani i monitorit menjëherë pasi ndalon).
Mund t'i ndryshoni cilësimet e alarmit duke klikuar mbi të dhe ka një buton në këndin e sipërm të djathtë të ekranit për të fshirë alarmin e zgjedhur.
Timers
Kohëmatësit shtohen në të njëjtën mënyrë si alarmet. Megjithatë, kohëmatësi mund të vendoset në një maksimum prej 12 orë 59 minuta dhe 59 sekonda.
Për të shtuar orë në kohëmatës, lëvizni rrethin e brendshëm (thirrjen e minutave) disa rrotullime - një orë do të shtohet me çdo rrotullim. Rrethi i jashtëm ju lejon të vendosni sekondat. Nëse dëshironi, mund të filloni të gjithë kohëmatësit e konfiguruar dhe ata do të funksionojnë njëkohësisht.
Kronometri
Përveç numërimit mbrapsht standard, kronometri mund të zbulojë koha e xhiros dhe koha e ndërprerjes. Për të mbajtur gjurmët e kohërave dhe ndërprerjeve të xhirove, klikoni butonin e flamurit. Në këtë rast, lista e kohërave të xhirove dhe kohërave të ndërprerjes popullohet me çdo klikim te ky buton.
Vlen të përmendet se rezultatet mund të kopjohen nga menyja e kontekstit.
Vadimi. Në thelb, pronarët e Windows aplikacioni i telefonit i njohur, megjithëse ka vetëm alarme, dhe ndërfaqja për vendosjen e kohës është e ndryshme. Sidoqoftë, aplikacionit në Windows 8.1 i mungojnë qartë dy veçori:
- Caktimi i zileve tuaja të alarmit
- Përsëritja e sinjalit në intervale kohore të specifikuara (dhe të personalizueshme) - në gjysmë minutë mund të mos ju zgjojë!
Dhe po, ia dorëzova Microsoft-it kur më kërkuan reagime :)
Skanimi dhe teksti OCR në OneNote
Në nëntor, Microsoft prezantoi një përditësim të tij fletore OneNote për Windows 8.1.
Për të instaluar OneNote, ndiqni këtë lidhje dhe klikoni Instaloni.
Skanimi
Skanimi në aplikacion nënkupton marrjen e një fotoje ose futjen e ndonjë imazhi dhe përpunimin automatik të tij.
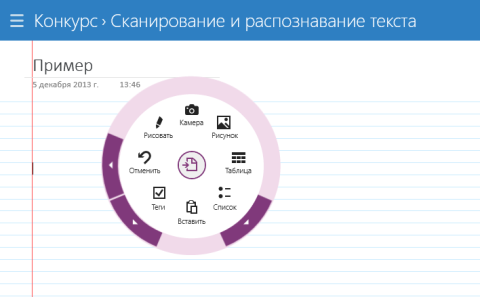
- Foto - futni foton ashtu siç është, mos e përpunoni
- Dokument - një imitim i një dokumenti të skanuar. Ne marrim një imazh kontrasti me rekorde të dallueshme
- Tabela - kjo mënyrë heq detajet e vogla të panevojshme dhe e bën fotografinë edhe më kontraste.
Tani le të kalojmë tek më interesantja - procesi i njohjes së tekstit.
Njohja e tekstit
Kur vendosa për herë të parë të provoja të skanoja në OneNote, m'u desh shumë kohë për të gjetur vetë butonin OCR. Doli që ajo thjesht nuk ishte këtu! Pas shtimit të një fotoje, ajo kontrollohet automatikisht për tekst dhe njihet në re. Nuk kërkohen lëvizje shtesë.
Me shumë mundësi, kjo veçori nuk është krijuar për të nxjerrë tekst nga imazhi, por për të kërkuar nëpër të. Me fjalë të tjera, mund të hapni një kërkim, të shkruani një pyetje dhe OneNote do të shfaqë jo vetëm rezultatet e kërkimit në postime, por edhe tekstin në imazhe!
Por tani ne nuk jemi të interesuar për këtë, përkatësisht mundësinë e përdorimit të OneNote si OCR.
Ju mund të kopjoni të gjithë tekstin e figurës me komandën Kopjoni tekstin në menunë e imazhit:
Teksti do të kopjohet në kujtesën e fragmenteve dhe mund të ngjitet në OneNote ose në ndonjë redaktues të jashtëm teksti:
Si shembull për këtë artikull, mora revistën e parë që erdhi në dorë dhe skanova faqen e saj me 300 dpi.
Këshilla. Windows 8.1 përdor aplikacionin e ri Scanner për të skanuar, i cili ka të gjitha cilësimet e nevojshme dhe ndërfaqe miqësore për përdoruesit.
Në këtë rast "ideal", të gjithë personazhet u njohën saktë. Fotografitë nga telefoni njihen pak më keq, por në një nivel mjaft të lartë. Gjithashtu, teksti lexohet mirë nga pamjet e ekranit (një gjë jetike, për mendimin tim, kur është e pamundur të kopjoni tekstin nga dritarja).
Duke luftuar me ndërprerjet e linjës
Bazuar në rezultatet e skanimit, programi përcaktoi se artikulli kishte dy kolona dhe e rregulloi tekstin në rendin e duhur. Fatkeqësisht, ajo nuk i kombinoi ndërprerjet e linjës. Por kjo mund të bëhet manualisht me zëvendësimin e Word dhe karaktereve. Për tekste të vogla, do të duhen vetëm disa minuta.
Me këtë algoritëm, ne fshimë të gjitha vizat dhe kombinuam të gjitha linjat në një. Tani mbetet për të ndarë tekstin në paragrafë me dorë.
Njohja e tekstit rus
Duhet thënë pak më shumë për gjuhët e njohjes. Provova tekste ruse dhe angleze. Siç doli, nëse "Rusia" nuk është e specifikuar në cilësimet e sistemit, atëherë teksti rus nuk lexohet fare. Kjo do të thotë, cilësia e njohjes dhe fjalorit varet kryesisht nga rajoni. Mund ta gjeni këtë cilësim duke kërkuar për "Opsionet rajonale dhe gjuhësore" në cilësimet e kërkimit ose të kompjuterit.
konkluzioni
Përveç qëllimit të tij kryesor, OneNote është i përsosur si një program për OCR të shpejtë. Është gjithmonë pranë, ndryshe nga alternativat OCR me peshë të rëndë, dhe ka minimumin e nevojshëm të veçorive:
- Mbështetje për gjuhën ruse
- njohja e kolonës
- theksim drejtshkrimor
Disavantazhi është mungesa e të kuptuarit të vizës, por me shumë mundësi kjo çështje nuk do të lihet pa vëmendje. Tani, për punë më komplekse dhe voluminoze, natyrisht, është më mirë të përdorni OCR të plotë.
Vadimi. Në parim, OneNote klasik ka gjithashtu OCR dhe kërkimi i tekstit të imazhit funksionon. Por ju duhet të instaloni një të paguar dhe të rëndë Microsoft Office. Dhe megjithëse e kam në tabletin tim për hir të Word-it, në të përdor OneNote-in modern (dhe po, është falas). Nga rruga, një nga risitë është bërë shumë i përshtatshëm në praninë e disa librave "Faqet e fundit", të cilat nuk janë në Zyrë. Në përgjithësi, hyrja për OneNote ka qenë në draftet e mia për vitin e dytë.
Dëshironi të merrni pjesë në konkurs?
Paraqitni çipin tuaj në raundin tjetër të konkursit dhe bashkohuni në luftën për licencat e softuerit dhe Nokia Lumia 625!
Debatoni dhe votoni
Më intereson mendimi juaj për të gjitha ato çipa! Ju lutem, përgjigjuni këtyre pyetjeve në komente:
- Jeni të kënaqur me paraqitjen e dosjeve personale në dritaren Ky PC, apo po ju shqetësojnë atje?
- Cila është ora juaj me zile? Ka shumë opsione - nga FitBit tek ato mekanike :) Sa alarme vendosni në mëngjes?
- A përdorni OneNote dhe dëshironi të mësoni më shumë rreth tij? A duhet të heq pluhurin nga një draft? :)
Dhe ji i sigurt na tregoni për cilin funksion keni votuar!
Rezultatet e turneut
Lidhja e një telefoni celular, mp3 player, kamera.Kështu, në raundin e pestë fitoi Vladislav me një çip OneNote. Ai merr një licencë ESET dhe fiton një vend shtesë në finale - urime!
Ndonjëherë bëhet e nevojshme transferimi i të dhënave nga pajisje të tjera në kompjuter dhe anasjelltas. Ka disa opsione për telefonat celularë:
Transferimi i informacionit përmes Bluetooth, nëse është i instaluar në kompjuter dhe në pajisje;
Transferimi i informacionit duke përdorur kordonin që lidh pajisjen dhe kompjuterin. Aktualisht, prodhuesit po kalojnë në një lloj kordoni, i cili në njërën anë ka një lidhës USB që lidhet me një kompjuter, dhe në anën tjetër mini USB lidhur me pajisjen. Kur lidheni me një kompjuter, një ose dy pajisje të reja do të shfaqen në listën e pajisjeve logjike. Kjo për faktin se, si rregull, vetë pajisja (për shembull, një celular) ka kujtesën e vet dhe, përveç kësaj, memorie në kartë. Për të lundruar te një dosje që përmbaninformacionin e nevojshëm, për shembull, fotografi ose skedarë video, mund të përdorni Explorer dhe të gjeni një dosje në një nga vëllimet që shfaqet, i cili do të ketë një emër si Foto ose Video dhe transferoni ose kopjoni skedarët e nevojshëm në një kompjuter (nga një kompjuter);
Mund ta hiqni kartën nga pajisja dhe të përdorni lexuesin e kartave. Lexuesi i kartave është një pajisje që ju lejon të lexoni të dhëna nga / në një kartë. Lexuesi i kartave mund të ndërtohet në një laptop, mund të ndërtohet në një pajisje, për shembull, një MFP, mund të jetë një pajisje e veçantë që lidhet me lidhësin USB;
Për celularët, ekziston një mundësi tjetër. Mund të përdorni internetin dhe të shkarkoni skedarë përmes Internetit. Nëse ka një kuti postare në Yandex, futeni atë, pastaj shkoni te modaliteti "Njerëzit" dhe ngarkoni skedarët tuaj atje celular. Pastaj hyni gjithashtu në kutinë tuaj postare në kompjuterin tuaj, më pas në modalitetin "Njerëzit" dhe shkarkoni skedarë prej andej.
Probleme me skanimin.
Skaneri mund të jetë një pajisje e vetme ose pjesë e një pajisjeje të përbërë (MFP). Si rregull, MFP ka softuerin e vet, dhe ju lejon të skanoni dhe konvertoni të dhënat nga forma grafike në tekst, pasi ato kanë një program për përkthimin e informacionit nga një lloj në tjetrin. Ndërkohë, ka programe falas që lejojnë një përkthim të tillë. Ne do t'i diskutojmë ato më tej në tutorialin e Software-it të Lirë.
Faks dhe skanim i Windows
Kjo mënyrë thirret në listën e aplikacioneve ( butonin e djathtë në ekranin bazë, pastaj Të gjitha aplikacionet në këndin e poshtëm djathtas). Le të gjejmë ikonënFaks dhe skanim i Windowsdhe klikoni dy herë mbi të me butonin e majtë të miut.
Për të punuar me një faks, duhet të instaloni një modem, i cili do të lidhet me një tel me kompjuterin dhe të dytin me rrjetin telefonik. Për të punuar me skanerin, klikoni në butonin Skanoni ndodhet në fund të majtë të dritares.
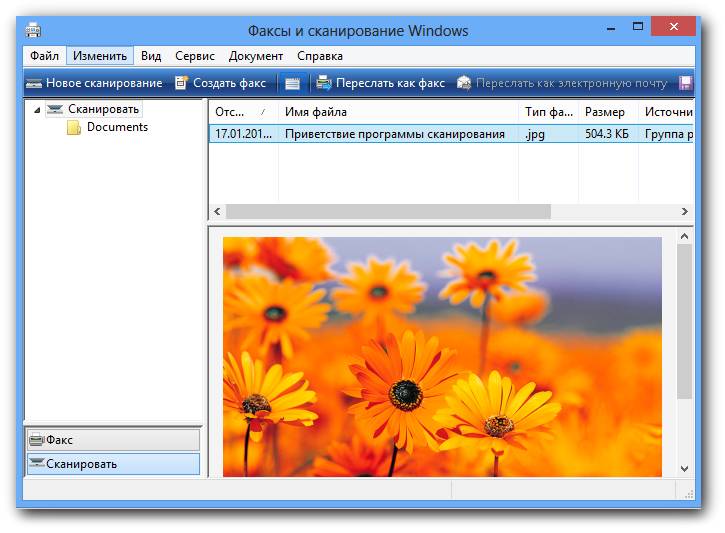
Meqenëse skaneri nuk është i instaluar, kur përpiqeni të skanoni (shtypni butoninSkanim i ri - )do të shfaqet një dritare paralajmëruese.
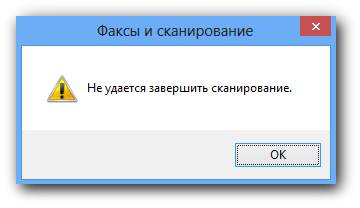
Le të lidhim skanerin. Pas instalimit të skanerit, në rastin tonë MFP, ai duhet të shfaqet në listën e pajisjeve. Për të parë këtë listë, duhet të klikoni në butonin për të hequr në mënyrë të sigurt pajisjet (), i cili ndodhet në fund të djathtë të ekranit dhe zgjidhni modalitetin në panelin që shfaqet.Hapni pajisjet dhe printerët.
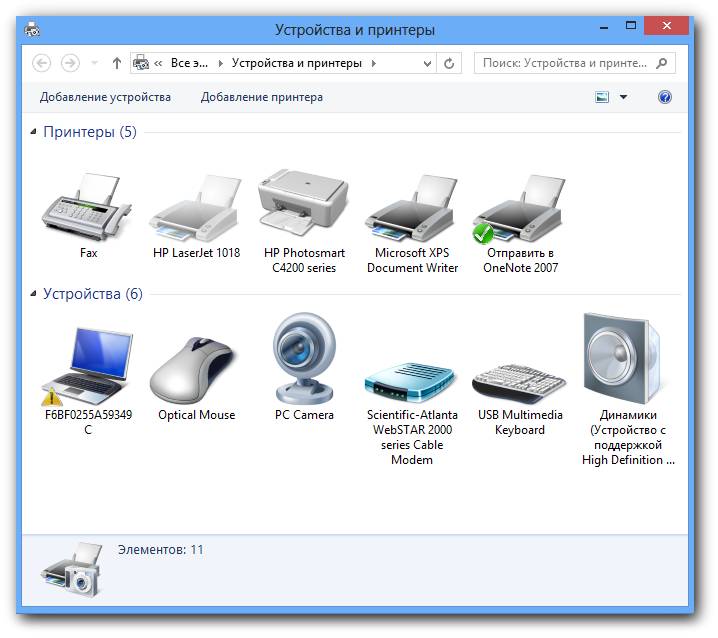
U shfaq një pajisje me një shenjë kontrolli në një sfond të gjelbër ( Seria HP Photosmart C4200). Tani provoni të skanoni përsëri duke klikuar në butoninskanim i ri (). Një dritare do të shfaqet në ekran siç tregohet më poshtë.
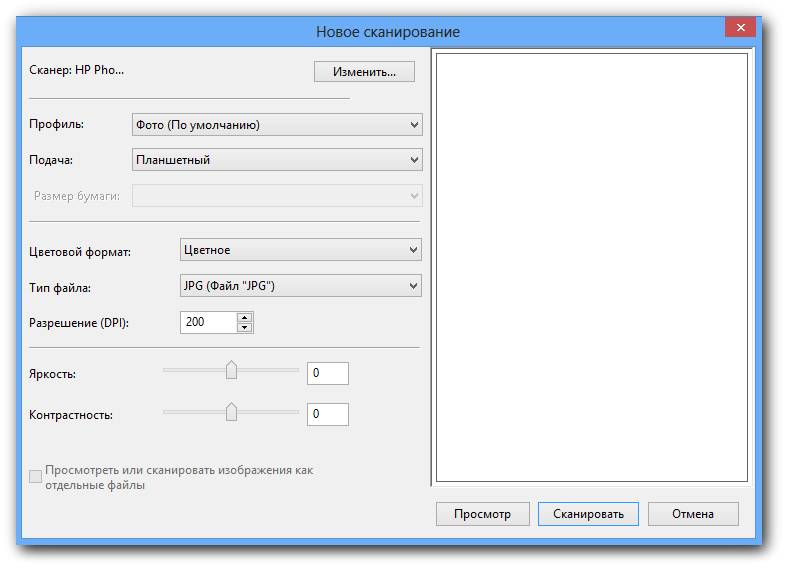
Le të shtypim butonin Skanoni . Modeli do të fillojë të skanohet. Vini re se MFP të ndryshme kanë një pamje të ndryshme të kësaj dritareje.


Dokumenti i skanuar do të shfaqet në dritaren kryesore. Një rresht do të shfaqet më lart që tregon datën e skanimit, llojin e dokumentit ( Foto), shtesat ( .jpg), madhësia e tij ( 101.3 KB) dhe pajisjen që e skanoi atë ( HP Photosmart C4200). ky imazh mund të ruhet si ose të printohet në printer duke përdorur mënyrat e qepjes blu. Nëse dokumenti ruhet, atëherë ai mund të korrigjohet duke përdorur programe grafike, të cilat do t'i diskutojmë në Tutorialin e Software-it të Lirë.
