Redaktori i fletëllogaritjes "Microsoft Excel" është program i madh, i përshtatshëm për krijimin e të gjitha llojeve të diagrameve. Sidoqoftë, ia vlen të theksohet ai që është i shkëlqyeshëm për shfaqjen e periudhave kohore dhe quhet grafiku Gantt. Ndërtimi i tij është disi i ndryshëm nga të tjerët, kështu që ky artikull do të përshkruajë në detaje se si është ndërtuar një grafik Gantt në Excel.
Krijo një version të papërpunuar të grafikut
Figura 1: Një shembull i një grafiku të thjeshtë Gantt që tregon kohën e paketave individuale të punës dhe gjithashtu tregon hapat që zhvillohen paralelisht. Për të krijuar një grafik Gantt, do t'ju nevojiten tre pjesë informacioni. Data e fillimit Kohëzgjatja dhe përshkrimi i aktiviteteve, paketave të punës ose të ngjashme. Për grafikun e mostrës, ne përdorim të dhënat nga tabela e paraqitur në Figurën 2. Versioni i papërpunuar i grafikut më pas kalohet hap pas hapi në formën e dëshiruar.
Së pari, sigurohuni që qeliza në këndin e sipërm të majtë të zonës së të dhënave që do të kontrollohet është bosh. Figura 2: Fillimi dhe kohëzgjatja e paketave individuale të punës duhet të shfaqen në një grafik Gantt. Këto janë qelizat me emrat e paketave të punës, të cilat më pas duhet të vendosen në skajin e majtë të grafikut Gantt përpara secilës prej shiritave. Këto janë dy kolona që detajojnë fillimin dhe kohëzgjatjen e paketave të punës, duke përfshirë titujt e kolonave. Shkoni te skeda "Fut". Në këtë rast, zona përmban gjithashtu një qelizë boshe për titullin e kolonës. . Ajo që i bën shabllonet kaq të vlefshëm është se ju keni një bazë ku mund të ktheheni gjithmonë.
Faza përgatitore
Fillimisht, përpara se të ndërtoni një grafik Gantt në Excel, duhet të përgatisni vetë tabelën, sepse ajo duhet të ketë formën e duhur, përndryshe asgjë nuk do të funksionojë. Variablat e përkohshëm duhet të përfshihen në të, kjo është arsyeja pse artikulli do të bazohet në shembullin e një orari të pushimeve për punonjësit. Është gjithashtu e rëndësishme që kolona me emrat e punonjësve të mos titullohet, domethënë, titulli i saj të jetë bosh. Nëse keni futur një emër atje, atëherë fshijeni atë.
Model për projektet me një grafik Gantt
Nuk është e nevojshme të rikrijoni strukturën sa herë që raportoni te të tjerët, raportoni statusin ose gjurmoni probleme. Fondacioni tashmë ekziston, ju duhet vetëm të shkruani informacionin tuaj për projektin. Ne shpjegojmë llojet e ndryshme të shablloneve dhe kur t'i përdorim ato. Grafikët Gantt janë një nga modelet më të njohura në mesin e menaxherëve të projektit. Ju mund të vizualizoni shpejt rendin në të cilin kryhen detyrat dhe cilat detyra janë të ndërvarura. Mund të krijoni një grafik me ngjyra dhe ikona të ndryshme për shiritin e përparimit, ose të përdorni formatimin e kushtëzuar për të theksuar detyra specifike për punonjësit individualë.

Nëse tabela juaj është krijuar në analogji me atë të paraqitur më sipër, atëherë gjithçka do të funksionojë për ju, dhe ne mund të vazhdojmë t'ju tregojmë se si të ndërtoni një grafik Gantt në Excel.
Hapi # 1: Ndërtimi i një grafiku me shirita të grumbulluar
Sidoqoftë, përpara se të ndërtoni një grafik Gantt në Excel, duhet të krijoni një tjetër - një grafik me shtylla. Për ta bërë këtë, ndiqni këto hapa:
Nëse përfshini një rrugë kritike, shfaqen të gjitha detyrat që ndikojnë drejtpërdrejt në datën e përfundimit të projektit. Ju mund të ndani grafikun tuaj Gantt me bashkëpunëtorët ose klientët për t'i mbajtur të gjithë të përfshirë të përditësuar. Sillni të gjitha informacionet e projektit tuaj në një vend qendror në mënyrë që të gjithë të dinë se ku mund ta gjejnë atë informacion i rendesishem. Modeli i gjurmimit të projektit ju lejon të futni detyrat, statusin, përparësinë, dërgesat, datat e duhura, kostot, kohën e shpenzuar dhe më shumë për të gjithë projektin.
Modeli i planifikimit të projektit të shkathët
Nëse jeni duke punuar në një projekt të madh, një shabllon i gjurmuesit të projektit do t'ju ndihmojë të mbani gjithçka të bukur dhe të qartë. Një plan urbanistik intuitiv vizual ju lejon të përditësoni projektin tuaj, të ricaktoni detyrat, të ndryshoni të dhënat dhe më shumë. Planifikimi fleksibël i projektit bazohet në veçori. Planifikimi vlerëson se sa kohë do të funksionojë çdo veçori, por nuk hyn në detaje se si zbatohet. Për shkak se planifikimi i projektit fokusohet në veçori, karakteristika të ngjashme mund të grupohen në sprint.
- Theksoni tabelën tuaj. Për ta bërë këtë, lëvizni kursorin në një nga qoshet e tij dhe, duke mbajtur butonin e majtë miun (LMB), tërhiqeni në një cep tjetër të vendosur diagonalisht.
- Shkoni te skeda "Fut".
- Klikoni në butonin "Bar", i cili ndodhet në grupin e mjeteve "Charts".
- Në menunë rënëse, klikoni në çdo grafik të grumbulluar. Në këtë rast është "3D Stacked Bar".
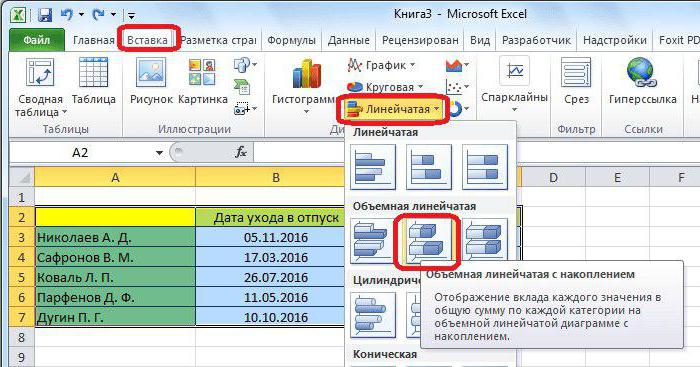
Planifikimi i shkathët i projektit po ndryshon vazhdimisht. Pasi të jetë vendosur planifikimi, ekipi i projektit duhet ta mirëmbajë atë dhe të përditësojë statusin dhe afatet kohore sipas nevojës. Në shabllonin për këtë lloj planifikimi kohor, i quajtur edhe planifikim fleksibël i kohës, mund të futni detyrat, personat përgjegjës, datat e fillimit dhe mbarimit dhe statusin. Kohëzgjatja e secilës detyrë llogaritet automatikisht. Modeli përfshin gjithashtu një grafik Gantt që rregullohet automatikisht ndërsa futni të dhënat tuaja në tabelë.
Pasi ta keni bërë këtë, një diagram përkatës do të shfaqet në fletën e programit. Kjo do të thotë që faza e parë ka përfunduar.
Hapi # 2: Formatimi i grafikut
Në këtë fazë të ndërtimit të një grafiku Gantt, në Excel është e nevojshme që rreshti i parë të bëhet i padukshëm, i cili në rastin tonë tregohet me ngjyrë blu, domethënë është e nevojshme që vetëm periudha e pushimeve e theksuar me të kuqe të jetë në grafik. Për ta bërë këtë, ju duhet:
Kjo ju lejon të planifikoni dhe menaxhoni sprintet, veçoritë dhe detyrat e produktit, si dhe të përdorni grafikun e integruar Gantt për ta bërë projektin tuaj vizualisht të paharrueshëm në një pamje kohor. Punonjësit tuaj mund të regjistrojnë arritjet e fundit, të gjurmojnë arritjet, të ruajnë dokumente dhe të vendosin sinjalizime, të gjitha në një fletë që mund të ndahet me përdoruesit e tjerë. Kjo siguron që projekti juaj të qëndrojë gjithmonë në buxhet duke mbajtur gjurmët e punës, kostot fikse, materialet dhe kostot e tjera.
- Klikoni LMB në çdo zonë blu.
- Thirrni menunë e kontekstit duke shtypur RMB.
- Në të, zgjidhni artikullin "Formatimi i të dhënave".
- Shkoni te kategoria Plotësoni.
- Zgjidhni "Pa mbushje".
- Shtypni butonin "Mbyll".
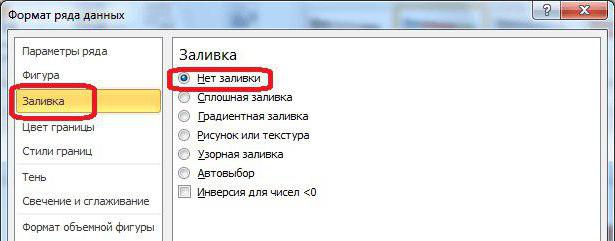
Tani, siç mund ta shihni, shufrat blu janë zhdukur nga diagrami, natyrisht, do të ishte më e saktë të thuhej se ato janë bërë të padukshme. Kjo përfundon fazën e dytë.
Modeli i buxhetit ju ndihmon të mbani një sy të ngushtë në shpenzimet tuaja dhe t'i mbani punonjësit tuaj të përditësuar për një buxhet ose buxhet. Ky shabllon është i dobishëm për projekte të të gjitha llojeve dhe madhësive. Ky shabllon projekti përfshin një përmbledhje të statusit, hapësirën e variancës së buxhetit dhe orarit dhe një grafik Gantt.
Kjo e bën të lehtë krahasimin e kostove të vlerësuara dhe aktuale për punën, materialet dhe më shumë. Kur një projekt ka shumë gjëra në lëvizje, një listë detyrash ju ndihmon të përqendroheni në detyrat më të rëndësishme. Ju mund të menaxhoni takimet sipas ditës dhe orës dhe të shikoni prioritetet tuaja gjatë gjithë javës. Përdorni një shabllon të listës së detyrave nëse dëshironi të organizoni detyra individuale.
Hapi 3: Ndryshimi i Formatit të Boshtit
Shfaqja e akseve aktualisht nuk përputhet me modelin e duhur, kështu që duhet ndryshuar. Për ta bërë këtë, bëni sa më poshtë:
- Klikoni LMB mbi emrat e punonjësve për t'i zgjedhur ata.
- Shtypni RMB.
- Në menunë që shfaqet, klikoni në "Format Axis".
- Do të shfaqet një dritare. Në të, duhet të shkoni te kategoria "Opsionet e boshtit" (zakonisht hapet si parazgjedhje).
- Në kategori, duhet të kontrolloni kutinë pranë "Rendi i kundërt i kategorisë".
- Klikoni Mbyll.
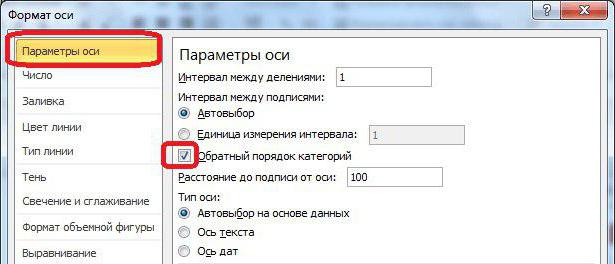
Ju mund ta ndani fletën me punonjësit tuaj, duke krijuar një shkallë të lartë transparence. Ju gjithashtu mund të gjurmoni statusin e detyrës me ikona të personalizueshme dhe të nënvizoni artikujt me përparësi të lartë në mënyrë që detyrat të mos mungojnë. Afati kohor ju ndihmon të vizualizoni informacionin kompleks në një mënyrë të qartë dhe koncize. Mund të gjurmoni progresin, të identifikoni vonesat e mundshme, të gjurmoni kohëzgjatjen aktuale të një detyre projekti dhe më shumë. Afatet kohore janë një ndihmë e madhe për projektet e çdo madhësie, veçanërisht nëse keni nevojë të mbani të informuar bashkëpunëtorët e jashtëm ose grupet e interesit për statusin aktual.
Tani grafiku ka ndryshuar pamjen e tij - datat janë në krye dhe emrat janë kthyer me kokë poshtë. Pra, së pari, do të jetë më e lehtë të perceptohet informacioni, dhe së dyti, do të jetë i saktë, si të thuash, siç kërkohet nga GOST.
Nga rruga, në këtë fazë do të ishte mirë të hiqni legjendën në tabelë, pasi nuk është e nevojshme në këtë rast. Për ta bërë këtë, fillimisht duhet ta zgjidhni atë duke shtypur LMB dhe më pas duke shtypur tastin DELETE. Ose mund ta fshini përmes menysë së kontekstit të quajtur nga RMB.
Punonjësit tuaj mund të gjurmojnë lehtësisht arritjet më të fundit, të gjurmojnë arritjet dhe të kontrollojnë statusin e fundit në çdo kohë, kudo. Problemet e mundshme shpesh injorohen në menaxhimin e projektit. Por nëse lihen të pazgjidhura, këto çështje mund të vonojnë të gjithë projektin tuaj dhe të ndikojnë në shërbimet që ofroni. Prandaj, përdorni një shabllon për ndjekjen e projektit që ju lejon të identifikoni shpejt problemet dhe t'ia caktoni ato personit përgjegjës në mënyrë që problemet të zgjidhen sapo të ndodhin.
Ky shabllon është i dobishëm për menaxhimin e projekteve të mesme dhe të mëdha me shumë ndryshime. Problemet raportohen nëpërmjet një formulari të personalizueshëm nga stafi i shërbimit, stafi i testimit dhe klientët, dhe ju keni akses në të gjitha mesazhet hyrëse në një vendndodhje qendrore.
Hapi i tretë i udhëzimit se si të ndërtoni një grafik Gantt është përfunduar, por ky është larg fundit, kështu që ne vazhdojmë drejtpërdrejt në hapin tjetër.
Faza 4: ndryshimi i periudhës
Nëse i kushtoni vëmendje periudhës kohore në grafik, do të vini re se vlerat e saj shkojnë përtej kufijve të tyre, gjë që, të paktën, duket e shëmtuar. Tani do ta rregullojmë këtë nuancë.
Model për regjistrimin e përkohshëm të projekteve
Ju mund të jepni përparësi dhe të koordinoni përgjigjet derisa të zgjidhen të gjitha çështjet. Me shabllonin e hyrjes së kohës, mund të merrni shpejt një përmbledhje të alokimit të fuqisë punëtore. Në këtë mënyrë, i gjithë ekipi i projektit dhe të gjithë pjesëmarrësit mund të shohin se si çdo individ është përkushtuar ndaj projektit me kalimin e kohës. Mund të gjurmoni disponueshmërinë e burimeve njerëzore në baza javore dhe të zbuloni se kush ka më shumë kohë dhe kush është i mbingarkuar. Modeli i orarit, i njohur gjithashtu si orari, është një mjet efektiv për projekte të mëdha me burime të shumta njerëzore.
Së pari ju duhet të zgjidhni vetë periudhën kohore. Pastaj klikoni butonin e djathtë të miut mbi të dhe zgjidhni artikullin tashmë të njohur "Format Axis" nga menyja. Në dritaren që shfaqet, duhet të jeni në kategorinë "Opsionet e boshtit". Ekzistojnë dy vlera "minimale" dhe "maksimale", të cilat do t'ju duhet t'i ndryshoni, por përpara se të filloni, zhvendoseni çelësin në pozicionin "Fiks". Pas kësaj, shkruani kohëzgjatjen që ju nevojitet. Nga rruga, në këtë dritare mund të vendosni çmimin e ndarjeve të ndërmjetme nëse është e nevojshme.
Ju mund t'u caktoni detyra punonjësve individualë dhe të identifikoni lehtësisht burimet e papërdorura ose të mbingarkuara. Identifikimi i këtyre rreziqeve në fillim në një projekt është thelbësor, përpara se ato të ndikojnë në kostot dhe oraret. Ndihmon në menaxhimin e projekteve të mesme dhe të mëdha. Puna me dokumente të shumta për të ekzekutuar raporte për drejtuesit tuaj mund të marrë kohë dhe zhgënjyese. Me Panelin e Projektit, statusi aktual i projektit tuaj mund të shfaqet shpejt dhe të ndahet me palët e treta.
Paneli i projektit është gjithmonë i disponueshëm nëse dëshironi të ndani statusin aktual të projektit tuaj me palët e tjera të interesit në një nivel të lartë. Pikat e referimit ofrojnë shikueshmëri të paprecedentë në punën e vazhdueshme duke bashkuar të dhënat nga fletët individuale të projektit. Paneli i projektit e kthen informacionin e projektit tuaj në grafikë tërheqëse. Ky raport vizual e bën të lehtë për ju që të komunikoni statusin e plotë të projektit tuaj me klientët ose palët e tjera të interesuara pa ofruar informacion i detajuar.
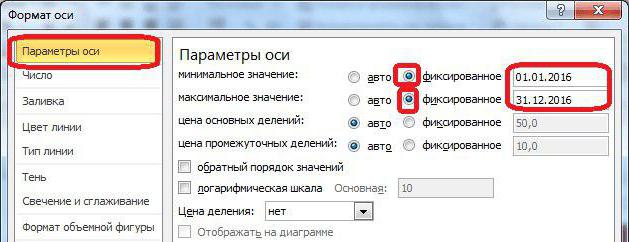
Pasi të keni përfunduar të gjitha hapat, klikoni në butonin "Mbyll".
Faza numër 5: futja e emrit
Mbetet faza e fundit, e pestë, e cila do të përfundojë formatimin përfundimtar të grafikut tonë Gantt në Excel. Në të do të vendosim emrin e grafikut. Le të hidhemi menjëherë në proces:
Nga paneli i kontrollit, mund të shikoni afatin kohor të projektit tuaj, statusin e përgjithshëm të detyrave, buxhetin dhe atë që është e hapur me një shikim. Paneli i projektit përbëhet kryesisht nga diagrame. Në këtë mënyrë pulti juaj nuk do të përmbajë numra, vetëm grafikët tërheqës.
- Ne rekomandojmë riemërtimin e emrit në shiritin e veglave të projektit.
- Pastaj klikoni shenjën plus në të djathtë për të shtuar një fletë të dytë.
- Klikoni dy herë në Tabelën 2 dhe riemërtoni atë "Shënime".
Krijoni një listë detyrash dhe hartoni grafikun Gantt
Bazuar në këtë, krijohen diagrame, të cilat më pas shkojnë në fletën e shiritit të veglave të projektit. Futni titujt për Detyrat, Caktuara, Fillimi, Përfundimi, Kohëzgjatja dhe Statusi. Rendisni detyrat e projektit tuaj dhe tregoni se cila detyrë, në cilën ditë fillon dhe mbaron, sa kohë do të zgjasë detyra dhe statusi. Pas krijimit të grafikut Gantt, klikoni klikoni me të djathtën vendoseni miun mbi diagram dhe zgjidhni "Cut". Shkoni te fleta e shiritit të veglave të projektit, klikoni me të djathtën dhe zgjidhni Paste. Është gjithashtu e mundur të kopjoni dhe ngjitni pjesë të emrit të detyrës nëse dëshironi t'i shfaqni gjithashtu në shiritin e veglave.
- Në fletën "Shënime", krijoni një tabelë me detyra.
- Pastaj shkruani informacione rreth projektit.
- Ndërtoni një grafik Gantt bazuar në këtë informacion.
- Shkoni te skeda "Layout" në grupin e skedave "Mjetet e grafikut". vini re se këtij grupi shfaqet vetëm kur zgjidhet grafiku.
- Në skedën "Layout", duhet të klikoni në butonin "Emri i grafikut" dhe në listën rënëse zgjidhni artikullin "Mbi grafikun".
- Në fushën që shfaqet në diagram, duhet të futni drejtpërdrejt vetë emrin. Këshillohet të zgjidhni atë që i përshtatet kuptimit.
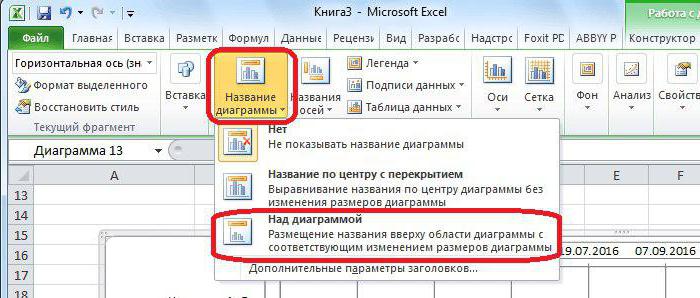
Shtoni grafikët për statusin e detyrës, buxhetin e projektit dhe artikujt në pritje
Për të shtuar simbole, klikoni në një qelizë dhe klikoni "Fut" dhe më pas ikonat më të djathta. Gjithashtu, mendoni se çfarë informacioni tjetër dëshironi të përfshini në panelin e projektit tuaj. Në fletën e shënimeve, krijoni një mini-tabela për çdo hyrje që dëshironi të shfaqni. Në këtë shembull, ne tregojmë se sa detyra janë përfunduar, të vonuara, në ekzekutim ose jo të ekzekutuar. Këto statuse janë në kolonën e majtë, dhe kolona pranë saj tregon përqindjen e projekteve që janë në këtë fazë. Pas krijimit të diagrameve për çdo hyrje, preni diagramet dhe kopjoni ato në shiritin e veglave të projektit.
Personalizo panelin e projektit
Për të ndryshuar ngjyrën e sfondit të listës së detyrave, klikoni në qelizën në skedën Start në seksionin Fonts, zgjidhni kovën e ngjyrave dhe zgjidhni ngjyrën që dëshironi. Për të ndryshuar ngjyrat e grafikut Gantt, klikoni dy herë në shiritin e detyrave dhe zgjidhni Formatoni të dhënat. Klikoni ikonën e bojës, më pas klikoni Plotësoni dhe klikoni përsëri ikonën e bojës për të zgjedhur ngjyrën që dëshironi. Për të ndryshuar ngjyrën e sfondit të kopertinës, klikoni dy herë mbi të gjithë grafikun ose prerjen.- Në grafikun e buxhetit kemi krahasuar shpenzimet e planifikuara dhe ato aktuale.
- Zgjidhni një grafik në tabelë.
- Përsëriteni këtë proces me hyrjet e tjera.
- Dritarja e Formatit të të Dhënave do të shfaqet në faqe.
Shpresojmë që shembulli ynë i grafikut Excel Gantt t'ju ketë ndihmuar, pasi ky është fundi i krijimit. Sigurisht, mund të vazhdoni më tej formatimin, por kjo tashmë do të ndikojë, si të thuash, në pjesën kozmetike. Nga rruga, nëse nuk doni të shqetësoheni dhe ta krijoni vetë, atëherë mund të gjeni një mori modelesh grafiku Gantt në Excel në internet.
Për të filluar, ne plotësojmë një tabelë që liston fazat e projektit, datat e fillimit dhe mbarimit dhe kohëzgjatjen e secilës fazë:
Detyra është të ndërtojmë mjete standarde grafiku grafik-kalendar, si në foto:
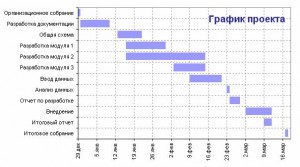
Le të ecim, hap pas hapi:
Le të zgjedhim të dhënat burimore për grafikun - diapazonin A2:B13 dhe zgjidhni Fut - Grafiku nga menyja, shkruani - Shiriti i Stacked:
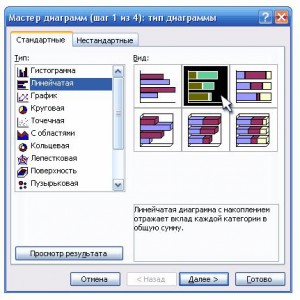
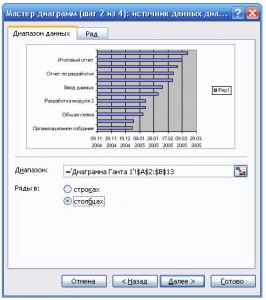
Në skedën Seritë, klikoni butonin Shto, vendosni kursorin në fushën Vlerat dhe zgjidhni qelizat me kohëzgjatje të fazës (C2:C13):
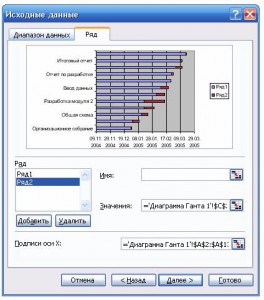
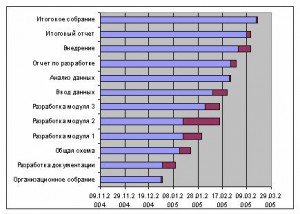
Mos kini frikë - gjithçka po shkon sipas planit - thjesht duhet të "sillni në mendje" diagramin tonë. Për ta bërë këtë, klikoni me të djathtën në boshtin vertikal me emrat e fazave dhe zgjidhni in menyja e kontekstit Formati i boshtit:
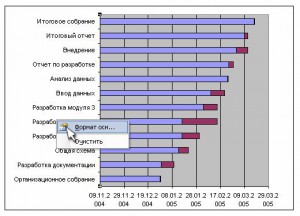
Në skedën Scale në dritaren që hapet, vendosni dy "pikë kontrolli" - Rendi i kundërt i kategorive dhe Kryqëzimi me boshtin Y në kategorinë maksimale. Klikoni OK. Tani le të heqim qafe kolonat blu. Klikoni dy herë mbi ndonjë prej tyre dhe në dritaren që hapet, zgjidhni një kornizë të padukshme dhe një mbushje transparente. Ju duhet të merrni sa vijon:
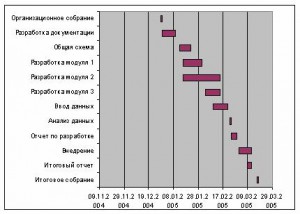
Duket si e vërteta tashmë, apo jo? Mbetet për të konfiguruar saktë gamën e të dhënave të shfaqura në grafik. Për ta bërë këtë, duhet të zbuloni përmbajtjen reale të qelizave nga të cilat fillon dhe mbaron afati kohor (qelizat e verdha dhe jeshile në tabelë). Fakti është se Excel e shfaq datën në qelizë vetëm si ditë-muaj-vit, por në fakt ruan çdo datë në qelizë si numrin e ditëve që kanë kaluar nga 1.1.1900 në datën aktuale. Zgjidhni qelizat e verdha dhe jeshile dhe, një nga një, përpiquni të vendosni Formatin e Përgjithshëm për to (menyja Format - Cells). Rezulton përkatësisht 38350 dhe 38427. Le t'i shtojmë edhe tre ditë datës së përfundimit - marrim 38340. Mbani mend këto numra.
Mbetet të klikoni me të djathtën në boshtin e kohës horizontale dhe të zgjidhni Format Axis dhe të futni këta numra në skedën Scale:
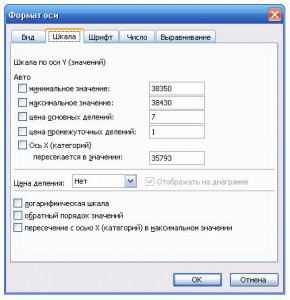
Pasi të klikoni OK, diagrami do të marrë formën e kërkuar:
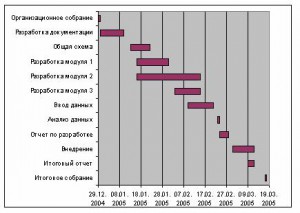
Për lehtësi, mund të shkarkoni një shembull
