Sot do të ketë një mësim veçanërisht për punonjësit e zyrës që shpesh duhet të merren me të gjitha llojet e letrave në punën e tyre.
Ka raste kur duhet të korrigjoni dokumentin: ndryshoni tekstin, hiqni vulën e drejtpërdrejtë nga formulari ose anasjelltas, kopjoni këtë vulë nga dokumenti dhe zhvendoseni në një tjetër.
Photoshop do t'ju ndihmojë me këtë.
Detyra e parë: Hiq vulën nga dokumenti
Detyra e dytë: Fshijeni tekstin dhe lini vetëm vulën dhe nënshkrimin
Këtu është formulari i printuar blu me të cilin do të punojmë.
Unë do ta bëj zonën e problemit më të madh në mënyrë që ta shihni më mirë:

Mënyra më e lehtë për të hequr printimin blu është me një paletë. Kanalet(Kanale)
Hape së shpejti!
Nëse kalojmë nëpër kanale, do të shohim se printimi është në e kuqe(E kuqe) dhe jeshile Kanali (e gjelbër) është mjaft i errët:
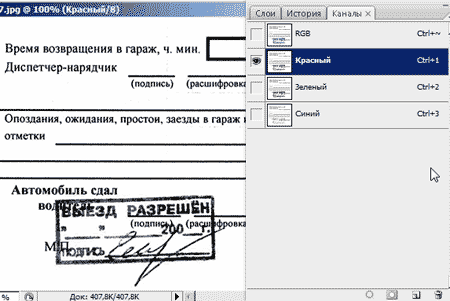
Por në blu, përkundrazi, është pothuajse e padukshme:
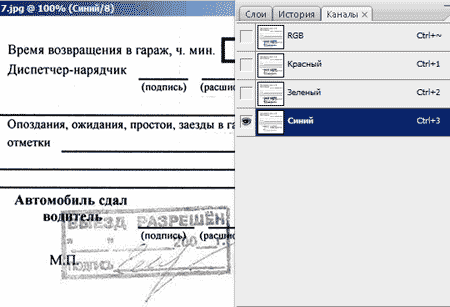
Ne do të vazhdojmë të punojmë me këtë kanal!
Dublikojeni këtë kanal, zvarriteni poshtë te butoni
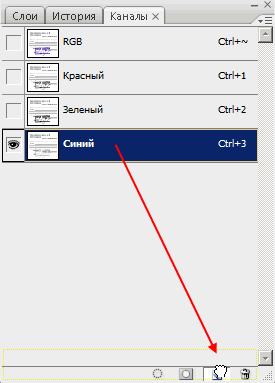
Me aktivizimin e kopjimit të kanalit blu, shtypni Ctrl+L për të sjellë në paleta Nivelet(Nivelet). Tani filloni të lëvizni rrëshqitësin e bardhë në të majtë, shikoni çfarë ndodh? Vula po zhduket gradualisht.
Për të parandaluar zhdukjen e shkronjave të zeza, lëvizni rrëshqitësin e zi pak djathtas. Kur të jeni të kënaqur me rezultatin, klikoni OK.
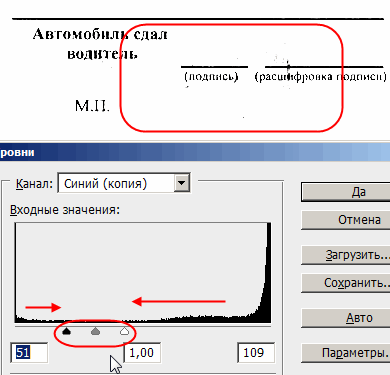
Pikat e zeza janë ende të dukshme në dokument - mbetjet e printimit. Zmadhoni dokumentin, merrni një furçë të bardhë të fortë dhe lyeni me kujdes sipër tyre.
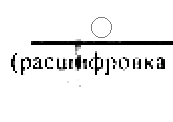
Tani gjithçka është e pastër!
Ctrl + kliko sipas kanalit, ngarkoni përzgjedhjen, klikoni në kanalin RGB dhe kthehuni në paleta Shtresat(shtresat)
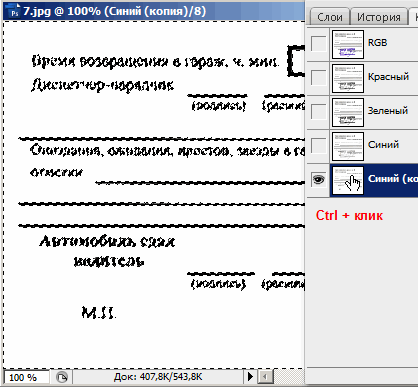
Atje gjithçka është si më parë, vula është ende e dukshme.
Përmbys përzgjedhjen, Shift+Ctrl+I
Dhe ne shtypim Ctrl+J për të kopjuar tekstin e zi shtresë e re.
Krijoni një sfond të bardhë nën tekstin bosh, d.m.th. krijoni një shtresë të re dhe mbusheni me të bardhë.
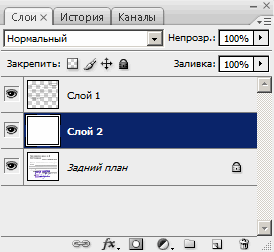
Teksti pa printim është gati!
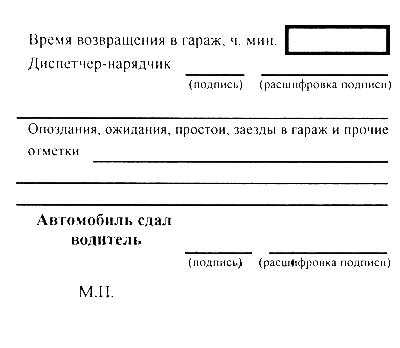
Detyra tjetër është prerja e vulës.
Imazhi i printuar duhet të jetë i shkallëzuar.
Hapja e menysë Theksimi - Gama e ngjyrave(Zgjidh - Gama e ngjyrave)
Marrim një pikatore me shenjë (+) dhe klikojmë në vulë dhe në nënshkrim, sa më shumë piksel të nuancave të ndryshme të mbledhësh, aq më mirë.
Në një ekran të errët, do të shihni se me çdo klikim printimi juaj shfaqet gjithnjë e më saktë.
Përdorni opsionin shpërndaj(Fuzziness) për të rritur ose ulur numrin e pikselëve që do të përfshihen në përzgjedhje.
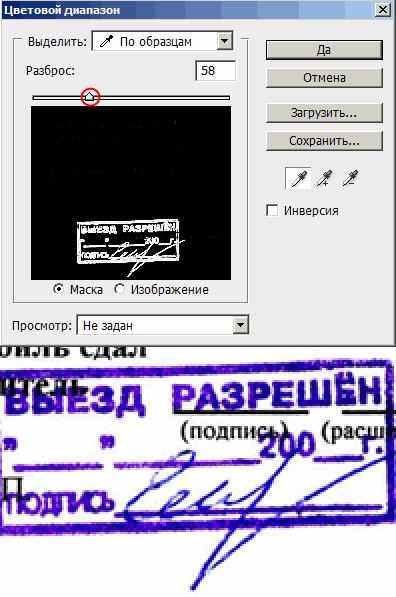
Klikoni OK.
Tani përsëri Ctrl+J(kopjoni përzgjedhjen në shtresën e re)
Ne vendosim një shtresë të bardhë të pastër nën printim.
Këtu është printimi i përfunduar pa tekst:

Nëse dëshironi ta vendosni këtë vulë në një dokument tjetër, vazhdoni!
Vetëm mos harroni të ndryshoni modalitetin e përzierjes në Shumëzimi(Shumëzohu)
Këtu është një shembull!
Sekuenca e veprimeve të kryera kur ndahet një fragment nga sfondi në Adobe Photoshop, varet fort nga lloji i tij. Pra, nëse keni nevojë të prisni një vulë, nuk duhet të përdorni mjetet standarde të përzgjedhjes. Duhet të kihet parasysh fakti se imazhi i printuar, megjithëse shumë i fragmentuar, ka afërsisht të njëjtën ngjyrë.
Do t'ju duhet
- - Adobe Photoshop;
- - një imazh që përmban një vulë.
Udhëzim
Ngarko një skedar grafik që përmban imazhin e printuar në Adobe Photoshop. Nga menyja File zgjidhni "Open..." ose "Open As...", ose përdorni shkurtoret e duhura të tastierës Ctrl+O ose Ctrl+Alt+Shift+O. Në dialogun që shfaqet, lundroni në drejtorinë e dëshiruar, zgjidhni skedarin dhe klikoni butonin "Hap".
Për lehtësinë e punës së mëtejshme, transferoni fragmentin e imazhit që përmban printimin në një dokument të ri. Aktivizoni mjetin Rectangular Marquee. Përdoreni atë për të krijuar një kornizë drejtkëndëshe rreth vulës. Rregulloni madhësinë e përzgjedhjes duke zgjedhur Select and Transform Selection nga menyja kryesore. Kopjojeni fragmentin në clipboard duke shtypur Ctrl+C ose duke zgjedhur Kopjo nga menyja Edit. Shtypni Ctrl+N ose zgjidhni "New..." nga menyja File. Në listën e paracaktuara të dialogut të ri, zgjidhni Clipboard. Klikoni butonin OK. Shtypni Ctrl+V ose zgjidhni Paste nga menyja Edit.
Theksoni pjesët kryesore të imazhit të printuar sipas ngjyrës. Vendosni një shkallë të përshtatshme shikimi duke përdorur mjetin Zoom. Nga menyja kryesore, zgjidhni Zgjidh dhe "Rapja e ngjyrave...". Në listën Zgjidh të dialogut të shfaqur të Gamave të ngjyrave, zgjidhni Ngjyrat e mostrës. Vendosni parametrin Fuziness në 1. Aktivizoni opsionin Image. Në listën Preview Selection, zgjidhni Quick Mask. Klikoni butonin Shto në mostër. Klikoni në disa pika të imazhit të printuar që kanë ngjyrat më të ndryshme. Rritni vlerën e Fuziness, duke e rregulluar atë në mënyrë të tillë që zgjedhja të mbulojë printimin sa më shumë që të jetë e mundur, por pa prekur zona shumë të gjera ngjitur. Klikoni butonin OK.
Rregulloni zonën e përzgjedhjes. Hyni në modalitetin e maskës së shpejtë. Shtypni tastin Q ose butonin Edit në Quick Mask Mode në shiritin e veglave. Zgjidhni një furçë me parametra që janë të përshtatshëm për punë (lloji, diametri dhe fortësia). Vendosni ngjyrën e planit të parë në të zezë dhe hiqni zonat shtesë të përzgjedhjes. Vendosni ngjyrën e planit të parë në të bardhë dhe shtoni pikat kryesore aty ku është e nevojshme. Çaktivizoni modalitetin e maskës së shpejtë në të njëjtën mënyrë që është aktivizuar.
Pritini vulën. Nëse duhet ta vendosni në kujtesën e fragmenteve, thjesht shtypni Ctrl+C. Nëse imazhi i printimit "të pastër" duhet të ruhet për përdorim të mëvonshëm, përmbysni përzgjedhjen duke shtypur Ctrl+Shift+I, hiqni sfondin duke shtypur tastin Del dhe përmbysni përzgjedhjen përsëri. Zgjidhni Image and Crop nga menyja. Më pas shtypni Ctrl+Shift+S ose zgjidhni "Ruaj si..." nga menyja File.
Udhëzim
Ngarko një skedar grafik që përmban imazhin e printuar në Adobe Photoshop. Nga menyja File zgjidhni "Open..." ose "Open As...", ose përdorni shkurtoret e duhura të tastierës Ctrl+O ose Ctrl+Alt+Shift+O. Në dialogun që shfaqet, lundroni në drejtorinë e dëshiruar, zgjidhni skedarin dhe klikoni butonin "Hap".
Për lehtësinë e punës së mëtejshme, transferoni fragmentin e imazhit që përmban printimin në një dokument të ri. Aktivizoni mjetin Rectangular Marquee. Përdoreni atë për të krijuar një kornizë drejtkëndëshe rreth vulës. Rregulloni madhësinë e përzgjedhjes duke zgjedhur Select and Transform Selection nga menyja kryesore. Kopjojeni fragmentin në clipboard duke shtypur Ctrl+C ose duke zgjedhur Kopjo nga menyja Edit. Shtypni Ctrl+N ose zgjidhni "New..." nga menyja File. Në listën e paracaktuara të dialogut të ri, zgjidhni Clipboard. Klikoni butonin OK. Shtypni Ctrl+V ose zgjidhni Paste nga menyja Edit.
Theksoni pjesët kryesore të imazhit të printuar sipas ngjyrës. Vendosni një shkallë të përshtatshme shikimi duke përdorur mjetin Zoom. Nga menyja kryesore, zgjidhni Zgjidh dhe "Rapja e ngjyrave...". Në listën Zgjidh të dialogut të shfaqur të Gamave të ngjyrave, zgjidhni Ngjyrat e mostrës. Vendosni parametrin Fuziness në 1. Aktivizoni opsionin Image. Në listën Preview Selection, zgjidhni Quick Mask. Klikoni butonin Shto në mostër. Klikoni mbi disa pika printoni imazhe që kanë ngjyrat më të ndryshme. Rritni vlerën e Fuziness, duke e rregulluar atë në mënyrë të tillë që zgjedhja të mbulojë printimin sa më shumë që të jetë e mundur, por pa prekur zona shumë të gjera ngjitur. Klikoni butonin OK.
Rregulloni zonën e përzgjedhjes. Hyni në modalitetin e maskës së shpejtë. Shtypni tastin Q ose butonin Edit në Quick Mask Mode në shiritin e veglave. Zgjidhni një furçë me parametra që janë të përshtatshëm për punë (lloji, diametri dhe fortësia). Vendosni ngjyrën e planit të parë në të zezë dhe hiqni zonat shtesë të përzgjedhjes. Vendosni ngjyrën e planit të parë në të bardhë dhe shtoni pikat kryesore aty ku është e nevojshme. Çaktivizoni modalitetin e maskës së shpejtë në të njëjtën mënyrë që është aktivizuar.
Pritini vulën. Nëse duhet ta vendosni në kujtesën e fragmenteve, thjesht shtypni Ctrl+C. Nëse imazhi i printimit "të pastër" duhet të ruhet për përdorim të mëvonshëm, përmbysni përzgjedhjen duke shtypur Ctrl+Shift+I, hiqni sfondin duke shtypur tastin Del dhe përmbysni përzgjedhjen përsëri. Zgjidhni Image and Crop nga menyja. Më pas shtypni Ctrl+Shift+S ose zgjidhni "Ruaj si..." nga menyja File.
Kur krijoni kolazhe photoshop shpesh ju duhet të prisni fragmente individuale dhe t'i transferoni ato në një imazh tjetër. Është e nevojshme ta bëni këtë në atë mënyrë që objektet e transferuara të përshtaten organikisht në vizatimin e ri dhe të mos japin përshtypjen e elementeve të huaj.
Do t'ju duhet
- Adobe Photoshop, fotografi
Udhëzim
Shtypni tastin L. Në shiritin e veglave aktivizohet një dritare, në të cilën mund të zgjidhni një nga veglat e grupit Lasso.
Polygonal Lasso është i përshtatshëm për zgjedhjen e objekteve me konture poligonale. Duke përdorur mjetin Lasso, objekti zgjidhet manualisht. Rri pezull mbi qarku objekt, shtypni butonin e majtë të miut dhe, pa e lëshuar, rrethoni të gjithë objektin. Kur shtegu mbyllet, lëshoni çelësin - objekti do të zgjidhet. Nëse gabimisht shënoni një seksion të panevojshëm, shtypni tastin Backspace për të zhbërë veprimin e gabuar.
Magnetic Lasso analizon ndryshimin midis ngjyrave të konturit kryesor dhe sfondit dhe, si të thuash, "ngjitet" në siluetën e objektit. Në panelin e vetive, vendosni opsionet e mëposhtme:
-pendë- turbulloj përzgjedhje, në piksele
- Gjerësia - gjerësia e shiritit që do të analizojë mjeti për të dalluar objektin nga sfondi
- Kontrasti i skajeve - ndryshimi në tonin e ngjyrës midis objektit dhe sfondit, në përqindje
- Frekuenca - frekuenca me të cilën mjeti do të "ngjitet" në imazh.
Lëvizni kursorin mbi objektin dhe shtypni butonin e majtë të miut për të vendosur të dhënat fillestare për mjetin. Më pas lëshoni tastin dhe lëvizni kursorin sipër kontur. Nëse në ndonjë zonë ngjyrat e sfondit dhe objektit janë shumë afër, lëvizni përsëri kursorin mbi objektin dhe shtypni butonin e majtë për të vendosur parametra të rinj. Nëse zona e sfondit është e shënuar, shtypni tastin Backspace për të zhbërë hapat e gabuar. Për të përfunduar procesin, klikoni dy herë butonin e majtë të miut.
Një mënyrë tjetër për të zgjedhur një objekt është mënyra e maskës së shpejtë. Shtypni tastin Q dhe zgjidhni butonin Edit in Quick Mask Mode. Ngjyrat e planit të parë dhe të sfondit në paletën e mjeteve duhet të vendosen në parazgjedhje, për ta bërë këtë, shtypni tastin D. Zgjidhni një furçë të fortë dhe filloni të pikturoni mbi objektin në imazh. Nëse keni kapur një zonë shtesë, ndryshoni në vende sheshe bardh e zi në shiritin e veglave dhe përdorni një furçë të bardhë për të hequr maskën. Pasi të keni lyer të gjithë objektin, shtypni përsëri tastin Q - në këtë mënyrë do të ktheheni në modalitetin standard. I gjithë imazhi rreth objektit tuaj do të zgjidhet. Nga menyja kryesore zgjidhni Zgjidh dhe Inverse. Pas kësaj, përzgjedhja do të shkojë te objekti.
Pasi të keni zgjedhur një pjesë të figurës në një mënyrë ose në një tjetër, duhet ta ruani atë në buferin e memories. Nëse dëshironi të hiqni një fragment nga një imazh, shtypni Ctrl+X ose zgjidhni Edit and Cut nga menyja kryesore. Nëse thjesht dëshironi të kopjoni objektin, përdorni kombinimin Ctrl + V - imazhi nuk do të ndryshojë dhe një kopje e fragmentit të zgjedhur do të ruhet në kujtesën e programit.
Nëse është e nevojshme, hapni një imazh të ri dhe shtoni objektin e kopjuar atje duke përdorur tastet Ctrl + C.
Ju mund të shkurtoni dhe lëvizni një objekt në Adobe Photoshop menyra te ndryshme. Njëra prej tyre përfshin përdorimin e komandës "Mask", dhe për këtë arsye quhet " maskimi". Përdoret më shpesh në rastet kur një objekt kompleks duhet të pritet.

Udhëzim
Hapni imazhin e dëshiruar në Adobe Photoshop. Aktivizoni paletën e kanaleve (Dritarja – Kanalet). Shkoni te skeda e kanaleve dhe krijoni kanal i ri. Për ta bërë këtë, klikoni në shigjetën në qoshe dhe zgjidhni Kanal i ri. Një shtresë e re do të shfaqet në fund të paletës, ajo do të jetë e vendosur nën kanalet RGB, Red, Green, Blue dhe do të quhet Alpha 1.
Bëji të dukshme të gjitha kanalet. Për ta bërë këtë, aktivizoni të gjitha ikonat me sy në katrorë pranë emrave të kanaleve. Kur ta bëni këtë, imazhi juaj do të bëhet i kuq, sikur të jetë i mbuluar me një film të kuq transparent.
Zgjidhni kanalin Alfa 1. Merrni mjetin Brush, zgjidhni të bardhë dhe filloni të pikturoni në të gjithë zonën e figurës, përveç asaj që duhet të prisni. Mundohuni ta lyeni në mënyrë të barabartë. Nëse nuk mund të mbani kufijtë, përdorni mjetin Lasso. Nëse keni vizatuar vijën e gabuar, zgjidhni të zezën në vend të bardhë në paleta dhe korrigjoni imazhin. Gjithashtu, ju gjithmonë mund të zhbëni veprimi i fundit komanda ctrl + z ose Edit - Zhbëj. Duke përdorur një furçë me tehe të buta, mund të zgjidhni një objekt në mënyrë që të ketë skaje të buta.
Tani zgjidhni objektin e dëshiruar. Për ta bërë këtë, klikoni në ikonën me pika në fund të dritares së kanalit. Objekti do të theksohet. Kopjojeni atë. Për ta bërë këtë, shtypni ctrl + c ose zgjidhni komandën Edit - Copy. Më pas krijoni një shtresë të re (Layers – New Layer) dhe shtypni ctrl+v. Tani ju keni objektin që ju nevojitet në një shtresë të re. Mund ta bëjmë shtresën e poshtme (Backgroung) të padukshme ose ta heqim plotësisht në mënyrë që të mos ndërhyjë.
Ruani pjesën tjetër të shtresës si një PSD, në mënyrë që të mund ta përdorni më vonë për të ngjitur në imazhe të tjera. Ju mund të tërhiqni menjëherë objekt i prerë në një imazh tjetër. Për ta bërë këtë, thjesht tërhiqeni nga ndihmë minjtë.
Video të ngjashme
Burimet:
- maskë e prerë në 2017
Photoshop është një mjet popullor për redaktimin e imazheve që ju ndihmon ta ktheni fotografinë e zakonshme amatore në një shkrepje spektakolare dhe të paharrueshme. Një nga aftësitë më të nevojshme për një redaktues fotografish është aftësia për të prerë ndonjë Rajon Imazhet.

Udhëzim
Hapni imazhin në Photoshop me Ctrl+O. Theksoni atë që kërkohet Rajon duke përdorur mjetin Marquee Tool (Rectangular Rajon) në shiritin e veglave. Zgjidhni formën e dëshiruar për të theksuar zonën. Zgjidhni duke shtypur butonin e majtë minjtë. Do të shfaqet një kuti me pika.
Theksoj Rajon imazhe, nëse ka një formë komplekse, duke përdorur një nga tre mjetet: Lasso Tool (Lasso), Magic Wand (Magic Wand) ose Pen Tool (Pen), të cilat janë gjithashtu në shiritin e veglave. Përdor lasso për të zgjedhur Rajon përgjatë konturit. Për të zgjedhur me një shkop magjik, klikoni mbi Rajon.
Për të bërë një përzgjedhje, përdorni stilolapsin për të vizatuar një skicë të lakuar të zonës Tasti Alt tërhiq dorezat e kurbës ( kriklla). Shtypni Ctrl+Enter për të krijuar një përzgjedhje. Nëse është e nevojshme, kaloni në modalitetin e maskës së shpejtë duke shtypur Q, ngjyrosni me një furçë Rajon dhe shtypni përsëri Q.
Për të prerë pikselat e zonës, shtypni Ctrl + X ose Del në tastierë ose shkoni te Edit (Editing) dhe zgjidhni Cut (Cut). Zona e imazhit do të pritet (d.m.th. hiqet) dhe në vend të kësaj do të jetë bosh Rajon, e mbushur me qeliza me kuadrate ose një ngjyrë nga paleta e ngjyrave.
Te presesh Rajon dhe kopjojeni atë në një shtresë të re, shkoni në skedën e menysë së sipërme Shtresa (Shtresat). Zgjidhni seksionin E re (e re) dhe klikoni mbi mbishkrimin Shtresa përmes Kopjo (Kopjo në një shtresë të re). Ju gjithashtu mund të kopjoni në një shtresë të re duke shtypur Ctrl+J.
Te presesh Rajon në dokument, në mënyrë që në vend të një zone në imazh të formohet një hapësirë boshe, shkoni te Layer, pas - New dhe në Layer via Cut (Cut to a new layer). Zona do të kopjohet në shtresën e re, por zona nuk do të shfaqet në vetë imazhin. Për të mos hapur skedën e menysë së sipërme, shtypni Shift+Ctrl+J.
