Gjithe te mirat!
Pavarësisht se sa i mirë është Windows 10, i cili automatikisht gjen dhe instalon drejtuesit për shumicën e pajisjeve, gjithsesi duhet të merreni me drejtuesit. Gjykoni vetë: ata drejtues universal që instalon sistemi - në shumicën e rasteve, nuk mund të personalizohen (dhe disa funksione humbasin, për shembull, provoni të optimizoni grafikat 3D pa cilësimet e kartës video ...).
Kjo është arsyeja pse unë rekomandoj gjithmonë pas Instalimi i Windows 10 (ose OS tjetër), përditësoni dhe instaloni të gjithë drejtuesit në sistem. Për fat të mirë, tani ka më shumë se softuer të mjaftueshëm për këtë biznes (dhe është e panevojshme të kërkoni asgjë dhe askund, edhe nëse nuk keni një disk "amtare" me drejtues për një kohë të gjatë) ...
Në këtë artikull, unë thjesht dua të ndalem në 5 programet më të mira (për mendimin tim) në Rusisht për azhurnimin automatik të drejtuesve (të gjitha programet janë të pajtueshme me Windows 10, të verifikuara personalisht!).
përforcues shoferi
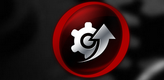
Nje nga programet më të mira për të punuar me drejtuesit: kërkimi i drejtuesve të rinj, përditësimi, krijimi i kopjeve rezervë, eliminimi i konflikteve, etj. - Driver Booster i bën të gjitha!
Pas nisjes së parë të programit, ai do të skanojë sistemin tuaj dhe do të japë një raport se cilët drejtues mund të përditësohen. Për shembull, kompjuteri im u nxit të përditësonte 12 drejtues të vjetër dhe 5 komponentë të vjetëruar të lojës (nga rruga, nëse lojërat tuaja ngadalësohen ose vonojnë, unë patjetër rekomandoj që të përpiqeni të përditësoni komponentët e lojës në Driver Booster) .
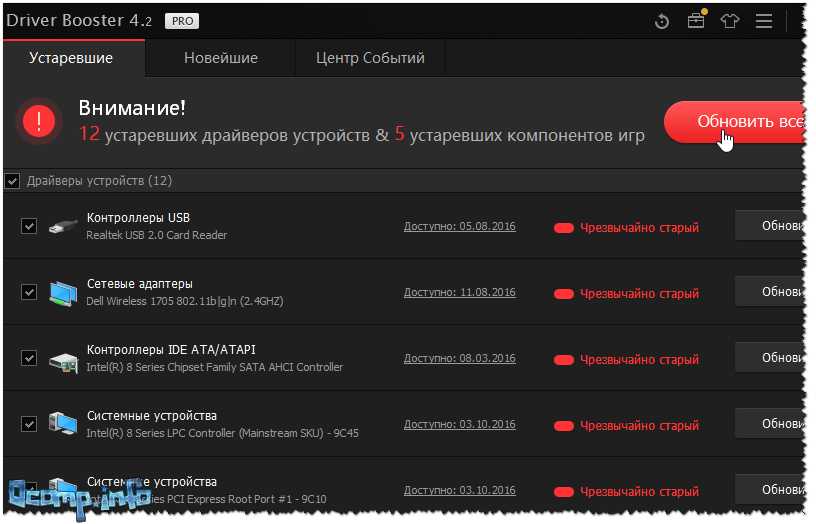
Driver Booster - ofron përditësimin e 12 drejtuesve dhe 5 komponentëve të lojës
Për të filluar përditësimin e drejtuesve - duhet të klikoni vetëm një buton "Përditëso të gjitha"(shih pamjen e ekranit më lart). Nga rruga, unë tërheq vëmendjen tuaj për atë që bën Driver Booster rezervë drejtuesit tuaj të vjetër (vetëm për çdo rast), dhe nëse diçka nuk shkon me drejtuesit e rinj, gjithmonë mund ta ktheni sistemin prapa.
Procesi i përditësimit zhvillohet plotësisht automatikisht, statusi aktual i përditësimit do të shfaqet në majë të syrit (shembulli më poshtë).

Procesi i përditësimit // instaloni drejtuesin e audios
Pas përditësimit - programi do t'ju ofrojë një raport të plotë mbi drejtuesit e përditësuar dhe do t'ju kërkojë të rinisni kompjuterin tuaj.
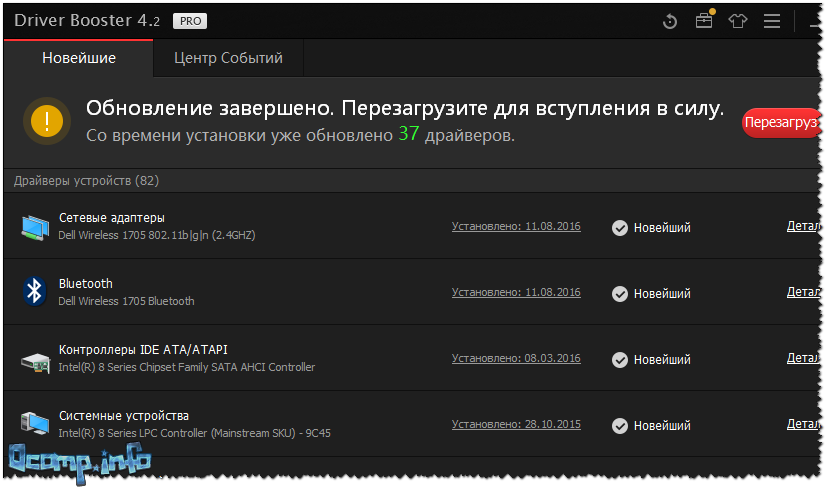
Nga rruga, unë gjithashtu dua të shtoj se programi ka një magjistar për korrigjimin e gabimeve, disa nga gabimet janë mjaft të zakonshme:
- eliminimi i gabimeve që lidhen me zërin;
- rregulloni gabimet e rrjetit;
- rregulloni lejen e gabuar;
- pastrimi i pajisjeve të shkëputura.

Në përgjithësi, programi me të drejtë konsiderohet udhëheqësi i kamares së tij. Është ndoshta e pamundur të përditësosh një drejtues më shpejt dhe më lehtë sesa në Driver Booster. Programi është përkthyer plotësisht në Rusisht, pajtueshmëria me Windows 10 është 100%!
Ndoshta ka një minus: Kërkon lidhje interneti për të punuar. Ato. ju nuk mund të përditësoni drejtuesit jashtë linje (kur nuk ka rrjet).
Zgjidhja e paketës së shoferit

Një paketë e madhe drejtuese e shpërndarë në një imazh të vetëm ISO, me madhësi rreth 11 GB. E bukura është se ky imazh mund të funksionojë pa praninë e internetit, d.m.th. mund të shkruhet në çdo flash drive / disk dhe të hapet në çdo PC / laptop (shënim: Unë gjithashtu dua të vërej se programi ka një opsion të dytë: shkarkoni një skedar të vogël EXE, i cili, pasi të analizojë sistemin tuaj, do të përditësojë të gjithë drejtuesit e nevojshëm) .
Përdorimi i programit është shumë i thjeshtë: thjesht ekzekutoni atë dhe prisni 20-30 sekonda që ai të analizojë sistemin tuaj. Më pas, do t'ju kërkohet të përditësoni të gjithë drejtuesit, për të cilët unë rekomandoj të mos bini dakord dhe aktivizoni modalitetin ekspert!
Minusështë se DPS, kur instalohet si parazgjedhje, së bashku me drejtuesit, do të instalojë një duzinë ose dy (në varësi të versionit të softuerit) programe, shumë prej të cilave thjesht nuk janë të nevojshme!

Në modalitetin ekspert, zgjidhni drejtuesit që dëshironi të përditësoni, pranoni operacionin dhe prisni derisa të përfundojë. Nuk ka ankesa për procesin e përditësimit - gjithçka shkon shpejt (të paktën për mua 😛).
Rreth softuerit...
Për të instaluar programe shtesë të njohura, mund të hapni skedën me ikonën - dhe të kontrolloni manualisht kutitë për gjithçka që ju nevojitet (mos i besoni automatizimit në këtë softuer!).
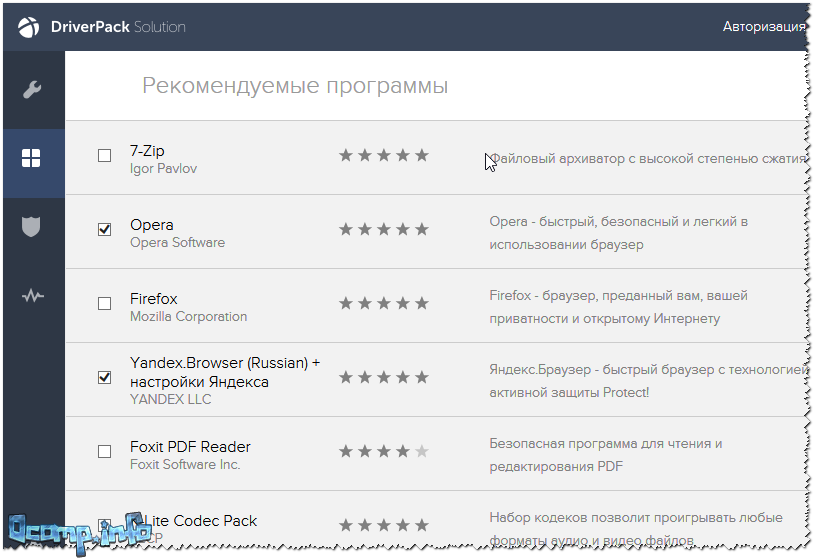
Nga rruga, DriverPack Solution ka një veçori tjetër interesante: programi ofron ndihmë për antivirusin tuaj. Mund të analizojë softuerin tuaj dhe të rekomandojë se cilat programe nuk përdoren dhe cilat mund të eliminohen (shembulli më poshtë).
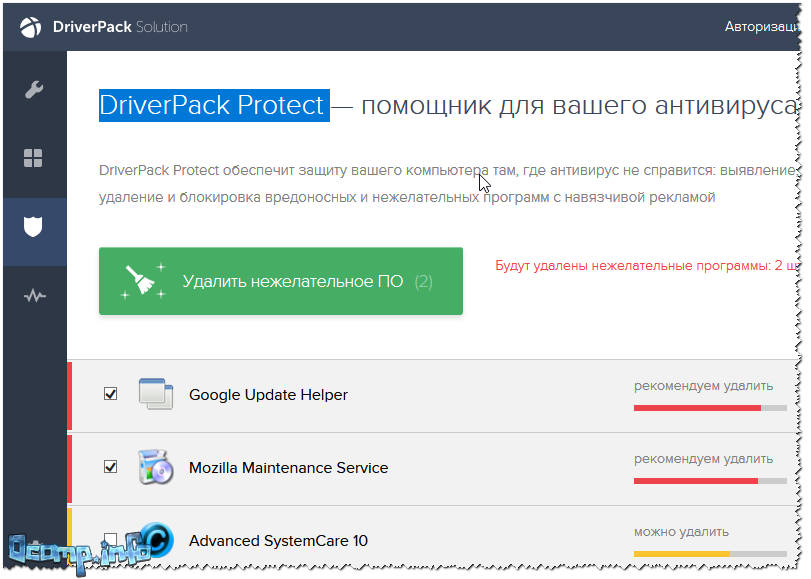
DriverPack Protect - shtoni. mbrojtjes
Pavarësisht "imponimit" të softuerit shpesh të panevojshëm, programi është një nga më të mirët në llojin e tij. Megjithatë, përditësimi automatik offline i drejtuesve për shumicën e pajisjeve është një punë e madhe! Unë rekomandoj ta keni këtë imazh ISO në një flash drive të veçantë urgjence...
Instaluesi Snappy Driver
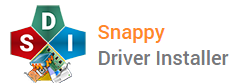
Por ky grup shoferësh është edhe shumë më tërheqës se ai i mëparshmi. Ai gjithashtu vjen në dy versione:
- kompakt: kur shkarkoni një skedar të vogël EXE, instaloni atë dhe më pas ai do të analizojë gjendjen e sistemit tuaj dhe do të ofrojë shkarkimin automatik të gjithçkaje që ju nevojitet (e rëndësishme: kërkohet akses në internet!);
- kompilim i pavarur i plotë: është një ekzekutues skedar EXE me një dosje të madhe (rreth 10 GB) që përmban drejtuesit. Kur të ekzekutoni këtë skedar EXE, ai gjithashtu do të analizojë sistemin dhe më pas do të instalojë drejtuesit e nevojshëm. Lidhja në internet - nuk ka nevojë!
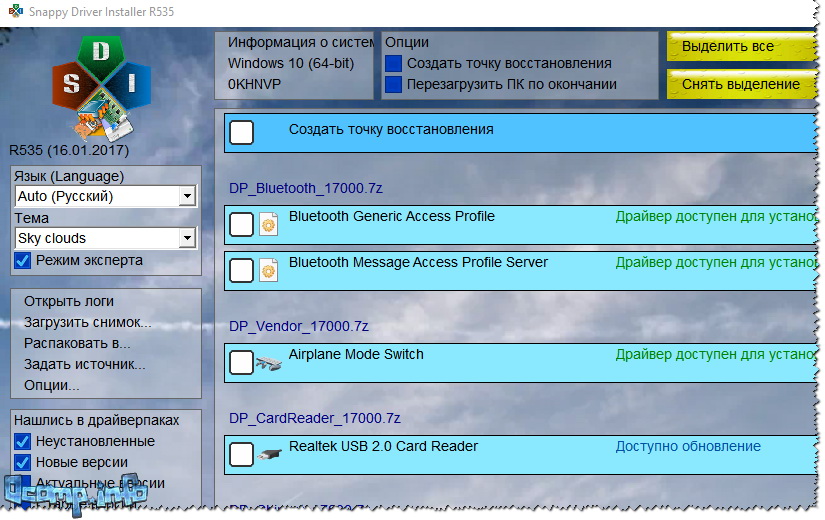
Dua të vërej se, ndryshe nga DriverPackSolution, Snappy Driver Installer nuk ofron instalimin e softuerit shtesë (që është mirë). Nga rruga, në Instaluesin Snappy Driver, edhe përballë drejtuesve që programi rekomandon përditësimin, do të duhet të kontrolloni kutitë dhe të pajtoheni me instalimin (d.m.th. një minimum veprimesh pa pëlqimin tuaj - kjo ju pëlqen!).
Ekziston edhe një shtesë. opsione:
- ndërrimi i lëkurave (ndryshimi i dizajnit);
- krijimi i një pike restaurimi (për të qenë në gjendje të kthejë sistemin në gjendjen e tij origjinale);
- marrjen e informacionit rreth sistemit.
Rrjeti 3DP / Çipi 3DP

Por ky mjet është thelbësisht i ndryshëm nga programet tuaja. Pavarësisht madhësisë së tij të vogël (vetëm 100 MB), ju lejon të bëni gjëra jashtëzakonisht të rëndësishme, dhe në disa raste është thjesht i pazëvendësueshëm! Në përgjithësi, zhvilluesi e pozicionon programin si 2 shërbime të veçanta, unë nuk do të devijoj nga kjo, dhe unë ...
3DP Net
Një mjet i specializuar në drejtuesit e rrjetit. Punon jashtë linje (lidhja me internetin nuk kërkohet për punë), në heshtje dhe shpejt. Do të ndihmojë në përditësimin e shoferit për pothuajse çdo përshtatës rrjeti.
Më shpesh, shërbimi është i nevojshëm pas riinstalimi i Windows kur nuk ka internet, dhe programet e tjera për përditësimin e drejtuesve nuk mund të ndihmojnë. Nga rruga, do të ketë më shumë drejtues rrjeti në të sesa në të njëjtën Zgjidhje DriverPack, për më tepër, në raste "të vështira", mund të instalojë një drejtues "universal".
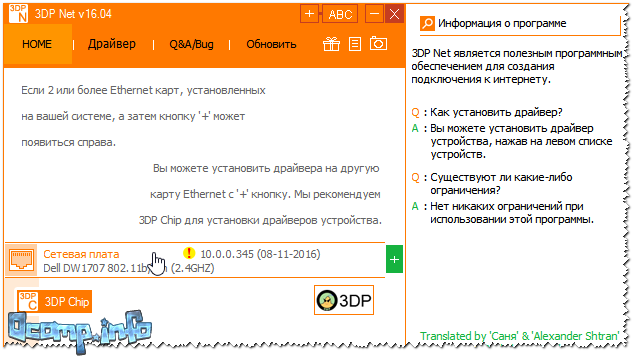
Çipi 3DP
Në parim, siç mendoj unë, pa mjetin e parë - ky është inferior ndaj shumë programeve të tjera të ngjashme. Gjykojeni vetë: jetëgjatësia e baterisë Nuk ka as modalitet automatik. Si funksionon: thjesht ekzekutojeni, analizon sistemin tuaj dhe jep lidhje për të shkarkuar drejtuesit për një pajisje të caktuar. Ata drejtues që ju nevojiten - shkarkoni nga lidhjet dhe instaloni.
Çipi 3DP gjithashtu mbështet krijimin e kopjeve rezervë të drejtuesve dhe rikthimin e tyre prej tij. Ajo e bën këtë mjaft mirë (punon shpejt dhe me efikasitet).
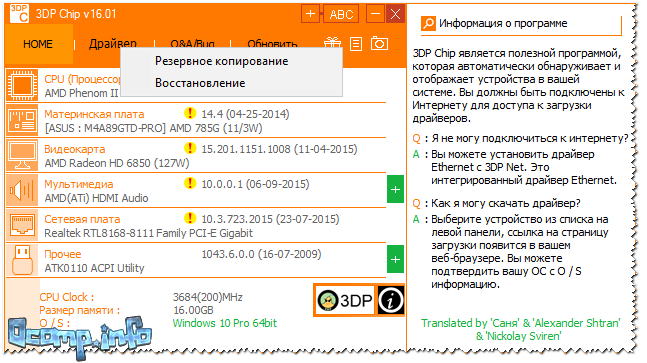
Çipi 3DP - kërkimi i shoferit
Gjeni i shoferit

Një nga mjetet më të mira për gjetjen e drejtuesve për harduer të rrallë (dhe jo për të rrallë 😛). Programi funksionon plotësisht automatikisht, është i thjeshtë dhe i kuptueshëm për çdo përdorues (madje edhe dje që u ul në një PC).
Pas fillimit të programit, gjithçka që kërkohet nga ju është të shtypni një buton "Fillimi i skanimit". Pasi të keni analizuar sistemin tuaj, do t'ju kërkohet të përditësoni disa nga drejtuesit e vjetëruar/të munguar.
![]()
Ka 7 seksione (funksione) në program:
- Shtëpi. Informacion bazë në lidhje me programin, sistemin, aftësinë për të filluar kontrollimin dhe përditësimin e drejtuesve;
- Rezervimi. Mund të ruani një kopje të drejtuesve në një skedar të veçantë EXE dhe më pas ta përdorni pa Driver Genius!
- Rimëkëmbja. Opsionet për rinisjen e kompjuterit gjatë rikuperimit dhe sinjalizimeve;
- Largimi. Ju mund të hiqni ata drejtues që nuk ju nevojiten më;
- Përditëso. Përzgjedhja e dosjeve në të cilat do të ruhen drejtuesit e shkarkuar;
- Po ngarkohet. Konfigurimi i internetit për shkarkimin e skedarëve. Në shumicën e rasteve, asgjë nuk duhet të ndryshohet;
- Siguria. Nëse nuk keni një antivirus - Driver Genius do të kontrollojë skedarët tuaj të shkarkuar (drivers), nëse keni një antivirus - atëherë asgjë nuk do të kontrollohet (gjithçka është në mëshirën e softuerit tuaj të sigurisë).
Shënim. : disa artikuj të menysë mund të ndryshojnë, në varësi të versionit të programit dhe versionit të përkthimit.
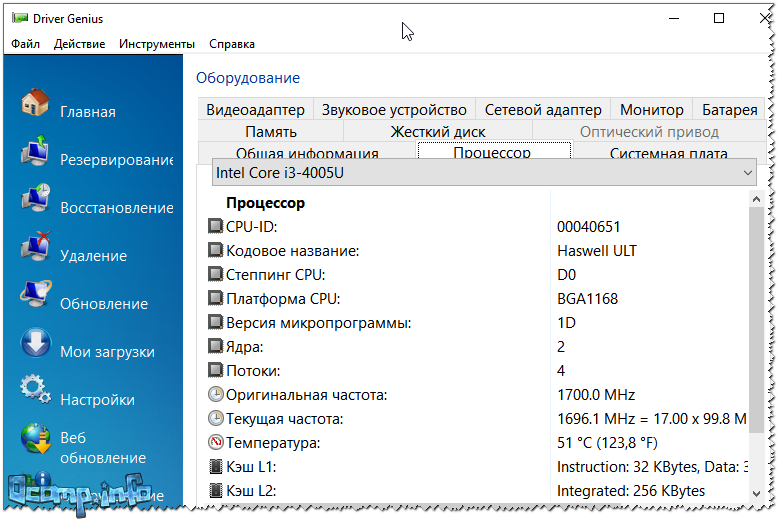
Dallimet kryesore:
- Përditësimi i shoferit: programi mbështet më shumë se 40,000 drejtues për një shumëllojshmëri harduerësh;
- aftësia për të çaktivizuar dhe hequr drejtuesit konfliktualë / të panevojshëm;
- mbështetje për linjën e komandës;
- aftësia për të krijuar një kopje rezervë të drejtuesve (përfshirë një skedar EXE të ekzekutueshëm);
- rivendosja e drejtuesve nga një kopje rezervë.
gjetjet
Më shumë rishikim i plotë programet për të punuar me drejtuesit (kërkim, përditësim, heqje), shihni këtë artikull -
Kështu, duke përdorur programet e listuara më sipër në artikull, në përvojën time nuk kam mbetur kurrë (të paktën nuk e mbaj mend) pa drejtues me pajisje që nuk funksionojnë ...
Në përgjithësi, unë rekomandoj që paraprakisht të shkruani të gjitha programet e paraqitura më sipër në flash drive-in tuaj të urgjencës. Zgjidhja DriverPack dhe Instaluesi Snappy Driver duhet të regjistrohen si aplikacione të pavarura (p.sh. Zgjidhja DriverPack shkon te Imazhi ISO~ 11 GB dhe Snappy Driver Installer ~ 10 GB është vetëm një instalues me disa dosje me arkiva) , pasi do t'ju lejojë të jeni të pavarur nga interneti. Nga rruga, do të ishte gjithashtu mirë të shkruani një program që hap dhe monton imazhe ISO (për shembull, mjetet UltraISO ose Daemon) në një USB flash drive.
Shënim: thjesht ndodh shpesh që pas riinstalimit të Windows, nuk ka shofer për kartën e rrjetit dhe interneti nuk funksionon. Duke ekzekutuar DriverPack Solution ose Snappy Driver Installer, ju do të instaloni drejtuesit për shumicën e pajisjeve jashtë linje (duke përfshirë një kartë rrjeti) dhe më pas, me praninë e internetit, mund të përditësoni gjithçka që ju nevojitet.
Rrjeti 3D i dobishëm në rastet kur nuk mund të hapni një imazh të madh ISO (për shembull, nga Driver Pack Solution), ose imazhi ISO nuk përmban një drejtues të rrallë për përshtatësin e rrjetit tuaj. 3D Net specializohet në mënyrë specifike në drejtuesit e rrjetit, dhe edhe nëse nuk ka drejtues për pajisjen tuaj të veçantë, programi do të përpiqet të instalojë një drejtues "universal" në mënyrë që përshtatësi juaj të funksionojë. Në përgjithësi, një gjë e pazëvendësueshme në një situatë të vështirë ...
Në lidhje me përforcuesin e shoferit - Zakonisht e instaloj kur kompjuteri tashmë ka internet. Falë këtij programi, mund të instaloni shpejt një sërë komponentësh të lojës, biblioteka, të bëni një kopje rezervë të drejtuesve dhe të sistemit dhe të përditësoni disa drejtues të vjetër. Në përgjithësi, një nga mjetet më të përshtatshme për të punuar me drejtuesit. Në përgjithësi, është për të ardhur keq që programi nuk ka një modalitet offline ...
Gjeni i shoferit, nuk e kam përdorur shumë kohët e fundit, por programi ka vetëm një koleksion të madh drejtuesish. Disi kishte një rast që duhej një shofer për një printer të prodhuar nga Koreja, për më tepër, kjo copë hekuri nuk ishte qartësisht standarde. As në kërkimin "manual", as në atë automatik (pasi kam provuar shërbimet nga thembra) - nuk e gjeta shoferin. Shoferi Genius e bëri atë në pak minuta. Kjo është arsyeja pse unë e paraqita këtë program në rishikim, mbase do të jetë gjithashtu i dobishëm për dikë ...
Në sim e përfundoj, gjithë të mirat!
Mund ta keni vënë re tashmë se sistemi identifikon, gjen dhe përditëson automatikisht drejtuesit e pajisjes të lidhur me kompjuterin tuaj. Në atë që bëhet pa asnjë ndërhyrje nga përdoruesi. Ndonjëherë një sjellje e tillë e pakujdesshme mund të çojë në gabime në funksionim. pajisjet e sistemit (motherboard, përshtatës video, kartë rrjeti, çip për përpunimin e zërit, etj.).
Sidoqoftë, zhvilluesit e kanë parashikuar mundësinë ndërprerjet instalim automatik shoferët, në mënyrë që mjetet e brendshme të sistemit të mos ndërhyjnë në funksionimin e pajisjeve harduerike dhe të mos shkaktojnë konflikte që lidhen me funksionimin e gabuar të modalitetit të letargjisë dhe gjumit, ekranet e shpeshta të zeza dhe të tjera. Në këtë artikull, unë do të përshkruaj tre mënyra për të çaktivizuar instalimin automatik të shoferit në Windows 10.
#1 Përdorimi i programit të pronarit Microsoft
Sidomos për të kryer detyrën që na nevojitet, Microsoft ka lëshuar një mjet ekskluziv që ju lejon të çaktivizoni instalimin e drejtuesve problematikë. Për çfarë, është problematike, domethënë ato që shkaktojnë vështirësi në funksionimin e sistemit. Drejtuesit e sigurt, nga ana tjetër, nuk do të preken nga shërbimi. Ju mund ta shkarkoni programin nga kjo lidhje.
Kur filloni programin, gjëja e parë që na kërkohet të bëjmë është të zgjedhim nga lista e drejtuesve për të cilët dëshironi të çaktivizoni përditësimin, por së pari duhet të inicializoni dhe kërkoni drejtuesit në sistem, për të cilin klikojmë Butoni "Next" në formularin e parë.
Pas disa dhjetëra sekondash, shfaqet një formë për zgjedhjen e funksioneve të shërbimeve - ndalemi në opsionin "Fshih përditësimet".

Do të shihni një listë të pajisjeve për të cilat përditësimi i drejtuesve mund të shkaktojë gabime dhe probleme. Ne zgjedhim ato të nevojshme nga lista e specifikuar dhe pas kësaj shënojmë përsëri butonin "Next".
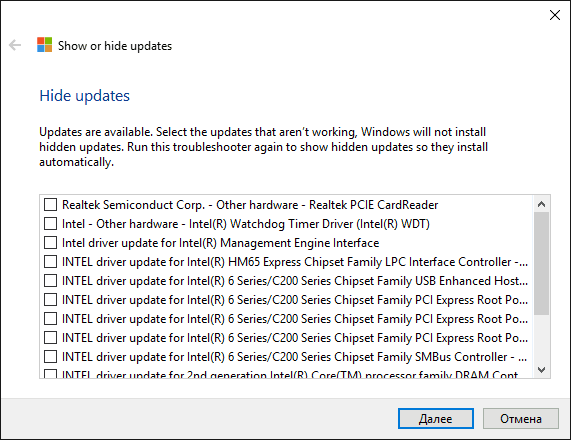
Kjo përfundon funksionin e shërbimeve. Tani bibliotekat e sistemit për ato pajisje që keni zgjedhur nga lista nuk do të përditësohen më automatikisht.
#2 Përdorimi i gpedit (redaktori i politikave të grupit lokal)
Ky seksion përshkruan se si të hiqni qafe instalimin e drejtuesve për një pajisje individuale me ID të harduerit.
Përpara se të vazhdojmë me të, le të zbulojmë se çfarë numri ID ka pajisja për të cilën planifikoni të çaktivizoni përditësimet e shoferit. Për ta bërë këtë, shkoni te menaxheri i pajisjes (klikoni me të djathtën në butonin e fillimit "Start"), zgjidhni pajisjen që kërkoni dhe shkoni te vetitë e saj.

Kaloni në skedën "Detajet" dhe zgjidhni seksionin "ID-ja e harduerit". Le të ruajmë identifikuesin e pajisjes së zgjedhur në kujtesën e fragmenteve duke klikuar në secilën prej vlerave me butonin e djathtë të miut dhe duke zgjedhur artikullin "Kopjo" në menynë që hapet.

Ruani të gjitha ID-të në një të veçantë skedar teksti, duke i ngjitur ato në mënyrë sekuenciale atje nga clipboard. Nëse dëshironi të mbishkruani vlerën me dorë, lëreni dritaren të hapur, përndryshe mundeni këtë formë mbyll.
Tani hapemi. Për ta bërë këtë, përdorni kombinimin "Win + R" dhe vendosni vlerën "gpedit.msc" në fushën e tekstit. Në dritaren e redaktorit, zgjidhni një degë hierarkike "Konfigurimi i kompjuterit" -> "Modelet administrative" -> "Sistemi" -> "Instalimi i pajisjes" -> "Kufizimet e instalimit të pajisjes". Zgjidhni artikullin e menysë "Ndaloni instalimin e pajisjeve me kodet e specifikuara të pajisjes".
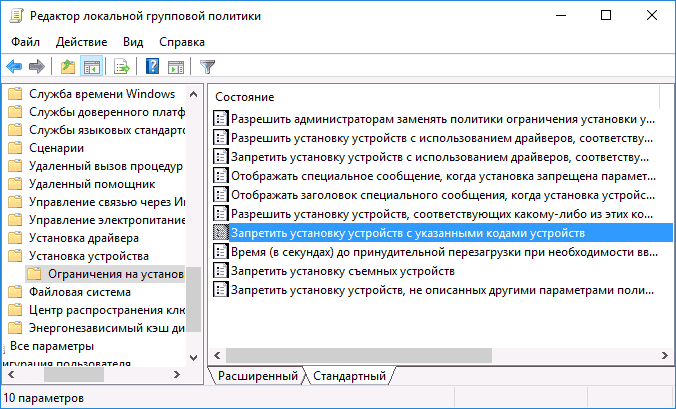
Vendosni vlerën në "Enabled" duke zgjedhur butonin e duhur të radios dhe më pas klikoni në butonin "Trego".
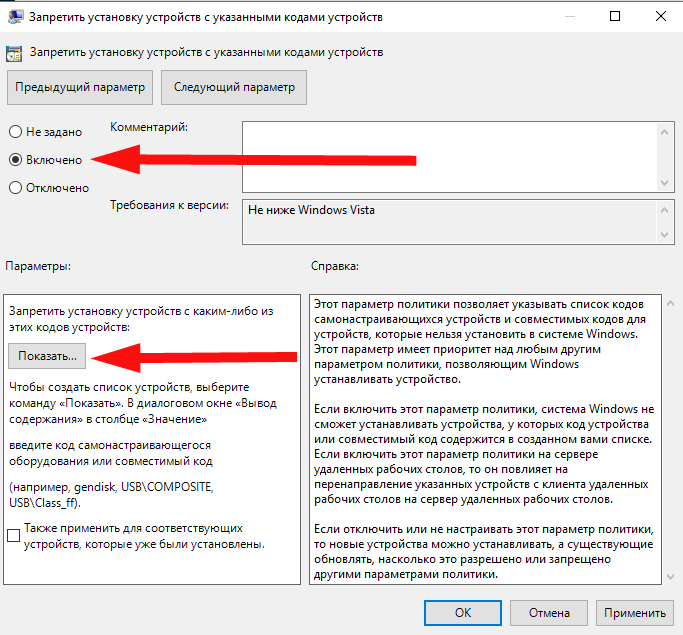
Në formularin që shfaqet, do të futim identifikuesit që kemi nxjerrë nga menaxheri i pajisjes dhe do të vendosim në fuqi cilësimet e reja.
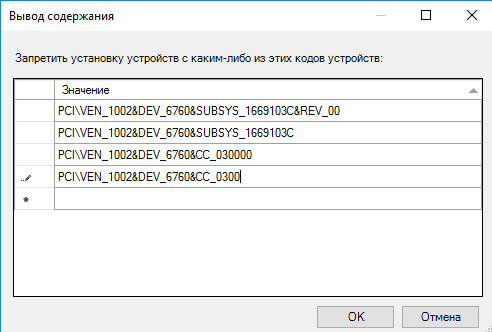
Pasi të keni ndjekur udhëzimet e mësipërme, nuk do të jeni më në gjendje të instaloni drejtues të rinj për pajisjen e specifikuar as automatikisht ose manualisht derisa ndryshimet të anulohen në redaktuesin e politikave të grupit lokal.
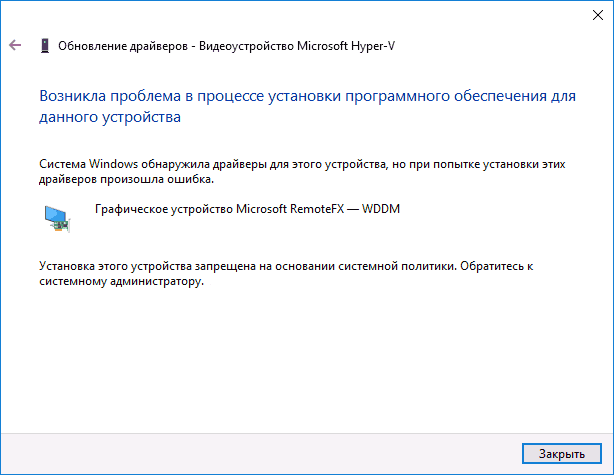
Nëse mënyra e paraqitur e administrimit nuk është e disponueshme në versionin tuaj të Windows OS, shihni pikën 3 më poshtë.
#3 Përdorimi i redaktorit të regjistrit
Ajo që bëmë në paragrafin e dytë mund të bëhet gjithashtu duke përdorur redaktorin e regjistrit. Së pari, do t'ju duhet të kopjoni ID-të e pajisjeve të dëshiruara nga Menaxheri i Pajisjes në të njëjtën mënyrë siç përshkruhet më parë.
Pas kësaj, hapni redaktorin e regjistrit duke përdorur sekuencën "Win + R" dhe duke futur vlerën "regedit" në mini-dritaren që hapet. Hapni një degë në redaktues HKEY_LOCL_MACHNE\SFTWARE\Policies\Micosoft\DeviceInstall\Restrictions\DenyDeviceIDs(nëse seksioni i specifikuar nuk është në meny, krijoni atë me dorë).
Më pas, gjeneroni vlera vargu rresht pas rreshti, ku emri do të jetë në numrat e sekuencës rritëse, duke filluar nga një, dhe vlera do të jetë ata identifikues që keni nxjerrë nga vetitë në menaxherin e pajisjes.

Rezultati do të jetë i ngjashëm me atë që morëm duke përdorur gpedit.
Në këtë artikull, unë përshkrova tre mënyra për të parandaluar instalimin automatik të drejtuesve në të Sistemi Windows 10. Detyra kryesore është të përcaktoni se cilët drejtues pajisjesh po shkaktojnë probleme në kompjuterin tuaj dhe të ndaloni përditësimin e tyre në mënyrë të qartë ose të nënkuptuar duke përdorur mjetet e specifikuara në material.
Pas instalimit të sistemit operativ, është koha t'i kushtoni vëmendje instalimit të drejtuesve. Më parë, përdoruesi duhej ta bënte këtë vetë, por tani Windows 10 shkarkon drejtuesit automatikisht. Nëse diçka shkoi keq dhe drejtuesit nuk u ngarkuan, do t'ju duhet t'i instaloni vetë në mënyrën e vjetër.
Instalimi i drejtuesve të ndryshëm
Një shofer është i nevojshëm për të siguruar funksionimin e saktë të një pajisjeje të caktuar. Ky program që nuk bie në sy është përgjegjës për komunikimin e pajisjes me pjesën tjetër të kompjuterit. Duke pasur parasysh sasinë e madhe të pajisjeve të ndryshme dhe lëshimin e rregullt të të rejave, askush nuk mund të zhvillonte kurrë një zgjidhje universale për problemet që lidhen me funksionimin e saj. Prandaj, çdo komponent i kompjuterit ka drejtuesin e vet.
Kërkimi dhe instalimi automatik i drejtuesve në Windows 10
keni instaluar sistemi operativ, por për disa arsye ajo nuk i furnizoi shoferët për pajisjet, megjithëse e ka një mundësi të tillë. Në këtë rast, ekziston një mënyrë për të "shtyrë" pak sistemin për të gjetur dhe instaluar drejtuesit e nevojshëm. Për ta bërë këtë, bëni sa më poshtë:
- Shkoni te "Menaxheri i pajisjes". Kjo mund të bëhet duke shtypur fjalën "dispeçer" në shiritin e kërkimit të menysë Start.
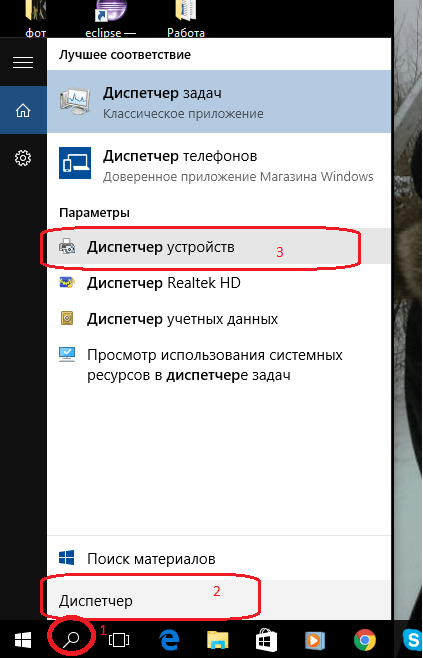 Futni fjalën "menaxher" në shiritin e kërkimit dhe hapni "Device Manager"
Futni fjalën "menaxher" në shiritin e kërkimit dhe hapni "Device Manager" - Mund ta hapni edhe përmes menysë së aksesit të shpejtë, e cila në Windows 10 quhet me shkurtoren e tastierës Win + X.
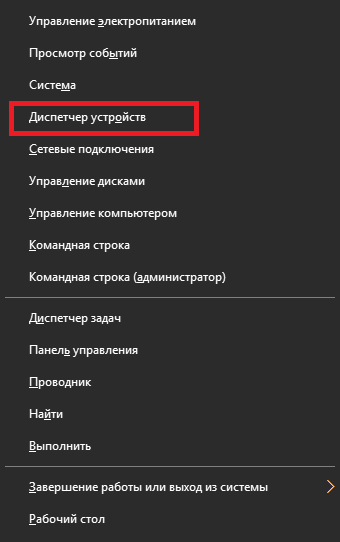 Hapni menunë e shkurtoreve dhe zgjidhni "Device Manager"
Hapni menunë e shkurtoreve dhe zgjidhni "Device Manager" - Shikoni drejtuesit e pajisjes që nuk keni të instaluar. Pajisjet pa drejtues do të kenë një simbol të verdhë pranë tij. pikëçuditëse, dhe emri i tij do të zëvendësohet me shënimin standard. Pajisjet e tjera pa drejtues nuk do të kenë emër dhe do të identifikohen si pajisje "bazë". Dhe në disa raste, mungesa e një shoferi mund të merret me mend menjëherë. Për shembull, nëse nuk ka zë në kompjuter, atëherë ka shumë të ngjarë që ju duhet të vendosni drejtues i zërit.
 Një pikëçuditëse do të thotë se nuk ka drejtues pajisjeje
Një pikëçuditëse do të thotë se nuk ka drejtues pajisjeje - Kontrolloni për një drejtues rrjeti nën "Përshtatësit e rrjetit". Për të instaluar shoferin automatikisht, do t'ju duhet interneti. Kjo metodë funksionon nëse drejtuesi i rrjetit është i instaluar tashmë. Sigurohuni që gjithçka është në rregull me të dhe vazhdoni në paragrafin tjetër.
 Drejtuesi i përshtatësit të rrjetit do t'ju lejojë të instaloni pjesën tjetër të drejtuesve
Drejtuesi i përshtatësit të rrjetit do t'ju lejojë të instaloni pjesën tjetër të drejtuesve - Klikoni klikoni me të djathtën miun në çdo pajisje dhe zgjidhni seksionin "Përditëso drejtuesin".
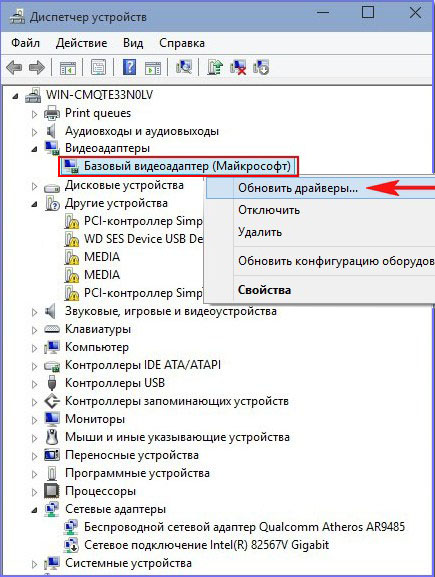 Zgjidhni një pajisje pa drejtues dhe klikoni "Përditëso drejtuesit"
Zgjidhni një pajisje pa drejtues dhe klikoni "Përditëso drejtuesit" - Zgjidhni "Kërko automatikisht për drejtuesit e përditësuar".
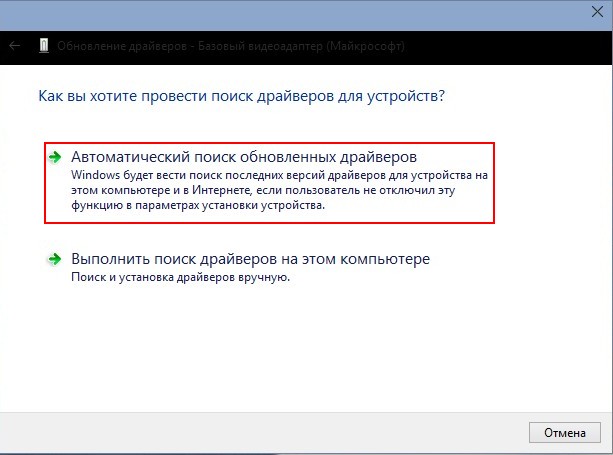 Zgjidhni opsionin për të kërkuar automatikisht drejtuesit në internet
Zgjidhni opsionin për të kërkuar automatikisht drejtuesit në internet - Prisni që kërkimi të përfundojë.
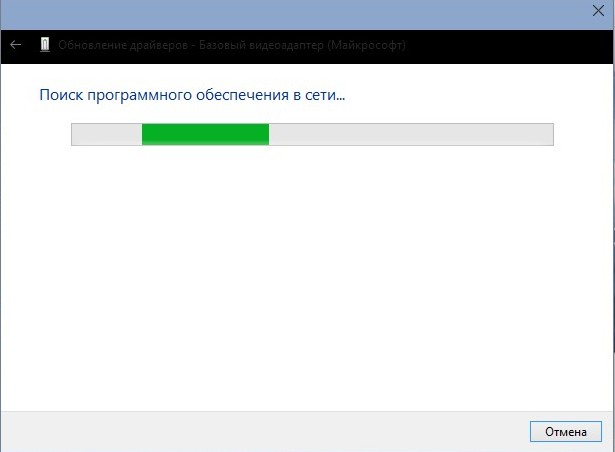 Prisni që kërkimi i shoferit të përfundojë
Prisni që kërkimi i shoferit të përfundojë - Prisni që shkarkimi i shoferit të përfundojë.
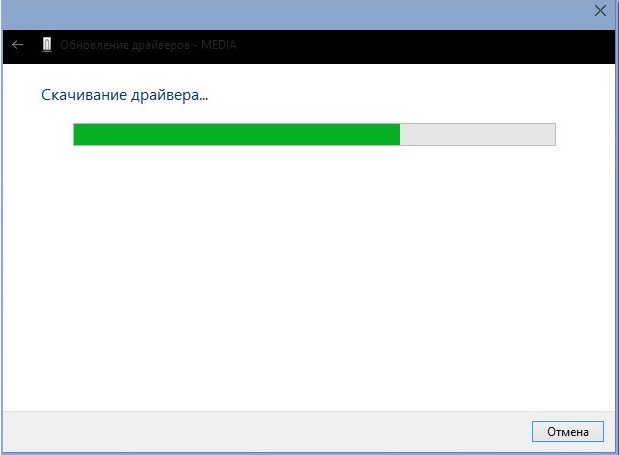 Prisni derisa shoferi të shkarkohet
Prisni derisa shoferi të shkarkohet - Prisni që instalimi i shoferit të përfundojë.
 Prisni që shoferi të përfundojë instalimin
Prisni që shoferi të përfundojë instalimin - Pas përfundimit të procedurës, shikoni nëse hardueri i panjohur është identifikuar.
 Nëse shfaqet emri i harduerit, atëherë shoferi është instaluar me sukses
Nëse shfaqet emri i harduerit, atëherë shoferi është instaluar me sukses - Rinisni kompjuterin tuaj.
 Pranoni ofertën për të rifilluar kompjuterin
Pranoni ofertën për të rifilluar kompjuterin
Në këtë mënyrë, ju mund të instaloni ose përditësoni drejtuesit për të gjithë harduerin në kompjuterin tuaj një nga një.
Video: Si të përditësoni automatikisht drejtuesit në Windows 10
Instalimi i drejtuesit të kartës video
Drejtuesi i kartës video është i nevojshëm për funksionimin e duhur. Pa të, nuk do të jetë e mundur të vendosni një rezolucion të madh për monitorin dhe lojërat moderne nuk do të funksionojnë.
Para se të filloni të përditësoni drejtuesin, duhet të zbuloni se cilën kartë video po përdorni. Zgjidhjet më të zakonshme janë kartat video nga Nvidia dhe Radeon.
Ju mund ta zbuloni modelin e saktë në mënyra të ndryshme. Për shembull, duke përdorur programin zyrtar nga DirectX. Ndiqni këto hapa:
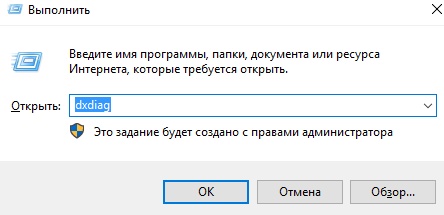
Referojuni faqes zyrtare të prodhuesit. Për shembull, nëse karta juaj video është nga Nvidia:
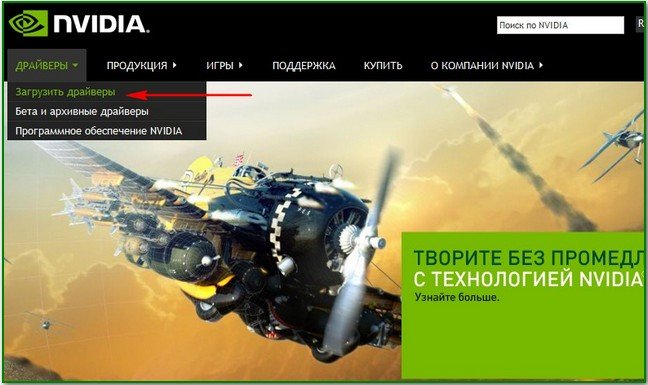
Identifikimi i drejtuesve të harduerit
Në vend që të zbuloni se cili drejtues është i nevojshëm për secilin pajisje veç e veç, përdorni programin AIDA64. Do të ndihmojë në përcaktimin e emrave të pajisjeve, të cilat, nga ana tjetër, do t'ju lejojnë të shkarkoni drejtuesit e nevojshëm. Le të kuptojmë se si të punojmë në këtë program duke përdorur shembullin e përcaktimit të një përshtatësi të zërit:
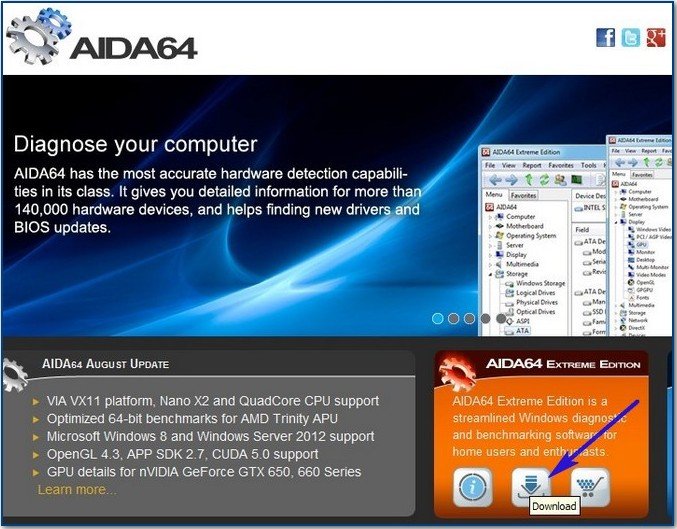
Në mënyrë të ngjashme, ju mund të përcaktoni emrat e të gjitha pajisjeve tuaja. Megjithatë, disa informacione do të jenë ende të kufizuara version falas programet.
Video: ku të shkarkoni dhe si të instaloni AIDA64
Instalimi i shoferit të zërit
Përpara se të instalohet drejtuesi, pajisja audio do të zbulohet duke përdorur një kodek standard. Një mbishkrim si NVIDIA High Definition thjesht do të thotë që drejtuesi nuk është i instaluar.
Shumica e pajisjeve moderne audio kërkojnë një drejtues Realtek, por mos u mashtroni. Gjeni emrin e kartës duke përdorur metodën e përshkruar më sipër. Pastaj shkoni në faqen e internetit të prodhuesit:
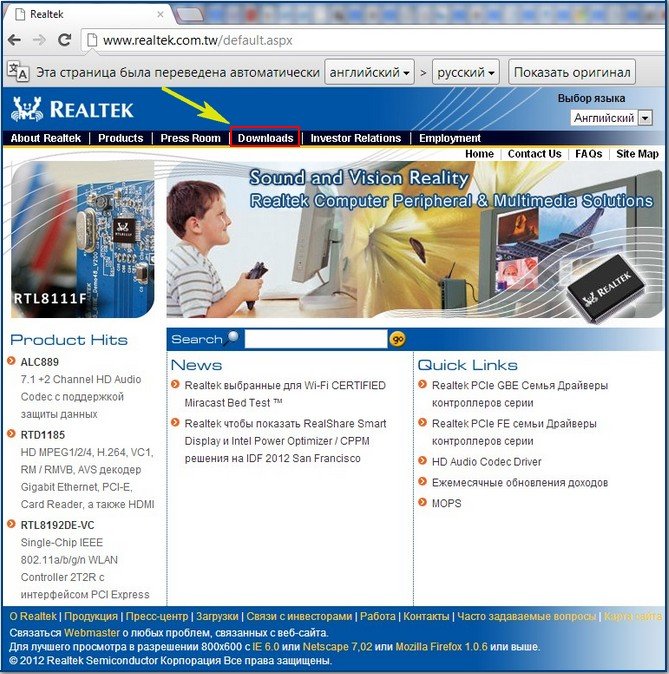
Drejtuesi është instaluar saktë nëse:
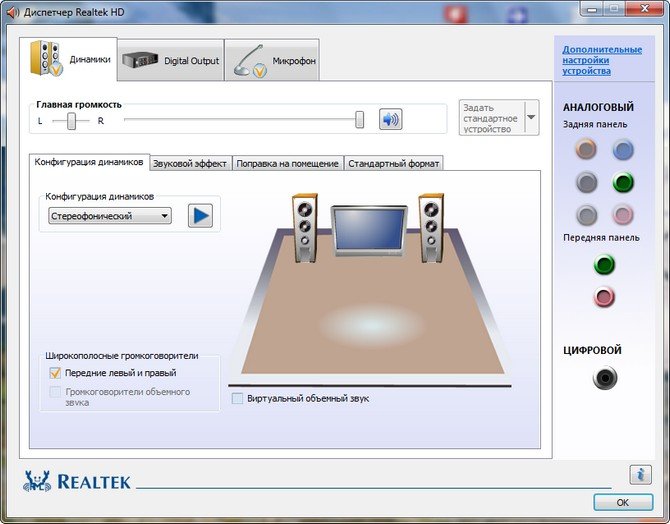
Instalimi i drejtuesit të telefonit
Telefonat modernë kërkojnë gjithashtu instalimin e drejtuesve për ndërveprim të saktë me kompjuterin. Këta mund të jenë drejtues ABD që përdoren për të punuar me pajisjet e ndezura Bazuar në Android ose të tjera të personalizuara për një model specifik telefoni.
Drejtues ABD
Këta drejtues janë të pajisur me kompletin e zhvillimit për telefonat android. Ato mund t'ju ndihmojnë të kryeni veprime komplekse me pajisjen tuaj, të rregulloni gabimet dhe përplasjet, të aksesoni informacionin e sistemit dhe komandat e menaxhimit të telefonit.
Drejtuesit ABD janë instaluar me Android SDK, por ato rekomandohen vetëm për përdoruesit e avancuar. Në rast të qëndrimit të pakujdesshëm në modalitetin ADB, prishja përfundimtare e telefonit tuaj është e mundur.
Drejtues të tjerë të pajisjeve celulare
Gjetja e drejtuesve për një model specifik telefoni nuk është aspak e vështirë. Mjafton të futni emrin e pajisjes tuaj në linjë motor kërkimi. Shumë kompani të mëdha, si Samsung ose Xiaomi, kanë drejtuesit e tyre.
Drejtues për modele specifike zakonisht vijnë së bashku me një program të vogël për të menaxhuar telefonin tuaj. Me ndihmën e tyre, ju mund të transferoni informacion nga pajisja në një kompjuter, të bëni instalime nga një kompjuter nëpërmjet USB-së ose të bëni një kopje rezervë.
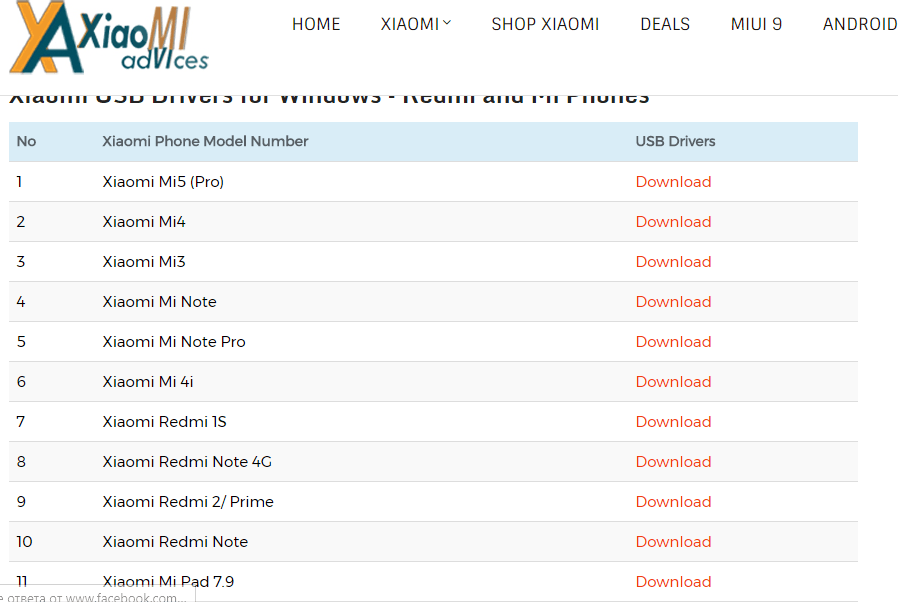 Mund të gjeni një drejtues për modelin e telefonit tuaj në faqen e internetit të prodhuesit
Mund të gjeni një drejtues për modelin e telefonit tuaj në faqen e internetit të prodhuesit Instalimi i drejtuesit të rrjetit
Nëse drejtuesi i rrjetit nuk është instaluar vetë, pa të nuk do të keni mundësi të hyni në internet dhe nuk do të jeni në gjendje të shkarkoni jo vetëm drejtuesit për pajisjet e tjera, por edhe vetë drejtuesin e përshtatësit të rrjetit. Për ta rregulluar këtë, përdorni metodat e mëposhtme:
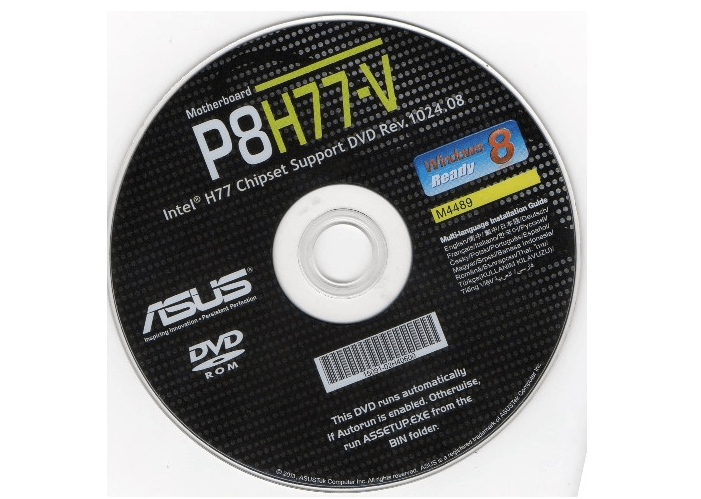
Në vetvete, instalimi i këtij drejtuesi nuk është i ndryshëm nga instalimi i ndonjë tjetër.
Drejtues për printerin dhe pajisje të tjera të jashtme
Kur kërkoni një drejtues për një printer ose pajisje të tjera, mbani mend se ka shumë të ngjarë të keni një disk me këtë drejtues. Askush nuk shet një pajisje këto ditë pa drejtuesit e nevojshëm për ta bërë atë të funksionojë. Por nëse nuk ka disk, mund ta gjeni në internet, mjafton të dini emrin dhe modelin e pajisjes.
 Thjesht futni emrin e pajisjes në motorin e kërkimit për të gjetur drejtuesin
Thjesht futni emrin e pajisjes në motorin e kërkimit për të gjetur drejtuesin Ose mund të përdorni instalimin automatik të pajisjeve Windows:
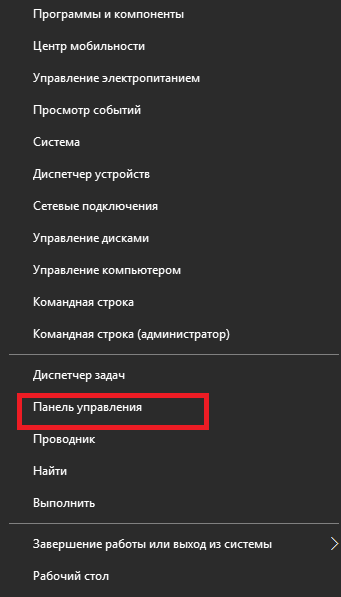
Ju gjithashtu mund ta instaloni vetë shoferin nga ato të disponueshme në Qendrën e Përditësimit:
- Shkëputni printerin tuaj (ose pajisjen tjetër) nga rrjeti dhe më pas në të njëjtin seksion "Pajisjet dhe printerët", klikoni në butonin "Shto printerin".
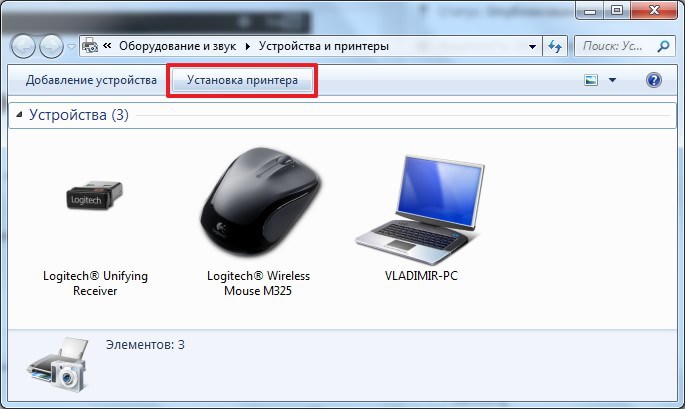 Zgjidhni "Shto printerin"
Zgjidhni "Shto printerin" - Zgjidhni shtesë printer lokal në paragrafin tjetër.
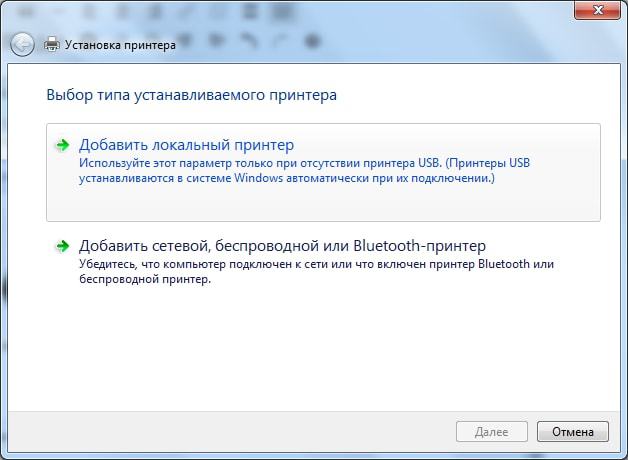 Zgjidhni të instaloni një printer lokal
Zgjidhni të instaloni një printer lokal - Klikoni "Next" pasi zakonisht nuk ka nevojë të specifikoni portin.
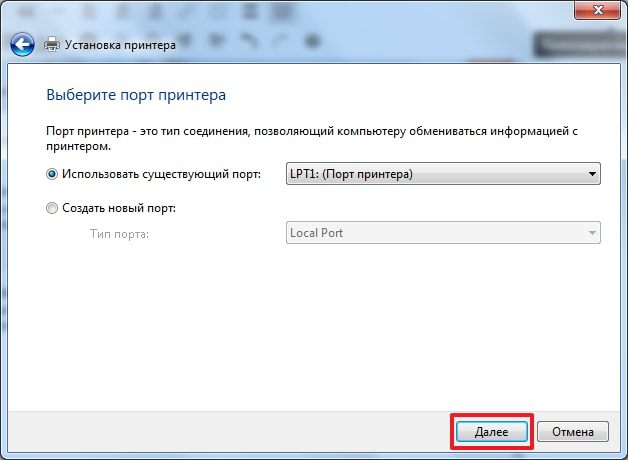 Pasi të zgjidhni portin, shtypni butonin "Next".
Pasi të zgjidhni portin, shtypni butonin "Next". - Zgjidhni prodhuesin e printerit tuaj dhe klikoni Qendra përditësimet e Windows».
 Zgjidhni prodhuesin e printerit tuaj dhe kontaktoni Windows Update
Zgjidhni prodhuesin e printerit tuaj dhe kontaktoni Windows Update - Zgjidhni modelin tuaj nga lista në të djathtë dhe klikoni "Next".
 Zgjidhni drejtuesin për modelin e printerit tuaj
Zgjidhni drejtuesin për modelin e printerit tuaj - Vendosni emrin e pajisjes së lidhur.
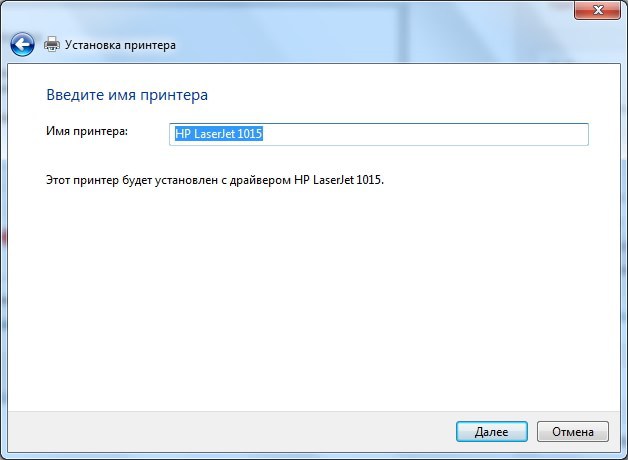 Jepini ndonjë emër printerit të krijuar
Jepini ndonjë emër printerit të krijuar - Prisni derisa të përfundojë instalimi i drejtuesit që keni zgjedhur.
 Prisni që printeri të përfundojë instalimi
Prisni që printeri të përfundojë instalimi - Specifikoni nëse do të ndahet ky printer.
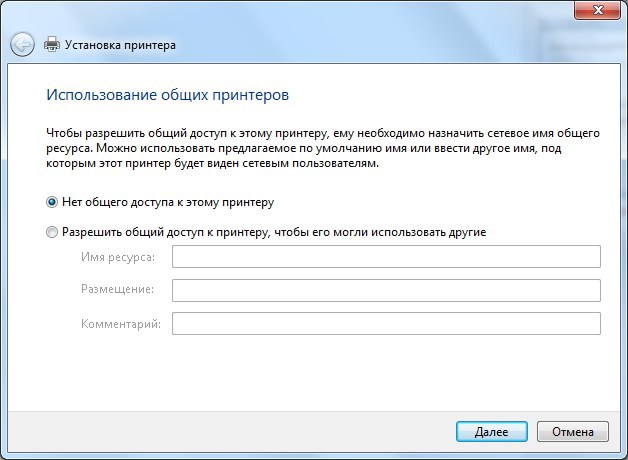 Vendosni preferencat tuaja akses publik dhe klikoni "Next"
Vendosni preferencat tuaja akses publik dhe klikoni "Next" - Mbyllni programin duke klikuar Finish.
 Shtypni butonin "Finish" pas instalimit
Shtypni butonin "Finish" pas instalimit - Fshini pajisjen e krijuar dhe lidhni printerin tuaj. Meqenëse drejtuesi do të jetë tashmë i instaluar, sistemi do ta njohë atë automatikisht.
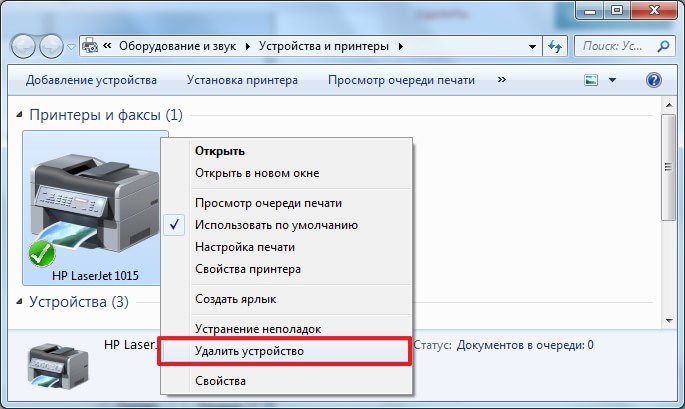 Fshini printerin që keni krijuar dhe më pas lidhni pajisjen tuaj
Fshini printerin që keni krijuar dhe më pas lidhni pajisjen tuaj
Instaluesi i shoferit
Nëse nuk dëshironi të instaloni drejtuesit manualisht, mund t'i përdorni programet e palëve të treta. Për shembull, DriverPack Solution. Ajo ka përparësitë e mëposhtme:
- mbështetje për të gjitha versionet e Windows, duke përfshirë të ndryshme versionet e Windows 10;
- shpërndarja falas - programi është plotësisht falas;
- përdorim i sigurt - zhvilluesit garantojnë që kompjuteri juaj nuk do të infektohet me viruse për shkak të programit të tyre;
- kërkoni për drejtues për një numër të madh pajisjesh, pavarësisht nga kompjuteri juaj.
E vetmja disavantazh i madh është fakti se disa programe janë instaluar me DriverPack, por ju mund të refuzoni instalimin e tyre.
Hapni faqen zyrtare të programit dhe shkoni te seksioni i shkarkimit.
Ka dy versione Programet e Driver Pack. Njëri përmban vetëm një program të vogël që ngarkon drejtuesit sipas nevojës. Versioni i dytë peshon shumë më tepër, sepse e gjithë baza e të dhënave të shoferit do të ngarkohet me të. Opsioni i dytë është i dobishëm nëse pajisja ku dëshironi të instaloni drejtuesit nuk është e lidhur me internetin.
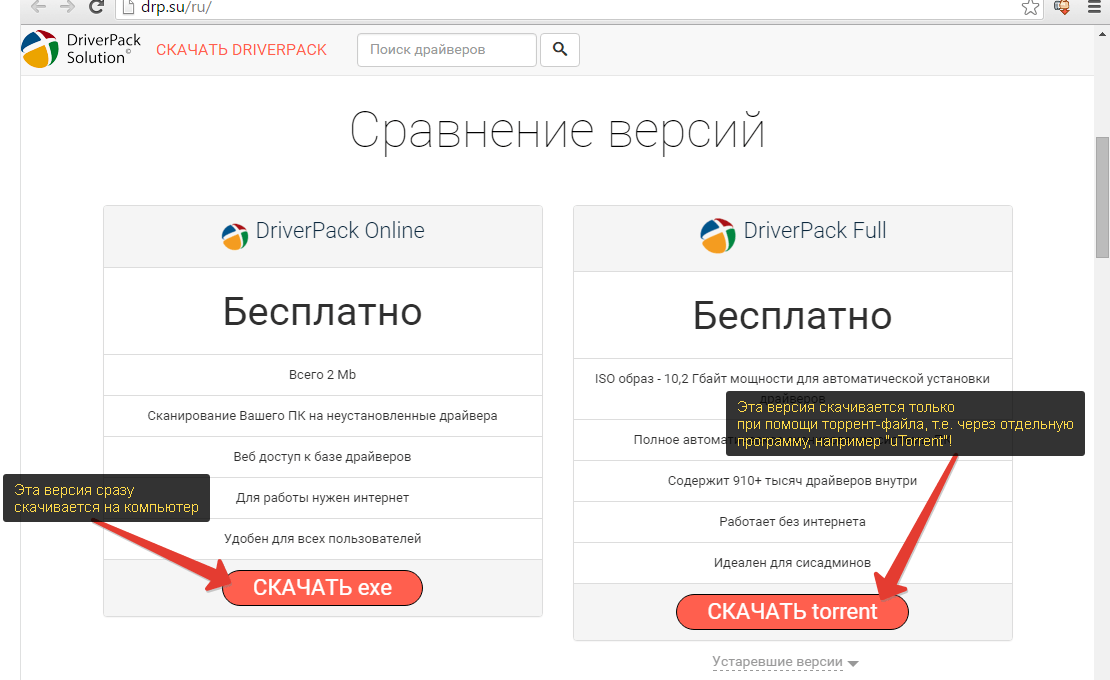 Zgjidhni versionin e programit dhe shkarkoni atë
Zgjidhni versionin e programit dhe shkarkoni atë Shkarkoni versionin online në kompjuterin tuaj për të parë se si funksionon. Për të instaluar drejtuesit duke përdorur këtë program, bëni sa më poshtë:
Versioni i plotë i programit me bazën e të dhënave të shoferit funksionon pak më ndryshe:

Programi DriverPack do të kursejë shumë kohë për përdoruesit dhe do t'ju lejojë të instaloni shpejt drejtuesit e nevojshëm pas instalimit të Windows 10.
Video: Instalimi i drejtuesve me zgjidhjen e paketës së shoferit
Çaktivizoni instalimin automatik të shoferit në Windows 10
Nëse i kemi instaluar tashmë drejtuesit me një metodë tjetër dhe do t'i monitorojmë vetë, mund të jetë e dobishme të çaktivizoni përditësimin e drejtuesve të sistemit. Kjo bëhet si më poshtë:
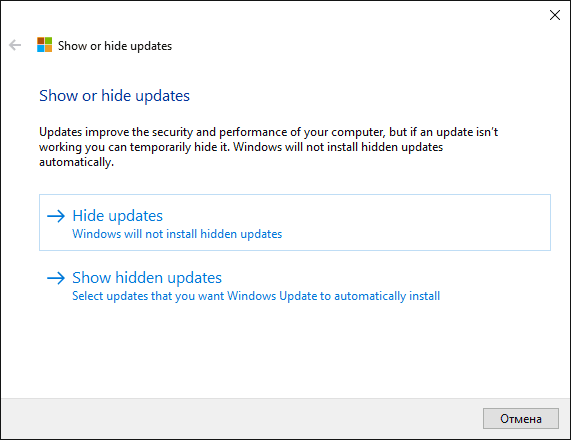
Rregullimi i gabimeve të instalimit të shoferit Nvidia
Drejtuesit e kartave video instalohen më shpesh se të tjerët, pasi ato duhet të përditësohen për performancën më të mirë. Kjo është arsyeja pse problemet gjatë instalimit të këtij drejtuesi janë të përhapura. Sidomos shpesh për shkak të instalim i gabuar drivers shfaqet gabimi 28. E shoqerohet edhe me probleme ne instalues.
 Instaluesi mund të dështojë për shkak të problemeve me drejtuesit e mëparshëm
Instaluesi mund të dështojë për shkak të problemeve me drejtuesit e mëparshëm Për ta rregulluar, bëni sa më poshtë:
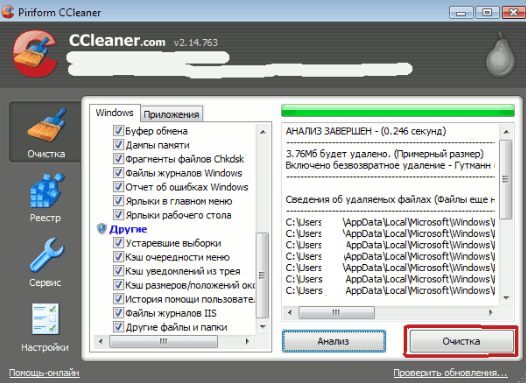
Ndjekja e këtyre hapave duhet të rregullojë gabimin që ka ndodhur pasi drejtuesit e pajisjes do të instalohen nga e para.
Video: Rregullimi i një gabimi gjatë instalimit të drejtuesit të Nvidia
Drejtuesit janë, pa dyshim, të nevojshëm për funksionimin e një kompjuteri. Instalimi i tyre mund të jetë një rutinë e gjatë, ose mund të bëhet pothuajse pa dijeninë e përdoruesit. Në çdo rast, nëse diçka nuk funksionon për ju, arsyeja është ndoshta tek drejtuesit. Prandaj, është e rëndësishme që të jeni në gjendje t'i instaloni dhe përditësoni ato vetë për çdo pajisje në kompjuterin tuaj.
