A jeni gati për të planifikuar për vitin e ardhshëm? Po në lidhje me mbështetjen e markës suaj përpara klientëve me fillimin e vitit 2016?
Është e vështirë të hartosh një plan mujor nga e para ose të bashkosh qindra faqe të një ditari personal. Mos u shqetësoni, ne kemi gjithçka gati! Ne fillojmë me një kalendar cilësor dhe modele ditari.
Gati për printim me opsione të dizajnit të personalizuar
GraphicRiver ka shumë modele të kalendarëve dhe planifikuesve të printueshëm 2016. Të gjitha ato janë të dizajnuara për planifikim ditor, javor, mujor dhe vjetor.
Kur rishikoni opsionet, kushtojini vëmendje ngjyrës, fontit, imazheve dhe përshtypjes së përgjithshme. Pyete veten: "A i përshtatet kjo markës sime?" Nëse po, ka shumë të ngjarë që ky të jetë modeli për ju. Zgjidhni atë që përputhet me qëllimet tuaja dhe do ta prezantojë biznesin tuaj në mënyrë profesionale.
3. Shtoni markat tuaja tregtare dhe personalizoni ato
Një konsideratë tjetër është se cilat asete do t'i nevojiten shabllonit dhe si do ta vendosni atë? Shumica e këtyre shablloneve janë bërë për Adobe InDesign, kështu që do t'ju duhet ky program për personalizim. Ose mund të punoni me printerin tuaj. Ky është një opsion i mundshëm.
4. Futni informacionin tuaj unik
Përveç aseteve bazë si fotot ose logoja e kompanisë suaj, merrni parasysh një personalizim më të thellë. Këto mund të jenë data për të cilat dëshironi të njoftoni klientët, afatet për ekipin tuaj, festat ndërkombëtare ose data të tjera të veçanta unike për kompaninë ose vendin tuaj.
Ju mund të shtoni çdo informacion. Hapni skedarët e shabllonit dhe personalizoni ato vetë ose punoni me një profesionist.
5. Printimi dhe përdorimi
Nata e Vitit të Ri është koha për të mbushur çanta dhuratash për punonjësit ose klientët tuaj. Tani është koha për të mbledhur atë që ju nevojitet, ndoshta një shishe verë, të zbukuruar me një kalendar korporativ.
Planifikoni përpara për të printuar shabllonin dhe ta keni gati. Ka shumë kompani printimi në internet që mund t'i përdorni ose të punoni me një printer lokal.
Secili nga shabllonet e kalendarit të printueshëm të listuar në këtë artikull mund të jetë i përshtatshëm për nevojat tuaja. Thjesht shtoni informacionin e biznesit tuaj dhe asetet e markës dhe jeni gati të printoni dhe të merrni rezultate!
Një ditar (planifikues) dhe një metodë për transferimin e tekstit në pëlhurë ose letër.
DITARI
dhe mënyra e transferimit të tekstit në pëlhurë ose letër
Zakonisht, njerëzit krijues kanë shumë ide dhe plane në kokën e tyre dhe gjithashtu duhet të kujtojnë çështje të ndryshme familjare dhe sociale, të gjejnë kohë për t'u çlodhur, për të uruar miqtë për ngjarje të rëndësishme, për të planifikuar blerje, udhëtime, etj. Koka ime nuk mund të mbajë mend gjithçka, kështu që listat e detyrave janë një gjë e zakonshme për mua. Por të bësh shënime në copa të ndryshme letre është shumë e papërshtatshme, ditarët standardë gjithashtu nuk më përshtaten fare - më duhet t'i hap ato çdo herë, t'i shfletoj, të kërkoj ditët e duhura. Kështu lindi ideja për të bërë planifikuesin e përsosur të desktopit për mua.
1. Përgatisim fletët e brendshme.
Unë krijova një shabllon faqesh në Word dhe i printova këto fletë në të dy anët. Mund ta shkarkoni shabllonin lidhje .

Duke pasur parasysh se në vit ka 52 javë, dhe në një fletë merren 4 tableta, mjaftojnë 13 fletë për një vit të tërë.
2. I presim dhe i presim fletët në madhësinë e dëshiruar, unë i kam 17.5 cm me 14 cm. Njërën buzë e fiksova me kapëse dhe më pas e preva të gjithë pirgun në një shtrojë buke me një thikë klerik përgjatë një vizoreje metalike.
3. Nga kartoni i trashë presim dy mbulesa 0,5 cm më të mëdha se fletët e brendshme, përmasat e mia janë 18 cm me 14,5 cm. Pjesët anësore të mbulesës i lyejmë me bojë akrilike të një ngjyre të përshtatshme.
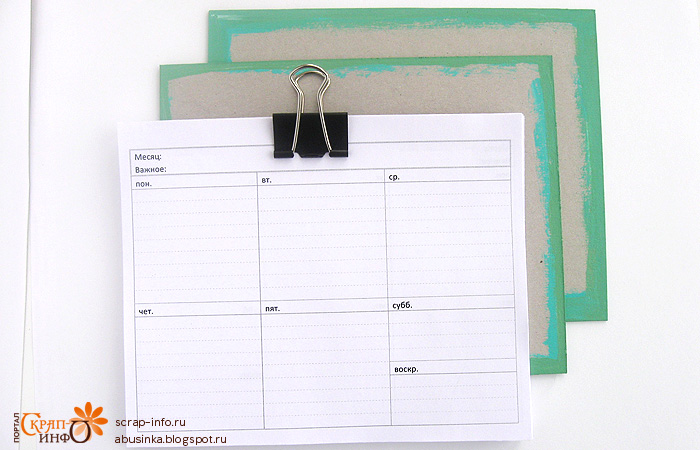
Unë nuk rekomandoj përdorimin e bojës së shqetësimit ose ngjyrave të tjera të tretshme në ujë. Ka të ngjarë që ju të prekni ditarin me gishta të lagur, ose të spërkatni ujë mbi të (viti është i gjatë, gjithçka mund të ndodhë, veçanërisht nëse ka fëmijë në shtëpi). Në mënyrë që asgjë të mos jetë e ndotur ose e ndotur, është më mirë të përdorni bojëra rezistente.

4. Ngjisim dhe qepim kravatat. Për idenë time, më duhen vargje.

Unë kam fije organza dhe i kam qepur mirë në kopertinë për forcë.

5. Ngjitni kapakët me letër të mbeturinave në anën e përparme
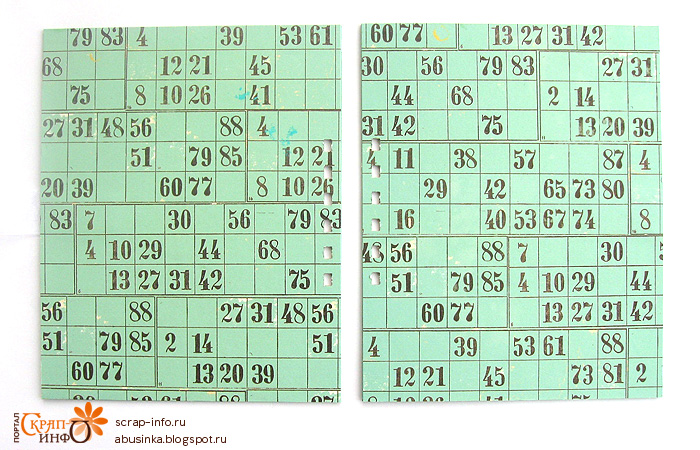
dhe në anën e pasme (këto do të jenë letra fundore)
![]()
6. Duke përdorur një lidhës, ne hapim vrima dhe lidhim gjithçka me një pranverë.

7. Zbukuroni mbulesën sipas dëshirës tuaj.
U përpoqa të bëja diçka në stilin Boho. Mora pëlhurën si substrat kryesor, të qepura dantella sipër.

Shiriti në të majtë është një varg dekorativ për pranverën. Lidha dy shirita të hollë pëlhure me një thurje zigzag dhe qepa stamena në skajet.
Vendosa të përdor një copë të së njëjtës pëlhurë si element qendror.

Dhe tani do t'ju tregoj se si ta transferoni mbishkrimin në pëlhurë (si decoupage).
Së pari, ngjitni një copë shirit maskimi në pjesën e pasme të pëlhurës, kjo do ta bëjë pëlhurën më të dendur dhe nuk do ta lejojë atë të shtrihet dhe deformohet.

Ne shtypim mbishkrimin e zgjedhur në fletë dhe ndajmë një shtresë nga shamia me tre shtresa të letrës, me ndihmën e saj do ta transferoj mbishkrimin.
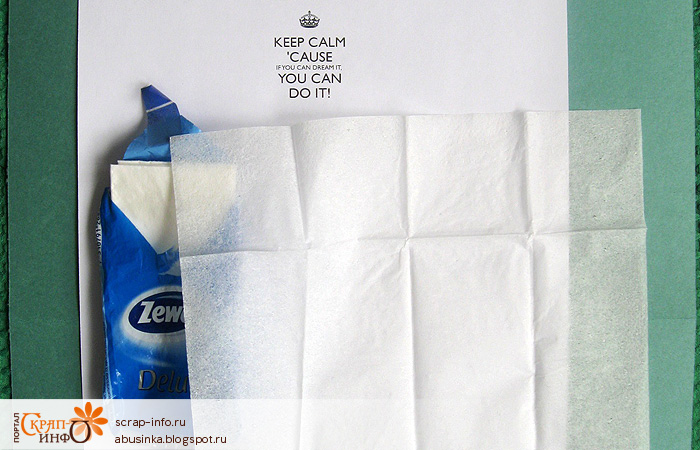
Presim një copë nga një shall letre pak më e madhe se mbishkrimi dhe e ngjisim në printim. E rëndësishme: ne ngjitim vetëm një shirit të ngushtë në krye dhe në fund, ku vetë mbishkrimi, shamia dhe letra nuk janë ngjitur së bashku. E kam ngjitur në ngjitës rozë për fëmijë, ose mund ta rregulloni me të njëjtën shirit maskimi.
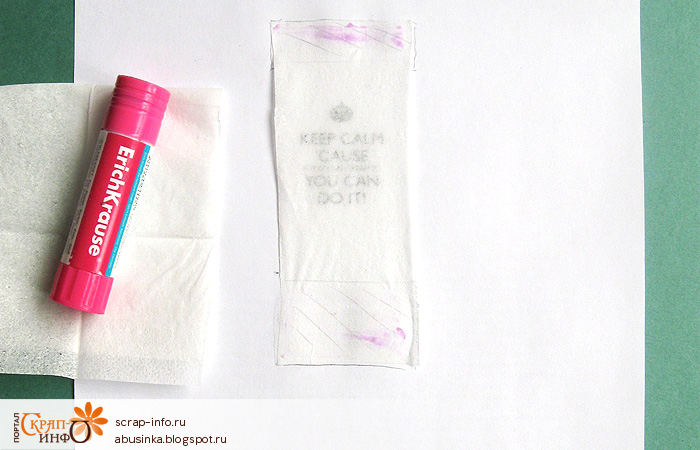
Edhe një herë shtypim në këtë fletë (në një printer lazer, në mënyrë që më vonë të mos njolloset nga uji / ngjitësi)
![]()
Ne marrim një printim të tekstit në një shtresë të hollë shami letre.
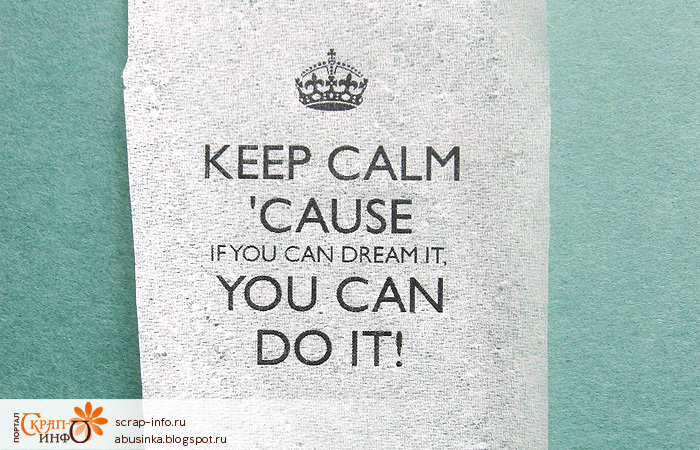
Zgjodha një mbishkrim mjaft të përshtatshëm si për librin e shënimeve ashtu edhe për planet e jetës në përgjithësi: "Rri i qetë, sepse nëse mund ta mendosh, mund ta bësh!"
Pritini mbishkrimin në përmasat e duhura. Letra është e tejdukshme dhe është e lehtë për t'u bërë duke i bashkangjitur një printim pjesës që do të dekoroni.
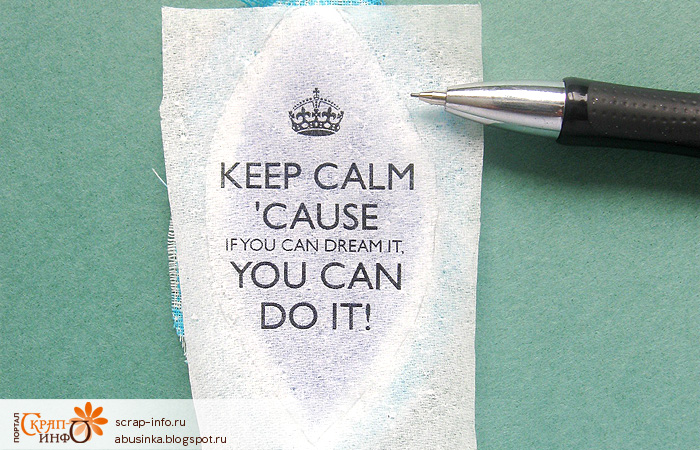
E lyejmë pëlhurën me ngjitës PVA (ose ngjitës special për dekupazh), e aplikojmë me kujdes tekstin dhe e lëmojmë me furçë. E mbulojmë edhe pjesën e sipërme me një shtresë të hollë ngjitësi. Nëse PVA është e trashë, mund ta holloni pak me ujë.

Ne jemi duke pritur për tharje të plotë dhe ju mund të përdorni elementin tonë! Për shembull, në të njëjtën mënyrë bëra një mbishkrim në letrën e mbeturinave. Në anën e djathtë të dritares, nëse shikoni nga afër, me siguri do të shihni gjurmët e një pecete, por nëse nuk e dini se ajo është atje, mund të mos e vini re. Një shtresë e ngjitur e pecetës është pothuajse plotësisht transparente (mund të shihni të gjitha detajet e dritares pas mbishkrimit)

Dekor mbrapa në kopertinë.
Si bizhuteri zgjodha kapësen e flokëve me pupla dhe një vath në formën e një koteleje, nuk i mbaj më këto bizhuteri, por më pëlqejnë dhe janë të dashura si kujtim. Mos ndoshta keni edhe vathë tekë apo bizhuteri nga të cilat jeni “rritur”?

Më pas kam punuar me bojë. Ngjyrosni gërshetën e bardhë në ngjyrën e dëshiruar.
Këshillë: nëse jeni duke lyer, ngjyrosur diçka, përdorni disa nuanca të ndryshme ngjyrash dhe do të merrni një efekt më voluminoz dhe interesant.

Kalova nëpër bojë përmes maskës në letrat fundore

dhe disa në kopertinë:
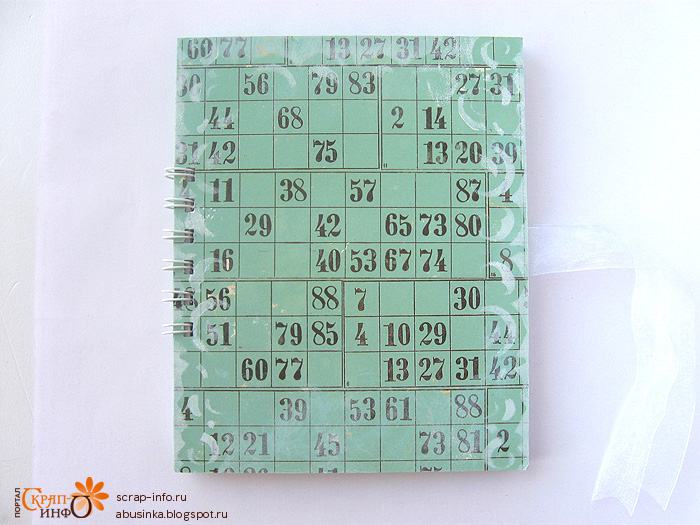
Pastaj ngjita, mbërtheva, qepa të gjithë dekorin në pjesën e poshtme të pëlhurës. Gjithçka duhet të ngjitet në vetë mbulesën në momentin e fundit, sepse nëse e ngjisni fillimisht, atëherë do të jetë e vështirë të qepni diçka ose ta fiksoni me llamba.

Një tjetër sekret i imi, zakonisht i lidh stamenet në një nyjë dhe qep poshtë dekorit. Unë përgjoj në disa vende me fije, del fort dhe ju mund t'i shpërndani stamenet si të doni dhe ato do të mbeten gjithmonë në vendet e tyre.

Kur të gjitha detajet janë fiksuar mirë, mund të ngjitni gjithçka në kapak. Në fund shtova disa mikrorruaza dhe gjysma perlash.

Kur dekoroni veprën, përpiquni të mos harroni ligjet e përbërjes, në mënyrë që në fund gjithçka të dalë bukur dhe harmonike. Për shembull, spërkata qëllimisht pak më shumë mikrorruaza në pjesën e sipërme djathtas për të balancuar zinxhirin e artë në pjesën e poshtme të majtë, dhe lopa bruz në fund është diagonalisht përballë rrathëve bruz në krye.
I ngjita një palë vathë anash, duke lidhur një fjongo të përgatitur dhe duke varur një copë dantelle dhe një pendë të bardhë në vath.

Në fakt gjithçka është gati, mund ta përdorni për qëllimin e synuar. Për ta bërë këtë, unë përkul kapakët dhe i lidh shiritat në një distancë të caktuar - merret një dizajn shumë i qëndrueshëm.

Gjithçka! Mund të planifikoni gjërat për javën në vazhdim. Ky planifikues është në desktopin tim. Për mua formati i dhënë doli të ishte më i përshtatshmi - gjithë javën para syve të mi!

Ju uroj të keni kohë dhe energji të mjaftueshme për të gjitha planet tuaja. Shijoni krijimtarinë tuaj!
Jetët tona nuk kanë qenë kurrë kaq të ngarkuara më parë. Shkojmë në takime, punojmë me projekte, përpiqemi të respektojmë afatet në punë dhe përveç kësaj organizojmë jetën tonë personale, ndaj mund të jetë shumë e vështirë të mbajmë gjithçka nën kontroll.
Kalendarët janë një pjesë e rëndësishme e jetës sonë, ata ndihmojnë në organizimin e aktiviteteve, takimeve, pritjeve dhe ngjarjeve tona. Kalendari ka një potencial të madh: përdoret si një fletë kohore, për të krijuar një orar shkolle ose pune, për të ndjekur projektet, etj.
Ju mund të krijoni një kalendar për një muaj ose një vit në disa mënyra. Mund të krijoni një kalendar nga e para me dorë duke përdorur Excel, por ky mund të jetë një proces që kërkon kohë. Mund të përdorni gjithashtu shabllonin e kalendarit të integruar dhe të paraformatuar në Excel. Ju mund të zgjidhni nga të mjaftueshme një numër i madh shabllone kalendarike, të tilla si një kalendar 12-mujor, një kalendar mujor, një kalendar vetëm për ditët e javës ose një kalendar me shënime. Këto shabllone janë krijuar dhe paraformatuar, thjesht duhet t'i plotësoni me ngjarjet tuaja.
Por si të zgjidhni më të lehtën për t'u përdorur nga gjithë kjo shumëllojshmëri shabllonesh në Excel? Ne shikuam të gjithë shabllonet dhe gjetëm modelet më të mira të kalendarit në Excel - mujore dhe vjetore.
Shkarkoni modelin e kalendarit mujor ose vjetor në Excel
fletë inteligjente
Si të krijoni një model kalendari mujor ose vjetor në Excel
Modeli i kalendarit është jashtëzakonisht i lehtë për t'u përdorur. E tëra çfarë ju duhet të bëni është të zgjidhni një lloj kalendari (mujor ose vjetor) dhe të shtoni ngjarjet tuaja të planifikuara në shabllon. Ju gjithashtu mund të personalizoni llojin, madhësinë dhe ngjyrën e fontit. Nëse zgjidhni një kalendar mujor, fillimisht duhet të ndryshoni emrin dhe datat për muajin që dëshironi.
Këtu janë disa hapa shtesë për të personalizuar shabllonin për nevojat tuaja:
1. Formatoni shabllonin e kalendarit mujor
- Për të ndryshuar emrin, klikoni dy herë në fushën e emrit, fshini formulën dhe më pas futni muajin e ri në qelizë.
- Më pas do t'ju duhet të rinumëroni qelizat e datës. Ju mund t'i vendosni datat manualisht ose të përdorni funksionin e plotësimit automatik, për të cilin do të flasim në "Si të krijoni një kalendar mujor në Excel 2007 dhe 2010" (pika 4).
2. Shtoni ngjarje në shabllonin e kalendarit mujor ose vjetor
- Cilido model që zgjidhni, klikoni dy herë në një qelizë në dritaren e datës dhe futni një ngjarje. Për të futur disa ngjarje për të njëjtën ditë, klikoni në një qelizë tjetër në qelizën e datës.
- Për të vendosur tekstin në qendër, klikoni në qelizë. Më pas, në skedën "Home", gjeni seksionin "Rreshtimi" dhe më pas klikoni në ikonën "Rreshtoni qendrën" (në formën e pesë rreshtave të tekstit në qendër).
3. Ndryshoni fontin dhe ngjyrën
- Klikoni në qelizën me tekstin që dëshironi të ndryshoni dhe më pas shkoni te skeda Home, ku mund të ndryshoni llojin, madhësinë dhe ngjyrën e fontit, të përdorni shkronja të theksuara, të aplikoni kursive ose nënvizoni.
- Për të ndryshuar ngjyrën e sfondit të titullit me emrat e ditëve ose ngjarjen e shtuar, zgjidhni qelizën, klikoni në ikonën në formën e një kove me bojë dhe zgjidhni një ngjyrë mbushjeje.
Ju gjithashtu mund të personalizoni shabllonin e kalendarit duke shtuar një foto, siç është logoja e kompanisë suaj. Hapni skedën "Fut", klikoni "Ilustrime". Ngarko imazhin e kërkuar. Do të shtohet në tryezën tuaj dhe mund ta tërhiqni në vendin e duhur.
Si të krijoni një kalendar mujor në Excel 2007 ose 2010
Për të krijuar një kalendar mujor ose vjetor në Excel, përdorni udhëzimet e mëposhtme:
1. Shtimi i titujve me emrat e ditëve
Para së gjithash, do t'ju duhet të shtoni ditët e javës si tituj, si dhe emrin e muajit.
- Lëreni rreshtin e parë të tabelës suaj bosh. Në rreshtin tjetër (të dytë), shkruani ditët e javës (një ditë për secilën qelizë).
- Për të formatuar titujt me ditët e javës dhe sigurohuni që të mos ketë asnjë hapësira shtesë, zgjidhni ditët e javës që sapo keni futur dhe në skedën Home, në seksionin Cells, zgjidhni Format. Zgjidhni "Column Width" dhe vendosni gjerësinë në 15-12, në varësi të asaj se sa i gjerë dëshironi të jetë kalendari juaj.
2. Shtimi i një titulli kalendar
- Në rreshtin e parë bosh, ne do të tregojmë muajin aktual si emër të kalendarit. Për ta bërë këtë, ne përdorim formulën. Klikoni në qelizën në rreshtin e parë dhe në fushën " fx” mbi një rresht bosh, futni funksionin =TODAY() . Në këtë mënyrë, Excel do të dijë që dëshironi të shfaqni datën aktuale në këtë fushë.
- Ju lutemi vini re se formati i datës është i pasaktë. Për të korrigjuar këtë gabim, klikoni në qelizën me datën. Në skedën "Home", shkoni te seksioni "Numri" dhe zgjidhni "Data" në menunë rënëse. Pastaj zgjidhni "Format shtesë të datës" dhe zgjidhni formatin e kërkuar.
Për të vendosur në qendër titullin, zgjidhni të gjitha qelizat në shiritin e titullit (duke përfshirë qelizën me muajin e shfaqur) dhe shkoni te skeda Home dhe klikoni në butonin Merge and Center.
3. Krijoni ditë në kalendar
Tani le të fillojmë të krijojmë pjesën kryesore të kalendarit. Ne do të përdorim kufijtë për të krijuar qelizat e datës.
- Së pari, zgjidhni të gjithë tabelën tuaj.
- Pastaj klikoni në ikonën e kovës së bojës në skedën Home dhe zgjidhni ngjyrën e bardhë. Tabela juaj tani duhet të ketë një sfond të bardhë.
- Pastaj zgjidhni pesë ose gjashtë qeliza të vendosura nën titullin me ditën e parë të javës. Në rastin tonë, kjo është e hënë.
- Ndërsa qelizat janë ende të zgjedhura, klikoni në ikonën e kufirit në skedën Home dhe zgjidhni opsionin e duhur të kufirit të qelizës. Në këtë mënyrë do të krijojmë një kornizë për qelizën e parë të datës.
- Zgjidhni qelizën e krijuar rishtazi dhe kopjojeni atë në tabelë nën pjesën tjetër të titujve me ditët e javës. Kjo do të krijojë kopje të celularit tuaj për ditët e tjera të javës.
Përsëritni këto hapa për të pesë rreshtat e tabelës suaj. Kalendari juaj tani duhet të duket si ky:
Për të shtuar kufijtë rreth titujve me ditët e javës, zgjidhni rreshtat me ditët e javës, klikoni në ikonën e kufirit dhe zgjidhni të gjitha kufijtë.
4. Shtimi i datave
Ne kemi krijuar strukturën bazë për kalendarin, tani le të fillojmë ta plotësojmë me data. Ju mund të vendosni datat manualisht për secilën qelizë ose mund të përdorni funksionin e mbushjes automatike që ka Excel. Ja se si ta bëni atë:
- Për çdo rresht në kalendar, futni dy datat e para të javës aktuale në dy qelizat e para të secilës qelizë. Për shembull, nëse e para e muajit është e mërkurë, vendosni 1 për të mërkurën e parë dhe 2 për të martën.
- Më pas mbani tastin "Shift" dhe zgjidhni të dyja qelizat me numra.
- Zvarritni dhe lëshoni skajin e poshtëm djathtas të qelizave të zgjedhura për të plotësuar automatikisht qelizat e mbetura të javës.
- Përsëritni këto hapa për të gjithë muajin.
Shënim. Dy datat e para për çdo rresht duhet të futen manualisht përpara se të mund të tërhiqni dhe lëshoni dhe të plotësoni automatikisht të gjitha qelizat e javës.
Si të krijoni një kalendar vjetor në Excel
Në thelb, sapo keni krijuar një model kalendari mujor. Nëse dëshironi të përdorni kalendarin vetëm periodikisht për muaj të caktuar, mund të përdorni të njëjtin kalendar duke ndryshuar thjesht emrin e muajit dhe duke ndryshuar numërimin e ditëve.
Ju gjithashtu mund të përdorni strukturën tuaj mujore të kalendarit për të krijuar një kalendar vjetor. Për këtë:
- Në fund të tabelës klikoni me të djathtën klikoni me miun në skedën "Sheet1".
- Kliko "Lëviz ose Kopjo".
- Kontrolloni kutinë pranë opsionit "Krijo një kopje" dhe kliko "OK".
- Bëni 12 kopje, një kopje për çdo muaj të vitit.
Shënim. Për muaj me 31 ditë, do t'ju duhet të shtoni një rresht shtesë në kalendar.
Pasi të keni krijuar 12 kopje, do t'ju duhet të hapni secilën prej tyre dhe të ndryshoni emrin në muajin përkatës. Përveç kësaj, do t'ju duhet të ndryshoni numrat për çdo muaj ose duke ndryshuar manualisht datat ose duke përdorur veçorinë e plotësimit automatik që mbulojmë në "Si të krijoni një kalendar mujor në Excel 2007 dhe 2010" (pika 4).
Personalizimi i kalendarit tuaj në Excel
Është shumë e lehtë të krijoni cilësime të personalizuara për kalendarin tuaj mujor ose vjetor në Excel. Mund të kodoni me ngjyra ngjarje të caktuara kalendarike, të tilla si takime biznesi ose ditëlindje, ose të ndryshoni madhësinë e shkronjave. Mund të shtoni edhe logon e kompanisë tuaj në kalendar.
1. Formatimi i shkronjave
- Për të zmadhuar fontin e titullit, klikoni në shiritin e titullit. Brenda skedës "Home", mund të ndryshoni llojin dhe madhësinë e fontit, të përdorni shkronja të theksuara, të aplikoni kursive ose të nënvizoni.
Për të ndryshuar madhësinë e shkronjave të titujve të ditës, zgjidhni të gjithë titujt. Skeda e brendshme “
Home” mund të formatoni llojin dhe madhësinë e fontit.
- Për të formatuar shënuesit e datave, zgjidhni të gjitha datat në qelizë. Brenda skedës Home, mund të ndryshoni llojin dhe madhësinë e fontit.
2. Ndryshimi i ngjyrës
Mund të ndryshoni ngjyrën e shkronjave ose ngjyrën e sfondit të kalendarit tuaj. Kodimi i ngjyrave mund të jetë veçanërisht i dobishëm për shënimin e llojeve të caktuara të ngjarjeve.
- Për të ndryshuar ngjyrën e emrit, klikoni në rreshtin me emrin. Brenda skedës "Home", në listën rënëse, mund të zgjidhni ngjyrën që ju nevojitet.
- Për të ndryshuar ngjyrën e sfondit të titullit të ditëve tuaja të javës, zgjidhni një rresht të tërë, klikoni në ikonën e kovës së bojës dhe zgjidhni një ngjyrë mbushjeje. Ju gjithashtu mund të ndryshoni ngjyrën e tekstit duke ndjekur hapat në pikën 1.
- Për t'i caktuar një ngjyrë specifike një ngjarjeje, futni ngjarjen ose takimin tuaj në kutinë e datës. Pastaj zgjidhni tekstin, klikoni në ikonën e kovës së bojës dhe zgjidhni një ngjyrë mbushjeje.
3. Shtoni ilustrime
Mund ta personalizoni kalendarin tuaj duke shtuar imazhe të tilla si logoja e kompanisë suaj. Për këtë:
- Brenda skedës "Insert", klikoni në "Ilustrime" dhe zgjidhni opsionin "Pictures". Ngarkoni imazhin që dëshironi të përdorni.
- Imazhi do të shtohet tek ju fletëllogaritëse, pas së cilës mund ta tërhiqni në çdo vend të tabelës.
Nëse dëshironi të shtoni logon ose imazhin tuaj në krye të kalendarit, do t'ju duhet hapësirë shtesë për të akomoduar imazhin. Për këtë:
- Klikoni me të djathtën në rreshtin e parë që përmban titullin dhe zgjidhni Paste.
- Klikoni "Shto...linjë".
- Përsëritni këto hapa për aq rreshta që ju nevojiten.
- Për ta bërë të bardhë sfondin e vijave të reja, zgjidhni linjat e reja, klikoni në ikonën e kovës së bojës dhe zgjidhni të bardhën si ngjyrë.
- Për të hequr linjat e kufirit mbi shiritin e titullit, zgjidhni shiritin e titullit, klikoni në ikonën e kufirit dhe zgjidhni opsionin "Pa kufi".
Printoni një kalendar në Excel
Kalendari juaj i personalizuar dhe i formatuar mund të jetë i vështirë për t'u printuar. Anët e kalendarit mund të mos përshtaten në faqen e printuar, kështu që përfundoni me një kalendar me dy faqe. Ja se si mund ta rregulloni këtë problem:
- Brenda skedës "Parafaqja e faqes", zgjidhni opsionin "Orientimi" > "Peizazhi".
- Në seksionin "Përshtatje", ndryshoni gjerësinë dhe lartësinë në 1 faqe.
Kalendari juaj tani do të përshtatet në një faqe kur të printohet.
Si të gjeni shabllonin e kalendarit të Microsoft
Microsoft ka krijuar shumë modele të ndryshme kalendarike. Ju mund të zgjidhni nga kalendari me shumë faqe, kalendari vjetor, kalendari javor dhe shumë të tjera.
Për të filluar përdorimin e shabllonit të disponueshëm në Excel:
- Klikoni "File" > "I ri".
- Futni fjalën "Kalendar" në kutinë e kërkimit.
- Do të shihni një numër të madh të llojeve të kalendarëve, por për shembullin tonë, ne do të marrim "Kalendar për një muaj për çdo vit". Klikoni "Krijo".
Ky është një kalendar për një muaj (muaji dhe viti mund të jenë çdo).
- Zgjidhni qelizën me emrin e muajit dhe klikoni në shigjetën në anën e majtë të qelizës. Zgjidhni muajin e dëshiruar nga menyja rënëse.
- Futni vitin kalendarik në qelizën në të majtë të emrit të muajit.
- Zgjidhni qelizën me emrin e ditës së javës që ndodhet në pjesën e sipërme djathtas të kalendarit dhe klikoni në shigjetën që shfaqet. Zgjidhni ditën e parë të muajit nga menyja rënëse.
Ju gjithashtu mund të eksploroni katalogun online të shablloneve të Microsoft dhe të zgjidhni kategorinë e kalendarëve në anën e majtë të faqes.
Si të futni një kalendar duke përdorur Visual Basic
Ju mund të futni një kalendar të para-ndërtuar dhe të mbushur direkt në Excel duke përdorur makro CalendarMaker duke përdorur Redaktuesin Visual Basic. Do t'ju duhet të aktivizoni modalitetin e zhvilluesit të Excel dhe të përdorni një gjuhë programimi, por kjo është mjaft e lehtë për t'u bërë dhe Microsoft ofron kodin e mostrës për krijimin e një kalendari.
1. Aktivizo modalitetin e zhvilluesit
Së pari, do t'ju duhet të aktivizoni modalitetin e zhvilluesit në Excel. Për këtë:
- Klikoni "File" > "Opsione".
- Në anën e majtë të dritares pop-up, zgjidhni opsionin Customize Ribbon.
- Në seksionin "Skedat kryesore", sigurohuni që të ketë një shenjë kontrolli pranë fushës "Zhvilluesi" dhe më pas klikoni butonin "OK".
Tani keni një skedë të re në shiritin tuaj në krye të tabelës tuaj Excel.
2. Futni një kalendar me kodin e Visual Basic për aplikacionet
Modelet e paraformatuara të Smartsheet ju lejojnë të krijoni kalendarë në asnjë kohë. Muajt, ditët e javës dhe datat janë të paracaktuara dhe ju keni hapësirë për të shtuar përshkrime, komente dhe orë për çdo aktivitet.
Ja se si mund të përdorni shabllonin e kalendarit Smartsheet:
1. Zgjidhni një shabllon kalendar
- Hapni faqen dhe regjistrohuni në llogarinë tuaj (ose provoni një provë falas 30-ditore).
- Shkoni te skeda "Home", klikoni në butonin "Krijo" dhe më pas zgjidhni opsionin "Shiko modelet".
- Fusni fjalën "kalendar" në fushën "Kërko modele" dhe klikoni në ikonën e xham zmadhues.
- Do të shihni një listë të modeleve të sugjeruara, por për shembullin tonë, ne do të zgjedhim Kalendarin ditor për 2016. Klikoni në butonin blu "Përdor modelin" që ndodhet në këndin e sipërm të djathtë.
- Zgjidhni një emër për shabllonin tuaj dhe një vendndodhje ku dëshironi ta ruani dhe klikoni OK.
2. Futni të dhënat e kalendarit
Hapet një shabllon që përmban muaj dhe data tashmë të formatuara për të gjithë vitin 2016. Përmbajtja e mostrës përfshihet në kalendar për referencë.
- Specifikoni ngjarjet e kalendarit në kolonën Veprimi. Ju gjithashtu mund të shtoni detaje shtesë në kolonat Përshkrimi, Orari dhe Komentet.
- Për të shtuar ngjarje të shumta për të njëjtën datë, duhet të krijoni një rresht të ri. Klikoni me të djathtën në një rresht dhe zgjidhni "Insert Row Above" ose "Insert Row Below", dhe më pas në këtë linjë e re specifikoni muajin, ditën e javës, datën dhe veprimin.
- Nëse dëshironi të fshini një rresht, klikoni me të djathtën në qelizën në rreshtin që dëshironi të fshini dhe zgjidhni "Fshi rreshtin".
Në anën e majtë të çdo rreshti, mund të bashkëngjitni skedarë drejtpërdrejt në një detyrë ose të filloni një diskutim rreth një ngjarjeje, duke shtuar kontekst shtesë në kalendarin tuaj.
3. Kalo te pamja e kalendarit
Të gjitha të dhënat e kalendarit tuaj janë në këtë tabelë. Më pas, me një klik të thjeshtë të një butoni, mund ta plotësoni automatikisht kalendarin me këto të dhëna.
- Në anën e majtë të shiritit të veglave, klikoni në ikonën e kalendarit për të kaluar në pamjen e kalendarit.
Tani mund t'i shihni të gjitha të dhënat tuaja në kalendar (data aktuale do të theksohet me blu). Mund të modifikoni ose shtoni ngjarje direkt nga pamja e kalendarit duke klikuar dy herë në shiritin e gjelbër në krye të çdo qelize. Ju gjithashtu mund të ndryshoni datën e çdo ngjarjeje duke zvarritur dhe hedhur shiritin e gjelbër në një qelizë tjetër të kalendarit.
Çdo ndryshim në këtë pamje kalendarike do të shtohet automatikisht në tabelën tuaj.
Konfigurimi i kalendarit tuaj në Smartsheet
Përshtatja e kalendarit tuaj për t'i dhënë një prekje personale është e lehtë në Smartsheet. Me vetëm disa klikime, mund të shtoni logon e kompanisë tuaj ose të përdorni kodimin e ngjyrave për ngjarjet tuaja.
1. Ndryshimi i skemës së ngjyrave të ngjarjeve
- Klikoni me të djathtën në shiritin e gjelbër dhe zgjidhni opsionin "Opsionet e ngjyrave".
Do të shfaqet një dritare me një gamë ngjyrash, duke përdorur të cilën mund të ndryshoni skemën e ngjyrave të hyrjes së kalendarit.
2. Ndryshoni skemën e ngjyrave të kalendarit
- Për të ndryshuar ngjyrën e sfondit të të gjithë kalendarit, zgjidhni " Llogaria” në këndin e sipërm të majtë të ekranit.
- Klikoni Ruaj.
Zgjidhni Ngjyra dhe logon. Me këtë opsion, mund të ndryshoni ngjyrën e sfondit, skedave dhe shiritave të kalendarit, si dhe të zgjidhni një ngjyrë nga konfigurimet e paracaktuara.
Mund të ktheheni gjithmonë te cilësimet e parazgjedhura të ngjyrave dhe logos.
3. Shtimi i një logoje
Cilësimi i parazgjedhur është logoja Smartsheet në këndin e sipërm djathtas. Ju mund ta ndryshoni këtë duke ngarkuar logon e kompanisë tuaj. Për këtë:
- Në këndin e sipërm të majtë, zgjidhni artikullin e menusë "Llogaria".
- Zgjidhni Ngjyra dhe logon.
- Në seksionin "Logo", klikoni butonin "Zgjidh" dhe zgjidhni një skedar me imazhin tuaj. Pasi skedari të jetë shkarkuar, klikoni Ruaj.
- Imazhi juaj i ri do të shtohet në kalendar.
Dërgo email, printo dhe ndaje kalendarin tënd
Bëjeni kalendarin tuaj të disponueshëm për kolegët, miqtë dhe familjen. Mund të printoni, eksportoni ose dërgoni në e-mail kalendarin tuaj nga Smartsheet.
Për të dërguar me email një kalendar:
- Në shiritin e veglave në të majtë të tabelës, klikoni në ikonën e zarfit.
- Zgjidhni opsionin "Dërgo si bashkëngjitje".
- Në fushën Për, shtoni një marrës ose marrës duke zgjedhur nga lista juaj e kontakteve ose duke shtypur një adresë emaili.
Fushat "Subject" dhe "Mesage" janë të mbushura paraprakisht, por ju mund ta fshini këtë tekst dhe të shkruani tuajin.
Zgjidhni se si dëshironi të bashkëngjitni kalendarin tuaj: si skedar PDF ose Tabela e Excel-it, si dhe mënyrën e dorëzimit të kalendarit: menjëherë ose rregullisht më vonë.
Për të ndarë kalendarin tuaj me një lidhje:
- Në fund të kalendarit, kliko Posto.
- Përdorni rrëshqitësit për të zgjedhur një metodë botimi.
- Do të shfaqet një dritare pop-up që përmban një lidhje për të publikuar. Ju mund ta kopjoni dhe ngjisni këtë lidhje, duke u hapur në këtë mënyrë akses të përgjithshëm në kalendar ose përdorni kodin e integruar për të shtuar kalendarin në çdo faqe interneti.
Për të printuar një kalendar:
- Në anën e majtë të shiritit të veglave, klikoni në ikonën e printerit.
- Zgjidhni intervalin e datave, madhësinë e letrës, orientimin dhe më shumë. Pastaj klikoni "OK".
- Një version PDF i kalendarit tuaj do të fillojë të shkarkohet, të cilin më pas mund ta printoni.
Mënyra më e lehtë për të krijuar një kalendar
Ka shumë mënyra për të krijuar një kalendar, por gjithmonë duhet të siguroheni që të zgjidhni atë që do t'ju kursejë më shumë kohë (për shembull, shabllone me të dhëna të para-ndërtuara dhe funksione që janë të lehta për t'u modifikuar). Në fund të fundit, një kalendar duhet t'ju ndihmojë të jeni më të organizuar pa shumë përpjekje, jo t'ju detyrojë punë shtesë, duke ju detyruar të mësoni se si ta krijoni atë nga e para.
Zbuloni sa e lehtë është të krijoni një kalendar. Provoni një provë falas 30-ditore të Smartsheet.
