Macros (procedimentos VBA) (63)
Diversos (39)
Bugs e falhas do Excel (4)
O que é um módulo? Que tipos de módulos existem?
Todo o código VBA precisa ser armazenado em algum lugar. Para armazenar códigos em VBA, são utilizados módulos, que são armazenados em uma pasta de trabalho. Um livro pode conter quantos módulos você desejar. Cada módulo, por sua vez, pode conter vários procedimentos (macros).
Todos os módulos disponíveis no livro podem ser visualizados através do editor VBA ( Alt.+F11). Os módulos disponíveis são exibidos no lado esquerdo do editor no Project Explorer.
Figura 1
O explorador de objetos em si pode não ser exibido por padrão e então deve ser exibido: clique Ctrl+R ou no menu do editor VBA- Visualizar-Explorador de projetos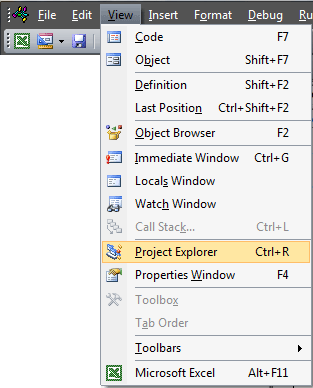
Os módulos são divididos em cinco tipos principais:
Em geral, para ser mais preciso, existem apenas dois tipos de módulos - módulos regulares e módulos de classe, porque Módulo de planilha, Módulo de livro, Módulo de formulário personalizado E Módulo de aula são essencialmente módulos de classe. Mas eu os dividi especificamente em vários tipos, porque... Esses tipos são frequentemente usados para explicações em vários livros didáticos e em vários fóruns, e nos próprios livros do Excel, eles são diferentes na aparência e em algumas funcionalidades.
Para criar um novo módulo padrão, módulo de classe (ClassModule) ou formulário de usuário (UserForm) você só precisa clicar na janela do Project Explorer clique com o botão direito mouse, selecione o item Inserir e então o tipo do objeto que está sendo adicionado ( Módulo, Módulo de classe, Formulário de usuário). Você também pode adicionar um módulo através do menu: Inserir-tipo de módulo.
A remoção também é fácil: clique com o botão direito no módulo desejado na janela do projeto e selecione Remover. Mais detalhes sobre exclusão no final deste artigo:
MÓDULO PADRÃO
na Figura 1 Módulo 1
.
O tipo mais comum de módulo usado na maioria dos casos. É neles que o gravador de macro cria macros gravadas. Todos os códigos e procedimentos nesses módulos são escritos manualmente ou copiados de outras fontes (outro módulo, deste site, etc.). Basicamente, é nos módulos padrão que a maior parte do código está contida. Eles são projetados para armazenar procedimentos principais e variáveis públicas, que podem ser acessadas posteriormente a partir de qualquer módulo. Como criar um módulo padrão: na janela do explorador de objetos, clique com o botão direito - Inserir-Módulo. Ao gravar com um gravador de macro, os módulos são criados e nomeados automaticamente.
Muitos códigos publicados em artigos do site devem ser colocados em módulos padrão. Para isso, basta criar um novo módulo padrão, copiar o texto do código do site e colá-lo.
MÓDULO DE FOLHA
Folha1 ou Folha1 - na Figura 1: Folha1(Folha1), Planilha2(Folha2), Folha3(Folha3).
Cada folha do livro possui seu próprio módulo separado. Entrar no módulo de planilha é mais fácil do que entrar em outros módulos. Para fazer isso, basta clicar com o botão direito no atalho da planilha e selecionar menu contextual parágrafo Texto fonte (Ver código)
Dependendo da versão do Excel, este item em russo pode ter o mesmo nome: Ver código ou Fonte :
Você pode seguir um caminho mais difícil - por meio do editor VBA: Alt.+F11 e na janela Project Explorer, clique duas vezes no objeto com o nome da planilha ou clique com o botão direito no módulo da planilha - Ver código.
Ao colocar o código no módulo da planilha, lembre-se que ao copiar ou transferir esta planilha para outra pasta de trabalho, o código também será copiado, pois faz parte da folha. Isso é um sinal positivo e negativo ao mesmo tempo. A vantagem é que ao colocar o código no módulo de planilha, você pode utilizar esta planilha como template para distribuição com botões próprios para chamar esses códigos (inclusive criar livros com o código) e todas as funcionalidades estarão disponíveis. A desvantagem são algumas nuances de acesso às células (mais detalhes podem ser encontrados neste artigo: Como acessar um intervalo do VBA) e a necessidade de colocar TODOS os procedimentos utilizados nesta planilha, caso contrário os códigos podem funcionar com erros ao serem transferidos para outras pastas de trabalho .
Um módulo de planilha contém procedimentos de eventos integrados, cada um dos quais é responsável por tratar um evento específico naquela planilha. Você pode visualizá-los assim: selecione um objeto (na imagem abaixo a lista está no lado esquerdo) Planilha e selecione um evento na lista certa (esta lista contém todos os procedimentos disponíveis para a planilha selecionada):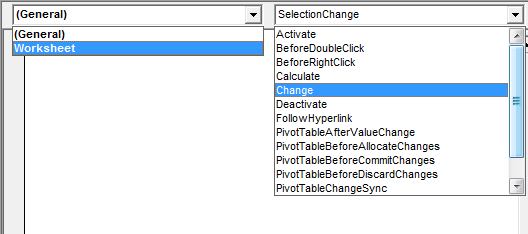
Os procedimentos para os quais os eventos já são utilizados estão destacados em negrito.
Os nomes dos procedimentos de eventos são bastante informativos e a maioria deles não requer decodificação cuidadosa. Mas considero necessário descrever as partes mais importantes utilizadas em qualquer caso:
- Ativar- ocorre quando a própria planilha é ativada (mas não ocorre se houver uma transição de uma pasta de trabalho para outra e esta planilha estiver ativa lá)
- AntesDoubleClick- ocorre quando você clica duas vezes em qualquer célula da planilha. É importante prestar atenção nos argumentos passados: Target e Cancel. Alvo - link para a célula em que a ação foi realizada; Cancelar - responsável por cancelar o modo de edição
- Antes do clique direito- ocorre quando você clica com o botão direito em qualquer célula da planilha. É importante prestar atenção nos argumentos passados: Target e Cancel. Alvo - link para a célula em que a ação foi realizada; Cancelar - é responsável por cancelar a exibição do menu pop-up
- Calcular- ocorre ao recalcular funções e fórmulas em uma planilha
- Mudar- Ocorre quando os valores das células de uma planilha são alterados. É importante prestar atenção ao argumento Target que é passado. Destino - uma referência à célula que foi alterada. Pode ser diferente da célula ativa no momento do processamento
- Desativar- ocorre ao passar desta planilha para outra planilha da mesma pasta de trabalho
- SigaHyperlink- ocorre ao seguir um hiperlink criado nesta planilha
- SeleçãoAlterar- ocorre quando o endereço da célula/área selecionada é alterado. É importante prestar atenção ao argumento Target que é passado. Destino - uma referência ao intervalo de células que foi selecionado. Corresponde às células atualmente selecionadas
Um ponto bastante importante: Se você quiser se familiarizar mais com procedimentos de eventos, preste sempre atenção nas variáveis que são passadas como argumentos para o procedimento. Na maioria dos casos, recomendo usar essas variáveis em vez de inventar todo tipo de possibilidades para calcular o objeto que causou a ocorrência do evento. Para evento de planilha Planilha_Alterar isso é uma variável Alvo. Por exemplo, cole o código abaixo em qualquer módulo de planilha:
| Subplanilha Privada_Change (ByVal Target As Range) MsgBox "Endereço de célula modificado:"& Destino.Endereço & _ "; Endereço da célula ativa: "& Selection.Address, vbInformation, "www.site" End Sub |
Private Sub Worksheet_Change (ByVal Target As Range) MsgBox "Endereço da célula alterado: " & Target.Address & _ "; Endereço da célula ativa: " & Selection.Address, vbInformation, "www.site" End Sub
Depois disso, escreva o valor 5 na célula A1 e pressione Enter. O evento Change será acionado quando a edição for concluída - ou seja, no momento em que você pressiona Enter. Neste caso, será feita uma transição para a célula A2 (na maioria dos casos, a menos que especificado de outra forma nas configurações) e aparecerá uma mensagem mostrando que a célula A1 foi alterada e A2 agora está selecionada. Aqueles. O destino é sempre um link para a célula alterada, independentemente do que estiver selecionado no momento. Este evento (Worksheet_Change) não será acionado quando os valores das células com fórmulas forem alterados. Somente entrada manual.
Observação: para todos os códigos fornecidos no site, basta abrir o módulo necessário (livro ou folha) e cole o código sugerido. Um ajuste só poderá ser necessário nos casos em que o módulo Planilha ou Pasta de Trabalho do seu arquivo já possua código no procedimento do evento requerido.
MÓDULO LIVRO
Este livro ou este livro - na Figura 1: Este livro
.
O módulo book só pode ser acessado através do Project Explorer do editor VBA - clique duas vezes em Este livro (este livro) ou botão direito do mouse no módulo - Ver código. O módulo book também contém procedimentos de eventos “integrados”. Assim como para uma planilha, selecione na lista de objetos (canto superior esquerdo) Pasta de trabalho. Na janela direita de seleção de procedimentos, assim como no módulo planilha, estarão todos os procedimentos disponíveis para o objeto Este livro. Um exemplo de uso de procedimentos de eventos de livros pode ser encontrado no artigo Como rastrear um evento (por exemplo, seleção de células) em qualquer livro?
Mas aí se aplicam todas as mesmas regras - o principal é não esquecer os argumentos disponíveis nesses procedimentos e passados a eles pelo próprio Excel. Por exemplo, um argumento Cancel está disponível para o evento Workbook_BeforeClose. Isso pode ser usado se você não quiser que o usuário feche a pasta de trabalho sem preencher a célula A1. Aqui está um exemplo desse código:
Private Sub Workbook_BeforeClose(Cancel As Boolean) If Me.Sheets("Report").Range("A1").Value = "" Then MsgBox "Você deve preencher a célula A1 na planilha "Relatório"", vbCritical, "www .site" Cancelar = True "cancelar o fechamento do livro End If End Sub
Pelo código você pode ver que na planilha “Relatório” deve haver uma célula A1 não vazia (a planilha “Relatório” também deve existir nesta pasta de trabalho). Mas há mais uma coisa - alguns Meu. Esta é uma chamada curta para o objeto do módulo de classe; neste caso, é equivalente a chamar ThisWorkbook. E mais um exemplo de código para o módulo ThisBook, que proíbe salvar o livro original, permitindo que ele seja salvo apenas através do item Salvar como:
Private Sub Workbook_BeforeSave (ByVal SaveAsUI As Boolean, Cancel As Boolean) If SaveAsUI = False Then "usa salvamento simples MsgBox "Esta pasta de trabalho é um modelo. Você pode salvá-lo somente através de Salvar como", vbCritical, "www.site" Cancel = True "cancelar salvando o livro End If End Sub
Isto pode ser necessário se a pasta de trabalho for um modelo com campos de preenchimento e você quiser evitar o salvamento acidental do documento original. Embora isso também possa ser feito sem macros – o livro pode ser salvo com permissões somente leitura.
MÓDULOS DE FORMULÁRIO
Formulário de usuário - na Figura 1 UserForm1
.
Contido dentro do UserForm e seus objetos. Em User Forms, basicamente tudo está vinculado justamente aos procedimentos de evento do próprio formulário e aos elementos deste formulário (Botões, TextBoxes, ComboBoxes (listas suspensas), etc.). É muito conveniente usar User Forms em suas aplicações para se comunicar com o usuário. Porque Através dos formulários é muito conveniente rastrear as ações do usuário e você pode negar o acesso às planilhas com dados ocultando-os. Um formulário é criado da mesma forma que um módulo: na janela do explorador de objetos, clique com o botão direito - Inserir-Formulário de usuário. Exemplos de códigos utilizando formulários podem ser encontrados nos artigos: Cada usuário tem sua própria planilha/intervalo, Como deixar apenas números ou apenas texto em uma célula?
MÓDULO DE AULA
ClassModule - na Fig. Classe 1
.
Na maioria dos casos, ele é criado especificamente para rastrear eventos de vários objetos. É improvável que iniciantes precisem aprender VBA, embora tudo dependa da tarefa em questão. Mas geralmente os iniciantes acham muito difícil aprender. De qualquer forma, antes de trabalhar com módulos de classe, é melhor aprender a trabalhar pelo menos um pouco com módulos regulares e escrever procedimentos você mesmo. Como adicionar tal módulo: na janela do explorador de objetos, clique com o botão direito - Inserir-Módulo de aula. Você pode ler mais sobre módulos de classe e como trabalhar com eles neste artigo: Trabalhando com módulos de classe. Todos os princípios básicos estão descritos lá e um arquivo de exemplo está anexado.
REMOVENDO UM MÓDULO
As etapas para remover qualquer um dos módulos são as mesmas para todos os tipos. Para isso, acesse o projeto VBA do livro desejado, selecione o módulo desejado, clique com o botão direito sobre ele e selecione no menu que aparece Remover (nome do módulo)...(Remover Módulo1, Remover UserForm1, Remover Classe1, etc.). Após isso, aparecerá uma janela perguntando “Deseja exportar (nome do módulo) antes de removê-lo?”. Isso significa que o VBA está perguntando: Deseja manter uma cópia do código do módulo antes de excluí-lo? Como regra, você deve escolher Não. Mas se você deseja salvar o texto dos códigos do módulo removido em um arquivo separado, concorde clicando em Sim. Você será solicitado a selecionar uma pasta para salvar o módulo e poderá até atribuir um nome separado a ela.
MÓDULO DE TRANSFERÊNCIA, IMPORTAÇÃO e EXPORTAÇÃO
Às vezes você precisa mover um módulo de um livro para outro. Existem várias maneiras de fazer isso. O mais simples é abrir os dois livros, ir ao explorador de projetos - encontrar o módulo desejado - agarrá-lo com o botão esquerdo do mouse e, sem soltar o botão, arrastá-lo para o projeto de outro livro: 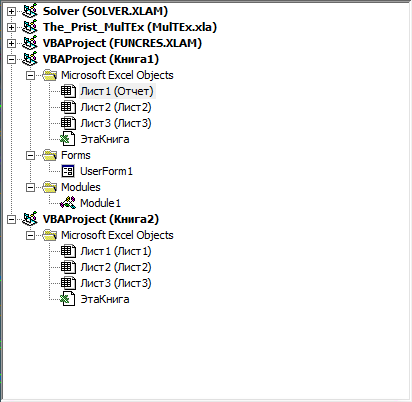
Deve-se lembrar que apenas o módulo padrão, o módulo de classe e o módulo UserForm podem ser transferidos e copiados desta forma. Os códigos dos módulos de planilha e livro deverão ser transferidos em texto simples: vá para o módulo ThisBook (de onde queremos copiar) - copie o código inteiro - vá para o módulo ThisBook do segundo livro e cole o que foi copiado : 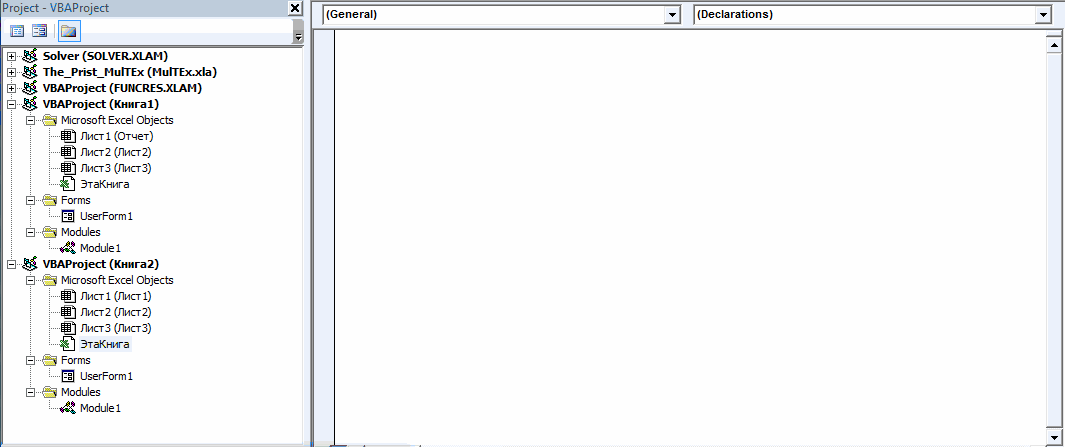
Exportando um módulo (salvando em um arquivo separado)
Se precisar salvar um módulo padrão, um módulo de classe ou um módulo de formulário e não transferi-lo imediatamente para outra pasta de trabalho, você poderá exportar o módulo. Por que isso pode ser necessário? Via de regra, para transferir códigos de casa para o trabalho, envie-os para alguém em outro PC (o envio de arquivo com macros pode ser proibido pela política de segurança da empresa), etc. Isso é feito de forma simples: clique com o botão direito no módulo - Exportar arquivo.
Os módulos exportados possuem extensões diferentes, dependendo do tipo de módulo. Para módulos padrão isso é .bas(Module1.bas), para módulos de classe - .cls(Class1.cls). Mas para módulos de formulário, dois arquivos serão criados: UserForm1 .frm e UserForm1 .frx. É importante armazená-los juntos - um sem o outro não pode ser importado posteriormente para um arquivo. O arquivo .frx armazena informações sobre a exibição visual do formulário e seus elementos, por assim dizer. O arquivo .frm armazena diretamente os textos de código do formulário e informações de serviço (o nome e as dimensões do formulário, algumas diretivas globais e um link para o arquivo .frx). Portanto, não é recomendável renomear esses dois arquivos sem as habilidades adequadas, na esperança de que tudo funcione mais tarde.
Importar um módulo (transferir um já exportado para um novo livro)
Para transferir um módulo exportado para outra pasta de trabalho, basta clicar com o botão direito do mouse no projeto desejado no explorador de objetos - Módulo de importação-selecione o módulo necessário na caixa de diálogo.
Você pode exportar qualquer módulo, mas não pode importá-lo. Embora os módulos de planilha e pasta de trabalho sejam exportados em arquivos separados (a propósito, com a extensão .cls), eles não podem ser importados no formato pretendido. Eles serão importados como novos módulos de classe e nada mais. Portanto, para transferir códigos de módulos de planilha e pasta de trabalho, você ainda terá que copiar e colar os próprios códigos.
E ainda por cima, você pode transferir módulos automaticamente usando códigos VBA: Como adicionar código de procedimento programaticamente, copiar um módulo
("Barra inferior":("textstyle":"static","textpositionstatic":"bottom","textautohide":true,"textpositionmarginstatic":0,"textpositiondynamic":"bottomleft","textpositionmarginleft":24," textpositionmarginright":24,"textpositionmargintop":24,"textpositionmarginbottom":24,"texteffect":"slide","texteffecteasing":"easeOutCubic","texteffectduration":600,"texteffectslidedirection":"esquerda","texteffectslidedistance" :30,"textefeitodelay":500,"textefeitoseparado":false,"textefeito1":"slide","textefeitoslidedirection1":"direita","textefeitoslidedistance1":120,"textefeitoeasing1":"easeOutCubic","textefeitoduração1":600 ,"textefeitodelay1":1000,"textefeito2":"slide","textefeitoslidedirection2":"direita","textefeitoslidedistance2":120,"textefeitodelay2":"easeOutCubic","textefeitoduration2":600,"textefeitodelay2":1500," textcss":"display:bloco; alinhamento de texto:esquerda;","textbgcss":"display:absoluto;cor de fundo:#333333; ","titlecss":"display:bloco; posição:relativo; font:bold 14px \"Lucida Sans Unicode\",\"Lucida Grande\",sans-serif,Arial; color:#fff;","descriptioncss":"display:bloco; posição:relativo; font:12px \"Lucida Sans Unicode\",\"Lucida Grande\",sans-serif,Arial; cor:#fff; margin-top:8px;","buttoncss":"display:block; posição:relativo; margin-top:8px;","texteffectresponsive":true,"texteffectresponsivesize":640,"titlecssresponsive":"font-size:12px;","descriptioncssresponsive":"display:none !important;","buttoncssresponsive": "","addgooglefonts":false,"googlefonts":"","textleftrightpercentforstatic":40))
Trabalhando no Excel, você pode realizar diversas tarefas diferentes, inclusive matemáticas. Uma ampla gama de ferramentas de programa permite executar as ações necessárias sem a necessidade de aplicativos adicionais. Uma dessas funções é um módulo - não é usado com muita frequência no Excel, mas tem uma finalidade importante.
O que é um módulo
Segundo a definição, módulo é uma operação matemática que retorna o valor absoluto de um número, ou seja, o próprio número sem seu sinal. Apesar das especificidades, a utilização do módulo pode ser encontrada não apenas na resolução de problemas matemáticos, mas também em modelos econômicos, física e muitas outras ciências exatas.
Como calcular um módulo no Excel?
Para calcular o módulo no Excel, você pode utilizar vários métodos, o mais simples deles é a função ABS. Retorna o valor absoluto do número ou expressão matemática selecionada.

A sintaxe da função do módulo é muito simples - no Excel você só precisa definir "=ABS" na barra de fórmulas, depois entre parênteses especificar um argumento, que pode ser um número, uma referência de célula, bem como alguma função que retorne um valor numérico. Esta operação também pode ser realizada clicando no botão “Inserir função”, onde se seleciona a função adequada, ou através da pesquisa, especificando a palavra “módulo” ou “ABS”.
Calculando a soma dos módulos
Uma das operações comuns no Excel é a soma do módulo. Permite adicionar valores de células sem levar em conta seu sinal. Para realizar esta ação, não é necessário calcular inicialmente o módulo de cada número e depois usar a função soma.

Ao realizar uma operação envolvendo vários valores, um módulo do Excel pode funcionar em um conjunto inteiro ou intervalo de células simultaneamente. Assim, para calcular a soma do módulo, basta utilizar a seguinte construção de consulta:
=SOMA(ABS(A1:A4))
Aqui, na coluna A, as primeiras quatro linhas indicam os valores para os quais a adição de módulo precisa ser realizada.
Exemplos
Para consolidar sua compreensão da descrição do módulo no Excel e dos princípios de seu funcionamento, vale a pena considerar alguns exemplos simples, demonstrando o funcionamento da função.
Para calcular o módulo de um determinado número ou exemplo matemático, por exemplo, a diferença entre 2 e 5, deve-se usar a seguinte notação:
=ABS(2-5)
O resultado desta consulta será o número “3”.
Se for necessário calcular a soma dos módulos dos elementos da matriz, cujos valores estão escritos na tabela, com intervalo A1:C3, o mais de forma rápida encontrar a resposta será uma construção.
Certa vez, um colega meu me perguntou como usar fórmulas do Excel para calcular a soma dos valores absolutos em um determinado intervalo. Essa pergunta surge regularmente em fóruns, e muitos usuários costumam ter grande dificuldade com essa ação aparentemente simples.
Infelizmente, em Microsoft Excel Não há nenhuma função interna que possa fazer a soma dos módulos, então você precisa trabalhar um pouco para obter a resposta correta.
Aqui estão nossos dados:
Vemos que a soma dos números no intervalo A2:A8 dá resultados -60 :
10 + 10 + 20 + -20 + 30 + -40 + -50 = -60
Se considerássemos valores absolutos (números sem o sinal “-“), o resultado seria 180 :
10 + 10 + 20 + 20 + 30 + 40 + 50 = 180
Opção 1 – Usando uma coluna auxiliar
Na minha opinião, A melhor maneira para calcular a soma dos valores absolutos no Excel - use uma coluna auxiliar. Para a célula B2 insira a fórmula:
Em seguida, estique-o até a célula B8. Função abdômen retorna o módulo de um número. Então agora podemos apenas somar o intervalo B2: B8 e isso nos dará o resultado 180 .
SOMA(B2:B8)
=SOMA(B2:B8)
No meu exemplo o intervalo A1: A8é uma tabela de dados completa. Portanto, ao adicionar a fórmula =ABS(A2) para a célula ÀS 2 O Excel expandiu a tabela e preencheu automaticamente todas as células da coluna. Em seguida fui para a aba Construtor(Design), que está localizado no grupo de guias Trabalhando com tabelas(Ferramentas de tabela) e marque ao lado da opção Linha total(Total da linha). Todos os valores em uma coluna B foram resumidos automaticamente e o resultado foi exibido em uma linha separada.

Para calcular o valor na linha total, use a função SUBTOTAIS(SUBTOTAL). Esta é uma função genérica que pode realizar somatórios, assim como a função SOMA(SOMA). Mas também existem diferenças significativas, por exemplo, SUBTOTAIS(SUBTOTAL) ignora completamente os números que foram ocultados manualmente ou por filtragem. Existem algumas outras diferenças, mas estas têm pouco a ver com o tópico deste artigo.
A vantagem do método da coluna auxiliar é que ele oferece mais flexibilidade caso você precise usar os dados no futuro, por exemplo, na forma de uma tabela ou tabela dinâmica. Além disso, a coluna auxiliar pode ser usada para classificar o módulo de números.
Isto é sem dúvida muito bom caminho, mas o que fazer quando você precisa encaixar tudo em uma fórmula sem colunas auxiliares?
Opção 2 – Usando a função SUM em uma fórmula de matriz ou SUMPRODUCT
Use uma fórmula de matriz ou SUMPRODUTO(SUMPRODUCT) para resolver esse problema é uma abordagem muito grosseira!

Função SOMA em uma fórmula de matriz:
SOMA(ABS(A2:A8))
=SOMA(ABS(A2:A8))
Ao inserir uma fórmula de matriz, certifique-se de pressionar Ctrl+Shift+Enter.
Fórmula com RESUMO:
SOMAPRODUTO(ABS(A2:A8))
=SOMAPRODUTO(ABS(A2:A8))
Considerando que uma função mais eficiente pode ser usada SOMASE(SUMIF) para obter o mesmo resultado (ver opção 3), o caminho que utiliza estas duas fórmulas torna-se não preferencial. Ambas as fórmulas funcionam muito bem com pequenos intervalos de dados, tenho certeza que você nem notará a diferença. Se você precisar resumir um grande número de valores, a velocidade de operação diminuirá visivelmente.
Opção 3 – Usando SUMIF
Penso que esta abordagem é a mais conveniente de todas as listadas anteriormente. Usando a função SOMASE Os valores (SUMIF) são divididos em 2 matrizes: com números positivos e negativos e somados. Zero é ignorado por razões óbvias. Em seguida, simplesmente subtraímos o negativo da soma positiva (ou seja, somamos). A fórmula fica assim:
SOMASE(A2:A8,">0")-SOMASE(A2:A8,"<0")
=SOMASE(A2:A8,">0")-SOMASE(A2:A8,"<0")
Também pode ser escrito desta forma:
SOMA(SOMASE(A2:A8,(">0","<0"})*{1,-1})
=SOMA(SOMASE(A2:A8,(">0","<0"})*{1,-1})

Se tomarmos a primeira versão da fórmula, obteremos o seguinte:
60-(-120) = 180
Para completar o quadro, vamos calcular o valor usando a segunda opção:
SOMA((60,-120)*(1,-1)) = SOMA((60,120)) = 180
Acho que agora você conhece todas as formas básicas de calcular a soma dos valores absolutos no Excel. Se você usar uma abordagem diferente para somar o módulo de números, compartilhe-a nos comentários. Boa sorte!
No Excel. Hoje analisaremos a fórmula para escrever um “módulo em Excel”. O módulo de um número é usado para determinar o valor absoluto de um número, por exemplo, o comprimento de um segmento. Abaixo fornecemos várias maneiras de calcular o módulo de um número no Excel, a função principal é ABS, e cálculos adicionais usando as funções IF e SQRT.
Como segue da definição, o módulo de um número é um número não negativo, o valor do próprio número. Aqueles. se tivermos um número negativo -7, então em módulo será igual a 7. O módulo é escrito como duas linhas verticais:
|-7| = 7
Para que isso é usado? Se tivermos um valor de vetor igual a -7, onde menos denota sua direção oposta, então, para encontrar o comprimento do próprio vetor, precisamos calcular o valor absoluto do número (já que o comprimento não pode ser um valor negativo ).
Também com bastante frequência, o uso de um módulo pode ser encontrado ao calcular um valor de tempo negativo, mas temos uma seção separada sobre isso.
Na maioria das linguagens de programação, o módulo de um número é encontrado pela função ABS (do valor absoluto, Abdômen oluto). Nosso querido Excel não é exceção.
Insira a fórmula na célula:
Como segue na descrição da função, o valor dessa fórmula será igual a 7.
Como calcular um módulo usando IF, um método alternativo
Essencialmente, a ação da função Módulo é determinar se um número é negativo ou não e passar seu valor. Ou seja, a função de condição principal =IF() é fácil de manusear.
SE(A1<0;A1*-1;A1)

Pessoalmente, sempre esqueço o ABS e escrevo através do IF.
Módulo numérico e SQRT
Como alguém me sugeriu, existe uma maneira particularmente inteligente de encontrar o módulo de um número usando a função SQRT. Elevamos o número à segunda potência e encontramos a raiz da expressão.
QUADRADO(A1*A1)
Eu não teria pensado nisso sozinho.
Estou anexando um arquivo de exemplo com 3 cálculos.
Módulo numérico em VBA
Como já dissemos na maioria das linguagens de programação, a localização de um módulo é feita através da função ABS. O VBA não é exceção.
Para escrever o cálculo em código, escreva algo assim:
A = Abs (-7)
Aqui A será igual a 7.
Em geral é assim, se precisar de esclarecimentos escreva nos comentários e não seja tímido.
Compartilhe nosso artigo em suas redes sociais:A função ABS encontra o valor absoluto do número passado como argumento e retorna o valor correspondente.
Exemplos de uso da função ABS no Excel
Determine o comprimento da projeção do segmento no eixo do Boi, que é especificado pelas coordenadas dos pontos inicial (-7;-4) e final (19;44).
Dados iniciais:
Para determinar o comprimento da projeção no eixo do Boi, usamos a seguinte fórmula:

B4 e B2 são as coordenadas inicial e final, respectivamente. A diferença entre essas coordenadas é o comprimento de projeção desejado. Da mesma forma, encontramos o valor da projeção no eixo Oy. Resultados:

Como resultado do cálculo do módulo da fórmula, foi determinada a projeção do segmento no eixo do Boi.
Calcule a diferença entre o menor número negativo e positivo
Encontre a diferença entre o menor e o menor valor absoluto dos elementos da matriz.
Dados iniciais:

Para calcular, use a seguinte fórmula (fórmula de matriz CTRL+SHIFT+Enter):
A função MIN encontra o menor valor em um intervalo. Para encontrar o menor número não negativo, use a expressão MIN(ABS(B3:B12)).
Resultado:

Soma do módulo no Excel para números negativos
Uma planilha Excel registra todas as transações de uma empresa durante um determinado período de tempo. Valores negativos correspondem a transações de despesas. Calcule o valor das despesas para o período especificado.
Dados iniciais:

Para calcular, usamos a seguinte fórmula de matriz (CTRL+SHIFT+Enter):
Algoritmo de cálculo:
- Ao iterar pelos elementos do intervalo B3:B12, cada valor é verificado para ver se pertence ao intervalo de números negativos.
- A função SUM retorna a soma dos valores absolutos (através do uso da função ABS) retirados de um intervalo de números negativos selecionados.
- Caso não haja números negativos (transações de despesas), será retornado o valor 0 (zero).
Resultados do cálculo:

Ou seja, as despesas totais do empreendimento no período determinado foram de 29.020.
Recursos de uso da função ABS no Excel
A função possui a seguinte sintaxe:
ABS(número)
O único argumento desta função (obrigatório) é um número. Caracteriza um determinado número real cujo valor absoluto será determinado.
Notas 1:
- A função ABS aceita argumentos que são valores numéricos, representações textuais de números ou dados booleanos (TRUE, FALSE).
- Se uma string de texto foi passada como argumento para a função em questão, que não pode ser convertida para um tipo de dados numérico (por exemplo, =ABS("texto")), o resultado da execução será o código de erro #VALUE!.
- Esta função pode ser usada como uma fórmula de matriz para trabalhar com grandes intervalos de dados.
Notas 2:
- O módulo de um número permite determinar qualquer quantidade física que pode ser especificada matematicamente como um número negativo, mas no mundo real ela é representada apenas por um valor absoluto (não negativo), por exemplo, o comprimento de um segmento.
- Ao escrever uma macro, você também pode precisar calcular os valores absolutos de alguns números. O VBA usa a função ABS() de mesmo nome (assim como muitas outras linguagens de programação).
- No Excel, existem duas formas alternativas de obter o valor absoluto de uma quantidade:
- usando as funções SQRT e POWER com expoente 2. Por exemplo, o resultado do cálculo =SQRT(POWER(A1,2)) sempre será um número do intervalo de valores positivos (desde que a célula A1 contenha valores numéricos dados);
- usando a função SE. Por exemplo, para retornar o módulo do número -5, você pode usar a notação =IF(A1<0;A1*(-1);A1), где A1 – ячейка, в которой хранится значение -5.
