Em que estão os perfis Mozilla Firefox? Esta é uma coleção de configurações e informações do usuário. O Firefox pode ser iniciado com um perfil específico e então o Firefox terá suas próprias configurações, plug-ins, exibição externa, etc. É quase como ter o Firefox instalado e configurado separadamente.
Desta forma você pode criar perfis para usuários diferentes ou para um usuário, mas para tarefas diferentes.
Por exemplo, eu precisava de perfis:
- para o trabalho diário na Internet - mídia social, autorização nos sites necessários, marcadores necessários, seu próprio histórico de visitas;
- para trabalho - isso é autorização, lembrando autorização em sites específicos. Autorização de outras contas em redes sociais E assim por diante.
- para mamãe :) Link para colegas nos favoritos no local mais visível e login com memorização no mesmo site :)
A aplicação pode variar.
Então, o que exatamente está armazenado nos perfis:
- Favoritos e histórico de navegação
- Senhas
- Configurações especiais do site
- Mecanismos de busca
- Dicionário pessoal
- Campos de preenchimento automático
- Biscoitos
- Configurações do certificado de segurança
- Gerenciamento de tipo de arquivo
- Estilos de usuário
Além disso, para cada perfil você pode definir seu próprio design e os complementos instalados no Firefox no perfil atual também estarão disponíveis apenas neste perfil.
Como gerenciar perfis do Firefox?
Para fazer isso, você precisa iniciar o Firefox com o parâmetro. Você pode fazer isso: Iniciar -> Executar e depois entrar (antes disso você precisará fechar todas as janelas abertas do Firefox, caso contrário, executar o comando a seguir simplesmente iniciará o navegador, não o gerenciador de perfis)
firefox.exe -ProfileManager
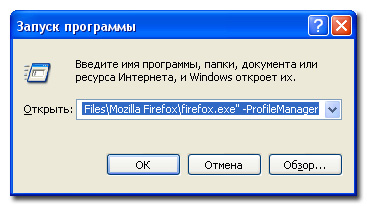
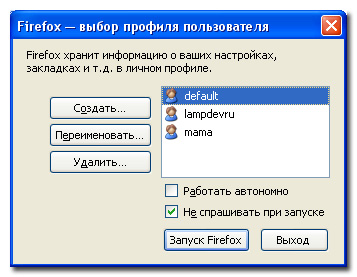
Só quero observar que as caixas de seleção na janela afetam a inicialização atual do navegador. Trabalhar de forma autônoma - significa que o navegador funcionará de forma autônoma (com) CEP.
Se você selecionar qualquer um dos perfis e marcar a caixa de seleção “Não perguntar na inicialização”, na próxima vez que você iniciar o navegador sem especificar um perfil, ele iniciará com o perfil selecionado. Se você desmarcar a caixa, será solicitado que selecione sempre que iniciar o navegador. perfil pessoal. Se você marcou a caixa de seleção “Não perguntar na inicialização”, mas precisa alterar o perfil que é carregado por padrão, será necessário iniciar o gerenciador de perfis novamente, conforme descrito acima, e definir as configurações necessárias.
Onde o perfil está armazenado? No Windows XP, meus arquivos são armazenados aqui. Um perfil - uma pasta, por exemplo zwv9xv8q.lampdevru.
C:\Documents and Settings\nome de usuário\Dados de aplicativos\Mozilla\Firefox\Perfis
C:\Documents and Settings\nome de usuário\Dados de aplicativos\Mozilla\\Perfis |
Você também pode abrir a pasta do perfil fazendo o seguinte: selecione o item de menu Ajuda -> Informações para solução de problemas ou em uma nova aba na barra de endereço escrevemos sobre: suporte, a página carrega, vemos o seguinte
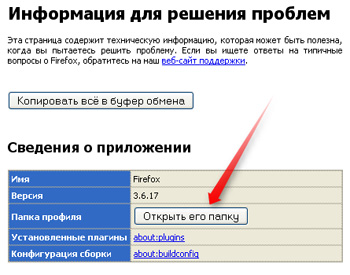
Como iniciar o Firefox com o perfil desejado?
Para fazer isso, o arquivo executável deve ser iniciado com o parâmetro -p nome do perfil. Por exemplo, você pode criar um atalho e definir o seguinte na propriedade “Objeto”
Para resolver problemas com o Firefox, muitas vezes é recomendado criar um novo perfil. Este artigo explica como fazer isso.
Para Windows
Para criar um novo perfil, feche todas as janelas do Firefox!
Todas as operações com perfis são realizadas usando o Profile Manager. Pode ser chamado iniciando o Mozilla Firefox com o parâmetro -p ou -Gerenciador de perfis .
Chamando o Gerenciador de Perfis
Clique Iniciar → Executar e na janela que se abre no campo Abrir digitar:
Firefox.exe-p
Você também pode usar o botão Procurar e descobrir onde o arquivo firefox.exe está localizado (padrão C:\Arquivos de Programas\Mozilla Firefox\ mas pode ser diferente se você instalou o Firefox em uma unidade ou pasta diferente. Por exemplo D:\Firefox\firefox.exe ) e adicione a chave no final -p.
ou digite o seguinte na linha de comando:
ou nas propriedades do atalho do Firefox na área de trabalho ou no painel inicialização rápida (clique com o botão direito no atalho → Propriedades, aba “Atalho”, no campo “Objeto”, adicione a chave -p). O resultado será algo assim:
"C:\Arquivos de Programas\Mozilla Firefox\firefox.exe" -p
A janela Profile Manager será aberta (Firefox - selecione um perfil de usuário). Com ele, você pode criar um perfil em qualquer lugar de qualquer unidade, incluindo unidades de rede, renomear ou excluir o perfil. Ressalta-se que ao criar e selecionar um novo perfil de trabalho, o antigo permanece em seu lugar, mas fica inativo.
Criando um perfil
Clique no botão “Criar” para criar um novo perfil:
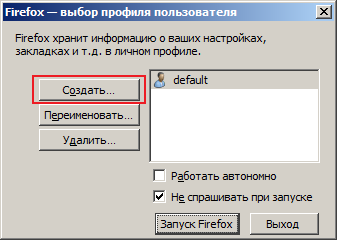
Na janela que se abre, lemos que está escrito: “O Firefox armazena informações sobre suas configurações, configurações, etc. em seu perfil pessoal. Se você não é o único usuário desta cópia do Firefox, pode usar perfis para separar os dados que utiliza. Para isso, cada usuário deve ter seu próprio perfil. Se você é o único usuário desta cópia do Firefox, você deve ter pelo menos um perfil. Se desejar, você pode usar vários perfis para armazenar diferentes conjuntos de configurações. Por exemplo, você pode manter um perfil separado para uso pessoal e para trabalho.” e clique em “Avançar”.
Na janela "Assistente de criação de perfil" insira o nome do novo perfil (neste caso Novo perfil). Caso queira colocar o perfil em um local diferente, selecione a pasta onde ficará o perfil criado clicando no botão “Navegar”. Em seguida, clique em “Concluir”.
É isso, um novo perfil foi criado.
Selecionando um novo perfil
Agora selecione um perfil Novo perfil na lista de perfis (clicando na linha com o botão esquerdo do mouse) e clique no botão "Iniciar Firefox". Para abrir o Gerenciador de perfis clicando no atalho do Firefox, desmarque a opção "Não pergunte na inicialização".
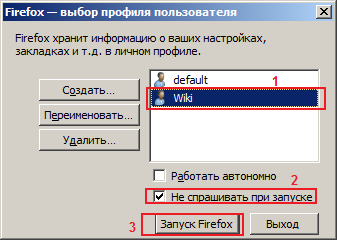
O Firefox será aberto, que terá todas as configurações padrão e não terá seus favoritos e extensões (possivelmente fazendo com que o navegador não funcione corretamente), plug-ins de pesquisa, etc. Todas as configurações estão intactas e permanecem no perfil antigo.
Para voltar a usar o perfil antigo, você precisa abrir o Gerenciador de Perfis (conforme descrito acima) e selecioná-lo na lista de perfis. Normalmente o perfil padrão é chamado padrão. Também no Gerenciador de Perfis, além de criar um perfil, você pode renomear e excluir perfis desnecessários.
Para Linux
Se o Firefox foi instalado a partir de um arquivo binário (*.rpm, *.deb), então você pode chamar o Manager de maneira semelhante à descrita acima. Somente para este propósito na linha executável você precisa simplesmente especificar
Firefox -Gerenciador de perfis
Se a instalação foi feita a partir de um arquivo já compilado, é necessário especificar o caminho completo para o arquivo executável (desde que comando do console O Firefox não foi adicionado manualmente pelo usuário anteriormente para iniciar rapidamente).
Para Mac OS X
Para iniciar o Profile Manager, você precisa abrir o Terminal (“Aplicativos → Utilitários → Terminal”) e inserir o comando de inicialização (este comando deve começar com o caractere “/”):
/ Aplicativos/ Firefox.app/ Conteúdo/ MacOS/ firefox-bin -profilemanagerEm alguns casos, simplesmente “firefox” é usado em vez de “firefox-bin”, então o comando ficará assim:
/ Aplicativos/ Firefox.app/ Conteúdo/ MacOS/ firefox -profilemanagerO Firefox tem a capacidade única de criar um número ilimitado de perfis. Em outras palavras, você pode ter vários navegadores FF completamente independentes com configurações diferentes ao mesmo tempo, e apenas uma distribuição descompactada é usada, o que é tão conveniente que agora ninguém tem menos de dois perfis. Destes, o principal (padrão) é um FF funcional, comprovado e estável, com o qual você navega constantemente e não. O segundo (teste) destina-se a testar e experimentar extensões, “skins” e todo tipo de gadgets. As soluções testadas nele e funcionando normalmente são então transferidas para o FF principal. Eles também criam perfis separados para compatibilidade familiar, por exemplo, com uma querida irmã mais nova que troca de skin todos os dias (depois do qual o FF inevitavelmente trava), ou com um irmão idiota que preenche os favoritos com links para sites duvidosos.
Criando perfis
Depois de descompactar o arquivo e receber a pasta Firefox, escreva o caminho completo para o arquivo exe na linha de comando, para isso vá em: Iniciar > Executar e através de Navegar vá até firefox.exe. Agora adicione a chave –p separada por um espaço, ou seja, O último arquivo da linha deve ser semelhante a: \firefox.exe –p. Clique em OK e veja a janela Escolher perfil de usuário. Já possui um perfil padrão, embora continue sendo o principal.
É fácil descobrir e criar outro (ou quantos você precisar), atribuindo nomes a eles.
Agora seria correto colocar uma senha no perfil principal, protegendo-se assim das mãos brincalhonas de sua irmã ou irmão, mas, infelizmente, tal recurso não está disponível no FF. Talvez alguém possa criar uma extensão?
Lançando perfis
FF permite três opções de inicialização do navegador. A primeira é se você marcar a caixa Não perguntar na inicialização na caixa de seleção. Neste caso, ao clicar em firefox.exe, o último perfil selecionado será iniciado. Isso parece normal quando a troca de perfis raramente é feita (para isso você precisará ir para linha de comando e comece com a chave). A segunda opção é desmarcar a caixa. Agora, ao iniciar, aparecerá uma janela de seleção, onde você marca um dos seus 99 perfis e depois inicia. E por último, a última opção permite que cada perfil tenha sua própria etiqueta. É assim que eles são feitos. Na pasta Firefox, crie alguns atalhos para o arquivo firefox.exe, renomeie-os, digamos, padrão e teste. Agora, clique com o botão direito, vá nas propriedades de cada atalho criado, na aba Atalho na linha Objeto, adicione o caminho manualmente: c:\...\firefox.exe –p default (Respectivamente para o segundo: .. .\firefox.exe –p teste).
Trabalhando com perfis
Porém, o preparo está completo, os rótulos estão no lugar e agora você pode fazer o recheio com uma sensação de profunda satisfação. Se você está conhecendo o FF pela primeira vez, recomendo mover os favoritos para o perfil principal (padrão) e não fazer mais nada. Todas as perversões com extensões e temas são realizadas em um perfil dedicado a isso. Se você já usa FF, mas por algum motivo desconhecido ainda tem apenas um perfil, comece imediatamente a criar perfis adicionais da mesma forma descrita acima. Mas então é aconselhável fazer as coisas de forma diferente. Por exemplo, você criou um perfil de teste. Agora vá aqui: c:\Documents and Setting\%User%\ Application Date\Mozilla\Firefox\Profiles\... Na pasta Profiles você encontrará dois perfis: *.default e *.test. (Em vez de asteriscos - um conjunto de letras e números). Copie o conteúdo de *.default para *.test (substituindo tudo o que for solicitado). Como resultado, você obterá dois FFs completamente idênticos, enquanto continua trabalhando com o perfil padrão e simulando testes sem medo. Caso o perfil experimental entre em colapso, basta matá-lo através da janela de seleção, e em seu lugar fazer outro do principal da maneira descrita. Se, depois de resolver isso, você estiver pronto para introduzir inovações, será mais fácil reescrever o conteúdo do perfil de teste no perfil padrão do que se preocupar com nova instalação algo aí... Ao usar substituições, você pode esquecer de desinstalar extensões e temas tortos.
Deixe-me adicionar uma adição ou como trabalho com perfis:Imediatamente após instalar o FF, vou ao seu diretório de trabalho e crio uma pasta PROFILES. Eu lanço o FF com o parâmetro -p e crio um novo perfil (não haverá perfil padrão, porque ainda não o lancei (FF)), apontando para a pasta de perfis. É criado um perfil semelhante ao padrão, mas com meu nome. E não está localizado em% APPDATA%, mas no diretório do programa, o que é muito conveniente, IMHO. Para zombaria, simplesmente copio o perfil existente para uma pasta com um novo nome e, ao criar um perfil, especifico-o como o diretório de trabalho. Eu recebo dois perfis idênticos.
Vantagens do método - não é necessário MOZBACKUP, etc. Um backup completo do navegador é feito simplesmente arquivando o diretório do programa.
Outra vantagem é que é fácil transferir o programa de máquina para máquina.
O perfil Mozilla armazena informações relacionadas a um usuário específico no perfil - configurações individuais, e-mail, senhas, histórico do site, cookies, favoritos, cache (o cache pode ser movido pelo usuário em “Configurações”) e extensões instaladas adicionalmente. O perfil (padrão, por padrão) é criado automaticamente na primeira vez que você inicia o programa. Conforme necessário, você pode criar qualquer número de perfis - para cada um dos vários usuários (usuários corporativos criam dezenas ou centenas de perfis), para instalação experimental de extensões, para experimentar configurações (usuários individuais com experiência, via de regra, trabalham com dois ou três perfis). O perfil criado por padrão quando você inicia o Mozilla (padrão) não tem nenhuma vantagem sobre os perfis criados posteriormente - se necessário, sinta-se à vontade para movê-lo ou excluí-lo (lembre-se de fazer cópia de segurança perfil). Localização padrão do perfil
(a exibição de arquivos ocultos e de sistema deve ser permitida):
C:\Documents and Settings\[login]\Application Data\Mozilla\Profiles\[nome do perfil]\[conjunto de letras e números].slt\ Profile Manager Você pode abrir a janela do gerenciador de perfis de várias maneiras: Iniciar -> Programas -> Mozilla -> Gerenciador de perfis Via linha de comando, por exemplo:
"C:\Arquivos de Programas\Mozilla\mozilla.exe" -p No menu:
Ferramentas -> Selecione outro perfil... -> Organizar perfis
Ferramentas -> Alternar perfil... -> Gerenciar perfis... No gerenciador de perfis, você pode criar um novo perfil, iniciar um dos perfis existentes ou excluir um perfil. Criando atalhos para cada um dos vários perfis Na pasta do programa, clique com o botão direito no arquivo mozilla.exe, selecione o comando “criar atalho”, clique com o botão direito no atalho, selecione “Propriedades”, adicione na linha “Objeto” após as aspas de fechamento -p “Mozilla-prof” (espaço, traço, p latino, espaço, aspas , o nome do seu perfil, aspas). Por exemplo: "C:\Arquivos de Programas\Mozilla\mozilla.exe" - p "Mozilla-profi"
Repita para cada perfil. Com o Mozilla definido como navegador padrão e vários perfis, a abertura de páginas do disco ocorre através do gerenciador de perfis - para que a página abra imediatamente em um perfil específico, adicione a chave -p e o nome do perfil aos parâmetros do arquivo HTML ao caminho para seamonkey.exe.
Explorer -> Ferramentas -> Opções de Pasta -> Tipos de Arquivo -> HTML -> Avançado -> abrir -> editar -> Aplicativo executando a ação ->
Por exemplo:
G:\INTER\SeaMonkey\seamonkey.exe -url "%1" -p "SeaMonkey-P3" Transferindo um perfil por arquivos Ao criar um novo perfil em um novo local, alguns arquivos podem ser simplesmente transferidos do antigo para o novo perfil.
* favoritos.html- arquivo de favoritos.
* cookies.txt- biscoitos.
Ferramentas -> Gerenciador de Cookies -> Gerenciar Cookies Armazenados
Ferramentas -> Gerenciador de Cookies -> Organizar cookies salvos.
*hostperm.1 - lista de sites com permissão ou proibição de instalação de cookies, exibição de imagens, lançamento de janelas pop-up.
Ferramentas -> Gerenciador de Cookies -> Gerenciar Cookies Armazenados -> Sites de Cookies
Ferramentas -> Gerenciador de Cookies -> Organizar cookies salvos -> Sites de Cookies.
Ferramentas -> Gerenciador de imagens -> Gerenciar permissões de imagens
Ferramentas -> Gerenciador de pop-ups -> Gerenciar pop-ups
* mimeTypes.rdf- define o comportamento do navegador em relação a determinados tipos de arquivos.
Editar -> Preferências -> Navegador -> Aplicativos Auxiliares
Editar -> Configurações -> Navegador -> Aplicativos
* história.dat- “histórico” - uma lista de páginas visitadas (ao reiniciar após a transferência, os links para as páginas serão salvos ou apagados, dependendo do limite de tempo definido nas configurações)
Editar -> Preferências -> Navegador -> Histórico
Editar -> Configurações -> Navegador -> Registro de visitas
* usuário.js- configurações do usuário, criadas e modificadas pelo usuário.
* userContent.css
* usuárioChrome.css- criado e modificado pelo usuário.
* abook.mab, história.mab- arquivos do catálogo de endereços.
* Correspondência- pasta de correio no perfil - salve inteiramente.
*panacéia.dat- arquivo de email no perfil - salve inteiramente.
Arquivos de perfil com um esquema de transferência mais complexo.
Para arquivos de senha e formulário no novo perfil, são gerados arquivos com novos nomes - arquivos copiados de outro perfil não serão coletados automaticamente.
* 12695138.s .s) - senhas salvas anteriormente.
Inicie o navegador com um novo perfil, salve a senha em qualquer página - um novo arquivo .s com um novo nome aparecerá no perfil. Renomeie o arquivo .s antigo com este novo nome
sobre:config, encontre a linha signon.SignonFileName
user_pref("signon.SignonFileName", "27038953.s");
* 12695281.w(conjunto aleatório de números, mais .c) - dados do formulário.
Inicie um navegador com um novo perfil, abra o gerenciador de formulários, insira e salve todas as informações - um novo arquivo .w com um novo nome aparecerá no perfil. Renomeie o arquivo antigo.w com este novo nome
Ou copie todo o conteúdo do arquivo antigo e substitua-o pelo conteúdo do novo.
Ou, após copiar o arquivo antigo para o novo perfil, copie o nome do arquivo para a área de transferência e abra através da barra de endereço sobre:config, encontre a linha wallet.SchemaValueFileName
user_pref("wallet.SchemaValueFileName", "27138354.w");
substitua o valor deste parâmetro (nome do arquivo) pelo valor do buffer.
Transferindo um perfil inteiro Se você precisar transferir (duplicar) um perfil existente com todas as configurações e extensões instaladas, proceda da seguinte forma: crie nova pasta com o nome escolhido para o novo perfil, copie nele uma pasta com o nome [conjunto de letras e números].slt da pasta do perfil antigo, inicie o gerenciador de perfis e crie um novo perfil, cujo nome deve corresponder ao nome da nova pasta, e o local deve ser um nível acima de uma nova pasta para que o gerente pegue a nova pasta e não crie outra. Na pasta cromada encontre o novo perfil e abra-o em editor de texto, com função de pesquisa e substituição, arquivo chrome.rdf. Nele você precisa substituir os caminhos dos arquivos do perfil antigo por novos, ou seja, inserir, por exemplo, as seguintes linhas nas janelas de busca e substituição: Pesquisar:
arquivo:///C:/Windows/Dados de aplicativos/Mozilla/Profiles/Moz-profile01/wl4n oyh6.slt
Substituição:
file:///G:/Inter/Moz-profile02/wl4noyh6.slt Na maioria dos casos, basta substituir os caminhos no arquivo cromo.rdf, mas ainda assim, é melhor verificar toda a pasta do perfil (caminhos de arquivo fixos podem estar contidos em prefs.js panacea.dat, etc.). Os nomes dos perfis nunca devem ser repetidos (pelo menos enquanto os mesmos arquivos Registry.dat e mozver.dat estiverem em vigor). Preste atenção às configurações de extensão - você pode decidir alterar a localização de determinadas pastas ou arquivos. Transferir o Mozilla para outra máquina Também se aplica à transferência do Mozilla para a mesma máquina ao reinstalar sistema operacional. Nesta opção, o local do perfil não é o padrão; o caminho para a pasta do perfil é o mesmo.
1. Copie (salve em mídia externa) a pasta do perfil com a pasta [
conjunto de letras e números ].slt dentro.
2. Copie (salve em mídia externa) pastas plug-ins e plug-ins de pesquisa. Se os plugins e plugins de pesquisa não foram atualizados após a instalação, não há necessidade de salvar.
3. Algumas extensões colocam seu próprio arquivo de configurações (.js) na pasta Mozilla\defaults\pref\ - verifique se há arquivos [nome da extensão].js nela. Se houver, salve-os.
4. Instale o Mozilla em um novo local.
5. Cole os plug-ins salvos, pesquise plug-ins e arquivos de configuração (.js) nas pastas apropriadas da nova instalação.
6. Insira a pasta do perfil com a pasta [conjunto de letras e números].slt dentro no mesmo local onde estava no local antigo.
7. No gerenciador de perfis, crie um novo perfil com o mesmo nome da pasta de perfis; na janela de seleção de caminho, especifique uma pasta um nível acima, para que o caminho no próprio gerenciador termine com a pasta do perfil.
Salvando arquivos de usuário (perfil, plugins)
* A maneira mais fácil de salvar (fazer backup) um perfil é copiá-lo periodicamente por completo para pasta separada. Se houver problemas com o perfil, tente substituí-lo por uma versão salva.
* Em caso de reinstalação do sistema, faz sentido salvar periodicamente a pasta do perfil em mídia externa.
* Uma história separada com a pasta cache. Por padrão, ele está localizado na pasta do perfil e pode ser salvo junto com ele. Ou a pasta de cache pode estar localizada nas configurações em um local diferente e salva, se necessário, separadamente.
*Na pasta do programa Mozilla você deve salvar a pasta com plugins de busca (plug-ins de pesquisa) e uma pasta com plugins (plug-ins). Na pasta plugins, alguns arquivos estão ocultos.
