Instrukcje
Wypróbuj najprostszy sposób na zmniejszenie szerokości - najedź myszką na górną krawędź panelu zadania, a kiedy się zmieni (stanie się dwustronną pionową strzałką), kliknij lewy przycisk i nie zwalniając go, przeciągnij zewnętrzną granicę panelu do wewnątrz do żądanej szerokości.
Wypróbuj tę sekwencję operacji, jeśli zwykłe przeciągnięcie granicy nie działa: najpierw kliknij wolne miejsce panelu zadania kliknij prawym przyciskiem myszy i upewnij się, że znajduje się na liście rozwijanej menu kontekstowe obok pozycji „Przypnij” nie ma pola wyboru płyta zadania" Jeśli znak się tam znajduje, usuń go, klikając myszką tę linię menu.
Najedź kursorem na lewą ramkę (obok przycisku Start) drugiego (dolnego) wiersza w panelu zadania. Gdy kursor zmieni się w dwukierunkową poziomą strzałkę, wciśnij lewy przycisk myszy i przeciągnij w górę i w prawo - do poziomu ikony w panelu szybki start, ale znacznie na prawo od nich. W wyniku tej akcji w panelu zadania Powinna pozostać tylko jedna linia. Po lewej stronie znajdzie się panel Szybkie uruchamianie, a po prawej - skróty do otwierania programów. Szerokość panelu zadania w tej formie powinny być zwykle regulowane w sposób opisany w pierwszym kroku.

Pasek zadań, który po raz pierwszy pojawił się w Windows 95, stał się tak znajomy, że większość użytkowników nie wyobraża sobie pracy w systemie bez niego. Dlatego nagłe zniknięcie paska zadań zaskoczy każdego. Jednak rozwiązanie problemu - jak przywrócić pasek zadań do poprzedniego, zwykłego miejsca - zależy od przyczyny, dla której zniknął on tak nieoczekiwanie.
- Najprostszy przypadek ma miejsce, gdy przypadkowo lub celowo włączono automatyczne ukrywanie paska zadań. Funkcja ta jest dostępna w systemie i pozwala zaoszczędzić miejsce zajmowane przez panel: panel automatycznie zwija się w cienki pasek i pojawia się ponownie po najechaniu na niego kursorem myszy. Biorąc jednak pod uwagę fakt, że pasek zadań niekoniecznie musi znajdować się na swoim zwykłym miejscu – przy dolnej krawędzi ekranu – niedoświadczonemu użytkownikowi może być dość trudno go znaleźć. Bardzo łatwo jest przywrócić bardziej przewidywalne zachowanie paneli. Jeśli uda Ci się go znaleźć, kliknij panel prawym przyciskiem myszy i otwórz jego właściwości. Jeśli nie możesz go znaleźć - Panel sterowania - Pasek zadań i menu Start. W każdym razie w oknie ustawień, które zostanie otwarte, odznacz pole wyboru „automatycznie ukrywaj pasek zadań”. Pomoże to przywrócić pasek zadań.
- Rozmiar paska zadań można zmieniać, chyba że znajduje się on w trybie „zadokowanym”. W szczególności pasek zadań można zminimalizować do bardzo wąskiego paska, który jest trudny do zauważenia na ekranie. Aby przywrócić poprzedni rozmiar, wystarczy chwycić myszką krawędź tego paska i pociągnąć pasek zadań do tyłu.
- Jeśli pasek zadań „przykleił się” do boku lub nawet górnej krawędzi ekranu, powrót do pierwotnego miejsca również jest łatwy. Po prostu chwyć myszką i przeciągnij w dół. Jeśli to nie zadziała, kliknij prawym przyciskiem myszy pasek zadań i usuń zaznaczenie pola wyboru „przypnij pasek zadań”, a następnie spróbuj ponownie przeciągnąć go myszą.
- Najtrudniejszy przypadek ma miejsce, gdy pasek zadań jest „ukryty” przez wirusa, który zadomowił się w systemie. W takim przypadku możesz przywrócić pasek zadań dopiero po wyczyszczeniu systemu złośliwe oprogramowanie. Aby uruchomić programy antywirusowe, użyj klawiszy skrótu: Win + R wyświetli wiersz poleceń, który pozwala uruchomić dowolną aplikację, a sam klawisz Win otworzy menu Start. W ostateczności użyj kombinacji Ctrl+Alt+Del i uruchom Menedżera zadań. Pozwala nie tylko dokończyć zadania i procesy, ale także rozpocząć nowe.
Domyślnie wszystkie panele pulpitu systemu Windows znajdują się w dolnej części ekranu na pasku zadań. Dla wygody można go umieścić z boku lub na górze. Przeczytaj poniżej, aby uzyskać informacje, jak to zrobić.

Instrukcje
Wideo na ten temat
notatka
Jeśli pasek zadań nie jest widoczny na ekranie, może być ukryty. Aby się pojawił należy przesunąć kursor myszy w dół ekranu, powinien pojawić się pasek zadań. Kliknij go prawym przyciskiem myszy i wybierz „Właściwości”. W nim odznacz pole „Automatycznie ukryj pasek zadań” i kliknij przycisk „OK”.
Możesz także zmienić rozmiar paska zadań, przesuwając wskaźnik myszy nad jego krawędź i przytrzymując lewy przycisk myszy, przeciągając ramkę w górę lub w dół.
Źródła:
- Jak zmniejszyć pasek zadań na pulpicie w 2017 r
W pracy Pulpit systemu Windows Gromadzone są najbardziej potrzebne użytkownikowi programy i narzędzia. Jednym z takich narzędzi jest Płyta zadania- długi poziomy pasek u dołu ekranu. Płyta zadania prawie zawsze pozostaje widoczny, w przeciwieństwie do pulpitu, który może być zasłonięty przez leżące na nim okna. Panel można dostosować do swojej pracy na różne sposoby.

Instrukcje
Powodem jest panel zadania, który powinien znajdować się na samym dole ekranu, nie jest widoczny dla użytkownika, może to mieć jedną z następujących przyczyn: - panel zadania zredukowane do bardzo mały rozmiar i nie jest przypięty; - włączone jest automatyczne ukrywanie panelu. Zostanie wyświetlony dopiero po najechaniu na niego kursorem. Do Płyta zadania się pojawił, przesuń kursor w miejsce, w którym znajduje się panel zadania. Gdy zmieni się w pionową strzałkę z dwoma grotami, przeciągnij krawędź panelu w górę. Aby zdefiniować automatyczne ukrywanie, przesuń kursor do miejsca na ekranie, w którym chcesz umieścić panel zadania. Jeśli nie znasz jego poprzedniej lokalizacji, przesuń kursor na dół ekranu, a następnie w razie potrzeby do góry i na boki. Może po to, żeby wyświetlić panel zadania będziesz musiał przesunąć kursor do samej krawędzi ekranu.
Aby dostosować Panel zadania Kliknij prawym przyciskiem myszy wolne miejsce panelu i wybierz linię „Właściwości”. Otworzy się okno, w którym należy kliknąć zakładkę u góry „ Płyta zadania" Następnie w oknie, które zostanie otwarte, wybierz niezbędne elementy projektu panelu zadania poprzez umieszczenie „pola wyboru” w polu przed nimi.
Na przykład, jeśli nie chcesz, aby system operacyjny Windows automatycznie się ukrywał Płyta zadania, gdy nie jest używany, odznacz pole przed linią „Automatycznie ukryj panel zadania„Wybierz opcję „Pokaż pasek narzędzi szybkiego uruchamiania”, a natychmiast pojawi się on na panelu zadania obok przycisku menu Start. Na Panelu Szybkiego Uruchamiania możesz umieścić najpotrzebniejsze skróty, aby były zawsze dostępne i nie były ukryte przez okna otwarte dokumenty lub innych programów W tym samym oknie w „ Płyta zadania» możesz skonfigurować niezbędne opcje Obszaru Powiadomień zlokalizowanego po prawej stronie Panelu zadania.
Po skonfigurowaniu Płyta zadania w razie potrzeby zaznacz pole przed wierszem „Zablokuj panel zadania" we wspomnianym menu Właściwości. Później, jeśli chcesz się przenieść Płyta zadania, będziesz musiał odznaczyć „pole wyboru” przed tą linią. Po odpięciu panel można przenieść do dowolnej pionowej lub poziomej krawędzi pulpitu. W tym celu kliknij puste miejsce w Panelu zadania lewy przycisk myszy i nie zwalniając przycisku, przeciągnij Płyta do jakiejkolwiek granicy. Umieść panel w żądanym miejscu i zwolnij przycisk.
Wykonywanie operacji obkurczania panele zadania na sali operacyjnej System Windows Vista może być zaimplementowana przy użyciu standardowych metod systemowych i nie wymaga dodatkowych oprogramowanie programiści zewnętrzni.

Będziesz potrzebować
- -Windows Vista;
- - System Windows 7.
Instrukcje
zadania» kliknij prawym przyciskiem myszy dowolne wolne miejsce na pasku zadań i przejdź do „Właściwości”, aby wykonać operację zmniejszania rozmiaru panele zadania.
Przeciągnij dwustronny wskaźnik, który pojawi się, przytrzymując przycisk myszy, aby powiększyć pasek zadań.
Przeciągnij dwukierunkowy wskaźnik, który pojawi się w dół, aby zmniejszyć rozmiar panele zadania.
Wykonaj kliknięcie myszą panele zadania i przeciągnij pasek zadań w lewą lub prawą stronę ekranu monitora komputera, aby ustawić go w pionie.
Wywołaj menu kontekstowe narzędzia „Panel”. zadania» kliknij prawym przyciskiem myszy dowolne wolne miejsce na pasku zadań i przejdź do „Właściwości”, aby wykonać operację zmniejszenia rozmiaru pionu panele zadania do jednej etykiety.
Odznacz pola „Zablokuj panel”. zadania" i "Autoukrywanie" i zaznacz pole wyboru "Użyj małych ikon".
Zaznacz pole Zawsze grupuj w obszarze Przyciski panele zadania» i naciśnij przycisk OK, aby potwierdzić zastosowanie wybranych zmian.
Naciśnij jednocześnie Ctrl+Alt+Escape, aby uruchomić narzędzie Menedżer. zadania" i zakończ proces dwm.exe.
Wróć do menu kontekstowego narzędzia „Panel”. zadania» kliknij prawym przyciskiem myszy i przejdź do „Właściwości”.
Zaznacz pole wyboru „Zablokuj panel”. zadania" Ta akcja oszczędza minimalnie wymiary panele zadania przed ponownym uruchomieniem komputera.
Pomocna rada
Przy ułożeniu poziomym szerokość paska zadań można dostosować dokładnie do wysokości rzędów przycisków lub ikon na pasku narzędzi. W przypadku ustawienia pionowego możliwa jest regulacja z dokładnością do jednego piksela.
Płyta zadania zawiera niezbędne elementy Interfejs graficzny systemu Windows - przycisk wywołujący menu główne systemu operacyjnego, obszar powiadomień oraz ikony otwartych okien aplikacji. Użytkownik może zmienić położenie, rozmiar i niektóre aspekty jego zachowania. Czasami prowadzi to do niezbyt wygodnych opcji rozmieszczenia paneli zadania i należy go przywrócić do pierwotnej pozycji.

Instrukcje
Przed manipulowaniem panelem zadania upewnij się, że nie jest zakotwiczony w swoim obecnym położeniu. Aby to zrobić, kliknij prawym przyciskiem myszy wolne miejsce na nim. W wyskakującym menu nie powinno być zaznaczenia w wierszu „Zablokuj panel” zadania", a jeśli tak, usuń zaznaczenie, klikając ten napis.
Jeśli panel zadania umieszczony wzdłuż lewej, prawej lub górnej krawędzi ekranu, można go przesunąć w dół, po prostu przeciągając. Zrób to za pomocą lewego przycisku myszy, najeżdżając kursorem wolna przestrzeń panele.
W najnowsze wersje systemem operacyjnym - na przykład Windows 7 - jest to możliwe miejsce przeciągnij i upuść, aby wybrać żądaną pozycję z listy rozwijanej. Umieszczony jest w osobnym oknie z ustawieniami właściwości panelu zadania i menu „Start” – otwórz to okno wybierając „Właściwości” z menu kontekstowego panelu zadania. Określ jedną z czterech opcji umieszczenia na liście w sekcji „Położenie panelu” zadania na ekranie” i naciśnij przycisk OK.
Odpowiedzi na pytania:
- co się stało Pasek zadań, z czego się składa i jak go skonfigurować;
- co się stało obszar szybkiego uruchamiania;
- co się stało region otwarte aplikacje ;
- co się stało obszar powiadomień lub (Taca).
Pasek zadań znajduje się w dolnej części Pulpitu, na prawo od przycisku Start i rozciąga się na całej szerokości ekranu. Głównym zadaniem paska zadań jest wyświetlanie aktualnie uruchomionych zadań i szybki dostęp do otwartych okien aplikacji.
Pasek zadań zawiera (niekoniecznie wszystkie komponenty zostaną uwzględnione):
- obszar szybkiego uruchamiania;
- otwarty obszar zastosowań;
- obszar powiadomień;
- pasek adresu;
- pasek łączy;
- pasek języka;
- panelu pulpitu.
Aby dostosować pasek zadań do swoich preferencji, kliknij prawym przyciskiem myszy pasek zadań (pamiętaj, że musisz kliknąć pasek zadań, a nie element znajdujący się na panelu). W wyświetlonym menu kontekstowym wybierz opcję „ Nieruchomości":
Przypnij pasek zadań. Pasek zadań to przypadek szczególny Okna okienne, dlatego można zmieniać jego rozmiar, a sam pasek zadań można przeciągnąć do dowolnej krawędzi ekranu. Zaznaczenie tego checkboxa anuluje te funkcje - Pasek zadań ma ściśle określone wymiary i jest nieruchomy w miejscu, w którym znajdował się w momencie zaznaczenia checkboxa.
Automatycznie ukryj pasek zadań. Gdy to pole wyboru jest zaznaczone, pasek zadań zostanie ukryty, zwalniając miejsce na pulpicie. Aby pojawił się pasek zadań, należy przesunąć kursor myszy do krawędzi ekranu, na którym znajduje się pasek zadań.
Wyświetl pasek zadań nad innymi oknami. Wskazane jest zaznaczenie tego pola, ponieważ w przeciwnym razie, aby wyświetlić pasek zadań, konieczne będzie zminimalizowanie wszystkich otwartych okien.
Grupuj podobne ikony na pasku zadań. Instalacja nie jest dla każdego. Na zainstalowana ikona Wszystkie okna jednej aplikacji są zgrupowane w jedną grupę, a ich wyświetlenie wymaga dodatkowego kliknięcia myszą. Rozsądne jest rozważenie tej metody organizacji, jeśli użytkownik często z nią pracuje duża ilość jednolite dokumenty.
Pokaż pasek szybkiego uruchamiania. W tym panelu wyświetlane są najczęściej używane aplikacje. Ikony znajdujące się na tym panelu są zawsze dostępne, dlatego program można otworzyć w dowolnym momencie za pomocą jednego kliknięcia.
Wyświetl zegar. Wygodnie jest mieć zawsze pod ręką aktualną wartość czasu, dlatego zaznacz to pole.
Ukryj nieużywane ikony. Zwalnia miejsce na pasku zadań, jeśli program skojarzony z ikoną nie był używany przez dłuższy czas. Ten element można dodatkowo dostosować, klikając przycisk „Dostosuj”.
Obszar szybkiego uruchamiania
![]()
Obszar Szybkie uruchamianie znajduje się obok przycisku Start i służy do szybkiego uruchamiania często używanych aplikacji. Domyślnie obszar Szybkie uruchamianie zazwyczaj zawiera:
- ikona „Zwiń wszystkie okna” (z prawej strony obrazu);
- Ikona Internet Explorera;
- ikona gracza WindowsMedia(na zdjęciu w środku).
Aby usunąć ikonę, kliknij ją prawym przyciskiem myszy i wybierz pozycję menu „Usuń”. Ikonę można także przeciągnąć w dowolne inne miejsce, np. na Pulpit.
Aby dodać nową ikonę do obszaru szybkiego uruchamiania, po prostu ją tam przeciągnij. Niektóre nowe programy zainstalowane na komputerze próbują umieścić swoją ikonę w obszarze Szybkie uruchamianie. To, czy im na to pozwolisz, czy nie, to Twój wybór.
Otwórz obszar aplikacji
Obszar Otwarte aplikacje podąża za obszarem szybkiego uruchamiania i zajmuje największy obszar paska zadań. W tym obszarze wyświetlane są przyciski aktualnie otwartych okien.
Jeśli żadne okno nie jest otwarte, obszar otwartych aplikacji pozostaje pusty. W miarę zapełniania obszaru przyciskami otwartych okien zmniejsza się rozmiar samych przycisków. Jeśli w ustawieniach paska zadań zostanie zaznaczone odpowiednie pole wyboru, wówczas przyciski okien identycznych aplikacji zostaną zgrupowane w jeden przycisk. Jeżeli przycisków jest tak wiele, że nie mieszczą się one w obszarze otwartych aplikacji, wówczas tworzona jest druga strona otwartego obszaru aplikacji.
Obszar powiadomień lub zasobnik
Obszar powiadomień lub zasobnik na rysunku znajduje się po prawej stronie strzałki. Taca znajduje się w prawym dolnym rogu pulpitu lub przy prawej krawędzi paska zadań.
Na pasku zadań wyświetlany jest zegar i ikony niektórych aplikacji roboczych. Główną różnicą między ikonami w zasobniku a ikonami szybkiego uruchamiania jest ich interaktywność. Oznacza to, że klikając ikonę programu w zasobniku lewym lub prawym przyciskiem myszy, możesz wykonać określone czynności w ustawieniach programu, zamknąć go i uzyskać informacje pomocy.
Pasek języka
Pasek języka wyświetla bieżący układ języka. Zwykle używane są dwa układy: rosyjski i angielski. Na terenie byłych republik radzieckich dodawany jest także układ języka narodowego. Aby zmienić układ języka, należy kliknąć ikonę lewym przyciskiem myszy. Aby skonfigurować - kliknij prawym przyciskiem myszy.
Przyjrzeliśmy się najczęściej używanym obszarom paska zadań. Pozostałe obszary nie są wykorzystywane tak często. Dlatego przyjrzyjmy się im krótko:
- Pasek adresu- przeznaczony do szybkiego dostępu do określonej strony internetowej;
- Pasek łączy- przeznaczone do przechowywania linków internetowych;
- Panel pulpitu- zawiera listę elementów znajdujących się na Pulpicie.
Możliwe jest stworzenie własnego paska narzędzi, ale na razie nie będziemy się nad tym zastanawiać.
Opublikowano: 19.11.2013Niżej panel okienny 7 to ciemnoniebieska prostokątna linia, która zwykle znajduje się na samym dole pulpitu. Linia ta składa się z kilku części:
Trey'a
Czas i data
Przycisk Minimalizuj wszystkie okna
Niektóre z tych części mogą być wyłączone lub po prostu nie pojawiać się na panelu. Wszystko zależy od Twoich indywidualnych ustawień. Ogólnie dolny panel systemu Windows 7 wygląda mniej więcej tak:
Panel ten wyświetla okna wszystkich aktywnych, czyli aktualnie uruchomionych programów. Aktualnie używane okno jest podświetlone jaśniej niż pozostałe.
Możesz także dodać skróty do tego panelu, aby szybko uruchomić określone aplikacje, tak jak to zrobiłem różne przeglądarki(Chrome, Opera, Firefox) i aplikacje Microsoft Office.
Możesz dodać własne skróty szybkiego uruchamiania do paska zadań, po prostu przeciągając je z pulpitu. Możesz spróbować i przekonać się sam. Nie ma w tym nic skomplikowanego.
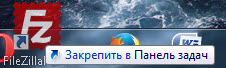
Jak usunąć ikony z dolnego paska?
Możesz w prosty sposób usunąć ikony lub skróty umożliwiające szybkie uruchamianie aplikacji z dolnego paska systemu Windows 7. Aby to zrobić, po prostu najedź myszką na przeszkadzającą Ci ikonę, kliknij ją prawym przyciskiem myszy i wybierz „Usuń program z paska zadań”.

Jak już zapewne się domyślacie, usunęliśmy irytujące skróty do aplikacji z paska zadań, a nie z dolnego panelu Windows 7 jako całości. Chociaż w pewnym stopniu także od niej.
Jednak w naszym przypadku rozróżnienie pojęć odgrywa kluczową rolę. Ponieważ jeśli będziesz szukać rozwiązania swojego problemu za pomocą niewłaściwego zapytania, najprawdopodobniej nie znajdziesz niczego odpowiedniego. I najprawdopodobniej zrobię to ponownie, patrząc na twoje Zapytania, zgadnę na podstawie liści herbaty i spróbuję odgadnąć, co dana osoba miała na myśli, pisząc to.
Dlatego jeśli nie jesteś czegoś pewien lub chcesz dowiedzieć się czegoś, co pominąłem w swoich artykułach, śmiało pisz o tym w komentarzach. Postaram się odpowiedzieć każdemu najlepiej jak potrafię.
Ma ona charakter czysto informacyjny. Tutaj mamy ikony aplikacji działających w tle. Czyli aplikacje, które zawsze lub prawie zawsze działają. Z reguły większość z nich jest włączana podczas uruchamiania systemu Windows.
Mogą to być te, które zainstalowałeś lub te standardowe. aplikacje okienkowe 7. Na przykład ze standardu narzędzia systemu Windows w zasobniku zawsze znajdziemy ikony menadżera połączeń internetowych, ustawień dźwięku, menadżera aktualizacje Windowsa, zapora sieciowa, program Windows Defender i wiele innych.
Wśród aplikacji instalowanych przez użytkownika mogą być to narzędzia demoniczne, pobierz mistrza, serwer Apache, różne programy antywirusowe itp., itp., itp.
Ikony aplikacji działających w tle, które nie mieszczą się w linii, są zwinięte w osobny miniblok. Które można rozwinąć klikając na strzałkę.
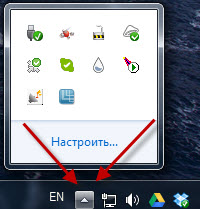
Wszystkie te ikony informują nas o aktualnym stanie aplikacji działających w tle. Czasami, a w niektórych przypadkach dość często, wydają jakieś powiadomienia. Na przykład - „wyszedł” nowa wersja programy”, „aktywuj swoją kopię systemu Windows”, „czy powinienem pozwolić takiej a takiej aplikacji to zrobić”. Cóż, i inne podobne rzeczy. Myślę, że już to zgadłeś.
Jedynym sposobem, w jaki możemy wpłynąć na zasobnik, jest wyłączenie niektórych powiadomień aplikacji, które nam przeszkadzają. O tym, jak to zrobić, pisałem już w artykule na temat personalizacji pod podtytułem „Ikony na pasku zadań”. Jestem pewien, że znajdziesz tam wiele ciekawych rzeczy dla siebie.
Przycisk Minimalizuj wszystkie okna
Jak łatwo się domyślić z nazwy, służy on do minimalizowania wszystkich aktualnie otwartych okien aplikacji. Możesz eksperymentować, otwierając 5-10 dowolnych aplikacji. Następnie kliknij ten przycisk, a wszystkie okna aplikacji zwiną się jednocześnie na pasek zadań. Po prostu magia!
Znika dolny panel systemu Windows 7
Bez problemu. Wystarczy przesunąć kursor do dolnej krawędzi ekranu. Panel na pewno pojawi się ponownie. Teraz kliknij prawym przyciskiem myszy panel, który się pojawi i wybierz właściwości.
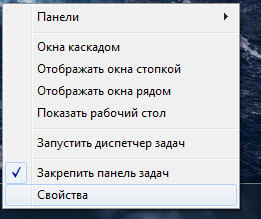
Teraz w sekcji „Projekt paska zadań” po prostu odznacz pole wyboru „Automatycznie ukryj pasek zadań”.
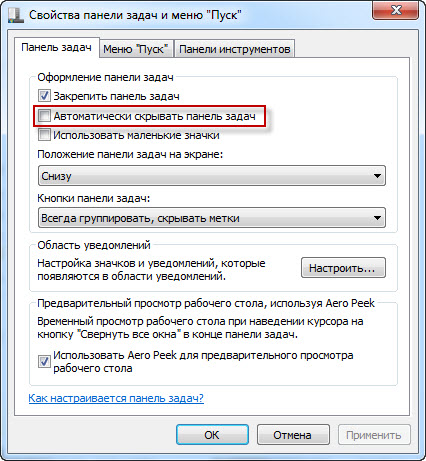
Po tym pasek zadań nie zniknie.
Pasek zadań (znany również jako pasek zadań) W system operacyjny Rodzina Windows to specjalne sterowanie i wizualizacja pokazująca prąd wystrzelony aplikacje, podłączone urządzenia, zegarki itp. Początkowo znajdował się w spód części ekranu. Zawiera także ikony programów lub folderów szybko uruchomić, jeśli w ustawieniach włączono tę funkcję. Po lewej stronie paska zadań znajduje się słynny przycisk Początek, klikając miejsce, od którego większość użytkowników rozpoczyna pracę. Przejdźmy przez punkty związane z ustawieniami i innymi funkcjami pasek zadań.
Przywrócenie panelu do pierwotnej pozycji
Musisz wykonać pewne czynności, aby przywrócić pierwotną pozycję paska zadań.
Poprzez standardowe ustawienia
Kliknij menu prawym przyciskiem myszy Początek lub wolną część paska zadań, w menu kontekstowym, które zostanie otwarte, wybierz „ Nieruchomości«.

Otworzy się okno umożliwiające zmianę ustawień uruchamiania i paska zadań. Przejdź do zakładki „ Pasek zadań", W rozdziale " Położenie paska zadań na ekranie» wybierz to, czego potrzebujesz. Na przykład spróbujmy zmienić to na „ Od dołu„. Naciśnij przycisk " OK» aby zapisać wyniki. 
Użytkownicy Windows XP nie znajdzie ustawienia pozycji paska zadań w standardowych opcjach startowych, jak widać na zrzucie ekranu, w sekcji projektowania w ogóle nie ma takiej sekcji, dlatego zaleca się skorzystanie z poniższych instrukcje.
Korzystanie z metody „przeciągnij i upuść”.
Przesuń strzałkę myszy na panele, kliknij prawym przyciskiem myszy pusty obszar i odznacz opcję „ Blokada panelu„. Robimy to, aby umożliwić użytkownikowi przenosić pasek zadań we właściwym miejscu, w przeciwnym razie system zablokuje panel i nie pozwoli na wykonanie niezbędnych manipulacji. 
Teraz kliknij prawym przyciskiem myszy wolna część panelu i nie zwalniając przycisku, przeciągnij go do niezbędny krawędź ekranu. Można przesuwać do lewej krawędzi, do góry, do prawej lub do dołu. Następnie kliknij ponownie bezpłatny części paska zadań i naprawimy panelu, zaznaczając odpowiednie pole.
Korzystanie z Edytora rejestru
Bardziej doświadczeni użytkownicy mogą skorzystać z poniższej metody. Położenie paska zadań jest kontrolowane przez klucz rejestru „ ZablokowaneRects2„, który znajduje się pod adresem „ HKEY_CURRENT_USER\Software\Microsoft\Windows\CurrentVersion\Explorer\StuckRects2„. W tej gałęzi rejestru znajdujemy plik „ Ustawienia", które trzeba będzie zmienić.
Otwórz plik ustawień podwójnie naciskając. W oknie, które zostanie otwarte, zobaczymy zestaw cyfr i liter i to należy zmienić.
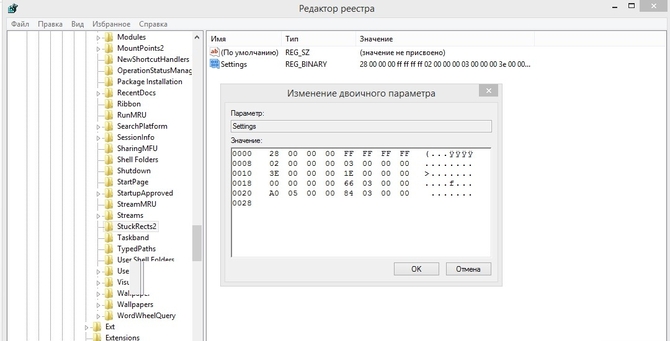
Usuwać wszystko i wpisz poniższe wartości (nie wpisuj przecinków):
- Do przeprowadzki w dół: 28, 00, 00, 00, ff, ff, ff, ff, 02, 00, 00, 00, 03, 00, 00, 00, 3e, 00, 00, 00, 2e, 00, 00, 00, 00 , 00, 00, 00, 82, 04, 00, 00, 80, 07, 00, 00, b0, 04, 00, 00
- W górę: 28, 00, 00, 00, ff, ff, ff, ff, 02, 00, 00, 00, 01, 00, 00, 00, 3e, 00, 00, 00, 2e, 00, 00, 00, 00 , 00, 00, 00, 00, 00, 00, 00, 80, 07, 00, 00, 2e, 00, 00, 00
- Lewy: 28, 00, 00, 00, ff, ff, ff, ff, 02, 00, 00, 00, 00, 00, 00, 00, 3e, 00, 00, 00, 2e, 00, 00, 00, 00, 00, 00, 00, 00, 00, 00, 00, 3e, 00, 00, 00, b0, 04, 00, 00
- Prawidłowy: 28, 00, 00, 00, ff, ff, ff, ff, 02, 00, 00, 00, 02, 00, 00, 00, 3e, 00, 00, 00, 2e, 00, 00, 00, 42 , 07, 00, 00, 00, 00, 00, 00, 80, 07, 00, 00, b0, 04, 00, 00
Po tym ponowne uruchomienie komputer
Ukrywanie paska zadań
System Windows umożliwia wyświetlenie panelu dopiero po najechaniu na niego myszką (nad obszarem, w którym znajduje się pasek zadań):
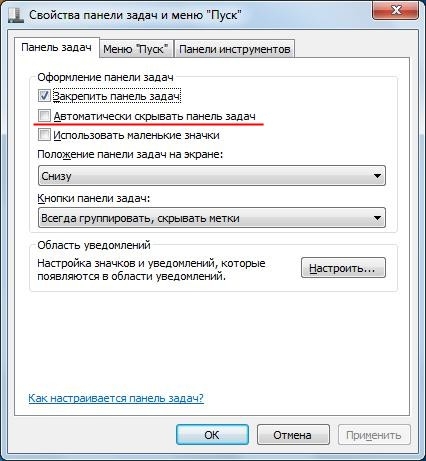
Zmiana rozmiaru ikon
Mam okazję zmniejszenie Lub zwiększyć rozmiary ikon panelu, jeśli zostały wcześniej zmniejszone. W tym celu otwieramy nieruchomości menu Początek, aktywuj zakładkę „ Pasek zadań" i zaznacz pole " Używaj małych ikon"lub usuń go, jeśli taki wynik jest wymagany.
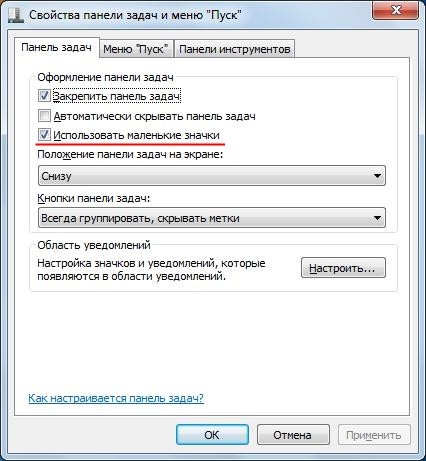
Znowu wracamy do Windows XP. Tam nie zaimplementowano Zmiana rozmiaru ikon poprzez właściwości uruchamiania. Radzenie sobie z sytuacją w następujący sposób:

Móc zwiększyć liczba ikon w sekcji szybkiego uruchamiania. Dla tego:
Częste problemy z paskiem zadań
Może się zdarzyć, że pasek zadań i Start będą po prostu zniknął, a zamiast nich wyświetlany jest tylko obraz pulpitu. Powoduje może być inaczej - jest to złośliwe działanie wirusów lub innego systemu błędy. Rozwiązanie może być również inne, czasami jest to konieczne ręcznie edytuj niektóre sekcje rejestru systemowego, a czasami to pomaga prosty komputer lub osobny restart usługi” poszukiwacz. ex«.
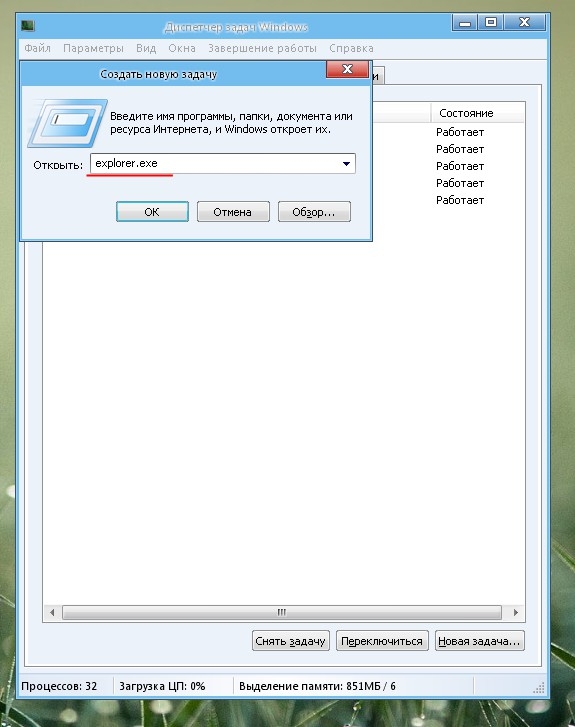
Przywracanie paska zadań w systemie Windows 10
Jeśli panel nie wyświetla się w Windowsie dziesięć:
- początek wiersz poleceń jako administrator wpisz polecenie lub skopiuj z artykułu (wtedy prawy przycisk myszką i wklej skopiowany tekst) " exe /Online /Cleanup-image /Restorehealth„. Czekamy na zakończenie procesu realizacji;
- po zakończeniu wprowadź nowe polecenie „ SFC /skanuj", naciśnij przycisk " Wchodzić„i poczekaj na koniec.
Po zakończeniu uruchom ponownie system. 
Metoda druga:
- uruchom program z uprawnieniami administratora” PowerShell«;
- wklej lub wydrukuj » Get-AppXPackage -AllUsers | Foreach (Add-AppxPackage -DisableDevelopmentMode -Register "$($_.InstallLocation)\AppXManifest.xml")„(bez cudzysłowu), naciśnij Wchodzić. Ponowne uruchomienie.
Jeśli użytkownik wyczyścił rejestr systemowy przed wystąpieniem problemu programy stron trzecich, To Zalecana przywrócić wyczyszczone klucze (jeżeli program obsługuje archiwizację wyczyszczonych wyników i została wcześniej włączona), program mógł przypadkowo usunięte niezbędne dane wraz ze śmieciami.
Dodatkowe funkcje paska zadań
pasek zadań wyświetla Pasek szybkiego uruchamiania, który można wyłączyć w ustawieniach menu Start, otwarty foldery i wystrzelony programy. Do paska zadań można dodać różne paski narzędzi. Można włączyć wyświetlacz godziny lub całkowicie je ukryć.
Można włączyć grupowanie podobnych przycisków panelu lub wyłącz tę funkcję, skonfiguruj działanie przycisku zamknięcie na klawiaturze zmień projekt I funkcjonalny menu na klasyczne lub standardowe, włącz lub wyłącz wyświetlanie lista ostatnio używane programy i otwarty akta.
