Artykuł o tym jak podłączyć komputer do telewizora za pomocą złączy HDMI.
Opisano zasady podłączania telewizora do komputera i konfigurowania karty graficznej.
Wyjście HDMI to specjalne złącze służące do podłączenia karty graficznej do monitora za pomocą kabla HDMI. Interfejs HDMI jest bardziej zaawansowany niż jego „poprzednik” VGA. Dzięki interfejsowi HDMI obraz przesyłany jest w znacznie lepszej jakości.
Wybór kabla HDMI
I. Jeżeli telewizor posiada wyjście HDMI, kup kabel, który połączy gniazdo TV z wyjściem HDMI komputera.
Musisz wybrać wysokiej jakości kabel HDMI 1.4b, HDMI 2.0 o przepustowości umożliwiającej odtwarzanie wideo 3D i Full HD w rozdzielczości 3840x2160.
W przypadku telewizorów 4K wymagany będzie kabel HDMI 2.0, w przypadku innych odpowiedni może być kabel HDMI 1.4.
Po podłączeniu telewizora do komputera odpowiednim kablem otrzymamy obraz najwyższej możliwej jakości, w przeciwnym razie będziemy widzieć jedynie czarny ekran telewizora.
II. Jeśli Twój telewizor nie ma wyjścia HDMI, będziesz musiał użyć adapterów.
W sprzedaży dostępny jest szeroki wybór przewodów i adapterów z „wtyczkami” do różnych interfejsów. Aby wybrać odpowiedni kabel, musisz znać żądane gniazdo znajdujące się na panelu telewizora. Większość telewizorów ma co najmniej 2 wyjścia: RCA (lub „tulipan” - 3-kolorowe okablowanie, zwykle umieszczone na przednim panelu) i standardowe S-Video (4- lub 9-pinowe „okrągłe” wyjście, umieszczone na tylnym panelu, służące zazwyczaj do podłączenia telewizji kablowej). Kabel, który wybierzemy musi mieć interfejs obsługiwany przez telewizor - posiadać złącze pasujące do złącza w telewizorze.
mają 2 lub więcej różnych złączy i są przeznaczone do łączenia przewodów o różnych interfejsach. To prawda, że jakość „obrazu” cierpi z powodu takiego połączenia.
Ale tak czy inaczej, jeśli masz już przewód lub adapter, zacznijmy się łączyć.
Sekwencjonowanie
1. Połącz komputer z telewizorem za pomocą kabla. Pierwszym krokiem jest wyłączenie komputera i telewizora z sieci.
Następnie łączymy złącza HDMI komputera i telewizora za pomocą kabla:
— wystarczy włożyć jeden koniec przewodu do wyjścia HDMI karty graficznej komputera;

(Obrazek 1)
- drugi - do wejścia HDMI telewizora.

(Rysunek 2)
Jeśli Twój telewizor ma wiele wyjść HDMI, a następnie połącz się z tym, który jest wygodniejszy. Źródło obrazu wybierzemy za pomocą pilota telewizora i przycisku Source.
2. Włącz oba urządzenia. Najpierw włączamy telewizor.
Za pomocą przycisku Źródło na pilocie przełącz telewizor w tryb Zewnętrzny 1.
Jeśli podłączymy się do pierwszego wejścia HDMI, na ekranie pojawi się obraz i napis „HDMI 1”.
Jeśli podłączyłeś go do drugiego wejścia, naciśnij ponownie przycisk Source.
Włączamy komputer jako drugi (tak jest wygodniej).
Gdy telewizor jest włączony, podczas ładowania systemu WINDOWS, ekran telewizora powinien lekko migać - oznacza to połączenie z nim zewnętrzne (dlatego na razie wszystko idzie dobrze).
Sygnał HDMI nie jest odbierany z anteny, ale z karty graficznej komputera podłączonej do telewizora poprzez wejście HDMI.
3. Skonfiguruj kartę graficzną. W zasadzie, jeśli nie jest to pierwszy raz, gdy komputer jest podłączony do telewizora, ten krok nie jest potrzebny - karta graficzna prawdopodobnie jest już domyślnie skonfigurowana, a obraz będzie już widoczny na telewizorze. Jeśli jednak komputer jest podłączony do telewizora po raz pierwszy, karta graficzna nadal wymaga konfiguracji.
3.1. Przejdź do „Panelu sterowania / Sprzęt i dźwięk / Panel sterowania NVIDIA” - tutaj znajdują się ustawienia karty graficznej GeeForce.
3.2. Jeśli nasza karta graficzna jest z serii RADEON (lub dowolnej innej serii od ATI), to jej ustawienia znajdziesz w zasobniku nad zegarem oraz w panelu sterowania.
Ponadto, korzystając z właściwości karty graficznej, możesz ustawić żądaną rozdzielczość, rozmiar pulpitu (na przykład pełny ekran), ustawienia ekranu i korekcję kolorów, po prostu klikając niezbędne karty i wybierając na nich żądane parametry.
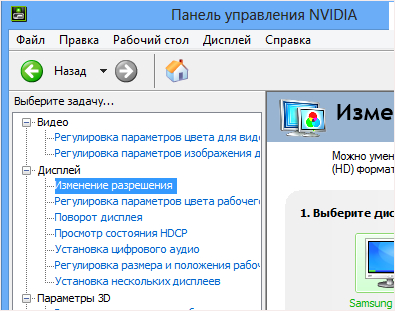
(Rysunek 3)
Rozwiązywanie problemów z połączeniem
W komentarzu nr 6 gość serwisu opisał rozwiązanie problemu z dźwiękiem, który nie jest odtwarzany przez telewizor.

Jeśli nie ma dźwięku, wybierz - zainstaluj dźwięk cyfrowy.
(Rysunek 4)
Najczęściej monitory komputerowe nie są duże. Masz ochotę obejrzeć ciekawy film lub zagrać w ulubioną grę na ogromnym ekranie? Jeśli masz telewizor plazmowy lub LCD, możesz bez większych trudności zrealizować swoje pragnienia. Aby skonfigurować połączenie między komputerem a telewizorem, wystarczy specjalny kabel i sporo wolnego czasu. Ten artykuł pomoże Ci zrozumieć zawiłości podłączania telewizora do komputera.
Jak podłączyć komputer do telewizora za pomocą kabla HDMI
Dla przeciętnego użytkownika korzystanie z 32-calowego telewizora zamiast monitora komputera może nie będzie do końca wygodne, ale oglądanie filmu będzie znacznie przyjemniejsze niż na 16-calowym monitorze. Praca za ogromnym monitorem z pewnością zostanie doceniona przez projektantów i graczy, dla których ważne jest dostrzeżenie nawet najdrobniejszych szczegółów. Dla nich taka możliwość techniczna będzie świetnym odkryciem. Aby podłączyć komputer do telewizora, potrzebny jest specjalny kabel HDMI. Ten kabel ma identyczne złącza na końcach. Jest dość tani i można go kupić w każdym sklepie. wyposażenie komputera. Jeśli chcesz oglądać z komputera na telewizorze i w formacie 3D to potrzebujesz kabla od wersji HDMI 1.4 i wyższej.
Algorytm podłączenia kabla HDMI
- Odłącz oba urządzenia od zasilania.
- Złącze kabla HDMI znajdziemy w telewizorze (zwykle na tylnej ścianie) i w komputerze. W komputerze PC gniazdo HDMI może znajdować się na tylnej ścianie Jednostka systemowa lub za monitorem. W niektórych komputerach port ten znajduje się bezpośrednio na karcie graficznej lub obok portów USB, ale wyglądają tak samo.
- Podłączanie kabla
- Konfigurujemy połączenie i cieszymy się obrazem na telewizorze.
Przyjrzyjmy się bliżej niuansom podłączania kabla HDMI. W laptopach gniazdo HDMI ma ten sam wygląd, ale w różne modele można umieścić z różnych stron. W niektórych urządzeniach, takich jak aparaty fotograficzne, tablety, złącza do podłączenia do telewizora są trzy razy mniejsze niż standardowe. Do takich urządzeń wymagany jest kabel mini-HDMI. Dla estetycznego wyglądu przewidziano narożnik HDMI, dzięki któremu z telewizora nie będzie zwisał nieporęczny kabel. Dziś można znaleźć narożniki zorientowane z różnych stron i podłączyć kabel pod różnymi kątami. Przed zakupem takiego adaptera zastanów się, dokąd chcesz prowadzić kabel.
Jeśli nie masz złącza HDMI, wystarczy wolne wejście monitora DVI. Będziesz musiał kupić inny adapter DVI-HDMI i będziesz mógł podłączyć komputer do telewizora.
Powtarzam jeszcze raz, koniecznie odłącz komputer i telewizor od zasilania. Należy to zrobić, aby nie spalić portów, zarówno w telewizorze, jak i na komputerze. W rzadkich przypadkach mogą również wystąpić uszkodzenia samych urządzeń.
Jeśli w Twoim telewizorze nie ma wolnych portów, możesz kupić specjalny adapter, do którego możesz podłączyć dwa lub więcej źródeł jednocześnie. Pomiędzy urządzeniami możesz przełączać się za pomocą specjalnego przycisku lub pilota, który powinien być dołączony do adaptera. Ten adapter nazywa się przełącznikiem. Koszt przełącznika w sklepach ze sprzętem komputerowym waha się od 50 do 100 dolarów, ale za 10 dolarów można też kupić chińskie adaptery, które działają całkiem niezawodnie bez zewnętrznego zasilacza. Warto przyjrzeć się droższym adapterom, jeśli rozdzielczość telewizora jest wystarczająco wysoka.
Konfigurowanie połączenia HDMI
Po podłączeniu telewizora i komputera za pomocą kabla należy skonfigurować połączenie prawidłowe działanie te urządzenia. Obraz pojawi się natychmiast na telewizorze, pod warunkiem, że podłączony jest jeden telewizor. Możesz także odłączyć monitor od jednostki systemowej, aby komputer uruchamiał się tylko na telewizorze.
Porozmawiajmy teraz o jakości obrazu. Aby uzyskać lepszy obraz na telewizorze, należy dostosować rozdzielczość ekranu. Na pulpicie wywołaj menu kontekstowe i wybierz „Rozdzielczość ekranu”. System automatycznie wybiera maksymalną dostępną rozdzielczość tego urządzenia. Jeśli wszystko Cię zadowala, nie musisz zmieniać ustawień. Pamiętaj o jednym: im wyższa rozdzielczość, tym ostrzejszy będzie obraz, ale jednocześnie wszystkie etykiety na monitorze będą mniejsze. Jeśli czcionka wydaje Ci się mała, zmniejsz rozdzielczość ekranu.
Niektóre typy monitorów są zaprojektowane dla określonej liczby pikseli, to znaczy mają określone wskaźniki rozdzielczości matrycy. Czasami przy ustawianiu niestandardowej rozdzielczości na takich monitorach jakość obrazu może się pogorszyć, a czasem matryca telewizora po prostu zmieni skalę obrazu. Chociaż takie przypadki są rzadkie, warto poznać ten niuans monitorów LCD.
W przypadku telewizorów o rozdzielczości 1920x1080 idealna jest także rozdzielczość 1280x720, choć etykiety i czcionka będą dość duże. Jeśli rozdzielczość wynosi 1366 x 768 pikseli, nie ma sensu ustawiać jej na 1920 x 1080.
Można także ustawić częstotliwość odświeżania monitora. W tym celu w zakładce „Monitor” kliknij przycisk „Opcje zaawansowane”. Zalecana częstotliwość to 60 Hz lub wyższa, jeśli monitor ją obsługuje. Najczęściej telewizor na tej karcie będzie nosił nazwę „Universal PnP Monitor” lub coś podobnego. Czasami wideo drży, gdy na niego patrzysz. Być może będziesz musiał poeksperymentować z jakością kolorów. Jeśli podczas oglądania wideo lekko drga lub nie działa płynnie, możesz poeksperymentować z tym parametrem. Zalecamy wybranie opcji „True Color (32 bity)”.
Nie zapomnij potwierdzić zapisania ustawień przy zmianie rozdzielczości lub głębi kolorów. Jeśli przy zmianie ustawień coś Ci nie będzie odpowiadać, system po 15 sekundach przywróci ustawienia standardowe.
Konfigurowanie wielu ekranów
Po podłączeniu komputera do telewizora systemy Windows 7 i Windows 8 traktują oba podłączone urządzenia jako wyświetlacze. Użytkownik ma dwa tryby pracy z wieloma monitorami. Pierwszy tryb to powielanie lub klonowanie wyświetlaczy. Innym trybem jest rozszerzenie pulpitu. Wyboru trybów dokonuje się w tej samej zakładce, w której zmieniałeś rozdzielczość monitora. Przyjrzyjmy się bliżej każdemu z tych trybów.
Powielanie ekranu
Podczas korzystania z tego trybu ten sam obraz będzie wyświetlany na obu urządzeniach. Istotną wadą tego trybu jest to, że nie ma możliwości ustawienia innej rozdzielczości dla każdego urządzenia. Dlatego dla lepszego wyświetlania pożądane jest, aby zarówno monitor, jak i telewizor miały tę samą rozdzielczość. No, a przynajmniej jeden format, czyli miały te same proporcje. Na przykład, jeśli monitor jest panoramiczny, a telewizor ma proporcje 5:4, wówczas na obrazie będą widoczne czarne pasy po prawej i lewej stronie.
Rozszerzenie pulpitu
Rozbudowując pulpit, użytkownik może utworzyć dwa lub więcej pulpitów. Ten tryb jest bardzo interesujący i wygodny. System przydziela każdemu urządzeniu własny numer, który można sprawdzić klikając na przycisk „Identyfikuj”. W takim przypadku na każdym wyświetlaczu pojawi się numer seryjny. Przeciągając myszką użytkownik może dowolnie zmieniać numerację. Nie zapomnij ponownie zastosować ustawień przed wyjściem z trybu. Dodatkowo użytkownik ma dostęp do funkcji przypisania jednego z wyświetlaczy jako głównego. Wyświetlacz główny to ten, na którym znajduje się przycisk Start.
Dzięki temu trybowi podłączenia wielu wyświetlaczy użytkownik ma możliwość dostosowania rozdzielczości oddzielnie dla komputera i telewizora. Odbywa się to w taki sam sposób, jak ustawienie rozdzielczości dla głównego monitora. Ponadto częstotliwość można również ustawić osobno dla każdego urządzenia. Tryb ten jest wygodny w użyciu, gdy trzeba na przykład jednocześnie oglądać film i rozmawiać ze znajomymi za pomocą portale społecznościowe. W przypadku korzystania z tego trybu, gdy umieścimy obok siebie dwa wyświetlacze, mysz będzie przesuwać się od jednego do drugiego. Jeden monitor jest kontynuacją drugiego.
Niektórzy producenci kart graficznych wyposażyli swoje modele w możliwość zainstalowania wielu wyświetlaczy. Do takich urządzeń należą karty graficzne NVidia i AMD (ATI).
Przesyłanie dźwięku do telewizora za pomocą kabla HDMI
Aby dźwięk mógł być przesyłany do telewizora za pomocą kabla HDMI, musisz go mieć zainstalowane sterowniki do karty graficznej. W Menedżerze urządzeń możesz sprawdzić, czy zostało to zrobione, czy nie. Przejdź przez „Start” do „Panelu sterowania” i wybierz zakładkę „Menedżer urządzeń”. Możesz także użyć kombinacji klawiszy Win+Pause. Następnie w sekcji „Urządzenia dźwiękowe, do gier i wideo” sprawdź, czy istnieje sterownik obsługujący dźwięk wysokiej rozdzielczości. Jeśli go nie ma, musisz go zainstalować.
Następnym krokiem jest sprawdzenie, czy urządzenia odtwarzające mają cyfrowe urządzenie audio lub coś podobnego w nazwie. Można to zrobić na karcie Dźwięk w tej samej zakładce Panele urządzeń.
W różnych modelach telewizorów nie wszystkie porty mogą odbierać i przesyłać dźwięk. Najczęściej port HDMI 1 we wszystkich modelach obsługuje transmisję audio. Jeśli jednak nawet podczas korzystania z niego dźwięk nie będzie odtwarzany, będziesz musiał trochę cierpieć podczas studiowania ustawień telewizora. Może być konieczne użycie cyfrowego strumienia audio zamiast analogowego. Najprawdopodobniej dźwięk będzie teraz odtwarzany na telewizorze przez HDMI. Dla prawidłowego działania zalecamy ponowne uruchomienie uruchamiane programy lub wszystko na raz system operacyjny. Dzięki temu wiesz już, jak podłączyć telewizor do komputera za pomocą kabla HDMI w celu uzyskania sygnału wideo i audio. Nie zapominając o środkach bezpieczeństwa, po prostu podłączamy kabel do specjalnych złączy w komputerze i telewizorze i cieszymy się doskonałą pracą.
Witam wszystkich! „Siódemka” ma wiele własnych „zastrzeżonych” problemów, z którymi zwykli użytkownicy nie zawsze są w stanie sobie poradzić. Ale my Ci w tym pomożemy! Zatem tematem dzisiejszej lekcji jest konfiguracja kabla HDMI.
Przyjrzymy się, jak podłączyć kabel;
Jakie ustawienia w systemie Windows należy aktywować;
Na końcu artykułu znajduje się szczegółowy opis Instrukcja wideo.
Po podłączeniu kabla HDMI do laptopa/komputera i telewizora, na pasku „Pulpit” kliknij kliknij prawym przyciskiem myszy myszką i z rozwijanego menu wybierz wiersz „Rozdzielczość ekranu”. Przy okazji: po podłączeniu kabla naszym oczom ukazuje się okno, w którym znajduje się pole „Ustawienia ekranu” oraz podzielone na dwie części kółko z cyfrowymi oznaczeniami 1 i 2. Skonfiguruj ustawienia w wymaganych polach, np. : „Ekran”, „Pozwolenie” itp. Następnie w polu „Wiele ekranów” ustaw funkcję „Duplikuj te ekrany”. Teraz kliknij przycisk „Zastosuj” i „OK”. W ten sposób aktywujesz wszystko niezbędne ustawienia dla odpowiedniego wizerunku.

Przejdźmy do ustawień dźwięku w telewizorze: te ustawienia są dokonywane na komputerze! Kliknij „Start” - „Panel sterowania”. W otwartym oknie ustawień systemu wybierz „Sprzęt i dźwięk”. Kliknij na niego i wybierz opcje „Dźwięk” - „Zarządzaj urządzeniami dźwiękowymi”. Klikając na niego, pojawi się osobne okno „Dźwięk”. W tym oknie powinna pojawić się ikona telewizora podłączonego do komputera, np. „Samsung”. Nieco niżej w tym samym oknie zobaczysz opcję „Głośniki”. Przesuwamy kursor nad ikoną telewizora (czyli telewizora, a nie głośnika) i klikamy prawym przyciskiem myszy. Pojawi się menu, w którym wybieramy wiersz „Użyj jako domyślnego”. Uwaga: jeśli wszystko zostało wykonane poprawnie, w oknie obok telewizora powinien pojawić się zielony „ptaszek”. Jeśli chcesz wyłączyć dźwięk, możesz go wyłączyć w oknie „Głośniki”: kliknij prawym przyciskiem myszy, wybierz wiersz „Ustaw jako domyślny” i kliknij go. To taki dziwny wzór. Jednak tak to działa. Kliknij „Zastosuj” i „OK”. Nawiasem mówiąc, prawdopodobnie nie jest to już dla ciebie tajemnicą nawigator GPS Nie musisz go kupować, jeśli masz telefon z Androidem, wystarczy
Posiadając telewizor LCD lub panel plazmowy zapewne zastanawiałeś się jak podłączyć telewizor do komputera poprzez złącze HDMI. Na pierwszy rzut oka jest to łatwe, ale mimo to ludzie często mają pytania, a samo połączenie powoduje trudności. W tym materiale powiemy Ci krok po kroku, jak zrobić wszystko dobrze.
Jakie kable są potrzebne?
Należy mieć na uwadze, że stosowanie drogich kabli HDMI wcale nie jest konieczne i wystarczy nam ten najpopularniejszy. Pamiętaj jednak, że jeśli jesteś szczęśliwym posiadaczem telewizora obsługującego tryb 3D i planujesz oglądać odpowiednią treść, będziesz potrzebować kabla obsługującego wersję HDMI nie niższą niż 1.4.
Podłączanie krok po kroku
Najpierw znajdźmy złącze HDMI w telewizorze. Znajduje się na bocznej lub tylnej ścianie i wygląda jak na poniższym obrazku:
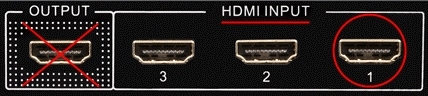
Jeśli Twój telewizor posiada więcej niż jedno złącze HDMI, to nas interesuje to, które znajduje się w sekcji „Wejście” i jest oznaczone cyfrą „1”.
Szukamy tego samego złącza z tyłu Twojego komputera. Zwykle znajduje się wśród złączy karty graficznej. Jeśli Twój komputer ma wbudowany układ wideo, potrzebne nam złącze HDMI będzie znajdować się na pasku złącza płyty głównej.
WAŻNE: nie mieszaj ani nie podłączaj kabla do złącza „Output”, może to spowodować jego pęknięcie lub spalenie. Wszelkie prace należy wykonywać wyłącznie przy wyłączonym komputerze i telewizorze oraz odłączonym od gniazdka. kable sieciowe odżywianie!
Czasami zdarza się, że komputer lub telewizor nie posiada złącza HDMI. W takim przypadku możesz użyć adaptera DVI-HDMI, aby podłączyć telewizor do komputera, ale w przypadku tego połączenia dźwięk będzie musiał być dostarczony osobno, a opis tej metody wykracza poza zakres tego artykułu.
Włóż więc jeden koniec kabla do złącza telewizora, a drugi do złącza komputera. Sprawdzamy, czy oba są dobrze dopasowane i włożone do końca.
Pierwszy krok został zrobiony, przechodzimy do dalszych działań.
Ustawianie wyjścia obrazu przez HDMI
Włączamy telewizor i komputer.
Po Uruchomienie systemu Windows, kliknij prawym przyciskiem myszy pulpit i listę menu kontekstowe wybierz „Rozdzielczość ekranu”. System Windows domyślnie ustawia maksymalną obsługiwaną rozdzielczość, ale należy sprawdzić, czy jest ona ustawiona prawidłowo.
Na przykład, jeśli Twój telewizor ma tryb „Full HD”, optymalna będzie dla niego rozdzielczość 1920 x 1080. Jeśli telewizor jest zgodny z „HD Ready”, jego rozdzielczość wynosi 1366x768. Tym samym podłączając telewizor do komputera poprzez złącze HDMI, możemy oddzielnie i niezależnie skonfigurować parametry telewizora i monitora. Wybierając opcję „Duplikuj te ekrany”, klonujesz obraz z monitora na telewizorze, dzięki czemu staje się on identyczny. Jeśli wybierzesz opcję „Rozszerz te ekrany”, czyniąc monitor głównym, wówczas rozszerzysz pulpit na telewizor, jak pokazano na obrazku. Wybrana metoda wyświetlania w telewizorze zależy od Twoich preferencji.
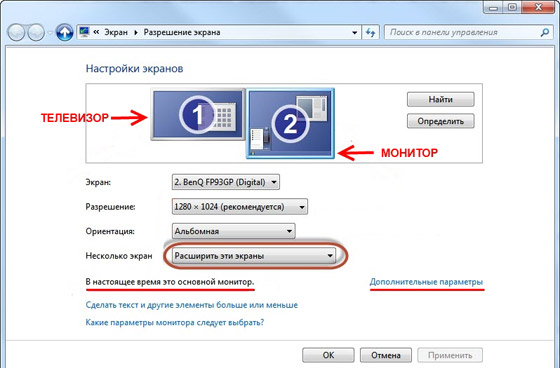
Następnie kliknij „Opcje zaawansowane” i ustaw częstotliwość odświeżania ekranu. Pamiętaj, że jeśli podłączysz telewizor do komputera przez złącze HDMI, może on pojawić się pod inną nazwą, na przykład „Uniwersalny monitor PnP”. Jest to w porządku, ponieważ system Windows traktuje wszystkie podłączone urządzenia wyświetlające jako monitory. Wybierz swój telewizor i ustaw „True Color (32 bity)” w polu „Jakość koloru”, a w polu „Częstotliwość odświeżania ekranu” ustaw co najmniej 60 Hz. Możesz w przyszłości poeksperymentować z tym parametrem, jeśli na obrazie wyświetlanym na telewizorze pojawiają się artefakty lub „przerwy” w obrazie dynamicznym. W takim przypadku lepiej byłoby określić 60 Hz, ale jeśli Twój telewizor początkowo obsługuje 100 Hz, lepiej od razu ustawić tę samą wartość, bez eksperymentowania.
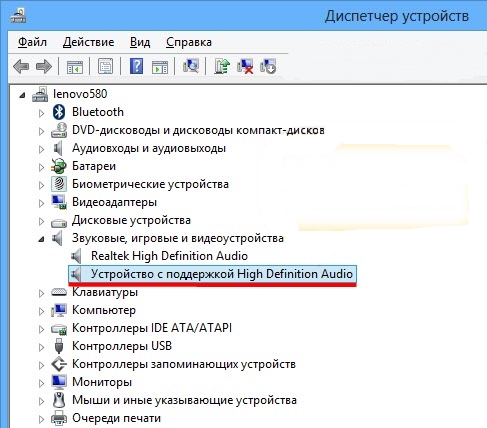
Po ustawieniu obrazu przechodzimy do ustawiania dźwięku.
Przesyłanie dźwięku do telewizora poprzez złącze HDMI
Przede wszystkim upewnij się, że masz zainstalowany najnowszy sterownik karty graficznej, zawierający wszystkie komponenty niezbędne do przesyłania dźwięku z komputera do telewizora przez HDMI. Najłatwiej to sprawdzić, klikając ikonę głośnika obok zegara na pasku zadań. Jeśli obok suwaka głośności głośnika zobaczysz kolejne, zwane „cyfrowym urządzeniem audio HDMI”, oznacza to, że wszystko jest w porządku.
W przeciwnym razie przejdź do „Menedżera urządzeń” (Start -> Panel sterowania -> Wszystkie elementy -> Menedżer urządzeń) i wybierz „Urządzenia dźwiękowe, gry i wideo”. Pozycja ta powinna zawierać urządzenie o tej samej nazwie, co zaznaczone na rysunku. Jeśli go brakuje, będziesz musiał ponownie zainstalować lub zaktualizować sterownik karty graficznej.
W takim przypadku może wystąpić sytuacja, gdy wszystko jest poprawnie podłączone i skonfigurowane, ale nadal nie ma dźwięku. Wynika to z faktu, że nie wszystkie modele telewizorów różnych producentów obsługują odbiór dźwięku na wszystkich złączach wejściowych. W takim przypadku możesz spróbować podłączyć kabel do sąsiedniego złącza Telewizor HDMI, ale zgodnie z wymogami bezpieczeństwa określonymi na początku artykułu.
Typowe problemy z połączeniem
Dlaczego mój telewizor nie widzi mojego komputera przez HDMI?
Możliwe przyczyny i rozwiązania:
- Kabel HDMI jest uszkodzony. Kabel wymaga wymiany.
- Źródło wejściowe zostało wybrane nieprawidłowo. Sprawdź menu telewizora, aby sprawdzić, czy wybrano właściwe wejście. Na przykład podłączyłeś kabel do złącza „HDMI-1” i wybrano „HDMI-2” lub „Component”.
- Wadliwe lub uszkodzone wejście HDMI. Musisz się skontaktować punkt serwisowy lub do telemastera.
Dlaczego mój komputer nie widzi kabla HDMI z telewizora?
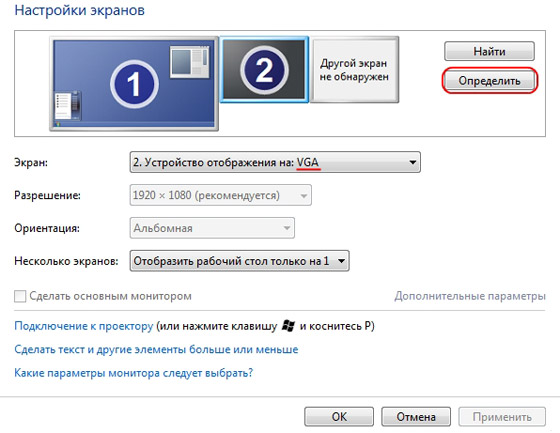
Mamy nadzieję, że ten artykuł był dla Ciebie przydatny i pomógł rozwiązać problem podłączenia telewizora do komputera przez HDMI.
Wyjście HDMI (High-Definition Multimedia Interface) jest niezbędne do przesyłania wysokiej jakości sygnału cyfrowego. Służy do transmisji obrazu i dźwięku. W tym artykule powiemy Ci jak skonfigurować hdmi.Przede wszystkim trzeba to powiedzieć Wszystkie nowoczesne karty graficzne są wyposażone w to wyjście. komputery osobiste Ponadto HDMI można znaleźć na laptopach, nawet w tych modelach, które korzystają z wbudowanej karty graficznej.
Na początek jest to zalecane poznaj możliwości swojej karty wideo. Jeśli Twoja karta graficzna nie posiada wyjścia HDMI, możesz skorzystać z kanału DVI za pomocą specjalnego adaptera, zwanego także Złącze DVI-HDMI. Szczególną cechą takich adapterów jest ich zdolność do przesyłania sygnału audio. Aby skonfigurować HDMI, musisz się uczyć specyfikacje Telewizor, z którym się łączysz. Zdecydowanie powinieneś o to zadbać Wejście HDMI służy do odbioru sygnału audio. Aby się połączyć, potrzebujesz tylko Kabel HDMI-HDMI, którego jeden koniec jest włożony do karty graficznej komputera, a drugi do złącza telewizora. Jeśli chcesz, aby telewizor i monitor działały jednocześnie, musisz ustawić opcję synchronicznej pracy tych urządzeń. Aby to zrobić, musisz otworzyć menu "Początek" i wejdź "Panel sterowania". Następnie musisz wybrać "Ekran" i kliknij element „Ustawienia rozdzielczości ekranu”.W wyświetlonym oknie dialogowym należy aktywować funkcję „Zduplikowany ekran”. Teraz komputer będzie przesyłał ten sam obraz do wszystkich urządzeń. Jeśli chcesz, aby oba wyświetlacze działały niezależnie od siebie, powinieneś aktywować opcję „Rozwiń ekran”. W takim przypadku należy najpierw ustawić wyświetlacz komputera jako urządzenie główne. Aby skonfigurować złącze HDMI, należy to również zrobić dostosować transmisję sygnału dźwiękowego. Aby to zrobić, musisz otworzyć "Panel sterowania" i wybierz element „Sprzęt i dźwięk”. Następnie musisz kliknąć. Na ekranie pojawi się okno dialogowe, w którym należy przejść do zakładki „Zarządzaj urządzeniami audio”. Tutaj należy zwrócić uwagę na sprzęt Wyjście HDMI klikając na jego ikonę lewym przyciskiem myszy, a następnie klikając na przycisk "Domyślny".Następnie kliknij przycisk "Stosować" i zamknij okno dialogowe. Teraz w ramach testu możesz uruchomić wideo i upewnić się, że wyjście HDMI działa poprawnie. Warto zaznaczyć, że po odłączeniu kabla od portu standardowy port audio włączy się automatycznie. Jak widać konfiguracja wyjścia HDMI jest dość prosta i nie wymaga specjalnej wiedzy. Wreszcie warto o tym porozmawiać jak wybrać odpowiedni kabel HDMI.

Istnieją dwa rodzaje takich kabli: do obsługi wysokiej rozdzielczości, a także do obsługi rozdzielczości HDTV. Jeśli chodzi o długość przewodów, może ona wynosić od 1 do 10 metrów. Należy jednak pamiętać, że im dłuższy kabel, tym większe prawdopodobieństwo utraty sygnału. Dlatego niektórzy producenci oferują tzw aktywne kable HDMI, które wykorzystują różne technologie do przesyłania danych na duże odległości. Kupując kabel, należy zwrócić uwagę nie tylko na jakość przewodu, ale także na złącza.
