ორშაბათს WWDC 2016-ზე გამოცხადებულ ახალში ოპერატიული სისტემა ah iOS 10-ს და macOS Sierra-ს აქვთ ახალი ოფიციალური ფონები და ახლავე გეპატიჟებით ჩამოტვირთოთ ისინი თქვენი სმარტფონებისთვის, ტაბლეტებისთვის და კომპიუტერებისთვის.
როგორც მოსალოდნელი იყო, Worldwide Developers Conference WWDC 2016-ის გახსნაზე Apple-მა განახლებული ვერსიები წარადგინა. პროგრამული უზრუნველყოფა iPhone-ისთვის, iPad-ისთვის, აიპოდ თაჩი, Apple Watch, Apple TV და Mac. ახალმა ოპერაციულმა სისტემებმა მიიღეს ტრადიციული ექსკლუზიური ფონები, რომლებიც Apple-ის სმარტფონების, პლანშეტებისა და კომპიუტერების ყველა მფლობელისთვის ხელმისაწვდომი გახდება მხოლოდ შემოდგომაზე, მათი საბოლოო ვერსიების გამოშვების შემდეგ.
iOS 10-ისა და macOS Sierra-ს პრეზენტაციიდან სულ რამდენიმე საათის შემდეგ, Apple-მა დეველოპერებს მიაწოდა ამ ოპერაციული სისტემების პირველი სატესტო კომპლექსები, ასე რომ თქვენ არ დაგჭირდებათ რამდენიმე თვის ლოდინი და ახლავე შეგიძლიათ ჩამოტვირთოთ და დააინსტალიროთ ისინი თქვენს მოწყობილობაზე. მოწყობილობები. მრავალფეროვნებისთვის, ჩვენ ასევე გთავაზობთ macOS Sierra-ს ოფიციალურ ფონებს, რომელთა ზომა ოპტიმიზებულია უფრო კომპაქტურისთვის. iPhone ეკრანებიდა iPad.
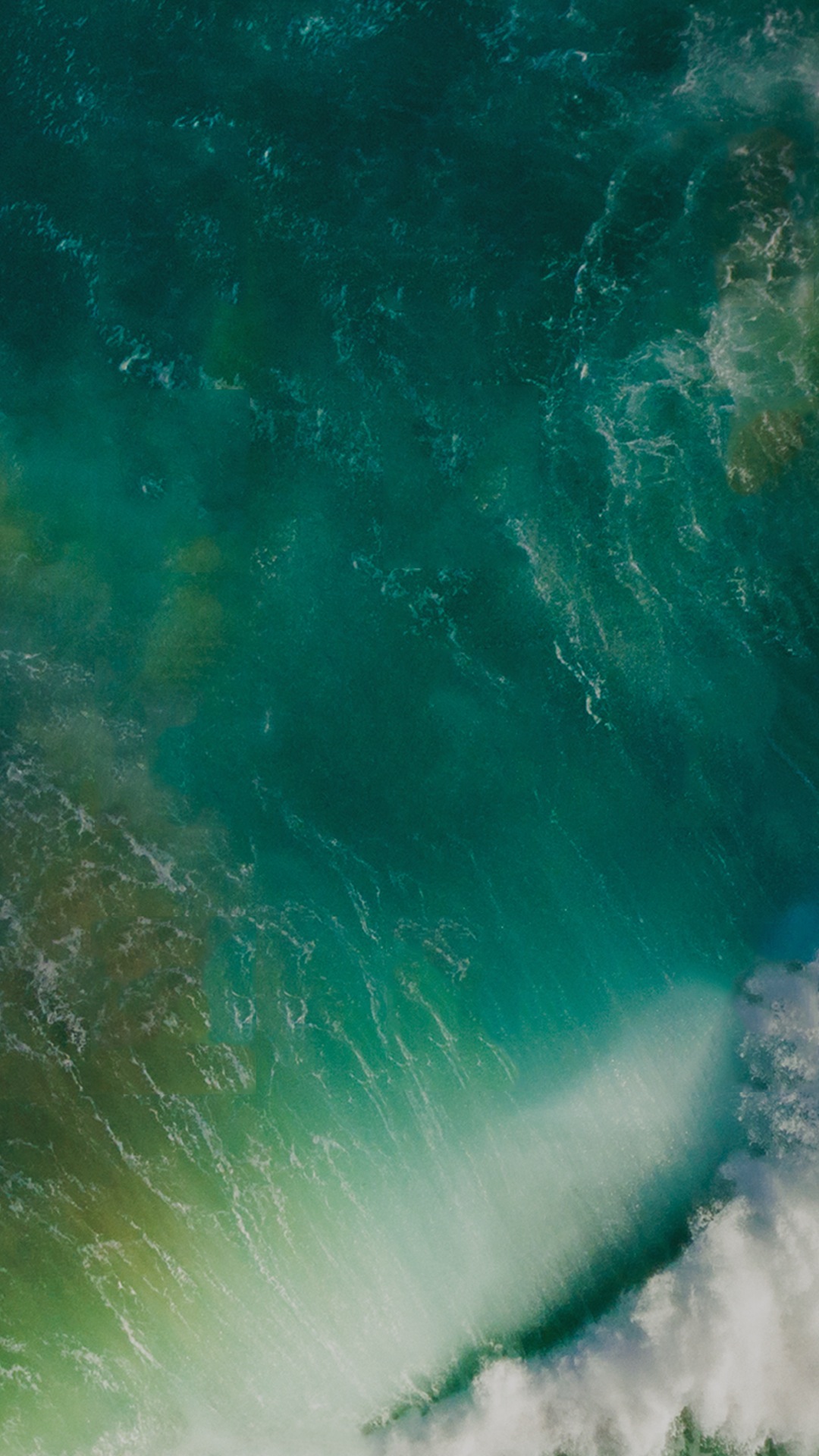

![]()


შეგახსენებთ, რომ თქვენს მოწყობილობაზე ფონის დაყენების ყველაზე ოპტიმალური გზაა, პირველ რიგში, გადმოწეროთ თქვენთვის სასურველი სურათი თქვენს კომპიუტერში და ინტეგრირდეთ iTunes-ში, რასაც მოჰყვება სინქრონიზაცია თქვენს მოწყობილობასთან. თუ გსურთ ფონის დაყენება პირდაპირ თავად მოწყობილობიდან, გამოიყენეთ ჩვენი ინსტრუქციები.
როგორ დავაყენოთ ფონი iPhone-ზე
1. სანამ თითს უჭერთ თქვენთვის საჭირო სურათს (ან ბმულს), მენიუდან აირჩიეთ “Save Image”, რის შემდეგაც ის შეინახება “Camera Roll” საქაღალდეში.
2. გადადით მენიუში „პარამეტრები“ -> „ფონი“ -> „აირჩიეთ ახალი ფონი“ -> „კამერის როლი“.
3. შეეხეთ ადრე შენახულ სურათს და დააწკაპუნეთ “Install”.
4. ახლა თქვენ უნდა მიუთითოთ რომელ ეკრანზე დააინსტალიროთ ეს სურათი. მისი დაყენება შესაძლებელია ჩაკეტილ ეკრანზე, მთავარ ეკრანზე ან ორივე ეკრანზე.
5. აირჩიეთ სასურველი ელემენტი, რის შემდეგაც შერჩეული სურათი დაინსტალირდება თქვენი iPhone-ის ეკრანზე.
ასევე შეგახსენებთ, რომ ჩვენს ფორუმზე შეგიძლიათ იპოვოთ შესანიშნავი ფონების უზარმაზარი არჩევანი ყველა გემოვნებისთვის iPhone, iPad, Apple Watch, Mac და PC-სთვის, რომლებიც განთავსებულია პერიოდულად განახლებულ განყოფილებაში.
თქვენი დესკტოპის გარდაქმნის რამდენიმე გზა არსებობს - ფონის სურათითქვენს ეკრანზე.
დესკტოპის სურათის შეცვლა
თქვენ შეგიძლიათ შეცვალოთ დესკტოპის სურათი დესკტოპის პარამეტრების პანელის გამოყენებით. თქვენს Mac კომპიუტერზე არის ათობით ეკრანმზოგი. თქვენ ასევე შეგიძლიათ გამოიყენოთ საკუთარი ფოტოები ან უბრალოდ მყარი შევსება.
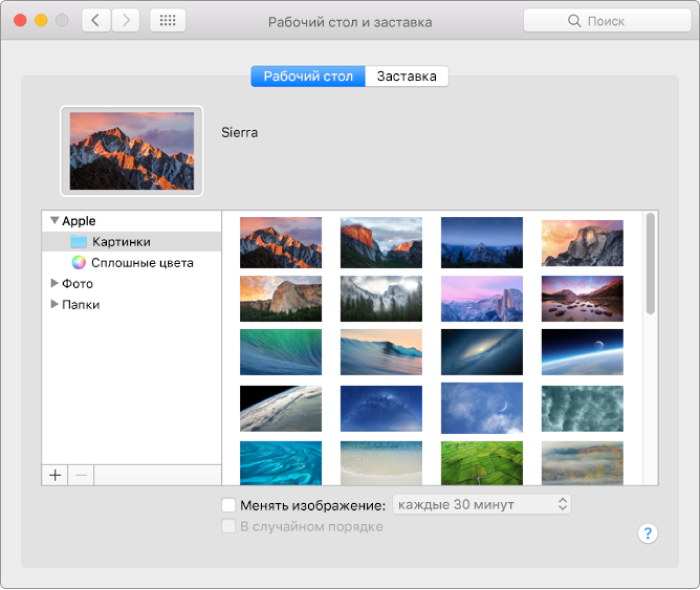
თუ თქვენ ვერ შეარჩევთ ერთ სურათს, შეგიძლიათ დააყენოთ ყველა სურათი საქაღალდედან, რათა გამოჩნდეს თანმიმდევრულად. მონიშნეთ „სურათის შეცვლა“ ჩამრთველი და აირჩიეთ სურათის შეცვლის სიხშირე, მაგალითად ყოველ საათში. ეს პარამეტრიშეიძლება გავლენა იქონიოს ზოგიერთი გრაფიკული ინტენსიური პროგრამის შესრულებაზე, როგორიცაა თამაშები. მხოლოდ ერთი სურათის ხელახლა გამოსაყენებლად, მოხსენით ველი.
თქვენ შეგიძლიათ გამოიყენოთ სურათი ვებსაიტიდან, როგორც დესკტოპის სურათი. Control-დააწკაპუნეთ სურათზე და შემდეგ აირჩიეთ "გამოიყენე სურათი, როგორც დესკტოპის სურათი".
სქრინსეივერების გამოყენება
ეკრანმზოგის პრიორიტეტების პანელში შეგიძლიათ აირჩიოთ ეკრანმზოგი, რომელიც მალავს თქვენს დესკტოპის შიგთავსს Mac-დან გასვლისას.
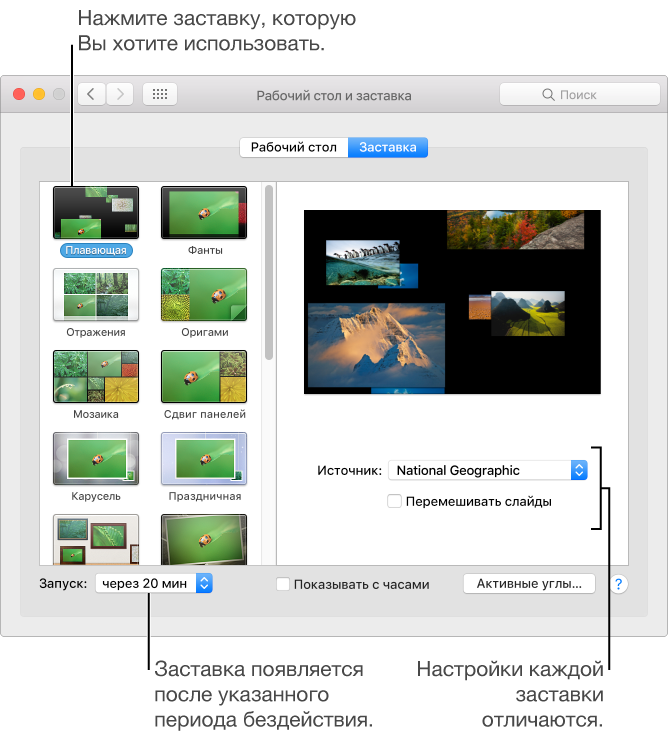
წყარო:დააწკაპუნეთ ამომხტარ მენიუზე და შემდეგ აირჩიეთ სურათები, რომ გამოიყენოთ ეკრანმზოგად. შეგიძლიათ გამოიყენოთ სურათები, რომლებიც მოვიდა თქვენს Mac-თან, ან აირჩიოთ ისინი თქვენი ფოტო ბიბლიოთეკიდან ან სხვა საქაღალდიდან.
ტერიტორიაზე გადახედვაგვიჩვენებს, როგორი იქნება სპლეი ეკრანი; შეხედეთ და შეაფასეთ თქვენი არჩევანი.
სლაიდების არევა:აირჩიეთ ჩამრთველი გამოსახულების შემთხვევითი თანმიმდევრობით საჩვენებლად და არა იმ თანმიმდევრობით, რომლითაც ისინი გამოჩნდება წყაროში.
გაშვება:დააწკაპუნეთ ამომხტარ მენიუზე და აირჩიეთ რამდენი ხანი უნდა დაელოდოთ ეკრანმზოგის დაწყებამდე. მაგალითად, თუ აირჩევთ 5 წუთს, ეკრანმზოგი ამოქმედდება Mac-ზე ხუთი წუთის უმოქმედობის შემდეგ.
საათით ჩვენება:მონიშნეთ ყუთი ეკრანის დამცავთან ერთად დროის საჩვენებლად.
აქტიური კუთხეები:აირჩიეთ ჩამრთველი კლავიატურის მალსახმობის დასაყენებლად ეკრანმზოგის გასაშვებად.
აირჩიეთ Apple მენიუ > Სისტემის პარამეტრები", დააწკაპუნეთ "Desktop and Screensaver", შემდეგ - "Screensaver".
დააწკაპუნეთ ეკრანმზოგს მარცხნივ და შემდეგ დააკონფიგურირეთ მისი პარამეტრები.
დააყენეთ ეკრანმზოგის სხვა პარამეტრები.
ეკრანმზოგის გამოსართავად და სამუშაო მაგიდაზე დასაბრუნებლად, დააჭირეთ ნებისმიერ ღილაკს, ამოძრავეთ მაუსი ან შეეხეთ ტრეკიპადს.
თუ ეკრანმზოგის გამორთვისას გჭირდებათ დამატებითი დაცვაიხილეთ პაროლის გამოყენება Mac-ის ძილისგან გაღვიძებისას.
მენიუს ზოლისა და დოკის დაბინდვა
შეგიძლიათ თქვენს დესკტოპს უფრო მუქი იერსახე მიანიჭოთ მენიუს ზოლისა და დოკის დაყენებით, რომ უფრო მუქი გამოჩნდეს.
აირჩიეთ Apple მენიუ > სისტემის პრეფერენციები, შემდეგ დააწკაპუნეთ ზოგადი.
მონიშნეთ ჩამრთველი „გააკეთე მენიუს ზოლი და დამაგრება ბნელი“.
შეცვალეთ ღილაკების, მენიუების, ფანჯრების ფერები და ხაზგასმა
გამოიყენეთ ზოგადი პანელი სისტემის პრეფერენციებში, რათა აირჩიოთ ახალი ფერები ღილაკებისთვის, მენიუებისთვის, ფანჯრებისთვის და მონიშნული ტექსტისთვის.
აირჩიეთ Apple მენიუ > სისტემის პრეფერენციები, შემდეგ დააწკაპუნეთ ზოგადი.
დააჭირეთ pop-up მენიუს " გარეგნობა", შემდეგ აირჩიეთ სასურველი ფერი ღილაკებისთვის, მენიუებისთვის და ფანჯრებისთვის.
დააწკაპუნეთ არჩეული ტექსტის ფერის pop-up მენიუზე, შემდეგ აირჩიეთ ფერი, რომელიც წარმოადგენს არჩეულ ტექსტს.
