ჩვენ ვაგრძელებთ გაცნობას, ძვირფასო მომხმარებლებო სიტყვის შესაძლებლობები. მის განახლებულ ვერსიაში 2013 გამოჩნდა დამატებითი ფუნქციები, რომლის წყალობითაც შეგიძლიათ შექმნათ, მაგალითად, ლამაზი ბროშურა. ბროშურა ეფექტური საშუალებაა სასაუბროდ თქვენს საქმიანობაზე ან თუნდაც თქვენზე, იმაზე, რაც გაინტერესებთ. ბროშურა გამოდგება საჯარო გამოსვლისთვის, როგორც სარეკლამო მასალა ან უჩვეულო მისალმებისთვის. მთავარია ფანტაზია და კრეატიულობა!
მივყვეთ დადასტურებულ გზას...
Word 2013-ში ბროშურის შექმნის რამდენიმე გზა არსებობს, მაგრამ ჩვენ ვიწყებთ, ასე ვთქვათ, „სტანდარტულით“. ყველა Word დოკუმენტს აქვს სახაზავი მარცხენა მხარეს და ზედა. აქ ჩვენ დააჭირეთ მასზე მაუსის მარცხენა ღილაკით. ეს ხსნის "გვერდის პარამეტრები" ფუნქციურ ფანჯარას. ჩვენ დაგვჭირდება, პირველ რიგში, ჩანართი "ველები". აქ ჩვენ გვაინტერესებს "გვერდის" სამუშაო სივრცე. ჩამოსაშლელ ჩანართში აირჩიეთ „ბროშურა“. დოკუმენტის ორიენტაცია ავტომატურად იცვლება ლანდშაფტში. ასევე შესაძლებელია ბროშურაში გვერდების რაოდენობის დაყენება. Მონიშნე ყველა". გარდა ამისა, შეგიძლიათ აირჩიოთ ზღვარი და ქაღალდის ზომები, თუ არ ხართ კმაყოფილი ავტომატური პარამეტრით. დააწკაპუნეთ „OK“-ზე და ახლა თქვენ გაქვთ ცარიელი ბროშურა, რომ შექმნათ.
იმის გამო, რომ თქვენ შეგიძლიათ ბევრი და დიდი ხნის განმავლობაში ექსპერიმენტი გააკეთოთ ბროშურის ვარიანტებზე, რაც შეგიძლიათ ნახოთ პრაქტიკაში, ჩვენ განვიხილავთ ბროშურის შექმნის პროცესს, რომელიც წარმოდგენილია მაგალითის სახით ამ სტატიის ბოლოს.
ბროშურის პირველი გვერდისთვის გამოვიყენე სათაურის გვერდი, თავდაპირველად მოწოდებული Word 2013-ის მიერ. გადადით ჩანართზე Insert (ზედა ხელსაწყოთა პანელი) => Cover Page. ჩნდება ჩანართი სათაურის ვარიანტებით (ჩვენს მაგალითში არჩეულია Whisp). დამატებითი გვერდის დიზაინის ჩამოტვირთვა შესაძლებელია Office.com-დან. გვერდის ფერის შესაცვლელად გამოიყენეთ დიზაინის ჩანართი Page Color. აირჩიეთ სასურველი ფერი ჩამოსაშლელი პალიტრიდან და ნახეთ რა მოხდება.
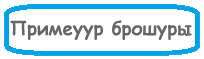
ჩვენ ვწერთ საჭირო ტექსტს გვერდის აქტიურ ველებში, ვატარებთ ექსპერიმენტებს მის პოზიციაზე და შრიფტებზე. თქვენ უკვე იცით.
ახლა დროა ჩაერთოთ კრეატიულობით ბროშურის სხვა გვერდებზე. ჩვენს შემთხვევაში, საინტერესო ტექსტის ველები (ჩასმა ჩანართი) გამოიყენებოდა როგორც არე, სადაც ტექსტი განთავსდებოდა. თუ დააწკაპუნებთ აქტიურ "ტექსტური ველის" ფანჯარაზე, გაიხსნება დოკუმენტში ჩაშენებული პარამეტრები. ჩვენ ვირჩევთ Whisp-ის გვერდითა ზოლს, რომელსაც აქვს იგივე დიზაინი, როგორც გარე გვერდი. პანელის შიდა არეალზე დაწკაპუნება საშუალებას გაძლევთ იმუშაოთ მასში - შეცვალოთ ფონის ფერი, შრიფტები, მინდვრები, ტექსტის მდებარეობა, დაამატეთ ტექსტი და ა.შ. Მოდი ვცადოთ!
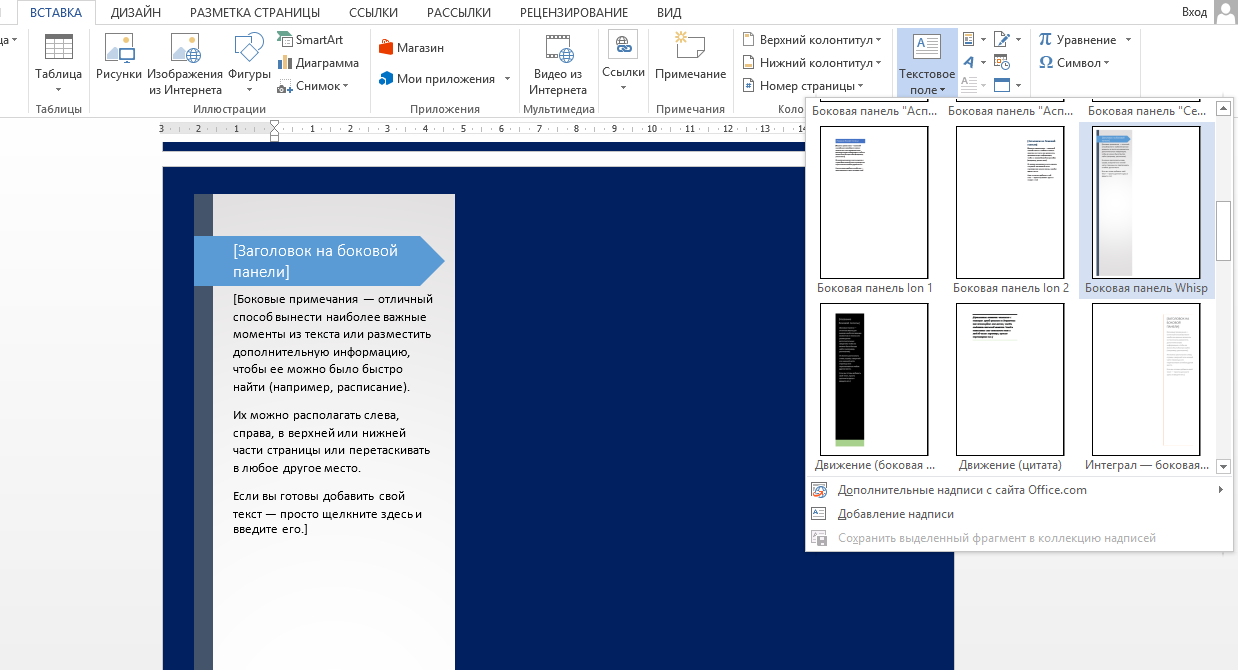
გვერდის გასაფორმებლად დაამატეთ ფოტო: ჩადეთ ნახატები. ჩვენ ვირჩევთ სასურველ სურათს ჩვენი მოწყობილობიდან და, როგორც კი დავაჭერთ მას ბროშურაში დამატების შემდეგ, ჩნდება ჩანართი Format, რომელიც საშუალებას გაძლევთ იმუშაოთ სურათთან - ექსპერიმენტი გააკეთოთ მის პოზიციაზე, ეფექტებზე, საზღვრებზე, სტილზე, აირჩიეთ ჩარჩოები და მრავალი სხვა. ჩვენ ვაფორმებთ შემდეგ გვერდებს იმავე გზით, ვავსებთ მათ თქვენთვის საჭირო ინფორმაციით.
ჩამონტაჟებული ბუკლეტები Word 2013-ში
განახლებულია ტექსტის რედაქტორიმოგვიწოდებს ასევე გამოვიყენოთ დოკუმენტში უკვე დამატებული ბუკლეტების შაბლონები. ჩვენ ვუყურებთ და ვირჩევთ მათ ფაილის ჩანართიდან - "ბუკლეტის შექმნა". ბევრი ვარიანტი არ არის შემოთავაზებული, მაგრამ შესაძლებელია აირჩიოთ ყველაზე შესაფერისი და შეცვალოთ იგი თქვენს საჭიროებებზე. სასურველი ბუკლეტის არჩევის შემდეგ ის გაიხსნება და შეინახება ცალკე დოკუმენტად.
![]()
დასასრულს აღვნიშნავთ, რომ რა პრობლემებიც არ უნდა გადაჭრათ Word-ის გამოყენებით, ბროშურა უდავოდ გახდება ჩვეულებრივი დოკუმენტის კრეატიული ალტერნატივა, ამიტომ იყავით წარმოსახვითი და შექმენით თამამად, პროცესი მთლიანად მოგხიბლავთ!
მოგესალმებით, მეგობრებო! დღეს მინდა გითხრათ, თუ როგორ უნდა გააკეთოთ ბუკლეტი კომპიუტერზე, რა არის სინამდვილეში (თუ არ იცით ან დაგავიწყდათ) და ასევე მოგცეთ პროგრამების მოკლე სია, რომლებშიც შეგიძლიათ შექმნათ მაგარი განლაგება. უფრო მეტიც, შექმენით როგორც დამოუკიდებლად, ასევე შემოთავაზებული შაბლონების მიხედვით.
მართლაც მაგარი და კაშკაშა ბუკლეტის შესაქმნელად, გჭირდებათ პროფესიონალური პროგრამები და დიზაინის უნარები, მაგრამ მარტივი ბუკლეტის დამზადება შესაძლებელია ჩვეულებრივი კომუნალური საშუალებებით, როგორიცაა Word ან მსგავსი. ამისათვის თქვენ არ გჭირდებათ რაიმე განსაკუთრებული უნარ-ჩვევები ან ცოდნა; შექმნის მთელი პროცესი ძალიან მარტივია. თუ Word დაინსტალირებულია თქვენს კომპიუტერში, მაშინ, სავარაუდოდ, Microsoft Publisher ასევე დაინსტალირებულია იქ. ყოველივე ამის შემდეგ, ეს იყო ზუსტად ის, რაც შეიქმნა ასეთი პუბლიკაციების შესაქმნელად.
ბუკლეტის შექმნა Microsoft Publisher-ში
როგორც არ უნდა იყოს, რაც არ უნდა იყოს პროგრამული უზრუნველყოფაარ იყო შემუშავებული, უმარტივესი, ყველაზე პოპულარული და მოთხოვნადი პროგრამა თაიგულების შესაქმნელად იყო და დარჩება პროგრამა, სახელწოდებით Microsoft Publisher. აქ ინტერფეისი ძალიან ჰგავს MS Word-ს, რომელიც ყველასთვის ნაცნობია, ამიტომ მის დაუფლებაში სირთულეები არ უნდა შეგექმნათ. თუმცა მომზადებული მაქვს ნაბიჯ ნაბიჯ ინსტრუქციები, რომელიც დაგეხმარებათ სწრაფად და მარტივად გააკეთოთ მაგარი ბუკლეტი.
ნება მომეცით დაუყოვნებლივ გითხრათ, რომ მე მაქვს MS Office 2010 დაინსტალირებული ჩემს კომპიუტერზე. თუ თქვენ გაქვთ სხვა ვერსია, არ ინერვიულოთ. ყველა ღილაკი და კონტროლი ერთნაირია, განსხვავება მხოლოდ პროგრამის ინტერფეისის გრაფიკულ დიზაინშია. ამიტომ, დარწმუნებული იყავით, რომ თქვენ ადვილად იპოვით ყველა იმ ფუნქციას, რომელიც ქვემოთ იქნება განხილული.
მოდით გავუშვათ პროგრამა. გამოყენებული ვერსიის მიუხედავად ოპერაციული სისტემა, პროგრამის მალსახმობის მდებარეობა შეგიძლიათ იხილოთ შემდეგნაირად. IN საწყისი მენიუან ამოცანების პანელზე ძიებაში (ეკრანის ქვედა ზოლი ღილაკებით), დაიწყეთ სიტყვის Publisher აკრეფა. ძიების შედეგები აჩვენებს პროგრამის სახელს, რომელიც ჩვენ გვჭირდება, თუ ის დაინსტალირებულია კომპიუტერზე.
ჩვენ დაუყოვნებლივ გადავიყვანთ განყოფილებაში ახალი დოკუმენტის შესაქმნელად პუბლიკაციის შაბლონის არჩევის წინადადებით. ფანჯარაში, რომელიც იხსნება, პროგრამა შემოგთავაზებთ უამრავ ვარიანტს მრავალფეროვანი ტიპის დოკუმენტების შესაქმნელად. აირჩიეთ ბუკლეტების განყოფილება.
Ნახავ დიდი რიცხვიუკვე შექმნილი და შემუშავებული შაბლონები. გარდა ამისა, შეგიძლიათ აირჩიოთ ფერის სქემა თქვენი ბროშურისთვის. აირჩიეთ შაბლონი, რომელიც მოგწონთ და დააჭირეთ ღილაკს შექმნა.
თუ შაბლონი ჯერ არ არის დაინსტალირებული თქვენს პროგრამაში, დააჭირეთ ჩამოტვირთვის ღილაკს ისე, რომ ის თქვენს კომპიუტერში გადმოიტვირთოს.
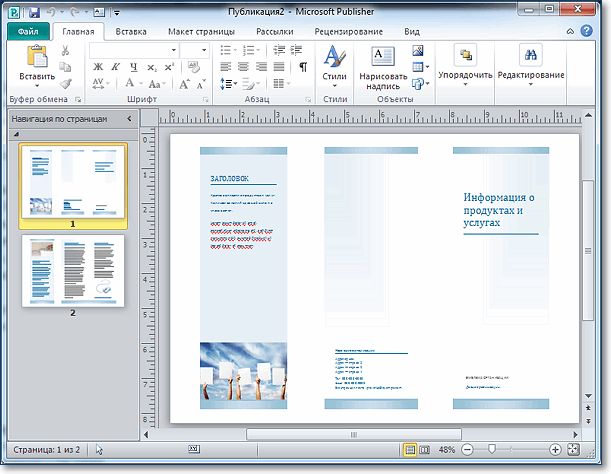
როგორც ხედავთ, ჩვენი ბუკლეტი ორი გვერდისგან შედგება. თითოეული გვერდი დაყოფილია სამ თანაბარ ბლოკად. წარმოდგენილ ვარიანტებში უკვე შესრულებულია ყველა მარკირება, რაც თქვენ უნდა გააკეთოთ არის სტანდარტული ინფორმაციის ჩანაცვლება აუცილებელით. თუ სასურველია, შეგიძლიათ შეცვალოთ შრიფტის ჩვენება, მისი მდებარეობა და ა.შ. თუ გაგიჭირდებათ ამ პროგრამის ობიექტებთან მუშაობა, მაშინ გადახედეთ ჩემს სტატიას „“, ის აჩვენებს პრეზენტაციის რედაქტორში სურათებთან, ფორმებთან და ტექსტთან მუშაობის ძირითად ტექნიკას. აქ მოქმედებები ანალოგიურად ხორციელდება.
რჩევა:ბუკლეტის შექმნამდე მოამზადეთ ინფორმაცია შესავსებად და სურათები ჩასართავად. ძირითადი ინფორმაცია იქნება ბუკლეტის მეორე გვერდზე, ანუ შიგნით დაკეცვის შემდეგ.
გირჩევთ განსაკუთრებული ყურადღება მიაქციოთ "ჩასმა" ჩანართს. ამ პარამეტრების ბლოკის წყალობით, შეგიძლიათ შეცვალოთ ნებისმიერი ობიექტი ბუკლეტში, ჩადეთ სურათები, ცხრილები და ა.შ. 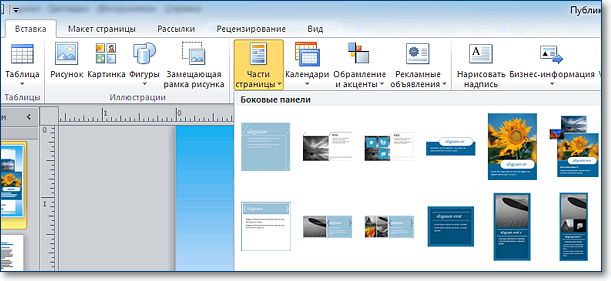 "რეკლამა" მენიუ შეიძლება იყოს განსაკუთრებული ინტერესი. ის გთავაზობთ სხვადასხვა შაბლონებს ნათელი, კრეატიული და მიმზიდველი ლოგოებისთვის, ლოზუნგებისთვის ან მოწოდებებისთვის. ეს გამორიცხავს ზოგიერთი ფორმის დახატვის აუცილებლობას, რათა მოგვიანებით ჩასვათ ბუკლეტში.
"რეკლამა" მენიუ შეიძლება იყოს განსაკუთრებული ინტერესი. ის გთავაზობთ სხვადასხვა შაბლონებს ნათელი, კრეატიული და მიმზიდველი ლოგოებისთვის, ლოზუნგებისთვის ან მოწოდებებისთვის. ეს გამორიცხავს ზოგიერთი ფორმის დახატვის აუცილებლობას, რათა მოგვიანებით ჩასვათ ბუკლეტში.
თუ ყველაფერი ნათელია ტექსტის ბლოკებითა და ილუსტრაციებით, მაშინ რაც შეეხება ფონს, რომელიც რატომღაც შეიძლება არ მოგეწონოს? Ეს მარტივია! მის შესაცვლელად, თქვენ უნდა გადახვიდეთ "გვერდის განლაგება" ჩანართზე და აირჩიოთ "ფონი". როგორც წესი, პროგრამის გარსს აქვს მრავალი განსხვავებული ვარიანტი ჩაშენებული, რომელთა შორის ნებისმიერ მომხმარებელს შეუძლია აირჩიოს ის, რაც მას აუცილებლად მოეწონება.
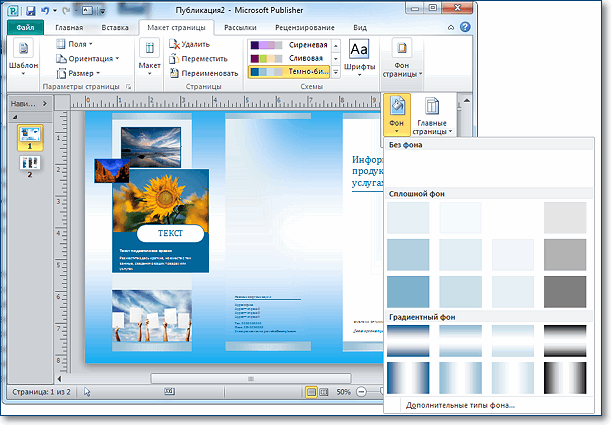
სხვათა შორის, თქვენ შეგიძლიათ შეცვალოთ არა მხოლოდ ფონი და მისი ტიპი, არამედ ფერიც. ამისათვის გადადით ქვემენიუში „დამატებითი ფონის ტიპები“ და სცადეთ პარამეტრები. აქ თქვენ შეცვლით გრადიენტს, ფერების რაოდენობას და სხვა ელემენტებს.
მას შემდეგ, რაც შექმნილ ბუკლეტში შეიყვანთ ყველა საჭირო ინფორმაციას, გააფორმებთ მას ფერადი ილუსტრაციებით და იპოვით ოპტიმალურ ფონის, თქვენ უნდა დაბეჭდოთ დოკუმენტი (თუ აპირებთ მისი ქაღალდის ვერსიის ჩვენებას). ამისათვის დააჭირეთ კლავიშთა კომბინაციას CTRL+P, აირჩიეთ ასლების რაოდენობა, მიუთითეთ პრინტერი და გაგზავნეთ დასაბეჭდად. მაგრამ თუ არ აპირებთ მის დაბეჭდვას, უფრო გონივრული იქნება ბუკლეტის PDF ფორმატში შენახვა.
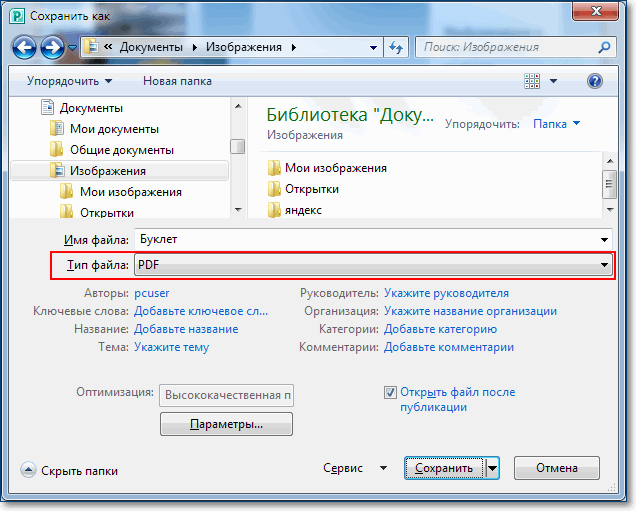 შეიძლება განთავსდეს ინტერნეტში, ნახოთ და დაბეჭდოთ ნებისმიერ კომპიუტერზე, სადაც არ არის მაიკროსოფტის პროგრამებიგამომცემელი.
შეიძლება განთავსდეს ინტერნეტში, ნახოთ და დაბეჭდოთ ნებისმიერ კომპიუტერზე, სადაც არ არის მაიკროსოფტის პროგრამებიგამომცემელი.
ახლა კი, იმისათვის, რომ მომავალში შევძლოთ ჩვენი ბუკლეტის გასწორება, შევინახოთ იგი Microsoft Publisher პროგრამის მშობლიურ ფორმატში. ფაილი - შენახვა.
აქ, მეჩვენება, არის მარტივი და მკაფიო ინსტრუქციები, რომლებიც დაგეხმარებათ გაიგოთ, თუ როგორ გააკეთოთ მაღალი ხარისხის და ლამაზი ბუკლეტი თავად. ნუ შეგეშინდებათ სხვადასხვა პარამეტრებით ექსპერიმენტების ჩატარება, მეგობრებო. თუ შეამჩნევთ რაიმე საინტერესო ფუნქციას, სცადეთ მისი გააქტიურება. სავსებით შესაძლებელია, რომ ეს თქვენს ბუკლეტს კიდევ უფრო მეტ ექსპრესიულობას და სიკაშკაშეს მისცემს. მე განვიხილეთ მხოლოდ Microsoft Publisher-ში ბუკლეტის შექმნის ძირითადი კონტროლი, მაგრამ შეგიძლიათ უფრო შორს წახვიდეთ და შექმნათ განლაგება, რომელიც შეესაბამება თქვენს კონკრეტულ საჭიროებებს.
ბევრი ორგანიზაცია და ფირმა იყენებს სარეკლამო მასალებს, როგორიცაა სავიზიტო ბარათები, კალენდრები, ფლაერები და ბროშურები მომხმარებლების მოსაზიდად. მაგრამ ბუკლეტებს განსაკუთრებული ადგილი უჭირავთ ბეჭდური პროდუქტების ამ სიაში. ბუკლეტები შეიცავს მხოლოდ საკმარის სარეკლამო მასალას, რათა დეტალური ამბავი მოყვეს კომპანიის სერვისებსა თუ პროდუქტებს კლიენტის მოსაწყენი გარეშე, ასევე არის კომპაქტური ზომის და ადვილად გასავრცელებელი. სწორედ ასე მსურს ვისაუბრო იმაზე, თუ როგორ შევქმნა ის ამ სტატიაში.
როგორც წესი, თქვენ შეგიძლიათ შექმნათ ბუკლეტი A4 ფურცლიდან აკორდეონით 2-ჯერ გადაკეცვით (მოკლე მხარის გასწვრივ). ამავდროულად, იგი იყოფა სამ თანაბარი ზომის სვეტად, რომელიც შეიძლება შეივსოს სარეკლამო მასალით ფურცლის ორივე მხარეს. როგორც წესი, ერთი უკიდურესი სვეტი დაცულია ბუკლეტის ყდის დიზაინისთვის.
რა თქმა უნდა, თუ თქვენ მუშაობთ -e-ში, შეგიძლიათ გამოიყენოთ Microsoft-ის მიერ შემოთავაზებული სტანდარტული შაბლონები. ისინი ხელმისაწვდომია გუნდის არჩევისას შექმნა – ბროშურები – ბუკლეტები. საქაღალდეში, რომელიც იხსნება, იქნება რამდენიმე ბლანკი, რომელიც შეიძლება იქნას მიღებული, როგორც საფუძველი. ერთხელ მეც ვცადე მათთან დაკავშირება, მაგრამ შემდეგ მივხვდი, რომ ჩემთვის უფრო ადვილი და სწრაფი იყო საკუთარი ვერსიის შექმნა, ვიდრე სხვისი რედაქტირება.
სხვათა შორის, ბუკლეტი განსხვავდება ბუკლეტისგან. ისინი მოდის სხვადასხვა ჯიშებში, და არა მხოლოდ ლურჯი და წითელი. 🙂 განსათავსებელი მასალის მოცულობიდან და ილუსტრაციებიდან გამომდინარე, ბუკლეტი შეიძლება გაკეთდეს 2 ან 3 ნაკეცით. პირველს, რა თქმა უნდა, უფრო ფართო გვერდები ექნება და უფრო მოსახერხებელი იქნება მათზე ტექსტური ინფორმაციის განთავსება. ისინი განსხვავდებიან მხოლოდ გვერდების რაოდენობით და აქვთ იგივე შექმნის ტექნოლოგია. ამიტომ, მოდით, ყურადღება გავამახვილოთ სამ გვერდიან ბუკლეტებზე 2 გვერდიანი ნაკეცებით და ვნახოთ, როგორ შევქმნათ ბუკლეტი მათი მაგალითის გამოყენებით.
შევქმნათ ჩვენი ბუკლეტი, როგორც ჩვენ გვინდა და ამავდროულად გადავხედავთ Word-ის რედაქტორში მუშაობის რამდენიმე ნიუანსს. მაგალითად, ავირჩევ კომპანიას, რომელიც ელექტროენერგიის ჭკვიან მრიცხველებს სთავაზობს მოსახლეობას და ორგანიზაციებს. ვთქვათ, მას სურს მათი რეკლამირება ბუკლეტის გამოშვებით და პოტენციურ კლიენტებზე დარიგებით.
ვფიქრობ, სჯობს ამ პროცესს ეტაპობრივად შევხედოთ:
იმისათვის, რომ ის უფრო მიმზიდველი და ადვილად დასაკეცი იყოს, შეგიძლიათ სვეტებს შორის ვერტიკალური გამყოფების ჩვენება. გუნდი გვერდის განლაგება - სვეტი (რეგიონიდან გვერდის დაყენება) – სამი გვერდის განლაგება – სვეტი (რეგიონიდან გვერდის პარამეტრები) – სხვა სვეტებიდა ფანჯარაში, რომელიც იხსნება, მონიშნეთ ველი ამ ვარიანტისთვის გამსაზღვრელი.
შემდგომი მუშაობისთვის, თქვენ უნდა გესმოდეთ ერთი ნიუანსი: ტექსტი მიედინება სვეტებში, როგორც წყალი საკომუნიკაციო ჭურჭელში. ამიტომ, მოსახერხებელია სვეტების შევსება როგორც ტექსტით, ასევე ნახატებით (ან ფოტოებით).
შემდეგი ნიუანსი არის იმის გადაწყვეტა, თუ სად მდებარეობს ბუკლეტის სათაური და ბოლო გვერდები. ისე, პირველი მეტ-ნაკლებად ნათელია მაშინვე - ეს არის პირველი სვეტი, მაგრამ ბოლო ასევე მდებარეობს პირველ სვეტში, მაგრამ ფურცლის უკანა მხარეს. IN Word დოკუმენტი- ეს არის მეორე ფურცლის პირველი სვეტი.
4. ვიწყებთ ბუკლეტის შექმნას სათაურის გვერდი(ეს არის პირველი სვეტი). მასზე გვაქვს შემდეგი ინფორმაცია:
— ზევით შეგიძლიათ მიუთითოთ კომპანიის ლოგო
- ქვემოთ შეგიძლიათ განათავსოთ თემატური ნახატი,
- სათაურის ტექსტი დიდი ასოებით ცენტრში.
- შესავალი ტექსტი, რომელიც ასახავს ინფორმაციის თემას. დამატებითი სილამაზისთვის, შეგიძლიათ ტექსტში ჩასვათ "ასო ასო".
5. ბუკლეტი უფრო კაშკაშა გახდება, თუ დაუყონებლივ იმუშავებთ ფონის სურათზე (რაღაც აბსტრაქტულ ფიგურას ან ხაზს), რაც თქვენს ბუკლეტს განწყობას შეუქმნის. ძალიან მოსახერხებელია მისი განთავსება ტექსტის უკან.
უნდა გვახსოვდეს, რომ ფერები ისე უნდა იყოს შერჩეული, რომ ტექსტი იკითხებოდეს. ღია ფერები გამჭვირვალობის გარკვეული პროცენტით საუკეთესოდ შეეფერება.
მე დავასრულე ეს ზოგადი დიზაინი ბუკლეტის სათაურის მხარისთვის:

სურათების ჩასმა და გასწორება, ვფიქრობ, არ ღირს ამ სტატიაში საუბარი, მაგრამ აქ არის შექმნის პროცედურა ფონის სურათიშეიძლება აღწერილი იყოს. მე თვითონ გავაკეთე Word რედაქტორი 2010 ამ თანმიმდევრობით:
— ჯერ მენიუს მივუბრუნდი ჩასმატერიტორიამდე ფიგურები, სადაც ჩასასვლელად შევარჩიე მართკუთხედი.
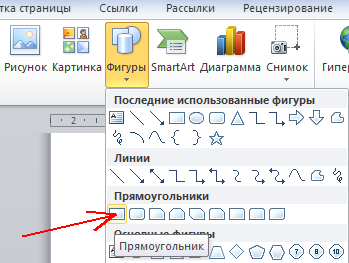
ამ შემთხვევაში, კურსორი მიიღებს ჯვრის ფორმას, რომელიც შეგიძლიათ გამოიყენოთ "დამიზნებისთვის" და ფურცლის მარცხენა კიდიდან მარჯვნივ დახაზოთ მართკუთხედი.

- ცარიელი ფიგურის დახატვის შემდეგ გადადით პუნქტზე ფორმატი, სადაც რეგიონში ფორმების ჩასმასადაც ღილაკის მეშვეობით ფიგურის შეცვლარეჟიმის გააქტიურება დაიწყეთ კვანძების შეცვლა.
— დააწკაპუნეთ მაუსის მართკუთხედის ზედა მარცხენა წვეროზე. ამ შემთხვევაში გამოჩნდება დამხმარე ხაზების მარკერები (თეთრი კვადრატები), რომელთა დახმარებითაც შეგიძლიათ გვერდების მოხრა.

— ვინაიდან ზედა ჰორიზონტალურ ხაზს მოვახვევთ, ვიღებთ მასზე დადებულ მარკერს და ქვევით გადმოვწევთ, ხაზს ვუხვევთ.
![]()
— შემდეგ დააწკაპუნეთ ზედა მარჯვენა წვეროზე.
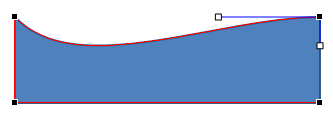
- აიღეთ მარკერი და გადაიტანეთ ზემოთ. ვიღებთ ტალღოვან ზედა ხაზს.
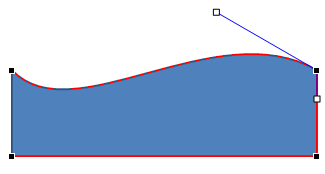
— ფორმისთვის ორი მბზინავი ფერის დასაყენებლად, გამოვიყენე შევსების ინსტრუმენტი: ფიგურაზე დაწკაპუნებით, გამოიძახეთ ჩანართი ფორმატიმენიუს ლენტზე, გადადით ზონაში ფორმის სტილები. იქ ჩვენ ვააქტიურებთ ბრძანებას ფორმის შევსება - გრადიენტი - სხვა გრადიენტური შევსება. ფანჯარაში, რომელიც იხსნება, შეგიძლიათ დააკონფიგურიროთ გადინების შევსება მითითებით ფერიამისთვის გრადიენტური წერტილებიფერის განაწილების ზოლზე და კორექტირებაზე გამჭვირვალობა.
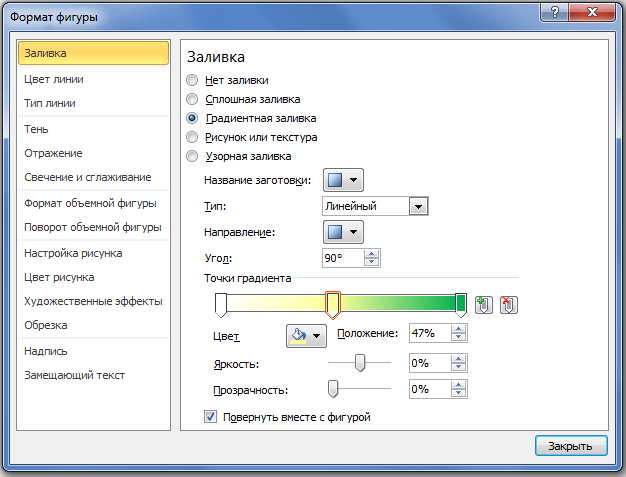
ფიგურის მომზადების შემდეგ დადეთ ფურცელზე პოზიციის მითითებით ტექსტის უკან. თუ გსურთ ორი ტალღა, როგორც ჩემს მაგალითში, მაშინ უნდა დააკოპიროთ ჩვენი ფიგურა და ჩასვათ ასლი ფურცლის ზედა ნაწილში, გადაბრუნების შემდეგ. შესაძლოა, ზოგადი დიზაინი დასრულებულია.
ახლა რჩება მხოლოდ ბუკლეტში რეკლამირებული პროდუქტების შესახებ ინფორმაციის შეტანა და ბოლო გვერდის დიზაინი. ჯერ ვავსებთ მე-2 და მე-3 გვერდებს. ასე რომ, ერთი მხარე დასრულებულია.

ახლა ჩვენ ვქმნით ბოლო გვერდს, სადაც მითითებულია კომპანიის მისამართი, საკონტაქტო ნომრები, ვებსაიტის მისამართი და საფოსტო ყუთი. შემდეგ მე-3 და მე-4 გვერდებს ვავსებთ შინაარსით.
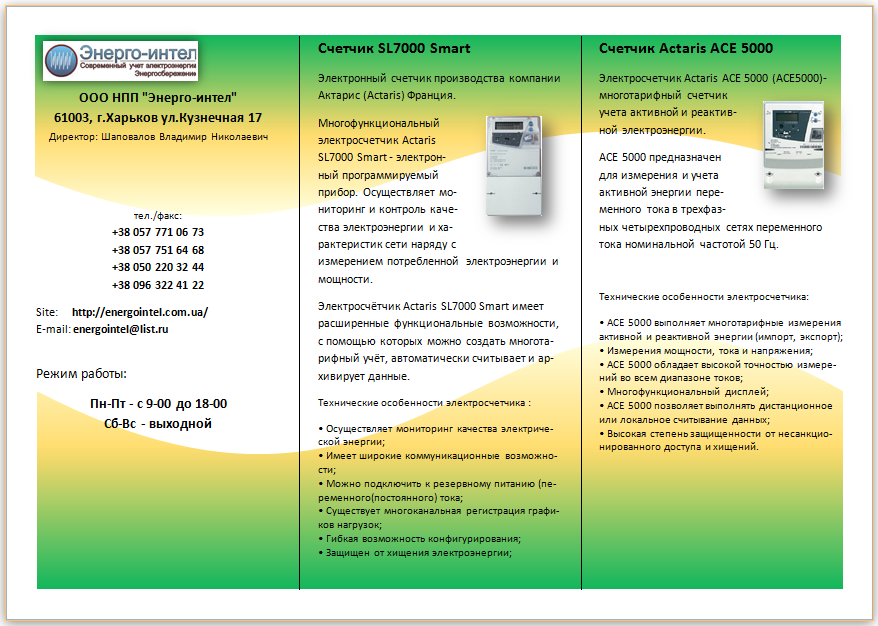
აქ, ფაქტობრივად, შეიქმნა ბუკლეტი. მისი შენახვა შესაძლებელია როგორც PDF ფაილიან გამოსახულებები და მიმოქცევაში გააქვთ. მგონი კარგად გამოვიდა.
MS Word 2007-ში ბროშურის შექმნის ინსტრუქცია
1. გახსენით ტექსტური რედაქტორი MS Word 2007.
2. გვერდის პარამეტრების კონფიგურაცია
აირჩიეთ ჩანართიგვერდის განლაგებაგახსნა გვერდის პარამეტრები,ისრის დაჭერით
გაიხსნება დიალოგური ფანჯარაგვერდის პარამეტრები. ველების ჩანართზე (ნაგულისხმევად გახსნა) კონფიგურაცია:
ველები
ზედა – 1,5 სმ ქვედა – 1,5 სმ
მარცხნივ – 1,5 სმ მარჯვნივ – 1,5 სმ
თუ თქვენ გჭირდებათ დამატებითი სივრცის დამატება თქვენს ბუკლეტში, რათა მოათავსოთ საკინძები, აირჩიეთველები – შესაკრავი – 1,5 სმ.
ორიენტაცია
პეიზაჟი
გვერდები
რამდენიმე გვერდი – ბროშურა
და განახორციელეთ ცვლილებები, ყველა ეს ცვლილება ღილაკზე დაჭერითᲙᲐᲠᲒᲘ .
3. ჩადეთ გვერდის ნომერი.
აირჩიეთ მთავარი მენიუს ელემენტიჩასმა – გვერდის ნომრები…
აირჩიეთ მდებარეობა ფურცელზე მაუსის დაწკაპუნებით.
თუ არ გჭირდებათ გვერდის ნომრები პირველ ფურცლებზე, შემდეგ ჩანართზეჩასმა - გვერდის ნომერი, აირჩიეთ გვერდის ნომრის ფორმატი...
ჩვენ შეგვიძლია შევცვალოთ ფორმატი რიცხვები, შეცვლაგვერდის ნუმერაციამაგალითად, დაიწყეთ მე-3 გვერდიდან, თუ შეცვალეთ გვერდის ნომრის ფორმატი, შემდეგ დაადასტურეთ იგი ღილაკზე დაჭერითᲙᲐᲠᲒᲘ .
4. სათაურის და ქვედა კოლონტიტულის ჩასმა.
თქვენ შეგიძლიათ დაამატოთ ტექსტი თქვენს დოკუმენტში, რომელიც შეიძლება შეიცავდეს ტექსტს და სურათებს, რომლებიც განთავსებულია თითოეული სექციის გვერდის ზედა ან ბოლოში. როგორც წესი, სათაურები და ქვედა კოლონტიტულები შეიცავს წიგნების სათაურებს, ავტორების სახელებს, გრაფიკას და სხვა ელემენტებს.
გახსენით ჩასმა, აირჩიეთ ზევით ან ქვედა კოლონტიტული
იხსნება ჩანართიკონსტრუქტორი სათაურებთან და ქვედა კოლონტიტებთან მუშაობაზე და ზედა და ქვედა ტექსტის შეყვანა
ტექსტის შეყვანისას, ფორმატირების ხელსაწყოთა პანელი ავტომატურად ჩაირთვება. შეიყვანეთ ტექსტი, მაგალითად FOOTER, ფორმატირება ჩვეულებრივ ტექსტად ფორმატირების პანელის მეშვეობით, აირჩიეთ შრიფტი, შრიფტის ზომა, ფერი
ჩვენ შეგვიძლია დავამატოთ სურათი ძირში. ჩანართზედიზაინერი, აირჩიეთ ნახატი , იხსნება ფანჯარასურათის ჩასმა , სადაც შეგვიძლია ვიპოვოთ სურათი, რომლის ჩასმა გვინდა. როდესაც სურათს აირჩევთ, აირჩიეთ და დააწკაპუნეთჩასმა
თქვენ მიერ არჩეული სურათი გამოჩნდება ქვედაბოლოში. ნახატი ჩანს მისი რეალური ზომით.
სურათის დაპატარავება შეგიძლიათ მაუსის ნებისმიერ კუთხეში (მრგვალზე) დაჭერით და დაჭერით, გადაიტანეთ სწორი ზომა. თქვენ შეგიძლიათ განათავსოთ სურათი ქვედაბოლოში Tab ან spacebar კლავიშის გამოყენებით კლავიატურაზე. სურათის დამუშავება შესაძლებელია ფორმატის ჩანართის გამოყენებით, მაგალითად, cropped
შეიმუშავეთ ნახატი ნახატის სტილის გამოყენებით
ჩვენ შეგვიძლია შევავსოთ სათაური და ქვედა კოლონტიტული ფერით ჩანართის საშუალებითმთავარი ფერის არჩევით
6. ბროშურის ბეჭდვა.
გახსენით მთავარი მენიუ და აირჩიეთბეჭედი
იხსნება დიალოგური ფანჯარაბეჭედი
თუ იყენებთ დუპლექს პრინტერს (პრინტერი, რომელიც ავტომატურად ბეჭდავს ტექსტს ფურცლის ორივე მხარეს), დააწკაპუნეთᲗვისებები. ჩანართში, რომელიც იხსნებაგანლაგება, აირჩიეთ ორიენტაცია – ლანდშაფტიდა დააწკაპუნეთ OK.
დიალოგურ ფანჯარაშიბეჭედი , მონიშნეთ ყუთი წინააღმდეგდუპლექსის ბეჭდვა.
თუ არ იყენებთ დუპლექს პრინტერს, დიალოგური ფანჯარაბეჭედი აირჩიეთ დუპლექსის ბეჭდვის ველი. ყველა გვერდი, რომელიც უნდა იყოს ფურცლის ერთ მხარეს, დაიბეჭდება, შემდეგ კი გამოჩნდება შეტყობინება, რომელშიც ნათქვამია, რომ გადააბრუნეთ იგივე ფურცლები და ხელახლა ჩადეთ ისინი პრინტერში.
თქვენ არ გჭირდებათ ბეჭდვის დაყენება, შემდეგ დაბეჭდეთ თითოეული ფურცელი თანმიმდევრობით, გადაატრიალეთ თითოეული ფურცელი.
7. მოხარეთ ფურცლები დაფების გასწვრივ და დაკეცეთ გვერდების ნომრების მიხედვით.
ნადეჟდა ლეონიდოვნა ტიმოფეევა, ნიტვენსკის მუნიციპალური ოლქის ადმინისტრაციის განათლების დეპარტამენტის ინოვაციების და მეთოდოლოგიური განყოფილების მეთოდოლოგი
ტექსტის რედაქტორი, ბევრის გაგებით, არის ინსტრუმენტი ტექსტის აკრეფისა და ფორმატირებისთვის. მაგრამ სინამდვილეში, სიტყვა ძლიერია. მრავალფუნქციური ინსტრუმენტი, რაც ხელს შეუწყობს ფირმებისა და ორგანიზაციების დროისა და ფინანსური ხარჯების შემცირებას. მაიკროსოფტის რედაქტორში ადვილია არა მხოლოდ ტექსტის, არამედ პრეზენტაციისა და ბროშურის შექმნაც, ამ უკანასკნელის დამზადების მაგალითს ამ სტატიაში განვიხილავთ სასტუმროს ბიზნესის რეკლამის საფუძვლად.
ბუკლეტი მისი დანიშნულებაა
საქონლისა და მომსახურების რეკლამა ბუკლეტების, კალენდრებისა და სავიზიტო ბარათების საშუალებით ძალიან ეფექტურია. ბუკლეტები ამ რიგში განსაკუთრებულ ადგილას დგას. ფორმატის ფურცელი, დაკეცილი გარკვეული გზით, შეიცავს მაქსიმალურ ინფორმაციას კომპანიის, ორგანიზაციისა და მისი პროდუქტების შესახებ. ბუკლეტის კომპაქტური ზომა კიდევ ერთი უპირატესობაა ბუკლეტებთან და პლაკატებთან შედარებით.
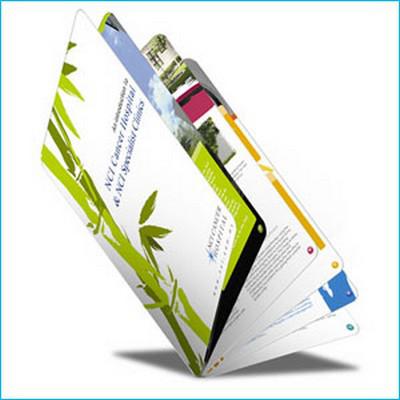
ფორმა
ბუკლეტები ჩვეულებრივ იბეჭდება სტანდარტული ზომის ფურცელზე, რომელიც შემდგომ იკეცება, რაც მას აკორდეონის იერს აძლევს. შედეგი არის პატარა წაგრძელებული წიგნი სამგვერდიანი. ორივე მხრიდან სარეკლამო მასალებით არის სავსე.
რა თქმა უნდა, შეგიძლიათ გააკეთოთ ბუკლეტი ორი გვერდიდან. ამის მაგალითია თეატრალური გადაცემები. მაგრამ ეს ფორმატი უფრო მოსახერხებელია ძირითადად ტექსტური ინფორმაციის განთავსებისთვის. იმ შემთხვევაში, თუ თქვენ გჭირდებათ სურათების მაქსიმალური განთავსება, უმჯობესია მიმართოთ კლასიკურ ხედს.
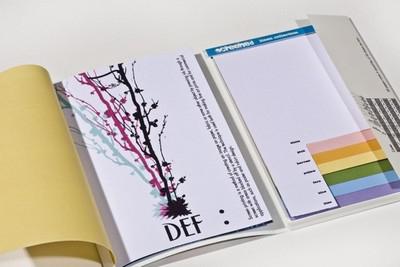
ბუკლეტი Word-ში
იმისათვის, რომ შექმნათ სარეკლამო პროდუქტები ყველაზე პოპულარულში, თქვენ უნდა ჩამოტვირთოთ შაბლონი ოფიციალური ვებსაიტიდან. არ არის საჭირო ინტერნეტში მისი ძებნა. უბრალოდ გაუშვით Word, გადადით "ფაილი" ჩანართზე, აირჩიეთ "შექმნა" ბრძანება. Თითოეულში დაინსტალირებული ვერსიაპროგრამა უკვე შეიცავს ბევრ შაბლონს სხვადასხვა ტიპის დოკუმენტებისთვის. მათ შორისაა პროტოკოლები, ფლაერები, მოსაწვევები და მსგავსი შაბლონები. როგორც წესი, ბუკლეტები არ არის. მაგრამ უბრალოდ ჩაწერეთ სიტყვა „ბროშურა“ საძიებო ზოლში და ჭკვიანი რედაქტორი დამოუკიდებლად იპოვის იმას, რასაც ეძებთ. ბუკლეტის შაბლონთან ერთად პროგრამა გთავაზობთ რამდენიმე სახის სხვა საბეჭდ პროდუქტს, მაგრამ ამ დროისთვის საკმარისია აირჩიოთ თქვენთვის სასურველი სტანდარტული ვარიანტი.
შაბლონზე დაწკაპუნების შემდეგ გაიხსნება Word-ის სტანდარტული ფანჯარა, მაგრამ მასში ბუკლეტი უკვე გამოჩნდება. ეს მაგალითი მარტივად შეიძლება შეიცვალოს შემოთავაზებული ინფორმაციის თქვენით ჩანაცვლებით

ბუკლეტის შექმნა
გადმოწერილი შაბლონი, როგორც უკვე აღვნიშნეთ, შედგება A 4 ფორმატის ორი ჩვეულებრივი ფურცლისგან. ისინი განთავსებულია ლანდშაფტის ორიენტაცია. თქვენ ვერ შეძლებთ მის შეცვლას Word-ში, მაგრამ ეს არ არის საჭირო.
პირველ ფურცელს აქვს სამი სვეტი. მარცხენა მხარეს არის ბუკლეტის სათაური გვერდი. ის ჩვეულებრივ ასახავს კომპანიის სახელს და მის ლოგოს. დარჩენილი ორი სვეტი შეიძლება შეივსოს ტურების, რეგისტრაციის პირობების, ფასების, შეთავაზებული ექსკურსიების, სხვადასხვა მომსახურება. ამისათვის უბრალოდ დააწკაპუნეთ თარგის ტექსტით უკვე დაკავებულ ფართობზე და შეცვალეთ იგი თქვენით.
მეორე ფურცელი არის ბუკლეტის უკანა მხარე. ის ასევე შეიცავს ინფორმაციას და ილუსტრაციებს. მაგრამ უნდა გახსოვდეთ, რომ მოგვიანებით მოგიწევთ ფურცლის დაკეცვა აკორდეონივით. და უკანა მხარე იქნება მხოლოდ მეტი გვერდი. იმისათვის, რომ ნახოთ, თუ როგორ უნდა მოაწყოთ ინფორმაცია სწორად, თქვენ უნდა დაბეჭდოთ ბუკლეტი. მაგალითი აჩვენებს, რომელი სვეტია სათაურის გვერდი, რომელი გვერდები იქნება შიდა და სად უნდა განთავსდეს საკონტაქტო ინფორმაცია.
![]()
ბუკლეტის რედაქტირება
შაბლონში შრიფტის ზომა, ფერი და ტიპი შეიძლება შეიცვალოს. "სახლის" ჩანართი შაბლონთან მუშაობისას პრაქტიკულად შეუზღუდავია ფუნქციონირებით. ფორმატირების ყველა ვარიანტი ხელმისაწვდომია, რაც არ შეიძლება ითქვას სხვა ჩანართებზე. მაგალითად, არ არსებობს ტექსტის დაყოფის უნარი სვეტების დიდ რაოდენობაზე, ფურცლის ორიენტაციის შეცვლა ან მინდვრების დაყენება.
ასევე შეზღუდულია ნახატებთან მუშაობის ფუნქციონირება. არ არსებობს საზღვრების დაყენების, სურათების დაჯგუფების ან ობიექტების მონიშვნის საშუალება. ჩვენს შემთხვევაში, სასტუმრო ბიზნესისთვის ბუკლეტის შექმნისას საკმარისია რედაქტირების ფუნქციები. მაგრამ რა მოხდება, თუ გჭირდება ფერადი ბროშურა, მაგალითად, საბავშვო ბუკლეტი? მისი შექმნა შესაძლებელია შაბლონის გამოყენების გარეშე.
ჩვენ ვქმნით საბაჟო ბუკლეტს
უმჯობესია ეს პროცესი ეტაპობრივად განიხილოს. Ისე:
- მოდით გავუშვათ Word.
- გადადით "გვერდის განლაგება" ჩანართზე.
- აირჩიეთ "ორიენტაცია" პუნქტი.
- დააყენეთ ფურცლის ლანდშაფტის პოზიცია.
- იმავე ჩანართში - "გვერდის განლაგება" - აირჩიეთ "სვეტები" ფუნქცია და აღნიშნეთ მათი ნომერი. ჩვენს შემთხვევაში ეს არის სამი.
- დააყენეთ გვერდის განყოფილება. ამისათვის, "სვეტები" პუნქტიდან აირჩიეთ "სხვა სვეტები". ჩამოსაშლელ ფანჯარაში მონიშნეთ ჩამრთველი „გაყოფა“.
ამ ეტაპზე შეგიძლიათ დაიწყოთ ბუკლეტის პირველი ნაწილის შევსება. შეგახსენებთ, რომ მარცხენა სვეტი არის სათაურის გვერდი. შევსების შემდეგ, რედაქტორი აჩვენებს გამყოფ ხაზს, რაც სამუშაოს უფრო კომფორტულს ხდის. ჩვენ ვქმნით ბუკლეტის მეორე ნაწილს ისევე, როგორც პირველი.
დასკვნა
როგორც ხედავთ, არავისთვის რთული არ იქნება ბუკლეტის დამზადება. ჩვენ მიერ განხილული მაგალითი საკმაოდ უნივერსალურია ნებისმიერი ტიპის ბიზნესისთვის. მაგრამ არის დრო, როდესაც აუცილებელია ბროშურის შექმნა სპეციალური ეფექტებით: უჩვეულო რთული ფორმის, ძალიან დიდი თანხასვეტები და ა.შ. ბუკლეტის პროგრამული უზრუნველყოფა არის ის, რაც დაგეხმარებათ არასტანდარტული მდგომარეობა. როგორც წესი, ამ ტიპის პროგრამულ უზრუნველყოფას აქვს სხვადასხვა რთული გრაფიკული ფუნქციონირება, რაც საშუალებას გაძლევთ დაარედაქტიროთ ფოტოები ბუკლეტის რეჟიმში. თუ კომპანია ან ორგანიზაცია არ ეჯიბრება პრიზს ყველაზე ფერადი ბუკლეტების სფეროში, მაშინ აუცილებელია ფულის დახარჯვა ძვირადღირებულზე. პროგრამული უზრუნველყოფაუბრალოდ არა.
