გასწორება
შეიძლება გაკეთდეს ფორმატის მენიუში - პარაგრაფი ან ღილაკების გამოყენებით ინსტრუმენტთა პანელზე
აირჩიეთ ტექსტი და გამოიყენეთ მასზე გასწორება
თუ თქვენ ასწორებთ აბზაცს, უბრალოდ ჩადეთ კურსორი ამ აბზაცში
მარცხენა გასწორებაან CTRL+L
![]() ცენტრი (სიმეტრიული შუაში) ან CTRL+E (საუკეთესოდ გამოიყენება სათაურებისთვის)
ცენტრი (სიმეტრიული შუაში) ან CTRL+E (საუკეთესოდ გამოიყენება სათაურებისთვის)
ტექსტის ხელსაწყოს შეიძლება ეწოდოს სხვადასხვა გზები. ჩვეულებრივ, ხელსაწყოს პარამეტრები ნაჩვენებია ფანჯარაში, რომელიც დამაგრებულია ხელსაწყოების პანელზე, ინსტრუმენტის გააქტიურებისთანავე. აირჩიეთ შრიფტი დაინსტალირებულიდან. სიმბოლოს არჩევისას, ეს ინტერაქტიულად გამოიყენება ტექსტზე.
ეს კონტროლი ადგენს შრიფტის ზომას ერთ-ერთ შერჩეულ ერთეულში. ნახატზე პირდაპირ ჩაწერის ნაცვლად გამოიყენეთ გარე რედაქტორის ფანჯარა. ის შექმნის ტექსტებს საზღვრებით და მოხრილი კიდეებით. ეს მიიღწევა კიდეების ოდნავ დაბინდვით და დნობით. ამ პარამეტრს შეუძლია მნიშვნელოვნად გააუმჯობესოს პერსონაჟის ვიზუალური გარეგნობა.
მარჯვნივ გასწორება ან CTRL+R
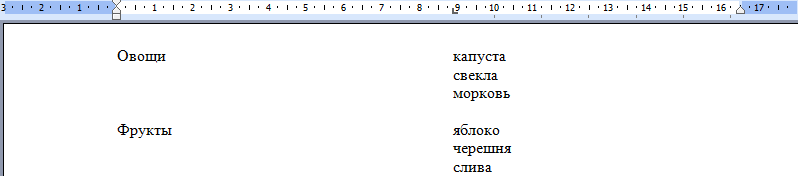 შეესაბამება დოკუმენტის სიგანეს CTRL + J
შეესაბამება დოკუმენტის სიგანეს CTRL + J
განვიხილოთ LINE
ჭამე ვერტიკალური მმართველი(იშვიათად გამოიყენება) და აქ ნაჩვენები ჰორიზონტალური სახაზავი. თუ არ გაქვთ, გადადით VIEW MENU-ზე და მონიშნეთ ველი RULER. ველები მონიშნულია ლურჯად. საჭიროების შემთხვევაში, ისინი შეიძლება უბრალოდ გადაიტანონ ან გადაიტანონ. სახაზავზე, გარდა გამოჩეკისა, არის ხატები. ხატების გადატანამდე უნდა აირჩიოთ გადასატანი ტექსტის ფრაგმენტი. წინააღმდეგ შემთხვევაში ეს არ იმუშავებს. რას ნიშნავს ყველა ეს ხატი და როგორ გამოვიყენოთ ისინი?
გამოიყენეთ სიმბოლოების კორექტირების ინდექსები, რათა შეცვალოთ ისინი, რათა შექმნათ იკითხებადი ასოები, თუნდაც მცირე შრიფტებში. ადგენს ფერს, რომელიც გამოიყენება პერსონაჟის წარმოსაჩენად. ნაგულისხმევი ფერი შავია. ფერის არჩევა შესაძლებელია დიალოგური ფანჯრიდან, რომელიც იხსნება ფერთა ზოლზე დაწკაპუნებისას.
საშუალებას გაძლევთ დაასაბუთოთ ტექსტი შესაბამისი ხატებით შერჩეული ოთხი ვარიანტიდან ერთ-ერთის მიხედვით. შეამოწმეთ მარცხენა მინდვრის ჩაღრმავებული სივრცე პირველი ხაზისთვის. შეამოწმეთ ინტერვალი ტექსტის მომდევნო ხაზებს შორის. ეს პარამეტრი ინტერაქტიულია: თითოეული ცვლილება პირდაპირ სურათზე იქნება ნაჩვენები. რიცხვი არ არის სივრცე ხაზებს შორის, მაგრამ ის განსაზღვრავს რამდენი პიქსელი უნდა დაამატოთ ან გამოკლდეს ამ სივრცეს.
 პროტრუზია და ჩაღრმავება მარჯვნივ.
პროტრუზია და ჩაღრმავება მარჯვნივ.
შეამოწმეთ ასოების ინტერვალი. ასევე ამ შემთხვევაში, მნიშვნელობა არ არის შეყვანილი ფაქტობრივი სივრცე, არამედ პიქსელების რაოდენობა, რომლებიც დამატებულია ან გამოკლებულია ბოლოს. ტექსტის მართკუთხედთან შედარებით. ასოცირებული ჩამოსაშლელი სია გთავაზობთ ორ ვარიანტს.
დინამიური: ნაგულისხმევი პარამეტრი. ტექსტის მართკუთხედის ზომა იზრდება აკრეფისას. ტექსტი შეიძლება დასრულდეს სურათიდან. შეწევის პარამეტრი არის ყველა ხაზი. თუ შეცვლით მართკუთხედის ზომას, პარამეტრი შეიცვლება "ფიქსირებულად". გამოსწორდა: ჯერ ტექსტის მართკუთხედი უნდა გააფართოოთ, წინააღმდეგ შემთხვევაში ჩვეულებრივი ლეიბლები აქტიური იქნება! ტექსტმა შეიძლება დატოვოს სურათი საზღვრის ქვემოთ.
თუ თქვენ გჭირდებათ რაფის გაკეთება ან მას ასევე უწოდებენ ჩამოკიდებულ აბზაცს, გადაიტანეთ მარცხნივ ამ ხატულაზე. გეჭიროთ მაუსის მარცხენა ღილაკი და გადაათრიეთ სახაზავი მარჯვნივ სასურველ ადგილას. ღილაკები Protrusion და Indent მარცხნივ, როგორც ჩანს, ერთმანეთზეა შეკრული, როგორც უნდა. აბზაცის პირველი სტრიქონი თავის ადგილზე რჩება, ხოლო ტექსტის დანარჩენი ნაწილი მიჰყვება ვერტიკალურ ხაზს, რომელიც გამოჩნდება სცენაზე. 
შეწევის ვარიანტი იმუშავებს მხოლოდ პირველ ხაზზე. ის ალბათ ინახება, რადგან შეუძლებელია მისი მთელი ფუნქციონირების პირდაპირი რედაქტირების რეჟიმში გადატანა. ბრძანებები, რომელთა გადაცემა მოგვიანებით შეუძლებელია, ქვემოთ იქნება აღწერილი. როგორც კი წერას დაიწყებთ, ფენის დიალოგურ ფანჯარაში იქმნება ტექსტის ფენა. ამ დონის სურათზე შეგიძლიათ ტექსტის რედაქტირება ფენის არჩევით და მასზე დაწკაპუნებით. ბუნებრივია, შეგიძლიათ გამოიყენოთ იგივე ფუნქციები, რომლებსაც იყენებთ ამ დონეზე სხვა ფენებზე.
ტექსტში ტექსტის დასამატებლად შეგიძლიათ დააჭიროთ არატექსტურ ფენას. გაიხსნება სიმბოლოების რედაქტორი და შეიქმნება ტექსტის ახალი ფენა. ერთი ტექსტიდან მეორეზე გადასასვლელად აირჩიეთ შესაბამისი ტექსტის ფენა და დააწკაპუნეთ მასზე რედაქტორის გასააქტიურებლად.
თუ გინდა გააკეთე ტექსტის შეწევა მარჯვნივდოკუმენტში, თქვენ უნდა დააჭიროთ იმავე ხატულას და გადაიტანეთ მარცხნივ.
ჩაღრმავება მარცხნივ.თუ დააწკაპუნებთ მასზე და დაიწყებთ მოძრაობას, ის გადავა და ყველა შერჩეული ტექსტი. ეს არის ყველაზე მოსახერხებელი გზატექსტის გადასატანად.
ყოველი არჩეული აბზაცის პირველი სტრიქონის შეწევაგადავა იმდენი, რამდენიც მარჯვნივ გადაიტან.
ტექსტის რედაქტორის პარამეტრები. ტექსტის ჩამოტვირთვა შესაძლებელია ტექსტური ფაილისაქაღალდის ხატულაზე დაწკაპუნებით ტექსტის რედაქტორი. ფაილში მთელი ტექსტი იტვირთება. ეს პარამეტრი საშუალებას გაძლევთ შეიყვანოთ ტექსტი მარცხნიდან მარჯვნივ, ეს კეთდება ბევრ დასავლურ ენაზე და ზოგიერთ აღმოსავლურ ენაზე.
ეს ვარიანტი ასევე არის ტექსტში კონტექსტური მენიუ. ეს პარამეტრი საშუალებას გაძლევთ შეიყვანოთ ტექსტი მარჯვნიდან მარცხნივ ზოგიერთ აღმოსავლურ ენაზე, როგორიცაა არაბული. ნაგულისხმევად, ოფციების ფანჯარაში არჩეული სიმბოლო არ გამოიყენება, თუ გსურთ ამ სიმბოლოს გამოყენება, ჩართეთ ეს ველი.
ზემოთ მოყვანილი ხატები მუშაობს შერჩეულ ტექსტთან.
ის ხატები, რომლებსაც ახლა აღვწერ, ჯერ უნდა დააყენოთ და მხოლოდ ამის შემდეგ დაიწყოთ ტექსტი.
ცხრილი. ჩანართის ტიპები
ჩანართის ტიპები კარგად მუშაობს ტექსტში, სადაც სვეტები უნდა გაკეთდეს. თუ თქვენ შეხვალთ ინტერვალით, ეს არ არის სწორი. მარცხენა კუთხეში ზედა და გვერდითი სახაზავების გადაკვეთაზე არის ღილაკი. სახაზავის მარცხენა მხარეს ხატულის ასარჩევად დააწკაპუნეთ ხატულაზე, სანამ არ გამოჩნდება თქვენთვის სასურველი.
გასწორება, გამოკლება აბზაცს და სპეციალურ ფორმატებს. აბზაცის ფორმატირება ნიშნავს მისი შემდეგი ფუნქციების განსაზღვრას: გასწორება, ხაზების ინტერვალი და გაქცევა. ფორმატირებამდე, დასაფორმებელ აბზაცში უნდა განთავსდეს ტექსტის მარკერი.
აბზაცის ფორმატირება შეიძლება განხორციელდეს ორი გზით, ღილაკების გამოყენებით ფორმატირების ზოლზე ან მენიუში „ფორმატი“ ბრძანების „პარაგრაფის“ არჩევით. ღილაკების გამოყენებით, აბზაცის გასწორება განისაზღვრება ზღვართან შედარებით. გასწორების ძირითადი მეთოდებია ოთხი - მარცხენა, ცენტრი, მარჯვენა და ორი მხარე.
მარცხნივ გასწორება
ტექსტი განლაგდება გასწორების ხაზის მარჯვნივ
ცენტრის გასწორება
ტექსტი განლაგდება ზუსტად გასწორების ხაზის შუაში.
მარჯვენა გასწორება
ტექსტი განლაგდება გასწორების ხაზის მარცხნივ
დელიმიტერის გასწორება
ტექსტი გამყოფის მარცხნივ
ღილაკი Align Left ასწორებს ტექსტს მარცხნივ, ცენტრის ღილაკი ასწორებს ტექსტს შუაში, ღილაკი Align Right ასწორებს ტექსტს მარჯვნივ, ხოლო Align ღილაკი ასწორებს ტექსტს ორჯერ. აბზაცის აბზაცები შეიძლება დაიყოს სამ ჯგუფად. აბზაცის მარცხნივ და მარჯვნივ დაძაბვა - ისინი განსაზღვრავენ მანძილს აბზაცსა და ფოთლის თანავარსკვლავედს შორის. ღილაკების „შეწევის შემცირება“ და „შეწევის გაზრდა“ შეგიძლიათ შეამციროთ და გაზარდოთ შეწევა მარცხნიდან მარცხნივ ფურცლის მინდორში.
იგი შედგება ორი გვერდისგან შეწევის, ინტერვალისა და ხაზებისა და გვერდის წყვეტებისგან, რაც საშუალებას გაძლევთ გამოიყენოთ დამატებითი ფუნქციები აბზაცში. Indexes and Spacing გვერდზე Alignment ყუთი ასწორებს აბზაცს ფურცლის ველში და შეიძლება დაყენდეს მარცხნივ, ცენტრში, მარჯვნივ და სიმბოლოზე, შესაბამისად, მარცხნივ, ცენტრში, მარჯვნივ და მარჯვნივ გასწორებისთვის.
ტირეების გასწორება
უბრალოდ ტირე
დააჭირეთ მაუსის მარცხენა ღილაკს სახაზავზე იმ ადგილას, სადაც ტექსტი დაიწყება. თქვენ მიერ არჩეული ხატულა გამოჩნდება ამ ადგილას. გირჩევ დაჭერას ALT გასაღებისადაც. შემდეგ ხატი უფრო ზუსტად იქნება დაყენებული და თქვენ ხედავთ, რამდენად სანტიმეტრებშია ის სხვა ობიექტისგან დაშორებული. თუ რამდენიმე ხატულაა, მაშინ დოკუმენტში გადასვლა შემდეგ ხატზე ხორციელდება TAB ღილაკის დაჭერით. დააჭირეთ ENTER ხაზის ბოლოს. სახაზავიდან ხატის ამოსაღებად, თქვენ უბრალოდ უნდა გადაათრიოთ იგი მაუსით ნებისმიერი მიმართულებით და ის გაქრება.
„იდენტიფიკაციის“ ველში მარცხენა და მარჯვენა მინდვრები გამოიყენება აბზაცის მარცხნივ და მარჯვნივ, შესაბამისად, ფურცლის მინდვრებში მდებარე აბზაცების მითითებისთვის. "დისტანციის" ზონაში არის ველები "წინ" აბზაცის წინ შეწევის დასადგენად და "შემდეგ" აბზაცის შემდეგ შეწევის დასადგენად. ეს შედეგები იზომება ქულებით. ხაზების დაშორების ველი განსაზღვრავს მანძილს ხაზებს შორის.
გადახედვა ასახავს ყველა ცვლილებას. გააგრძელეთ შემდეგის გამოყენება, როდესაც აბზაცი უნდა იყოს იმავე გვერდზე, როგორც მომდევნო, ხოლო წინა აბზაცამდე უნდა დაიწყოს ახალი გვერდი. ეს ოფციები ჩართულია და გამორთულია ველის წინ მონიშნული ველის განთავსების ან მონიშვნის გაუქმებით. თქვენ შეგიძლიათ ნახოთ რაიონში განხორციელებული ცვლილებები გადახედვაგადახედვა.

ავიღოთ მაგალითი
მეთოდი პირველი
ასეთი ტექსტის გასაკეთებლად, თქვენ უნდა შეიყვანოთ სიტყვა Vegetables. დააჭირეთ TAB ღილაკს. ჩვენ ვბეჭდავთ სიტყვას კომბოსტო. დააჭირეთ ENTER ღილაკს. ამ სვეტში, გარდა სიტყვისა ბოსტნეულისა, სხვა არაფერია. TAB-ით გადადით მეორე სვეტის შემდეგ პუნქტზე. ჩვენ ვბეჭდავთ სიტყვას ჭარხალი. ENTER. TAB. ჩვენ ვბეჭდავთ სიტყვას სტაფილო. ENTER. გაიმეორეთ სანამ არ დავბეჭდავთ ბოსტნეულის მთელ სიას. ჩვენს შემთხვევაში, სია დასრულდა. ახლა მოდით გადავიდეთ ხილზე. სტრიქონის დასაწყისში ვწერთ სიტყვას ხილი. TAB გასაღები. და ჩვენ ვიმეორებთ ყველაფერს, რაც ზემოთ აღვწერე. თუ ყველაფერს სწორად გააკეთებ, მაშინ მიიღებ იმას, რაც მე მაქვს.
მისი ძირითადი ფორმით, იგი ფართოდ არის მხარდაჭერილი ბრაუზერში. ცალკეულ სტატიას ეძღვნება ცენტრირების სხვადასხვა ხერხი. შუაში დარჩება სწორი იქნება. ნაგულისხმევი ქცევა მარცხნიდან მარჯვნივ დაწერილი ტექსტისთვის. ტექსტის გასწორება მარჯვნივ. გაასწორეთ ტექსტი ბლოკად, როგორც ამას აკეთებთ ჩვეულებრივ გაზეთის სვეტებთან. ბლოკთან გასწორებისას ადვილად იქმნება ეგრეთ წოდებული მდინარეები, სადაც სიტყვებს შორის არაბუნებრივად დიდი ხარვეზებია. ნორმალური წერის შემთხვევაში მარცხნიდან მარჯვნივ, დასაწყისი ტექსტის ტოლფასია: მარცხნიდან.
ტექსტის გასწორება ხაზის ბოლოს, რომელიც იქცევა ისე, როგორც უნდა მხარდაჭერილ ბრაუზერებში. კერძოდ, ბლოკის გასწორების შემთხვევაში, ზოგადად მიზანია, რომ ბლოკში ბოლო ხაზი არ იყოს გაუწონასწორებელი. ბრაუზერები ამას აკეთებენ - ბოლო ხაზი გასწორებულია ხაზის დასაწყისში.
ავიღოთ მაგალითი
მინდა ვთქვა რამდენიმე სიტყვა ისეთი ღილაკის შესახებ, როგორიცაა არასაბეჭდი სიმბოლოები. ის სტანდარტულ ინსტრუმენტთა პანელზეა. პირადად მე მეხმარება დავინახო რა და სად მაქვს სივრცეები, გადასვლები, ჩაღრმავები და სხვა. მხოლოდ ამ ღილაკზე უნდა დააჭიროთ და სია, როგორც ახლა გავაკეთეთ, იღებს შემდეგ ფორმას. 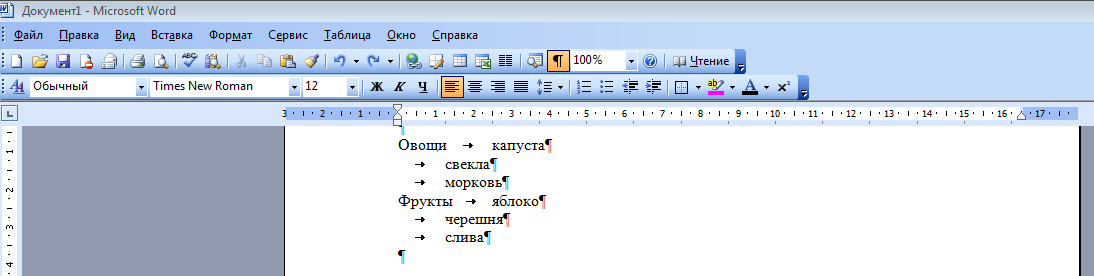
ეს ერთი შეხედვით კარგად მუშაობს, მაგრამ მხოლოდ ტექსტის კოპირებამდე - სვეტებად დაყოფა გამოიწვევს მათ შორის სანიშნეების ჩასმას. მარჯვნიდან მარცხნივ ენებში მარცხნივ გასწორება სწორია. მარცხნივ გასწორებული აბზაცი ცდილობს ჰქონდეს მარცხენა მინდვრები მარჯვნივ ბოლოში.
ყუთების გასწორება ცდილობს, რომ ხაზების მარცხენა და მარჯვენა კიდეები ზუსტად ერთმანეთის ქვემოთ იყოს. ეს მიიღწევა ინტერლიტერალური სივრცეების შექმნით. ბლოკში გასწორებული აბზაცის ბოლო აბზაცი გასწორებულია მარცხნივ. ეს არ იმოქმედებს თავად ელემენტის გასწორებაზე მის გარემოში.
ისარი ნიშნავს, რომ გამოყენებული იყო TAB ღილაკი და ხაზის ბოლოს ENTER. თუ ეს ნიშნები გაწუხებთ, გამორთეთ ეს პარამეტრი იმავე ღილაკის ხელახლა დაჭერით და ხატები გაქრება.
აირჩიეთ მთელი სია. დააყენეთ ჩანართი ჰორიზონტალურ სახაზავზე. ზედა მარცხენა კუთხეში ჩანართის ღილაკზე დაწკაპუნებით შეგიძლიათ აირჩიოთ ნებისმიერი ჩანართის სიმბოლო. მე ავირჩევ მარცხნივ გასწორებას. სახაზავზე, დაახლოებით შუაში, დააჭირეთ მაუსის მარცხენა ღილაკს. თუ გსურთ ზუსტად დააყენოთ, გამოიყენეთ ALT ღილაკი დაწკაპუნების პარალელურად.
წინააღმდეგ შემთხვევაში ის მუშაობს შიგნით და არა გარეთ. ძალიან კარგი მხარდაჭერა მარცხნივ, ცენტრში და მარჯვნივ და ღირებულებების გასწორება. File Explorer-ში ტექსტის გასწორება შეიძლება გამოყენებულ იქნას გვერდის ბლოკის ცენტრში. სტანდარტული სანახავად ცენტრიდანული დამხმარე ბრენდი: მანქანა.
გაზეთებს აქვთ სვეტები გვერდიგვერდ და მათ უნდა ჰქონდეთ ლამაზი გარეგნობა. ბლოკს აქვს კარგი განლაგება, რადგან ის ეხმარება ორი მიმდებარე სვეტის წაკითხვას. ბლოკის გასწორების გარეშე, მიმდებარე სვეტები სულელურად გამოიყურებოდა. მეზობელი ვირტუალური სვეტების მსგავსი არაფერია ძალიან პოპულარული ინტერნეტში, ამიტომ არ არსებობს ძირითადი მიზეზი ინლაინ ტექსტის გამოსაყენებლად. Ყოველ პროგრამული უზრუნველყოფასაგაზეთო შოუსთვის არის ტექსტის დამმუშავებელი. მაგრამ მსგავსი არაფერია. გაზეთის სისწრაფით, ბლოკად გასწორებული სვეტები დაკბილულ ნანგრევებს ქმნის, მაგრამ ისინი ძირითადად სიტყვებით არის დაფარული.
დაუყოვნებლივ წაშალეთ, რომ მეორე სვეტი გადავიდა იმ ადგილას, სადაც თქვენ განათავსეთ ხატი. რჩება მხოლოდ არჩევანის ამოღება დოკუმენტის ნებისმიერ ადგილას დაწკაპუნებით.
მეთოდი მეორე
ჩვენ შევხედეთ მაგალითს, სადაც აკრიფეთ ტექსტი, შევარჩიეთ და მხოლოდ ამის შემდეგ დავაყენეთ ჩანართები. ახლა კი ვნახოთ მეორე გზა, სადაც ტექსტის შეყვანისას ვხედავთ, როგორ გამოიყურება ის უკვე სვეტებში. და მგონი უფრო კომფორტულია. თავად გადაწყვიტეთ რომელი გზა გამოიყენოთ.
როდესაც იყენებთ ბლოკების გასწორებას ინტერნეტში, ეს არ არის სიტყვასიტყვით ნათქვამი, ასე რომ, ტექსტის ბოლოში მართლაც დიდი და თავგადასავალია. ეს განსაკუთრებით ეხება ხისტი სვეტების შემთხვევაში. ხანდახან სწორად გამოიყურება, როდესაც ბოლო სტრიქონი შეიცავს ძალიან ბევრ ტექსტს. მიუხედავად იმისა, რომ ტექსტის ჰორიზონტალურ ცენტრირებას მხარს უჭერს ტექსტის გასწორების ფუნქცია, აშკარად ბლოკის ელემენტების ცენტრირება და რაც მთავარია ვერტიკალური გასწორება უფრო რთულია.
ჰორიზონტალური ყუთის ცენტრირება მცურავი კაუჭით
ეს არის ბლოკის ვერტიკალური ცენტრირება, რომლის სიმაღლე დინამიურად განისაზღვრება მისი შინაარსის სიმაღლით. მცურავი რგოლის ბლოკის ორივე ჰორიზონტალური და ვერტიკალური ცენტრირება.
- როგორ მოვათავსოთ მცურავი რგოლის ბლოკი ჰორიზონტალურად.
- როგორ მოვათავსოთ ბლოკი მყარი კიდით ჰორიზონტალურად.
- ჰორიზონტალურად და ვერტიკალურად მოათავსეთ ბლოკი მყარი კიდით.
ჩვენება ხაზზე სასურველი ხატებიჩანართები, სადაც სვეტები უნდა იყოს. ჩვენს შემთხვევაში, ჩვენ დავაყენეთ ALIGNMENT TO THE LEFT EDGE დაახლოებით დოკუმენტის შუაში. კურსორი არის ხაზის დასაწყისში. თუ არის სვეტი, დაიწყეთ პირველი ფრაზა. ჩვენს მაგალითში, ჩვენი პირველი სვეტი იწყება სტრიქონის დასაწყისიდან და ვწერთ სიტყვას ბოსტნეული. დააჭირეთ TAB ღილაკს. კურსორი უნდა გადავიდეს დოკუმენტის შუაში. ჩაწერეთ სიტყვა კომბოსტო და დააჭირეთ ENTER. კურსორი გადავიდა შემდეგ ხაზზე. აქ არაფერია, ამიტომ დააჭირეთ TAB ღილაკს. ჩვენ ვბეჭდავთ შემდეგ სიტყვას მეორე სვეტში. ENTER. ჩვენ ვაგრძელებთ შემდგომ. მგონი არსი გაიგე.
თუმცა, აღწერილი გამოსავალი შეიძლება გამოყენებულ იქნას ბლოკების ბლოკების ჰორიზონტალურად განლაგებისთვის მათი მშობლების ფესვებზე, საიტის მთელი განლაგების გარდა. ტიპიური მაგალითი იქნება სიების, ცხრილების, სურათების და ა.შ. ცენტრალურ ელემენტს შეიძლება არ ჰქონდეს აშკარად განსაზღვრული ქვედაკაბა, რომელიც აჩვენებს თქვენს მშობლის დანარჩენ ნაწილს. მაგალითად, ნეკნების ზომა შეიძლება მყარად განისაზღვროს. პიქსელებში, შემდეგნაირად.
ან დინამიურად პროცენტულად. დიზაინი სავსეა „უხილავი ძალებით“, რომლებიც ხელს უწყობენ გზავნილის სიცხადესა და სიცხადეს. რისი გადაჭრასაც ცდილობთ უბრალოდ სწორი შრიფტის ან ფერების სწორი კომბინაციის არჩევით, თუ ამ უხილავ ძალებს უგულებელყოფთ, თქვენი დიზაინი წარუმატებელი იქნება.
თუ თქვენს ამოცანაში პირველი სვეტი არ იწყება ხაზის დასაწყისიდან, მაშინ თქვენ ასევე უნდა დააყენოთ ჩანართის სიმბოლო. და იმუშავე ახალი ხაზიდაიწყეთ TAB ღილაკის დაჭერით.
ქვემოთ მოცემულ ეკრანის სურათებში მინდა ვაჩვენო, რისი მიღწევაა შესაძლებელი ჩანართებით.

ეს არის უხილავი ძალების შესახებ სტატიების სამი ნაწილიდან პირველი. დავიწყოთ გასწორებით, მიმართულებით და სიმძიმის ცენტრით. იმისთვის, რომ ნამდვილად იფიქროთ დიზაინის უხილავ ძალებზე, ჯერ უნდა უარი თქვათ იმ აზრზე, რომ თქვენი დიზაინი არის შრიფტები, ფერები, სურათები და ტექსტი. თქვენ უნდა დაიწყოთ ფიქრი ამ საკითხებზე, როგორც დიზაინის ელემენტებზე.
თითოეული ცალკეული სათაური არის ელემენტი, ტექსტის თითოეული აბზაცი არის ერთი დიდი ელემენტი, თითოეული სურათი არის ელემენტი. ელემენტები შედგება დამატებითი - ქვეელემენტებისგან. მაგალითად, თქვენი ლოგო შეიძლება შეიცავდეს ორ ელემენტს - სიმბოლოს და ტექსტს. შემდეგ ტექსტში თითოეული ასო შეიძლება განიხილებოდეს, როგორც სხვადასხვა ქვეელემენტი.
ჩანართი ჩანართი
თქვენ უნდა გინახავთ ეს ზოგიერთ მენიუში ან დირექტორიაში  შევსების ფორმა.
შევსების ფორმა.
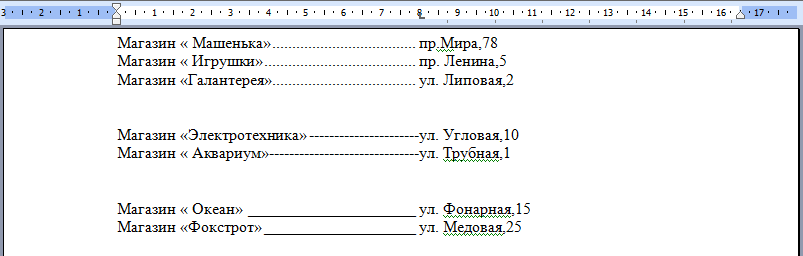 მას ეძახიან ჩანართი ჩანართი
.
ძალიან მოსახერხებელი ფორმაა და ამის გაკეთება შეგიძლიათ მენიუს ფორმატი - ჩანართზე გადასვლით. ასე რომ, ჩვენ მივედით ისეთ რამემდე, როგორიცაა ტაბულა. თქვენ ალბათ მიხვდით, რომ TAB კლავიშის სახელი ძალიან ჰგავს ამ სიტყვას. ნაგულისხმევად შევიდა Word პროგრამამანძილით განსაზღვრული 2003 ჩანართი 1,25 სმ.
მას ეძახიან ჩანართი ჩანართი
.
ძალიან მოსახერხებელი ფორმაა და ამის გაკეთება შეგიძლიათ მენიუს ფორმატი - ჩანართზე გადასვლით. ასე რომ, ჩვენ მივედით ისეთ რამემდე, როგორიცაა ტაბულა. თქვენ ალბათ მიხვდით, რომ TAB კლავიშის სახელი ძალიან ჰგავს ამ სიტყვას. ნაგულისხმევად შევიდა Word პროგრამამანძილით განსაზღვრული 2003 ჩანართი 1,25 სმ.
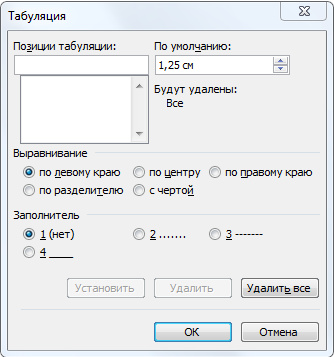
თქვენ შეგიძლიათ შეცვალოთ ეს პარამეტრი იქ ჩაწერით და პარამეტრების შენახვით. და ყოველ ჯერზე, როდესაც ვაჭერთ TAB ღილაკს, გადავდივართ 1,25 სმ-ით მარჯვნივ, ან შემდეგ ჩანართის გაჩერებამდე.
აქ Tab stops ველში შეგიძლიათ დაწეროთ რიცხვი, სადაც სახაზავზე დაიდება tab stop-ის ნიშანი, რომელიც აღნიშნულია Alignment ველში. და შემდეგ არის კიდევ ერთი ველი Placeholder. ის შეიძლება იყოს წერტილოვანი, წყვეტილი, ხაზგასმული.
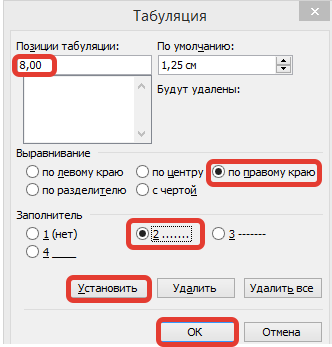 შეიყვანეთ სიტყვა ან სიტყვების კომბინაცია დოკუმენტის მარცხენა მხარეს ხაზის დასაწყისიდან. შეიყვანეთ მენიუს ფორმატი - ჩანართები და დააყენეთ გადამრთველი ჩანაცვლების ნებისმიერ ვარიანტზე, დააყენეთ ჩანართის გაჩერება და გადაწყვიტეთ გასწორება. დააწკაპუნეთ ინსტალაცია და OK. ფანჯარა დაიხურება.ახლა დააჭირეთ TAB ღილაკს და მას შემდეგ რაც დაინახავთ ჩანაცვლების ველებს, ჩაწერეთ რა გსურთ ნახოთ მარჯვნივ. თქვენ მიიღებთ ჩანართს ჩანაცვლებით, როგორც ზემოთ მოცემულ ეკრანის სურათებში. შეგიძლიათ ექსპერიმენტი სხვადასხვა ჩანაცვლებით.
შეიყვანეთ სიტყვა ან სიტყვების კომბინაცია დოკუმენტის მარცხენა მხარეს ხაზის დასაწყისიდან. შეიყვანეთ მენიუს ფორმატი - ჩანართები და დააყენეთ გადამრთველი ჩანაცვლების ნებისმიერ ვარიანტზე, დააყენეთ ჩანართის გაჩერება და გადაწყვიტეთ გასწორება. დააწკაპუნეთ ინსტალაცია და OK. ფანჯარა დაიხურება.ახლა დააჭირეთ TAB ღილაკს და მას შემდეგ რაც დაინახავთ ჩანაცვლების ველებს, ჩაწერეთ რა გსურთ ნახოთ მარჯვნივ. თქვენ მიიღებთ ჩანართს ჩანაცვლებით, როგორც ზემოთ მოცემულ ეკრანის სურათებში. შეგიძლიათ ექსპერიმენტი სხვადასხვა ჩანაცვლებით.
ჯერჯერობით, ჩვენ მხოლოდ ელემენტები გავასწორეთ მარცხნივ. უფრო ზუსტად, ჩვენ ეს საერთოდ არ გავაკეთეთ და ბრაუზერი თავად ასწორებს ელემენტებს მარცხნივ ნაგულისხმევად. რა თქმა უნდა, ძალიან მოსაწყენი იქნება ყველაფრის მარცხნივ გასწორება. ამიტომ, არსებობს სხვადასხვა გზებიცენტრში და მარჯვნივ განლაგება.
ელემენტების გასწორება არის ის, რაც თქვენ უბრალოდ უნდა იცოდეთ როდის. პირველი რაც უნდა გააკეთოთ არის უმარტივესი გვერდის აკრეფა.
ერთხელ იყო ტეგი
თქვენ ასევე შეგიძლიათ დაამატოთ სურათი ორიენტირებული, მოდი ასევე გადავიდეთ შემდეგ ხაზზე ტეგის გამოყენებით
:
1 დონის სათაური ორიენტირებულია
ეს იყო ტეგი
ამ პრობლემის გადასაჭრელად დეველოპერებმა გამოიგონეს უნივერსალური გზაელემენტების გასწორება HTML. მეთოდი არის ეგრეთ წოდებული კონტეინერების გამოყენება, რომლებიც იქმნება ტეგის გამოყენებით ახლაც იგივე დავწეროთ HTML კოდი, მაგრამ კონტეინერების გამოყენებით, გარდა ამისა, მოდით გავასწოროთ არა ცენტრში, არამედ მარჯვნივ. როგორც ხედავთ, ყველაფერი მუშაობს. გირჩევთ, ასევე შეცვალოთ ატრიბუტის მნიშვნელობა " გასწორებაგადახედეთ კონტეინერის კონტენტის სხვა სახის გასწორებას. ელემენტების გასწორების კიდევ ერთი გზა HTML- ეს არის ცხრილები, მაგრამ ეს თემა იმსახურებს ცალკე განხილვას, ამიტომ მასზე ვისაუბრებთ ერთ-ერთ შემდეგ სტატიაში. ამ დროისთვის თქვენი გვერდი ასე უნდა გამოიყურებოდეს: პატივისცემით, მიხეილ რუსაკოვი. P.S.თუ გსურთ მეტი იცოდეთ HTML, შემდეგ შეამოწმეთ ჩემი უფასო კურსი ვებსაიტის შექმნის მაგალითით HTML:
1 დონის სათაური ორიენტირებულია
1 დონის სათაური, მარჯვნივ გასწორებული
