MODALITÀ AD HOC
Nella modalità Ad Hoc, i client comunicano direttamente tra loro. L'interazione peer-to-peer è stabilita come tipo "punto a punto" e i computer comunicano direttamente senza l'uso di router. Ciò crea solo un'area di servizio che non dispone di un'interfaccia per la connessione a una rete locale cablata.
Nella modalità Ad Hoc la velocità di connessione non supera gli 11 Mbit/s, indipendentemente dall'apparecchiatura utilizzata. La velocità effettiva di scambio dei dati sarà inferiore e non sarà superiore a 11/N Mbit/s, dove N è il numero di dispositivi sulla rete. Il raggio di comunicazione non supera i cento metri e la velocità di trasferimento dei dati diminuisce rapidamente con l'aumentare della distanza.
MODALITÀ INFRASTRUTTURA
In questa modalità, i router forniscono la comunicazione tra i computer client. Un router può essere pensato come uno switch wireless. Le stazioni client non comunicano direttamente. Il router dispone di porte Ethernet attraverso le quali l'area di servizio di base è collegata alla rete cablata, all'infrastruttura di rete.
MODALITÀ E
Il termine WDS (Wireless Distribution System) sta per “distribuito”. sistema senza fili" In questa modalità, i punti di accesso si connettono solo tra loro, formando una connessione bridge. Inoltre, ogni punto può connettersi a diversi altri punti. Tutti i punti in questa modalità devono utilizzare lo stesso canale, quindi il numero di punti coinvolti nel bridging non dovrebbe essere eccessivamente grande. I client sono collegati solo tramite rete cablata attraverso le porte uplink dei punti.
Un bridge wireless può essere utilizzato laddove la posa dei cavi tra gli edifici è indesiderabile o impossibile. Questa decisione consente notevoli risparmi sui costi e offre facilità di installazione e flessibilità di configurazione per i trasferimenti di uffici. I client wireless non possono connettersi a un punto di accesso che opera in modalità bridge. Connessione senza fili viene effettuata solo tra una coppia di punti che implementano il ponte.
Il termine WDS con AP (WDS con Access Point) significa "sistema wireless distribuito, incluso un punto di accesso", vale a dire Utilizzando questa modalità, è possibile organizzare non solo una connessione bridge tra punti di accesso, ma anche connettersi simultaneamente computer client. Ciò consente di ottenere risparmi significativi sulle apparecchiature e di semplificare la topologia della rete. Questa tecnologia supportato dalla maggior parte dei punti di accesso moderni.
MODALITÀ RIPETITORE
Potrebbe verificarsi una situazione in cui è impossibile o scomodo connettere il router all'infrastruttura cablata o qualche ostacolo rende difficile per il router comunicare direttamente con le stazioni wireless del cliente. In una situazione del genere, è possibile utilizzare il punto in modalità Ripetitore.
Similmente a un ripetitore cablato, un ripetitore wireless ritrasmette semplicemente tutti i pacchetti che arrivano alla sua interfaccia wireless. Questa ritrasmissione viene effettuata attraverso lo stesso canale attraverso il quale sono stati ricevuti. Quando si utilizza un punto di accesso ripetitore, tenere presente che la sovrapposizione di domini di trasmissione può dimezzare la velocità di trasmissione del canale poiché anche il punto di accesso iniziale "sente" il segnale ritrasmesso.
La modalità ripetitore non è inclusa nello standard 802.11, quindi per implementarla si consiglia di utilizzare lo stesso tipo di apparecchiatura (fino alla versione firmware) e dello stesso produttore. Con l'avvento del WDS, questa modalità ha perso la sua rilevanza, perché la funzionalità WDS la sostituisce.
MODALITÀ CLIENTE
Durante la migrazione da un'architettura cablata a un'architettura wireless, a volte potresti scoprire che i dispositivi di rete esistenti supportano Ethernet cablata, ma non dispongono di connettori di interfaccia wireless. adattatori di rete. Per connettere tali dispositivi a rete senza fili puoi utilizzare un punto di accesso - client. Utilizzando un punto di accesso client, solo un dispositivo è connesso alla rete wireless. Questa modalità non è inclusa nello standard 802.11 e non è supportata da tutti i produttori.
801.11
- Lo standard IEEE, che definisce la procedura di accesso al mezzo trasmissivo e fornisce specifiche del livello fisico per le reti locali senza fili con velocità fino a 2 Mbit/s. Lo standard 802.11 copre i canali radio ad alta frequenza DSSS e FHSS, nonché i canali a infrarossi.
802.11a- edizione dello standard 802.11 IEEE, che copre le reti che operano con velocità fino a 54 Mbit/s utilizzando la tecnologia DSSS.
802.11b- edizione dello standard 802.11 IEEE, che copre le reti che operano con velocità fino a 11 Mbit/s utilizzando la tecnologia DSSS.
802.1lg- edizione dello standard 802.11 IEEE, che copre le reti operanti con velocità fino a 54 Mbit/s utilizzando la tecnologia DSSS, retrocompatibile con lo standard 802.11b.
802.1li- Standard IEEE relativo alla sicurezza delle reti wireless. Combina i protocolli 802.1x e TKIP/CCMP per fornire autenticazione utente, riservatezza e integrità dei dati nelle LAN wireless.
802.1x- Standard IEEE per l'autenticazione e il controllo degli accessi livello di collegamento. Punto di accesso: un tipo di stazione base wireless la rete locale utilizzato per garantire l'interazione degli utenti wireless con una rete cablata e il roaming all'interno dell'edificio.
MODALITÀ AD HOC
(modalità di rete peer-to-peer) - una configurazione di rete wireless in cui gli utenti possono stabilire direttamente connessioni tra i loro dispositivi, senza la necessità di una stazione base. Le reti personali e locali wireless possono funzionare in questa modalità.
Il vantaggio principale di questa modalità è la sua semplicità di organizzazione: non richiede apparecchiature aggiuntive (punto di accesso). La modalità può essere utilizzata per creare reti temporanee per la trasmissione dei dati. Bisogna però tenerlo presente Modalità ad hoc consente di stabilire una connessione ad una velocità non superiore a 11 Mbit/s, indipendentemente dall'apparecchiatura utilizzata. La velocità effettiva di scambio dei dati sarà inferiore e non sarà superiore a 11/N Mbit/s, dove N è il numero di dispositivi sulla rete. Il raggio di comunicazione non supera i cento metri e la velocità di trasferimento dei dati diminuisce rapidamente con l'aumentare della distanza. Per organizzare le reti wireless a lungo termine, è necessario utilizzare la modalità infrastruttura.
Esempio:
Dal lato client utilizzeremo un adattatore USB wireless. Tutte le impostazioni per gli altri tipi di adattatori (PCI, PCMCI, ExpressCard, ecc.) vengono eseguite allo stesso modo.
Quando si collega l'adattatore, è necessario installare il driver fornito con tutte le apparecchiature wireless. L'icona Wireless dovrebbe apparire nella finestra Connessioni di rete connessione di rete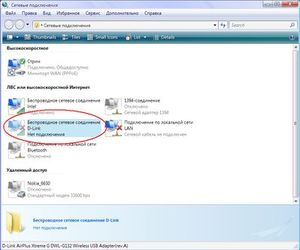
Rete wireless inserita Modalità ad hoc Per prima cosa costruiremo dal computer1 e dal laptop1, quindi potremo connettere altri computer. Questo può essere fatto in due modi: utilizzando un servizio Windows XP integrato o Windows Vista e il programma D-Link AirPlus XtremeG Wireless Utility, fornito in bundle con le apparecchiature D-Link.
1) Configurazione di una connessione utilizzando il servizio Windows integrato. Quando si installa l'interfaccia, utilizzando il file built-in Utilità di Windows, programmi aggiuntivi non richiesto. Ma per questo è necessario selezionare la casella Usa Windows per configurare la rete nella scheda Reti wireless nelle proprietà della connessione wireless 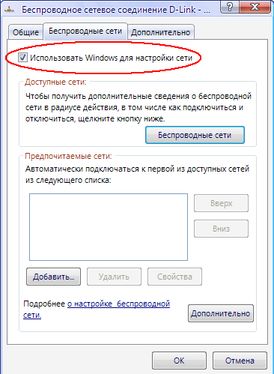
Prima di stabilire una connessione, è necessario configurare gli indirizzi IP statici. Si configurano nelle proprietà della connessione wireless, nella scheda Generale, nelle proprietà del Protocollo Internet (TCP/IP). 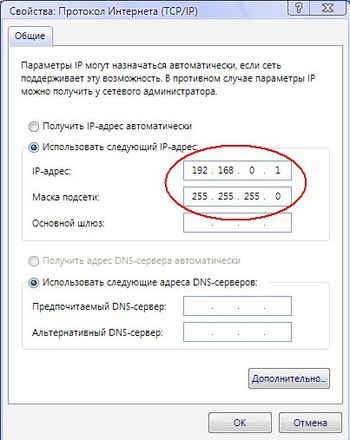
Lascia che il primo computer (Computer1) abbia un indirizzo IP: 192.168.0.1 e il secondo (Laptop1): 192.168.0.2 e la maschera di sottorete: 255.255.255.0. Ora dobbiamo organizzare la rete Modalità ad hoc, fare doppio clic con il pulsante sinistro del mouse sull'interfaccia wireless per avviarla Servizio Windows. Qui, su uno dei computer, eseguiamo Configura una rete wireless. Nella procedura guidata che appare, è necessario inserire l'SSID (ad esempio, AdHocNet) e inserire la chiave di accesso. Questo completa la configurazione di un computer. 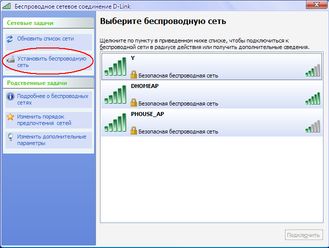
Su un altro computer avviamo anche il servizio Windows e nella finestra principale selezioniamo la rete che appare (AdHocNet). Se le chiavi di accesso corrispondono, questo computer si connette al primo e crea così una rete wireless Ad Hoc.
Se è necessario connettere più computer, vengono eseguite tutte le stesse azioni del secondo. In questo caso la rete sarà già composta da più computer.
2) Configurazione della connessione utilizzando Programmi D-Link Utilità wireless AirPlus XtremeG.
In questo caso, devi installare questo programma e deselezionare la casella di controllo Usa Windows per configurare la rete.
Organizzare comunicazione wireless ad hoc esegui questo programma sul primo computer e vai alla scheda Impostazioni. 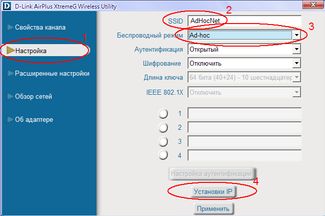
Quindi inserisci l'SSID la rete che si sta creando(ad esempio, AdHocNet), selezionare la modalità Ad Hoc e impostare l'indirizzo IP con la maschera dell'interfaccia wireless.
Per il momento lasceremo aperte l'autenticazione e la crittografia. Se è necessario definire ulteriori impostazioni, è possibile effettuarle nella scheda Impostazioni avanzate.
Anche su altri computer eseguiamo questo programma e apriamo la scheda Panoramica della rete: 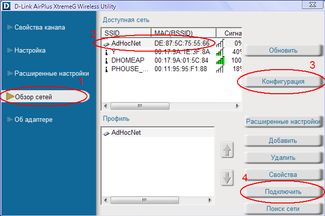
Nella finestra che appare, seleziona la rete e, per configurare l'indirizzo IP del secondo computer, clicca sul pulsante Configurazione. Quindi fare clic sul pulsante Connetti e, se le chiavi di accesso corrispondono, l'adattatore wireless si connetterà al primo computer. Gli altri computer sono collegati allo stesso modo. Aggiornamento reti disponibili eseguita dal pulsante Aggiorna.
Modalità infrastruttura
In questa modalità, i punti di accesso forniscono la comunicazione tra i computer client. Un punto di accesso può essere considerato come uno switch wireless. Le stazioni client non comunicano direttamente tra loro, ma comunicano con il punto di accesso e questo inoltra già i pacchetti ai destinatari. 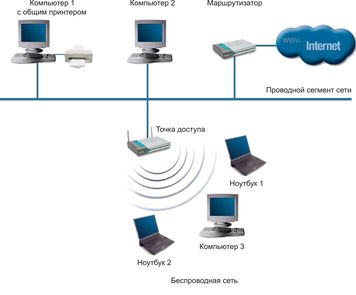
Il punto di accesso dispone di una porta Ethernet attraverso la quale l'area di servizio base è collegata ad una rete cablata o mista - all'infrastruttura di rete. Esempio:
Configuriamo un punto di accesso wireless in modalità infrastruttura. La configurazione viene effettuata tramite un'interfaccia cablata, ad es. utilizzando una connessione Ethernet. Sebbene sia possibile farlo tramite un'interfaccia wireless, non lo consigliamo, perché... con abbastanza grandi quantità i punti di accesso possono causare confusione nelle impostazioni.
1. Nella finestra Connessioni di rete, disabilitare gli adattatori di rete e wireless. IN menù contestuale Seleziona "Disabilita" per ciascun adattatore. Di conseguenza, tutti i computer sono isolati gli uni dagli altri, le connessioni di rete NO.
2. Configurare gli adattatori di rete per la comunicazione con il punto di accesso. Connessioni alla rete locale->Proprietà->Protocollo TCP/IP->Proprietà -Utilizzare il seguente indirizzo IP
-Indica l'indirizzo 192.168.0.xxx, dove xxx è il numero del tuo computer (1, 2, 3, ecc.).
-Specificare la maschera 255.255.255.0
-Abilitare la connessione via cavo
3.Connettersi al punto di accesso.
Collegamento del punto di accesso cavo di rete con un adattatore di rete, fornire alimentazione.
Ripristino delle impostazioni dei punti. Per fare ciò, tieni premuto il pulsante di ripristino per cinque secondi. Non spegnere l'alimentazione mentre si preme reset! Il tempo di caricamento del punto è di circa 20 secondi.
Una volta completato il download, gli indicatori Alimentazione e LAN sul punto si accendono. Nel browser Internet Explorer Digita http://192.168.0.50 Ti verrà richiesto di inserire il tuo nome e la tua password. 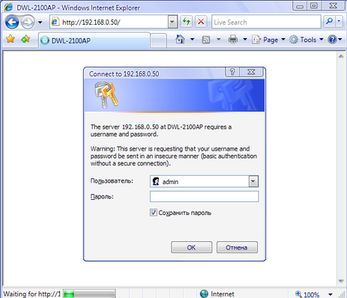
4. Iniziamo la configurazione. Inserisci "admin" come nome utente con una password vuota. Configuriamo prima l'indirizzo IP del punto. Questo è necessario solo se hai molti punti di accesso. Nella scheda Home, fare clic sul pulsante Lan (a sinistra).
-Impostare l'indirizzo 192.168.0.xxx, dove xxx è il numero del punto univoco.
-Maschera 255.255.255.0
-Gateway predefinito 192.168.0.50
5. Abilita la modalità punto di accesso.
Attendi il caricamento del punto e inserisci nel browser il nuovo indirizzo http://192.168.0.xxx
Nella scheda Home, fare clic sul pulsante Wireless (a sinistra)
Installare:
Modalità: punto di accesso
SSID: rete
Trasmissione SSID: abilita
Canale: 6
Autenticazione: sistema aperto
Crittografia: disabilitata 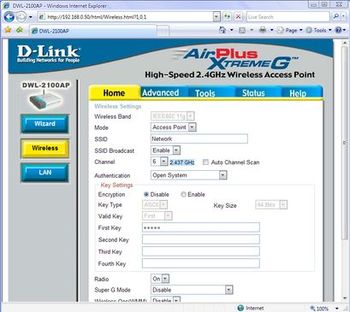
Tieni presente che le impostazioni che abbiamo scelto non garantiscono la sicurezza wireless e vengono utilizzate solo a scopo di formazione. Se hai bisogno di fare di più impostazioni raffinate, vai alla scheda Avanzate. Prima di configurare il punto di accesso, ti consigliamo vivamente di leggere la documentazione di configurazione; una breve descrizione di tutti i parametri si trova nella scheda Guida.
Una volta completate le impostazioni, fare clic su "Applica" per riavviare il punto con le nuove impostazioni.
Disconnettere il punto dall'interfaccia di rete. Il punto è ora configurato per connettere client wireless. Nel caso più semplice, per fornire Internet ai clienti, è necessario collegare al punto un canale a banda larga o un modem ADSL. I computer client sono connessi nello stesso modo descritto nell'esempio precedente.
wds e wds con modalità ap
Termine WDS(Wireless Distribution System) sta per “sistema wireless distribuito”. In questa modalità, i punti di accesso si connettono solo tra loro, formando una connessione bridge. Inoltre, ogni punto può connettersi a diversi altri punti. Tutti i punti in questa modalità devono utilizzare lo stesso canale, quindi il numero di punti coinvolti nel bridging non dovrebbe essere eccessivamente grande. I client sono collegati solo tramite rete cablata attraverso le porte uplink dei punti. 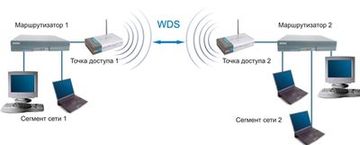
La modalità bridge wireless, simile ai bridge cablati, viene utilizzata per combinare le sottoreti rete condivisa. Utilizzando i bridge wireless, è possibile combinare LAN cablate situate sia a breve distanza negli edifici vicini sia a distanze fino a diversi chilometri. Ciò consente di unire le filiali e l'ufficio centrale in una rete, nonché di connettere i clienti alla rete del provider Internet. 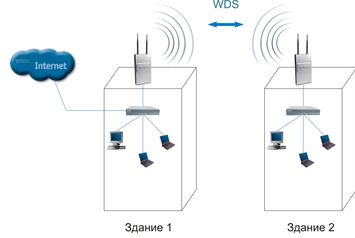
Un bridge wireless può essere utilizzato laddove la posa dei cavi tra gli edifici è indesiderabile o impossibile. Questa soluzione offre notevoli risparmi sui costi e offre facilità di installazione e flessibilità di configurazione per i trasferimenti di uffici.
I client wireless non possono connettersi a un punto di accesso che opera in modalità bridge. La comunicazione wireless avviene solo tra una coppia di punti che implementano un bridge.
Il termine WDS con AP(WDS con Access Point) sta per "sistema wireless distribuito, incluso un punto di accesso", ovvero Utilizzando questa modalità, è possibile organizzare non solo una connessione bridge tra punti di accesso, ma anche connettere contemporaneamente computer client. Ciò consente di ottenere risparmi significativi sulle apparecchiature e di semplificare la topologia della rete. Questa tecnologia è supportata dalla maggior parte dei punti di accesso moderni. 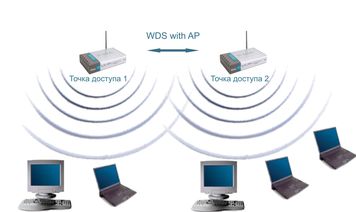
Tuttavia, va ricordato che tutti i dispositivi all'interno dello stesso WDS con AP funzionano alla stessa frequenza e creano interferenze reciproche, che limitano il numero di client a 15-20 nodi. Per aumentare il numero di client connessi, è possibile utilizzare più reti WDS configurate per diversi canali non sovrapposti e collegate via cavo tramite porte uplink.
Topologia di organizzazione delle reti wireless in Modalità WDS simili alle topologie cablate convenzionali. Topologia dell'autobus
La topologia di tipo “bus” per la sua stessa struttura implica identità apparecchiature di rete computer, nonché parità di diritti per tutti gli abbonati.
Non esiste un abbonato centrale attraverso il quale vengono trasmesse tutte le informazioni, il che ne aumenta l'affidabilità (dopotutto, se qualche centro fallisce, l'intero sistema controllato da questo centro cessa di funzionare). Aggiungere nuovi abbonati al bus è abbastanza semplice. È necessario inserire i parametri del nuovo punto di accesso nell'ultimo, il che porterà solo a un riavvio a breve termine dell'ultimo punto. L'autobus non teme i guasti dei singoli punti, poiché tutti gli altri computer della rete normalmente possono continuare a comunicare tra loro, ma i restanti computer non potranno accedere a Internet. Topologia ad anello
Un "anello" è una topologia in cui ciascun punto di accesso è connesso solo ad altri due. In questo caso non esiste un centro chiaramente definito; tutti i punti possono essere uguali.
Il collegamento di nuovi abbonati all '"anello" è solitamente completamente indolore, sebbene richieda lo spegnimento obbligatorio dei due punti estremi dal nuovo punto di accesso.
Allo stesso tempo, il vantaggio principale dell'anello è che la trasmissione dei segnali da parte di ciascun abbonato consente di aumentare significativamente le dimensioni dell'intera rete nel suo insieme (a volte fino a diverse decine di chilometri). A questo riguardo l'anello è significativamente superiore a qualsiasi altra topologia.
La topologia delle connessioni tra i punti in questa modalità è un grafico aciclico del tipo ad albero, ovvero i dati da Internet dal punto 4 al punto 2 possono passare in due direzioni, attraverso i punti 1 e 3. Per eliminare connessioni non necessarie che possono portare alla comparsa dei cicli nel grafico viene implementato l'algoritmo Spanning tree. Il suo lavoro porta all'identificazione e al blocco delle connessioni non necessarie. Quando la topologia della rete cambia, ad esempio a causa della disconnessione di alcuni punti o dell'impossibilità di funzionamento dei canali, l'algoritmo dello Spanning Tree si riavvia e i collegamenti extra precedentemente bloccati possono essere utilizzati per sostituire quelli guasti. Topologia a stella"Star" è una topologia con un centro chiaramente designato a cui sono collegati tutti gli altri abbonati. Tutto lo scambio di informazioni avviene esclusivamente attraverso un punto di accesso centrale, che quindi ha una grande responsabilità. pressione enorme.
Se parliamo della resistenza della stella ai guasti dei punti, il guasto di un punto di accesso regolare non influisce in alcun modo sul funzionamento del resto della rete, ma qualsiasi guasto del punto centrale rende la rete completamente inutilizzabile. Un grave svantaggio della topologia a stella è che limita rigorosamente il numero di abbonati. Poiché tutti i punti operano sullo stesso canale, di solito l'utente centrale non può servire più di 10 utenti periferici a causa del forte calo di velocità.
Nella maggior parte dei casi, ad esempio, per unire più quartieri di una città, vengono utilizzate topologie combinate.
Modalità ripetitore
Può verificarsi una situazione in cui è impossibile, o scomodo, connettere il punto di accesso all'infrastruttura cablata, oppure qualche ostacolo rende difficile per il punto di accesso comunicare direttamente con la posizione delle stazioni wireless dei clienti. In una situazione del genere, è possibile utilizzare il punto in modalità Ripetitore. 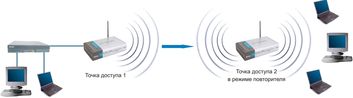
Similmente a un ripetitore cablato, un ripetitore wireless ritrasmette semplicemente tutti i pacchetti che arrivano alla sua interfaccia wireless. Questa ritrasmissione viene effettuata attraverso lo stesso canale attraverso il quale sono stati ricevuti. Quando si utilizza un punto di accesso ripetitore, tenere presente che la sovrapposizione di domini di trasmissione può dimezzare la velocità di trasmissione del canale poiché anche il punto di accesso iniziale "sente" il segnale ritrasmesso.
La modalità ripetitore non è inclusa nello standard 802.11, quindi per implementarla si consiglia di utilizzare lo stesso tipo di apparecchiatura (fino alla versione firmware) e dello stesso produttore. Con l'avvento del WDS, questa modalità ha perso la sua rilevanza, perché la funzionalità WDS la sostituisce. Tuttavia, può essere trovato in versioni firmware precedenti e in apparecchiature obsolete.
Modalità cliente
Quando si passa da un'architettura cablata a un'architettura wireless, a volte potresti scoprire che i dispositivi di rete esistenti supportano Ethernet cablata, ma non dispongono di connettori di interfaccia per adattatori di rete wireless. Per connettere tali dispositivi a una rete wireless, è possibile utilizzare un punto di accesso: client 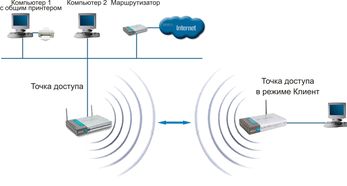
Utilizzando un punto di accesso client, solo un dispositivo è connesso alla rete wireless. Questa modalità non è inclusa nello standard 802.11 e non è supportata da tutti i produttori.
Uno dei principali vantaggi dei router moderni è il loro multitasking. Al giorno d'oggi è difficile trovare singoli dispositivi come un punto di connessione, un modem o un ripetitore. Qualsiasi router Wi-Fi supporta la modalità bridge e la modalità router, può diventare un punto di connessione o fungere da ripetitore di segnale.
Modalità operative del router
In base alla modalità di utilizzo, è consuetudine distinguere tutti i dispositivi Wi-Fi wireless nelle seguenti categorie:
1. Ponte;
2. Router;
3. Punto di accesso;
4. Cliente;
5. Ripetitore.
Ponte
Questo metodo viene utilizzato per combinare due reti in una. La connessione utilizza due dispositivi che dispongono di questa modalità bridge. Questo metodo è adatto, ad esempio, per collegare due edifici vicini. Pertanto, non è necessario collegarli con fili.
Tipo di lavoro - ponte
Router
La maggior parte dei router funziona in questa modalità. Può trasformare l'indirizzo IP di un ISP in indirizzi interni e distribuirli tra i dispositivi all'interno del raggio d'azione della rete. Il router può inoltrare porte aperte accesso generale A stampanti di rete e archivi di file.
Può autenticarsi automaticamente in modo che l'utente non debba autenticarsi ogni volta che tenta di andare online. Alla fine, il router in questa modalità può essere utilizzato come un normale switch.
Punto di accesso, client, ripetitore
Questo metodo viene confuso con il precedente. A differenza della modalità Router, questa modalità di applicazione è più semplice e consiste solo nel fatto che il dispositivo riceve segnale cablato e lo converte in wireless.

Tipo di operazione - punto di accesso
Il client è il modo inverso di funzionare. Pertanto, il segnale wireless viene ricevuto dal dispositivo e inviato sul canale cablato.
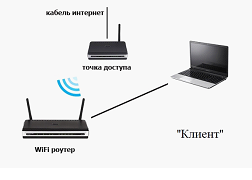
Tipo di lavoro - "cliente"
Ripetitore: questo metodo di applicazione consente di amplificare il segnale proveniente dal dispositivo Wi-Fi principale.
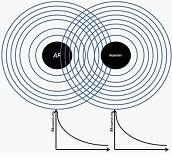
Tipo di operazione: ripetitore
Installazione di una rete wireless nel modello Asus RT-N10U
RT-N10U supporta tre casi d'uso: router, ripetitore e punto di connessione. Per prima cosa devi accendere il dispositivo e attendere che l'indicatore Wi-Fi si accenda e connettiti a quello apparso connessione senza fili. Successivamente, devi andare al pannello di amministrazione. Per fare ciò, digita nella barra degli indirizzi del tuo browser e vai all'indirizzo 192.168.1.1, quindi inserisci login e password (per impostazione predefinita admin, admin).
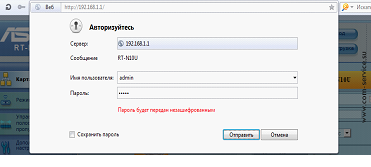
Accedi al pannello di amministrazione
Per proteggere il router da interferenze esterne, è necessario modificare la password per il pannello di amministrazione. Puoi farlo andando alla scheda aggiuntiva. Impostazioni\Amministrazione\Sistema. Successivamente, inserisci due volte la nuova password e fai clic sul pulsante “Applica”.
Configurazione di una rete wireless
Per prima cosa devi configurare il Wi-Fi. Per fare ciò, devi andare alla pagina aggiuntiva. impostazioni\rete wireless. Successivamente, assicurati di specificare i parametri di connessione:
- SSID: nome della rete;
- Metodo di autenticazione: seleziona WPA-Auto-Personale;
- Crittografia WPA: seleziona Tkip;
- Chiave precondivisa: è necessario specificare una chiave (password) che consenta di ottenere l'autorizzazione per connettersi.

Configurazione Wi-Fi
Dopo aver impostato i valori, fare clic sul pulsante Applica.
Configurazione di una connessione Internet
Ora puoi iniziare a stabilire una connessione Internet. A seconda del protocollo di connessione Internet ci sono: PPPoE, L2TP, PPTP. Ogni protocollo presenta le proprie differenze, quindi le impostazioni del router sono diverse a seconda del metodo di autorizzazione.
PPPoE
Questo protocollo viene utilizzato principalmente nella tecnologia xDSL. L'autorizzazione viene effettuata utilizzando un login e una password forniti dal fornitore.
Questa connessione è configurata come segue. È necessario andare alla scheda Connessione WAN/Internet e configurare le seguenti impostazioni:
- Tipo di connessione: PPPoE;
- Ricevi IP automaticamente;
- Nome utente: fornito dal fornitore al momento della conclusione del contratto;
- Password: fornita dal fornitore;
- Dopo aver inserito i dati premere il pulsante “Applica”.
L2TP
Il protocollo viene utilizzato per supportare la VPN. Le impostazioni vengono effettuate nella stessa scheda di PPPoE:
- Tipo di connessione WAN: L2TP
- IP e DNS automatici
- Login e password da convenzione
- Server PPTP\L2TP – qui è necessario specificare l'indirizzo IP o il nome del server VPN specificato nel contratto.
PPTP
Questo protocollo fornisce una connessione sicura, con tunnel, punto a punto. A seconda dell'operatore è possibile utilizzare sia indirizzi IP statici che dinamici. Le impostazioni appaiono così:
- Tipo WAN: PPTP;
- Indirizzo IP, maschera di sottorete, gateway predefinito: vengono inseriti i valori del contratto. Se il provider non assegna un indirizzo statico, nella colonna “Ottieni automaticamente un indirizzo IP” seleziona “Sì”;
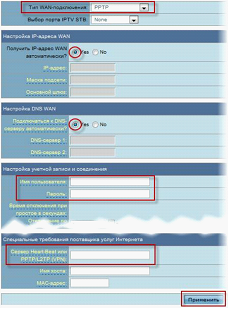
Pagina di configurazione WAN
- DNS – vengono inseriti gli indirizzi del provider richiesto; se non sono conosciuti è meglio lasciare la selezione automatica;
- Login e password provengono dal contratto.
Dopo aver inserito i parametri, è necessario fare clic sul pulsante “Applica”.
Verifica della connessione
Dopo aver compilato i parametri necessari, seleziona la scheda “mappa di rete”. Se la configurazione è corretta, l'icona Internet dovrebbe avere lo stato "connesso".
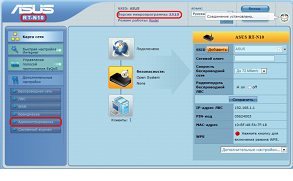
Modalità ripetitore e punto di accesso
Per modificare il metodo di funzionamento del router in un ripetitore o punto, dovresti andare alla scheda Ulteriori. impostazioni\Amministrazione\Modalità operativa. Dopo aver selezionato l'opzione richiesta, è necessario fare clic sul pulsante "Applica" affinché le modifiche abbiano effetto. Ulteriori impostazioni vengono effettuate a seconda delle attività eseguite dal router.
