Monitor personale
Programma di controllo
al computer e al personale
Tieni d'occhio i bambini o i dipendenti con discrezione.
Registra tutte le azioni dell'utente
monitor personale per mac os x
Versione gratuita
per 3 giorni
Cinque motivi per utilizzare Mipko Personal Monitor sul tuo Apple Mac
1. Sii calmo riguardo ai tuoi cari
Tuo figlio usa occasionalmente il tuo Mac per chattare con gli amici o navigare in Internet? Con il programma di tracciamento Mipko Personal Monitor non devi limitare la libertà di tuo figlio vietandogli di visitare determinati siti. Perché vietare se puoi osservare? Avvia Mipko Personal Monitor e il programma registrerà una serie di attività per bambini sul tuo Mac. Quando tuo figlio finisce di lavorare, puoi avviare Mipko per Mac in modalità visibile e visualizzare un registro completo di tutte le sue azioni.
2. Goditi la tranquillità del tuo Mac
Uno dei motivi per cui probabilmente hai scelto un Mac è per immergerti nel lavoro che ami. Pertanto, dovresti installare Mipko Personal Monitor, almeno per avere la certezza che nessun altro stia lavorando con i tuoi documenti o comunichi su Internet per tuo conto.
Mipko Personal Monitor può funzionare sia in modalità visibile che in modalità sorveglianza nascosta, senza tradire in alcun modo la propria presenza. All'avvio del sistema operativo, Mipko Personal Monitor registrerà automaticamente l'ora di accesso e registrerà tutte le successive azioni dell'utente nel registro. Tornando al tuo computer, puoi aprire il registro e scoprire tutto quello che gli è successo in ogni minuto della tua assenza.
3. Conosci la verità. Tutta la verità
Mipko Personal Monitor registra automaticamente e discretamente una varietà di attività eseguite dagli utenti sul tuo Mac. Quali tasti sono stati premuti, quali siti Web o applicazioni sono stati avviati: saprai tutto questo. Inoltre, Mipko Personal Monitor acquisisce e salva schermate in modo da poter ottenere un'immagine chiara dell'attività del tuo computer. Un normale keylogger è in grado di farlo? È difficile immaginare una registrazione più completa delle azioni dell'utente al computer.
4. Rimani fedele alla filosofia Apple, anche nelle piccole cose
La filosofia di Apple è espressa dalla frase concisa "funziona e basta". Lo stesso si può dire del programma per Mac: Mipko Personal Monitor. In primo luogo, non devi perdere tempo prezioso imparando l'interfaccia del programma. In secondo luogo, Mipko Personal Monitor non rallenta il sistema operativo e gli altri programmi in esecuzione. In terzo luogo, devi solo indicare i tuoi desideri per il funzionamento del programma al primo avvio. E poi farà tutto da sola, senza richiedere la tua partecipazione.
5. Stai tranquillo con un assistente affidabile
Gli utenti che utilizzano Mac OS X raramente devono preoccuparsi di minacce esterne come virus o spyware. Ma questo non significa che dovresti dimenticare le minacce dall'interno: la fuga di dati personali dal tuo computer. Sappi che il tuo Mac è dotato di un occhio invisibile che tutto vede che si prende cura di tutte le preoccupazioni legate al monitoraggio degli ospiti non invitati.
Facile da installare

Scarica Mipko. Avvia il programma. Fare clic su Installa. Tutto richiederà un minuto o due.
Siti web visitati

Mipko ricorda le pagine web visitate tramite Apple Safari, Google Chrome e Mozilla Firefox.
Schermate

Ottieni il quadro completo. Mipko scatta istantanee delle pagine web che visiti, dei post sui social media e istantanee regolari dell'intero desktop.
Voci di chat

Vengono salvate le istantanee dei messaggi VKontakte, Odnoklassniki e Facebook. Vengono registrati anche i messaggi di chat inviati e ricevuti tramite Apple Messaggi e Adium.
Testo digitato

Mipko monitora l'input da tastiera e registra tutto il testo digitato e copiato.
Rapporti via posta

Inserisci il tuo indirizzo email e ricevi report e screenshot regolari.
Cerca e filtra

Cerca gli eventi per testo, data o categoria per capire velocemente tutto.
Inosservato

Puoi nascondere Mipko o proteggerlo con una password. Il programma non sarà visibile finché non si preme la combinazione di tasti.
E inoltre
Pulisci automaticamente registrazioni vecchie o di grandi dimensioni;
Segnalibro eventi importanti;
Seleziona i programmi che desideri registrare;
Registrazione di azioni con un computer e programmi.
REQUISITI DI SISTEMA:
Per eseguire Mipko 4.0, è necessario il sistema operativo macOS 10.15 Catalina, 10.14 Mojave, 10.13 High Sierra, 10.12 Sierra o 10.11 El Capitan.
È difficile mantenere il sistema nella forma corretta, basandosi solo su applicazioni native di Mac OS X. Abbiamo deciso di fare una selezione di utilità utili e, soprattutto, gratuite per tutte le occasioni. L'articolo offre una serie di varie applicazioni, che vanno da pulitori e ottimizzatori di sistema per organizzatori e gestori di display. Facendo clic sul nome dell'utilità si accede alla home page dello sviluppatore.
Aggiornamento su Internet
AppFresh
Se vuoi mantenere aggiornati tutte le tue app, i widget e i pannelli delle impostazioni, scarica AppFresh. AppFresh visualizza tutte le informazioni sulla versione dei programmi installati in un'unica finestra e consente di aggiornare rapidamente le applicazioni obsolete.
Avvisi di sistema
Ringhiare
Growl è un'utilità di sistema universale per avvisare gli utenti. Growl visualizza un messaggio da qualsiasi programma, ad esempio relativo all'arrivo di un messaggio e-mail, al completamento del download di file/torrent, al nome di una canzone in iTunes, ecc. L'elenco dei programmi supportati è enorme.
Monitoraggio del sistema
iStat Pro
iStat pro è un widget con un gran numero di parametri per monitorare qualsiasi processo del sistema Mac, incluso lo stato del processore, memoria, dischi, rete, batteria, temperatura, ventole, avvio, tempo di attività e molti altri.
Menu iStat
Otto menu separati nella barra dei menu per controllare tutti i parametri del sistema Mac. I menu iStat ti consentono di monitorare CPU, memoria, dischi, rete, temperatura, ventole e alimentazione, Bluetooth, data e ora.
WhatLCD
In modo semplice e naturale WhatLCD ti dirà tutte le informazioni sul tuo monitor collegato al tuo Mac. Per ottenere informazioni dettagliate sul display basta installare questa piccola utility.
Prevenzione e pulizia del sistema
iBackup
iBackup esegue il backup di file, cartelle e applicazioni in base a una pianificazione. L'utilità supporta plug-in per il backup delle impostazioni personali: dock, immagine di sfondo, ora, firewall, bluetooth e altri. Inoltre, iBackup può eseguire il backup delle impostazioni del programma in Mac OS X.
Pulitore delle preferenze
I file delle impostazioni potrebbero danneggiarsi e rendere instabili le applicazioni. In caso di un numero elevato di preimpostazioni è più semplice eliminare i file danneggiati piuttosto che cercare l'origine del problema. PreferenceCleaner è un'utilità che semplifica l'eliminazione dei file delle impostazioni del programma su Mac OS X.
Onice
Onyx è uno strumento per la pulizia e la prevenzione completa di Mac OS X. L'utilità consente di pulire il sistema ed eseguire una configurazione flessibile di Mac OS X senza terminale. Per svuotare la cache o disattivare l'indicizzazione Spotlight, è necessario inserire una password di amministratore. Lo sviluppatore fornisce una versione gratuita dell'utilità per ciascun sistema Mac OS X: Jaguar, Panther, Tiger, Leopard e Snow Leopard.
Reimpostazione autorizzazioni
Permissions Reset è una semplice utility progettata per risolvere il problema più fastidioso di Mac OS X: i problemi relativi ai permessi. Non riesci a salvare i file di lavoro nella cartella dei documenti o a modificare il documento di un altro utente? Usa il ripristino delle autorizzazioni!
Modifiche al sistema
smcFanControl
smcFanControl ti consente di controllare le ventole del tuo Mac utilizzando il pannello delle impostazioni nella barra dei menu. In alcuni casi, l'utilità può essere molto utile.
Segreti
Secrets è un pannello delle impostazioni per l'attivazione di tutte le impostazioni nascoste del Mac: disabilitazione dei widget, rimbalzo delle icone del dock, modifica del formato degli screenshot, abilitazione della visualizzazione del contenuto delle cartelle in Quick Look e molto altro.
Segno di spunta del laboratorio
Se sei infastidito dalla retroilluminazione incontrollata della tastiera del tuo MacBook, usa Lab Tick. L'utilità consente di regolare la luminosità della retroilluminazione della tastiera.
iTool
iTool è uno strumento multifunzionale gratuito per la prevenzione completa del sistema. L'interfaccia grafica ti aiuta a selezionare rapidamente l'attività desiderata. Oltre a mantenere pulito il tuo sistema, iTool abilita alcune funzionalità nascoste di Mac OS X.
DejaMenù
DejaMenu visualizza le voci di menu di qualsiasi applicazione come menu contestuale. Per i fanatici della tastiera, DejaMenu offre tasti di scelta rapida per accelerare l'accesso alle impostazioni del programma ed eliminare la necessità di utilizzare il mouse.
Screeni
Screeni è un'applet gratuita che lancia uno screensaver invece di un'immagine di sfondo del desktop. Lo screensaver occupa una buona parte del tempo del processore, quindi per ridurre il carico sul sistema, ti consigliamo di utilizzare uno degli screensaver che non richiedono molte risorse: Nome computer, Flurry, Spettro o Modifica immagini.
Spazi portuali
Dock Spaces è una piccola applicazione per la configurazione di più dock. L'utilità ti consente di creare fino a dieci dock diversi e di passare da uno all'altro utilizzando l'icona nella barra dei menu. Ad esempio, puoi creare un dock per programmi musicali o video, un dock per la pulizia del sistema, un dock per la comunicazione, ecc.
Interfaccia di sistema
Nascondi cartelle
Hide Folders è un'applicazione gratuita per nascondere documenti o cartelle. Con un clic puoi nascondere/mostrare file o cartelle con tutto il loro contenuto. Un semplice programma che ti consente di proteggere file importanti dalla modifica o dalla visualizzazione da parte di altri utenti.
Menù Eclissi
Menu Eclipse è una piccola utility per modificare la trasparenza della barra dei menu. Ora non puoi più lasciarti distrarre dalla riga superiore del menu e proteggere questa parte del display LCD dal burnout!
HotBox
HotBox è un'applicazione in background per ridimensionare gli oggetti a schermo intero: basta premere il tasto di scelta rapida ed evidenziare l'oggetto desiderato. L'utilizzo è semplice: premendo un tasto appare una croce che evidenzia l'area desiderata, dopodiché viene ridimensionata fino a riempire l'intero schermo. HotBox può essere utile per guardare video o flash.
Magico
MagiCal è un calendario gratuito con barra dei menu. L'utilità supporta molte impostazioni per la visualizzazione di data e ora e può integrare o sostituire l'orologio di sistema integrato. Inoltre, MagiCal offre un comodo calendario a discesa che può essere posizionato ovunque sullo schermo.
Ombra dello schermo
ScreenShade è uno strumento per espandere la funzione di controllo della luminosità dello schermo (o degli schermi) di Mac OS X. L'utilità è utile per coloro che utilizzano spesso il computer in condizioni di scarsa illuminazione.
Organizzatori
Azioni sui file
Una piccola applicazione per l'organizzazione automatica dei file. L'utilità controlla regolarmente i file non analizzati e li inserisce nelle cartelle in base alle regole specificate. Installare e configurare Azioni file è il modo più semplice e veloce per mantenere organizzato il tuo Mac.
L'Unarchiver
Unarchiver è un sostituto avanzato dell'archiviatore integrato in Mac OS X. L'utilità supporta molti formati, tra cui Zip, Tar-GZip, Tar-BZip2, Rar, 7-zip, LhA, StuffIt e molti altri.
Sincronizza due cartelle
SyncTwoFolders è un'utilità dal nome autoesplicativo per la semplice sincronizzazione di due cartelle. Adatto a più account per sincronizzare il contenuto delle cartelle di sistema (ad esempio, il desktop).
XShelf
Per un accesso rapido agli elementi, posiziona tutti i file o le cartelle dal Finder su XShelf. Puoi trascinare singoli file o un gruppo di oggetti su XShelf, nonché testo, collegamenti, ecc. XShelf ti consente di sbarazzarti di armeggiare con le finestre del Finder quando sposti file e cartelle.
Gomma permanente
Permanent Eraser fornisce l'eliminazione di file altamente affidabile utilizzando il metodo Gutmann. L'utilità sovrascrive i dati trentacinque volte, distorcendo il nome e la dimensione del file originale quando lo elimina dal sistema. Dopodiché difficilmente verranno mai ripristinati.
Tela DMG
DMG Canvas crea immagini disco (.dmg). La procedura per creare un'immagine consiste semplicemente nel trascinare e rilasciare i file richiesti nella finestra dell'applicazione. È possibile utilizzare un file creato in un editor grafico come sfondo. L'utilità ti consente di vedere immediatamente l'icona del disco. Per creare un'immagine, fare clic sul pulsante Costruisci.
iDMG
iDMG è una semplice applicazione per creare file DMG utilizzando il drag'n'drop. L'utilità supporta la crittografia AES128 e AES256 e diversi file system.
SnapNDrag
SnapNDrag ti consente di acquisire screenshot facendo clic su un pulsante e trascinandoli dalla finestra del programma nella posizione desiderata. Ad esempio, per inviare un'immagine tramite posta, è necessario trascinarla da SnapNDrag al programma di posta. Non è necessario ricordare combinazioni di tasti o perdere tempo con file temporanei e finestre di dialogo.
NomeCambia
NameChanger è un'eccellente utility per rinominare i file in batch.
Oggi mostreremo diversi metodi simili. Prendetevi il tempo per esplorarli tutti e poi potrete scegliere quello più adatto a voi.
Dock
Il modo più semplice per vedere quali app sono attualmente in esecuzione è guardare il Dock. Se vedi un indicatore luminoso sotto l'icona dell'applicazione, l'applicazione è aperta e in esecuzione.
Non c'è niente di sbagliato in questo metodo, ma è limitato perché mostra solo le applicazioni a finestra, quelle eseguite nella GUI di OS X, inoltre non ti consente di fare nulla direttamente con l'applicazione in esecuzione.
Infine, gli indicatori luminosi sopra menzionati sono piccoli e possono essere difficili da vedere, e alcune persone non li vedono affatto. Fortunatamente, esistono modi più interessanti per visualizzare elenchi di applicazioni in esecuzione in OS X.
Usa la combinazione Comando+Opzione+Esc e vedrai la finestra Uscita forzata, che in OS X può essere considerata un semplice task manager.

In questa finestra vedrai un elenco di facile lettura di tutte le applicazioni attive (in esecuzione) in OS X, che includerà tutte le applicazioni che vedresti nel Dock.
Nonostante il nome della finestra, puoi usarla per visualizzare un elenco di applicazioni e programmi in esecuzione senza chiuderli.
L'ovvio vantaggio della finestra Comando+Opzione+ESC è la capacità di influenzare direttamente l'applicazione. In particolare, un'applicazione può essere terminata se non risponde. Fondamentalmente questa finestra è una versione semplificata del task manager “Control+ALT+CANC” del mondo Windows.
La limitazione principale della finestra Uscita forzata è che mostra solo le applicazioni OS X in finestra e non può vedere vari processi in background (come nel caso del Dock).
L'utilità più potente per la gestione di applicazioni e processi nella GUI di OS X è System Monitor. Questo è un potente task manager che mostrerà non solo tutte le applicazioni in esecuzione e attive, ma anche tutti i processi attivi e inattivi.
In altre parole, System Monitor mostra quasi tutto ciò che è in esecuzione su un Mac, comprese le suddette applicazioni in finestra, applicazioni in background, elementi della barra dei menu, processi a livello di sistema, processi di altri utenti, processi inattivi, demoni di servizio - o quasi tutto ciò che è in esecuzione come un processo a qualsiasi livello di OS X.
Questa utilità si trova in /Programmi/Utility/, ma può essere facilmente avviata tramite Spotlight o Launchpad.

Per semplificare l'elenco presentato, richiama il sottomenu processi e seleziona ciò di cui hai bisogno, come "Tutti i processi", "I miei processi", "Processi di sistema", ecc. Non dimenticare il modulo di ricerca sulla destra: può essere molto utile quando si cerca rapidamente un processo specifico.

System Monitor offre molti strumenti e opzioni ed è il modo più avanzato per visualizzare informazioni avanzate su tutti i processi attivi senza utilizzare la riga di comando. Questa utility consente di terminare forzatamente processi e applicazioni, ordinare i processi per nome, PID, utente, utilizzo della CPU, ecc.
Inoltre, "System Monitor" ti presenterà anche statistiche generali sull'utilizzo del processore centrale, della memoria, del disco e dell'attività di rete, che possono essere necessarie per risolvere vari problemi, che vanno dall'identificazione delle ragioni di un uso inadeguato della memoria di sistema alla comprensione le ragioni dei rallentamenti del sistema.

Un ulteriore vantaggio è che System Monitor può essere mantenuto sempre attivo. Inoltre, puoi agganciarlo al Dock e visualizzare l'attività di CPU, memoria, disco e rete in tempo reale.

Una volta effettuato l'accesso al prompt dei comandi, puoi utilizzare diversi strumenti aggiuntivi per visualizzare un elenco di tutte le applicazioni in esecuzione sul tuo Mac. In molti modi, questi strumenti possono essere considerati come versioni da riga di comando di System Monitor. Oggi esamineremo un paio di questi strumenti: top e ps.
Il comando top ti mostrerà un elenco di tutti i processi in esecuzione e varie statistiche per ciascun processo. In genere, l'ordinamento in base all'utilizzo della CPU o dell'utilizzo della memoria è molto utile.
Puoi ordinare i processi per CPU usando il comando:
Ordina per utilizzo della memoria:

Le informazioni dall'alto vengono aggiornate in tempo reale, ma le informazioni da ps no.
Per impostazione predefinita, il comando ps mostrerà solo i processi dell'utente corrente, quindi non è molto comodo usarlo proprio così. Ma se aggiungi uno o due flag, puoi vedere tutti i processi. In particolare, una buona combinazione di flag è aux:
Per vedere l'intero output del comando, è meglio espandere la finestra Tarminal. Ma anche in questo caso rimarrai sopraffatto dal numero di processi in esecuzione (un evento comune). Pertanto, è meglio utilizzare il comando precedente con il prefisso più o meno:
Questo comando ti consentirà di visualizzare i processi pagina per pagina, senza scorrere su e giù la finestra del Terminale.

Per trovare un processo (o un'applicazione) specifico, puoi utilizzare un comando grep come:
ps aux|grep Processo
Puoi anche cercare per nome dell'applicazione:
ps aux|grep "Nome dell'applicazione"
Quale dei metodi sopra indicati dovresti scegliere? Tu decidi. Alcuni utenti potrebbero utilizzare Monitor di sistema o anche il prompt dei comandi, mentre altri potrebbero voler utilizzare il menu Uscita forzata. In ogni caso, non dimenticare di visitare le pagine del nostro sito e ti diremo sicuramente qualcos'altro di interessante su OS X.
L'unica cosa peggiore del crash improvviso delle applicazioni sono quelle che smettono di rispondere agli stimoli esterni di fronte all'utente che preme disperatamente i pulsanti, ma continuano a funzionare, consumando risorse e riempiendo la RAM di spazzatura digitale. Fortunatamente per noi, ci sono almeno 5 metodi per combattere questo problema.
In contatto con
Come chiudere un programma bloccato su MacOS
Metodo numero 1: pulsanti di scelta rapida
Combinazione di ⌘Comando + ⌥Opzione (Alt) + Esc apre una finestra per forzare la chiusura dei programmi in esecuzione. L'elenco presentato mostra le applicazioni attualmente in esecuzione, lo spazio a destra è solitamente vuoto. Se in qualsiasi riga è presente la scritta "non risponde", sentiti libero di cliccarci sopra, evidenziando il programma bloccato. Nei casi difficili, potrebbe non esserci un'iscrizione: dovrai fare appello all'intuizione e all'osservazione per identificare il piantagrane.
L'unico pulsante in basso a destra non lascia alternative; tutto quello che possiamo fare è chiudere d'emergenza l'applicazione selezionata. Proviamo. Ma di solito lo facciamo in modo più semplice, finché rimaniamo nella finestra del programma congelato, utilizziamo una combinazione più complessa di pulsanti di scelta rapida ⌘Comando + ⌥Opzione (Alt) + ⇧Shift+ Esc. Tienili premuti per tre lunghi secondi e OS X chiuderà automaticamente questa finestra.
Metodo numero 2: utilizzando il menu Apple ()
Nella parte superiore del desktop, nell'angolo all'estrema sinistra, è presente un'icona magica a forma di logo aziendale , che apre l'accesso alle funzioni di base del sistema: in caso di problemi, fare clic su di essa.
 Nel menù a tendina, all’incirca al centro, c’è una riga “ Forza l'uscita", ecco ciò di cui abbiamo bisogno. E poi si apre una finestra familiare con un elenco delle applicazioni attualmente in esecuzione: sai già cosa fare, il nemico difettoso verrà prontamente sconfitto.
Nel menù a tendina, all’incirca al centro, c’è una riga “ Forza l'uscita", ecco ciò di cui abbiamo bisogno. E poi si apre una finestra familiare con un elenco delle applicazioni attualmente in esecuzione: sai già cosa fare, il nemico difettoso verrà prontamente sconfitto.
Metodo numero 3: forza la chiusura del programma dal Dock
Trova il collegamento per il programma congelato sul pannello inferiore (nel Dock) e premi il pulsante ⌥Opzione (Alt) e fare clic con il tasto destro del mouse: si aprirà un menu di servizio speciale.

Una delle voci del menu che si apre è la stessa terminazione forzata, sono evidenti i passaggi successivi.
Metodo numero 4: utilizza il Terminale
Il passaggio da un'interfaccia a finestra a un'interfaccia a console, un livello più complesso di interazione con macOS nel caso in cui il problema si rivelasse serio e i metodi precedenti non portassero risultati. Il programma si trova nella directory delle utilità di sistema: trovalo ed eseguilo. Nella finestra che si apre digita il comando “ superiore" e premiamo il tasto Invio: in questo modo istruiamo il computer a generare e visualizzare un breve rapporto sul suo stato attuale. Inclusi i report su quali programmi sono in esecuzione e come si comportano.
Tra la varietà di simboli, ci interessa la rubrica intitolata “ Comando", qui vengono stampati i nomi delle applicazioni attualmente in esecuzione. Devi trovare manualmente quello bloccato e vale la pena considerare che le abbreviazioni vengono utilizzate per i nomi lunghi: l'attenzione non farà male.
Accanto al nome del programma che stai cercando c'è il suo numero digitale PID(identificatore di sistema): questo è ciò di cui abbiamo bisogno. Alla vecchia maniera, lo copiamo su un blocco note o, al passo con i tempi, scattiamo una foto con la fotocamera dell'iPhone.
Premi il " Q"- questo comando chiude l'elenco e sposta il cursore su una riga vuota, il sistema è pronto a ricevere nuove istruzioni e ad affrontare l'applicazione problematica.
Questo viene fatto con il comando ad alta voce “ uccisione", dopodiché, separato da uno spazio, dovresti scrivere il PID dell'intruso. In questo caso si tratta di Viber e 403, quindi la versione finale sembra "kill 403".

Fare clic su " accedere" - il lavoro è terminato, ma se il sistema non risponde, è possibile rafforzare l'ordine digitando il seguente comando " sudo kill -9 403", dovrebbe aiutare.
Metodo n. 5: utilizzando l'utilità Monitoraggio del sistema
In questo caso, questo strumento di sistema per utenti esperti può essere percepito semplicemente come una versione ampliata del menu con un elenco di programmi in esecuzione. L'icona dell'utilità si trova nella stessa posizione di terminale– trova e avvia il programma.
L’ampio elenco che si apre non deve spaventarvi, cercatelo nella rubrica “ Nome del processo"la nostra applicazione congelata e selezionala con un clic del mouse.

In alto a sinistra c'è un pulsante " Termina il processo” – questo è esattamente ciò che fa, scaricando software dalla memoria e liberando risorse di sistema sul Mac.
Su MacOS, riscontri alcuni inconvenienti durante l'utilizzo del computer. Il che è abbastanza naturale, perché le differenze sono piuttosto significative. Elementi di menu, funzioni, modalità e opzioni familiari: tutto non è più come prima. Non è difficile capire tutto questo, è solo questione di tempo. Una delle utility Windows più utilizzate e utili è il noto Task Manager. Naturalmente, la necessità di un'applicazione del genere si presenta spesso tra gli utenti MacOS. In questo articolo scopriremo come aprire il task manager su un Mac, quale utilità lo sostituisce e come utilizzarla. Iniziamo. Andare!
Per chi è passato da Windows a Mac
Prima di tutto, va notato che gli sviluppatori Apple non hanno fornito un analogo completo del Task Manager, tuttavia, hanno implementato una versione leggermente semplificata di questa utility, chiamata "Force Quit Programs". Sfortunatamente, non ha la gamma di funzioni che ha l'applicazione in Windows, ma svolge un ottimo lavoro con il suo compito diretto: terminare forzatamente programmi e processi.

Finestra di dialogo di completamento del processo minimalista
Entrare nella finestra del programma è altrettanto semplice. Per fare ciò, utilizzare la combinazione di tasti comando+opzione(alt)+esc. Successivamente, si aprirà davanti a te una finestra dell'utilità, in cui potrai visualizzare un elenco dei processi in esecuzione. È molto facile lavorarci. Selezionare il processo richiesto e fare clic sul pulsante "Fine".

Finestra Forza l'uscita dai programmi
Utilizzando la scorciatoia da tastiera Comando + Opzione + Escape, facciamo apparire la finestra “Forza uscita dall'applicazione”, dopodiché selezioniamo la voce “Fine” per chiudere il programma. L'operazione eseguita è una versione più semplificata del comando presente in System Monitoring, che consente di liberare più processi dalla memoria contemporaneamente.
![]()
Forza la chiusura di un programma dal Dock
È necessario eseguire la seguente combinazione: spostare il cursore sull'icona nel Dock e, tenendo premuto ALT (Opzione) sulla tastiera, fare clic con il mouse. Di conseguenza, l'applicazione congelata verrà chiusa forzatamente, senza ulteriore conferma.
Forza l'uscita da un'app dal menu Apple
Tieni premuto il tasto Maiusc sulla tastiera e fai clic sul logo Apple nella barra dei menu in alto. Selezionare ora il comando “Fine “...” forzatamente”. Questo metodo è il più facile da ricordare. Tuttavia, accade che il computer non reagisca in alcun modo alla pressione di questi tasti.
Utilizzo del monitoraggio del sistema
Per avviare l'utilità di sistema Monitor di sistema, premi la combinazione di tasti Comando + Spazio e inserisci il nome del programma nella finestra Spotlight. Dopo la visualizzazione della finestra di dialogo, troviamo l'applicazione "congelata" per nome (di norma, le attività immuni agli effetti sono contrassegnate in rosso) o per numero di identificazione (ID), quindi fare clic su "Termina processo". Questo metodo per scaricare software non necessario dalla memoria è molto simile a quello utilizzato in Windows, solo che al posto di Monitor di sistema c'è Task Manager.

Utilizzo del terminale per scaricare i processi
Se nessuno dei metodi sopra indicati ti ha aiutato, il metodo più efficace in questa situazione è utilizzare la riga di comando. Avvia Terminale e inserisci uno dei seguenti comandi:
Killall [nome del processo]
Ad esempio, con il comando “killall Safari” ucciderete tutti i processi associati al browser Internet. E se conosci l’ID dell’applicazione aperta, che puoi trovare utilizzando i comandi “ps” o “ps aux”, puoi scaricare il programma “congelato” nel seguente modo:
Kill -9 , dove 9 è il parametro ID sopra menzionato.
Dovresti prestare estrema attenzione quando intraprendi azioni volte a chiudere forzatamente i programmi. Qualsiasi interruzione dei processi può causare l'arresto anomalo del sistema operativo. E se lavori anche con la riga di comando, ciò può portare alla perdita di dati non salvati e al fallimento delle impostazioni di sistema.
A volte si verifica una situazione spiacevole quando i programmi Mac OS X smettono di rispondere alla sequenza di tasti o alla pressione del mouse: "blocco". Fortunatamente, ciò accade abbastanza raramente, ma se hai mai riscontrato un problema del genere (e sono sicuro che almeno una volta nella vita ti sei imbattuto in un problema del genere), allora probabilmente ti interesserà e ti sarà utile conoscere diversi modi in cui è possibile terminare questa applicazione "congelata".
1
Forza l'uscita tramite il menu Apple.
Tieni premuto il tasto Maiusc ⇧ fai clic sul menu Mela () e nel menu a tendina trova il comando “Uscita forzata [nome programma]”- questa è la preziosa voce di menu che ti consente di "uccidere" un programma che non risponde.
2
Forza l'uscita tramite il menu Dock.
Tenendo premuto il tasto Alt ⌥, fai clic con il pulsante destro del mouse sull'icona del programma bloccato (che vuoi chiudere)- apparirà un menù contenente la voce “ Forza l'uscita" La selezione di questa voce di menu terminerà forzatamente il programma.
3
Uscita forzata tramite combinazione di tasti di scelta rapida.
La scorciatoia da tastiera Alt ⌥ + Cmd ⌘ + Esc apre il " Chiusura forzata dei programmi" La finestra che appare elenca tutti i programmi aperti. Selezionare il programma congelato, quindi fare clic su " Completare" Un'applicazione bloccata attiva può essere terminata forzatamente utilizzando un'altra scorciatoia da tastiera, ignorando l'elenco. Per fare ciò, usa la scorciatoia da tastiera Alt ⌥ + Shift ⇧ + Cmd ⌘ + Esc.
4
Uscita forzata tramite “Monitoraggio del sistema”.
Utilità di sistema Monitoraggio del sistema fornisce informazioni sull'utilizzo della CPU, della memoria e della rete. Inoltre, attraverso di esso puoi anche "uccidere" molto rapidamente qualsiasi processo di sistema, e non solo. Si fa in questo modo: seleziona il processo “bloccato” dall’elenco e clicca sul grande pulsante rosso “ Termina il processo" Successivamente, verrà visualizzata una finestra di dialogo che conferma le tue azioni.
5
Forza l'arresto di un'applicazione utilizzando il Terminale.
Se tutti i passaggi sopra descritti non aiutano, hai ancora la possibilità di terminare l'applicazione congelata tramite la riga di comando. Per fare ciò, esegui l'utilità terminale ed eseguire il seguente comando:
Killall [nome del processo]
Esempio dal vivo per la conclusione forzata di un programma " Calcolatrice" sarà simile a questo:
Calcolatrice Killall
Tieni presente che il nome del processo o il nome dell'applicazione fa distinzione tra maiuscole e minuscole, quindi Calcolatrice E calcolatrice- queste sono cose diverse. Non dimenticare che la squadra uccidi tutti funziona a livello di sistema e la sua esecuzione sconsiderata può portare alla perdita di dati non salvati poiché in questo caso il salvataggio automatico non funzionerà.
Attenzione! Usa questi metodi solo in situazioni di emergenza, quando sei sicuro che l'applicazione sia davvero irrimediabilmente bloccata. Tutti i metodi sopra descritti per forzare la chiusura immediata dei programmi "uccidono" il processo senza la possibilità di salvare automaticamente i dati. Tieni presente che tutte le informazioni non salvate durante l'esecuzione del programma andranno perse.
Quasi tutte le applicazioni OS X funzionano bene e non causano problemi. Possono rimanere aperti per mesi e, grazie alla piattaforma UNIX all'interno del sistema operativo OS X stesso, funzioneranno stabilmente. Tuttavia, ci sono situazioni in cui qualcosa va storto: l'applicazione potrebbe bloccarsi o semplicemente comportarsi in modo strano. In questi casi, puoi terminarlo rapidamente utilizzando vari metodi.
Chiudi rapidamente un'applicazione dal Dock
Tenendo premuto il tasto ⌥, fai clic con il pulsante destro del mouse sull'icona dell'applicazione nel Dock e seleziona Uscita forzata.
In modo simile, puoi riavviare rapidamente il Finder tenendo premuto ⌥, facendo clic con il pulsante destro del mouse sull'icona del Finder e selezionando Riavvia.
Forza l'uscita dalle applicazioni OS X
Se l'uscita tramite Dock non è possibile, ad esempio quando stai giocando in modalità a schermo intero, puoi premere la combinazione di tasti ⌘ + ⌥ + ESC per visualizzare la finestra Uscita forzata applicazioni. In questo caso l'applicazione attiva (o bloccata) sarà già selezionata, quindi per terminarla velocemente non dovrai fare altro che premere due volte Invio.
Terminare applicazioni o processi tramite System Monitor
Avviando l'applicazione System Monitor, vedrai tutti i processi attualmente in esecuzione. Seleziona l'applicazione o il processo indesiderato e fai clic sul pulsante rosso Termina processo. System Monitoring consente di utilizzare un filtro per cercare il processo richiesto; questo è molto comodo, poiché non tutte le applicazioni in esecuzione possono essere eseguite in background, senza visualizzare un'interfaccia grafica.
Applicazioni per Mac OS X Diventa ogni giorno più grande. Nel Mac App Store puoi trovare molti programmi carini e interessanti che vorresti semplicemente provare. Ma le risorse di qualsiasi Mac non sono infinite e alcuni programmi, nonostante la loro attrattiva, consumano una discreta quantità di RAM e possono persino rallentare il sistema.
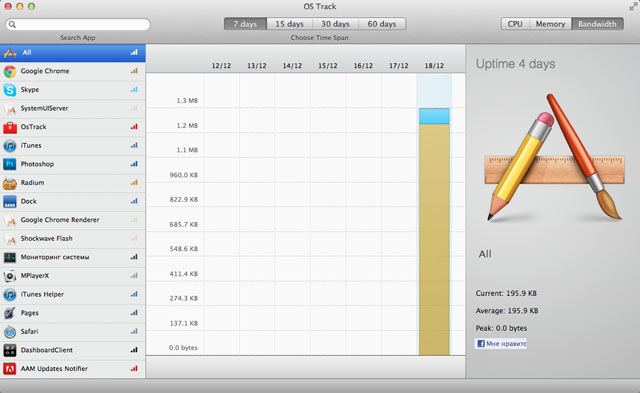
Naturalmente, Mac OS X dispone già di uno strumento Monitor di sistema standard che aiuta a identificare questi tipi di applicazioni. Ma l'interfaccia dell'utilità standard non sembra molto chiara, per usare un eufemismo. E qui ce ne viene in aiuto uno piccolo programma gratuito dal Mac App Store chiamato traccia del sistema operativo.

L'interfaccia è molto più gradevole e bella rispetto al monitoraggio standard. L'applicazione funziona in modo altrettanto semplice: dopo il lancio si blocca in background e raccoglie informazioni statistiche sui seguenti parametri: carico del processore, consumo di traffico, utilizzo della RAM.

Nella finestra di lavoro principale del programma, a sinistra puoi vedere un elenco di tutte le applicazioni che sono state avviate almeno una volta mentre OS Track era in esecuzione, le statistiche stesse si trovano al centro; Informazioni statistiche viene mostrato sotto forma di colonne stratificate, per le quali viene utilizzata una combinazione di colori che più si avvicina ai colori delle icone dei programmi analizzati. Ogni "livello" rappresenta un processo e il diagramma a destra mostra informazioni più dettagliate. La visione è disponibile anche per periodi di 7, 15, 30 e 60 giorni. I dati statistici vengono memorizzati nel programma per un massimo degli ultimi 60 giorni, tutte le informazioni più vecchie vengono cancellate.

C'è una funzione per cercare i programmi necessari tramite la prima lettera del nome dell'applicazione o del processo, che a volte è molto comoda e può essere utile. Il menu delle impostazioni è quasi assente, è disponibile solo un'opzione: "Elimina tutte le statistiche".
In conclusione, possiamo dire che OS Track è un'ottima soluzione per Mac OS X; il programma non carica RAM e aiuterà sempre a identificare le applicazioni assetate di energia.
Informazioni generali sul programma:
Tipo: Utilità.
Dispositivi: Mac.
Versione: 1.03.
Sviluppatore: Blop.
Prezzo: Gratuito.
Requisiti: Mac OS X 10.6 o versione successiva.
Testato su MacBook Pro.
