Un'unità USB è un dispositivo conveniente per archiviare vari dati. Ma cosa succede se l'unità flash contiene informazioni molto preziose che devono essere protette in modo affidabile? La prima opzione è impostare una password su un'unità flash nel sistema operativo Windows 7 senza utilizzarla programmi di terze parti. La seconda opzione è acquistare un'unità USB con funzione di protezione dei dati e un pannello integrato per l'immissione di un codice PIN.
Impostazione di una password su un'unità flash utilizzando gli strumenti standard di Windows 7
Gli utenti del sistema operativo Windows 7 Ultimate (massimo) hanno la possibilità di impostare una password su un'unità flash USB e quindi proteggere le informazioni su di essa utilizzando l'utilità BitLocker integrata. La protezione delle informazioni su un'unità USB utilizzando la tecnologia BitLocker è molto affidabile e l'hacking è un compito difficile anche per un utente PC fiducioso. L'unico lato negativo che si può notare è quello questa tecnologia Windows 7 è disponibile solo nella versione Ultimate. Il vantaggio principale di questa tecnologia di crittografia è la sua protezione affidabile contro gli attacchi hacker.
Procediamo direttamente alla protezione tramite password dell'unità flash.
- Prendi l'unità flash per la quale devi fornire protezione e installala nel connettore USB.
- Vai alla sezione “Risorse del computer” e fai clic fare clic con il tasto destro mouse sull'unità flash selezionata per aprire il menu contestuale.
- IN menù contestualeÈ necessario selezionare "Abilita BitLocker".

- Sarà quindi necessario attendere un po' mentre BitLocker inizializza l'unità.

Quando si lavora con la crittografia BitLocker, non rimuovere mai l'unità flash dal connettore USB, poiché ciò potrebbe danneggiare i file archiviati su di essa.
- Una volta completata l'inizializzazione del disco, verrà visualizzata una finestra con l'opzione per selezionare il metodo di crittografia per l'unità flash.
- Seleziona la prima opzione “Utilizza una password per sbloccare il disco”, inserisci la password che hai creato e fai clic sul pulsante “Avanti”.

Più la password è complessa, meno è probabile che venga hackerata. Non utilizzare password popolari per l'hacking, come 123456789, password o abc123!
- Successivamente, è necessario selezionare un metodo per salvare la chiave di ripristino. Sarà necessario ripristinare l'accesso all'unità flash se dimentichi improvvisamente la password principale. Seleziona "Salva chiave di ripristino su file".

- Decidi dove salvare Documento di testo con la chiave per ripristinare l'accesso all'unità USB e, se necessario, modificare il nome del file. Fare clic su "Salva". Quando la stampante è collegata al computer, puoi anche selezionare "Stampa chiave di ripristino". Ma allora è meglio metterlo subito chiavi in mano, al riparo da sguardi indiscreti.

- Successivamente, puoi procedere direttamente alla crittografia del disco. Fare clic sul pulsante “Avvia crittografia”.

- La crittografia è un processo lungo. E tutto dipende dalla capacità della tua unità flash. Nel nostro caso, ad esempio, per un'unità flash con un volume di dati di 8 GB, il processo di crittografia ha richiesto 20 minuti.

- Una volta completato il processo di crittografia, nella sezione "Risorse del computer" dell'unità USB verrà visualizzata l'icona "Blocco". Segnala che l'unità flash è protetta da password.

- Prova a rimuovere l'unità flash dal connettore USB e a inserirla nuovamente. Quando provi a visualizzare il contenuto di un'unità flash, dovrai prima inserire una password e fare clic su "Sblocca".

Ora, quando si copiano file da un computer a un'unità USB o viceversa, si verifica il processo di crittografia e decrittografia dei dati trasferiti.
Per disabilitare la funzionalità di crittografia BitLocker, è necessario seguire questi passaggi:
- Andare al “Menu START” e poi alla sezione “Pannello di controllo”.

- Nel pannello di controllo del sistema operativo nell'angolo in alto a destra, seleziona l'opzione di visualizzazione del menu "Categorie" e vai alla sezione "Sistema e sicurezza".

- Successivamente, vai alla sezione Crittografia unità BitLocker.

- Ora nell'elenco, trova un'unità flash per la quale è prevista la protezione, fai clic sulla voce "Sblocca disco" e inserisci la password.

- Fatto questo, accanto alla chiavetta appariranno due voci: 1 – Gestione BitLocker; 2- Disattiva BitLocker. Fare clic sulla seconda voce e quindi fare clic sul pulsante “Decrittografa disco”.

- Non resta che attendere il completamento dell'operazione di decrittografia del disco. Dovrò aspettare! Pertanto, per un disco da 8 GB, la decrittografia del disco è durata 32 minuti.

Unità flash sicura con crittografia dei dati hardware
Questa opzione per garantire la protezione dei dati senza utilizzare applicazioni di terze parti comporta l'acquisto di un'unità USB con crittografia hardware dei dati dallo store. Il principio di funzionamento di un'unità flash è il seguente:
- inserire la chiavetta nel connettore USB;
- inserire un codice digitale o alfabetico utilizzando la tastiera della chiavetta USB;
- lavorare con i file.
Se la password viene inserita più volte in modo errato, le informazioni sull'unità flash diventano inaccessibili a tutti. Kingston e iStorage possono essere considerati leader nella produzione di questi dispositivi.

I vantaggi di queste unità flash includono quanto segue:
- È impossibile leggere il codice PIN inserito dalla tastiera di un computer (laptop) utilizzando spyware.
- Protezione da polvere e umidità di questi dispositivi secondo la classe IP57 (immersione in acqua fino a 1 metro), IP58 (protezione se immerso in acqua fino a una certa pressione).
- Possibilità di impostare un codice PIN di varia complessità (da 7 a 15 caratteri).
- Possibilità di impostare due password. Personalizzato – se il codice viene inserito in modo errato un certo numero di volte, la possibilità di inserire la password viene bloccata. Quelli. L'unità flash può essere data in uso senza il rischio di perdere l'accesso alle informazioni. Amministratore – se questo codice PIN viene inserito in modo errato un certo numero di volte, i dati vengono completamente bloccati.
- Crittografia automatica dei dati utilizzando l'algoritmo AES (standard di crittografia del governo statunitense).
- Nessuna perdita di velocità durante il trasferimento di file da un'unità flash a un computer e viceversa rispetto alle unità flash convenzionali.
- Riempimento degli elementi interni di un'unità flash con resina epossidica, il che rende quasi impossibile la dissaldatura dei chip di memoria.
Cosa può essere attribuito agli svantaggi:
- C'è solo un aspetto negativo: il costo. Quindi, un'unità flash da 16 GB costerà circa 6.000-7.000 rubli e un'unità flash da 32 GB costerà 8.000-10.000. Ma qui devi ancora pensare, perché dentro mondo moderno le informazioni a volte costano milioni di rubli.
Quindi, oggi abbiamo esaminato due opzioni per assegnare una password a un'unità USB senza software di terze parti. La prima opzione è adatta solo per gli utenti di Windows 7 (versione massima). La seconda opzione è adatta assolutamente a tutti gli utenti, esclusa la componente finanziaria.
Nel prossimo argomento vedremo come inserire una password su un'unità flash utilizzando programmi specializzati per Windows.
Unità flash: incredibile strada conveniente conservare le informazioni. Attualmente questa è l'opzione più semplice per trasferire gigabyte di informazioni, a volte molto personali o addirittura riservate.
I principali vantaggi delle unità flash sono:
- resistenza alle vibrazioni;
- facilità d'uso;
- compattezza;
- indipendenza energetica.
Perché proteggere una chiavetta USB?
La compattezza è sicuramente un vantaggio! Tuttavia, con una piccola unità flash, aumentano le possibilità di perderla. È possibile inserire una password su un'unità flash? Certamente! Per proteggere le tue informazioni riservate su un'unità flash e non consentire alla persona che la trova di leggerla e utilizzarla per scopi personali, ovviamente, devi impostare una password su di essa.
Panoramica dei programmi di protezione
Programma Bitlocker
A partire dal sistema operativo Vista, Microsoft ha fornito agli utenti un mezzo per proteggere i propri dati. Questo programma di protezione si chiama Bitlocker. Le consegne di questo programma vengono effettuate solo su sistema operativo, rivolto agli utenti aziendali, come le edizioni Windows Vista/7 Enterprise, Ultimate e Windows 8 di tutte le varianti tranne RT.

Bitlocker è un programma decente, sebbene imperfetto, per crittografare i dati su unità logiche, che ti aiuterà a creare una password su un'unità flash USB. La crittografia delle informazioni è completa, ovvero tutti i dati sul supporto sono crittografati. Bitlocker è un programma molto più flessibile, a differenza di programmi standard per impostare le password.
BitlockerToGo – disponibile solo da Utenti Windows 7 e versioni precedenti, progettate specificatamente per supporti rimovibili, possono essere installate anche su Vista/Windows XP.
Per impostare una password su un'unità flash, è necessario collegarla al computer e nel menu contestuale (fare clic con il pulsante destro del mouse sul collegamento dell'unità flash nella finestra "Risorse del computer") e selezionare "Abilita Bitlocker". Nella finestra visualizzata, seleziona la protezione tramite smart card o password.
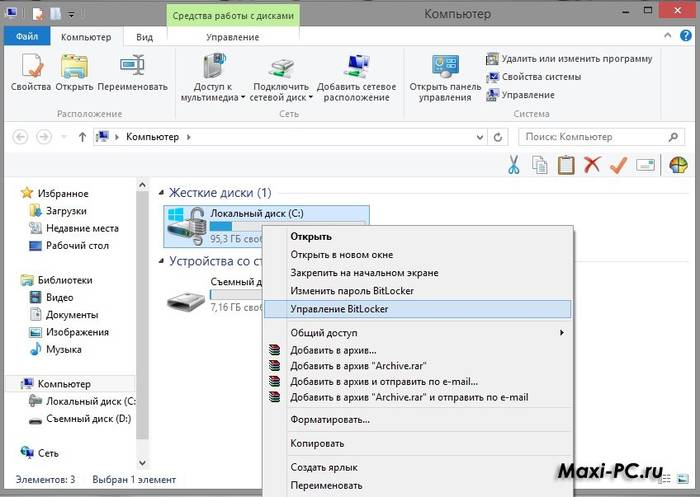
Dopo aver impostato una password, il sistema ti chiederà: salva o stampa una chiave di ripristino speciale che funge da risposta alla domanda di sicurezza. Cioè, quando decidi di cambiare la tua password, il programma ti chiederà quella stessa chiave.
Per riaprire il menu di configurazione di BitLocker, puoi aprire la sezione "Opzioni per gestire BitLocker" dal menu contestuale dell'unità flash in qualsiasi momento.
Programma Rohos Mini Drive
Questo programma piccolo e completamente gratuito non richiede affatto i diritti di amministratore, ma non imposta una password per l'intera flash card.
Il programma Rohos Mini Drive crea un settore protetto da password con una capacità totale non superiore a 2 GB. Come la maggior parte degli analoghi, utilizza la crittografia AES con una chiave a 256 bit per la protezione.

Rohos Mini Drive ha anche la capacità di fornire accesso ai dati non crittografati all'intero sistema locale. Cioè, è possibile accedere facilmente a questi dati da un altro computer nel sistema.
Programma TrueCrypt
TrueCrypt è un eccellente programma gratuito per crittografare e archiviare dati. Con il suo aiuto, puoi creare un contenitore crittografato per un numero illimitato di GB. Dopo aver creato un contenitore di questo tipo, puoi scaricare al suo interno tutti i dati di cui hai bisogno e la crittografia verrà eseguita automaticamente.

Quando crei un volume (contenitore crittografato), puoi anche scegliere file system, per impostazione predefinita il programma utilizza FAT. Per lavorare con il contenitore, avrai bisogno del programma TrueCrypt stesso. Dopo averlo aperto, indica la posizione del tuo archivio classificato, quindi, inserendo la password, apri l'archivio stesso. Tutto è abbastanza semplice.
Puoi copiare questo contenitore con una password da un computer all'altro, aprirlo da una flash card, trasferirlo tramite e-mail. E anche se finisce nelle mani sbagliate, è quasi impossibile decifrarlo senza conoscere la password.
Come inserire una password su un'unità flash da 8 GB, 16 GB, 32 GB
Non importa quanta capacità ha la tua unità. In ogni caso, puoi utilizzare uno dei seguenti suggerimenti:
- se la tua unità non supera i 2 GB, puoi utilizzare la versione di prova di USBSafeguard, RohosMiniDrive o utilizzare lo stesso BitLocker, puoi anche archiviare i file.
- se l'unità ha grandi volumi, ad esempio 8, 16 o 32 GB, ti consigliamo di acquistare una licenza USBSafeguard o di utilizzare lo stesso BitLocker se hai Windows o di utilizzare programma gratuito per la crittografia dei dati TrueCrypt.
Lavorare con un dispositivo di memoria
Soprattutto per coloro che lavorano per la prima volta con un dispositivo come una chiavetta USB. Quando si lavora con le unità flash, sebbene trasparenti a prima vista, ci sono ancora alcune sfumature.
Quando colleghi il tuo dispositivo al connettore, viene visualizzata una finestra di esecuzione automatica (applicabile a Windows).

Scegli ciò di cui hai bisogno quando colleghi l'unità flash al tuo computer:
- aprire una cartella per visualizzare i file. Questo avvierà Esplora file. Potrebbe non aprirsi a causa di virus o problemi. In questo caso, le informazioni dall'unità flash possono essere ottenute utilizzando il programma Explorer;
- utilizzare questo disco per l'archiviazione. Ciò significa che puoi utilizzare questo supporto per eseguire il backup e archiviare file importanti;
- velocizzare il sistema. Questa funzionalità è progettata per risolvere il problema della memoria insufficiente sul computer utilizzando un'unità flash.
E non dimenticare di spegnere in sicurezza. Sul pannello delle notifiche è presente un'icona speciale denominata “ Rimozione sicura dispositivi e dischi." Facendo clic su di esso, puoi rimuovere il disco che ti serve senza danneggiare il sistema.
Video: come rimuovere la protezione da scrittura da un'unità flash
Se è necessario rimuovere la password
Una piccola unità flash è facile da rubare o prendere in prestito per un po'; ovviamente non ha alcuna protezione da mani e occhi indiscreti, se non si pensa a tutto in anticipo e si blocca il supporto rimovibile agli estranei.
È possibile impostare una password su un'unità flash utilizzando programmi specializzati, ad esempio USB Safeguard.
Famosi produttori di supporti flash rilasciano i loro dispositivi con applicazioni crittografiche già "integrate". In ogni caso, per rimuovere la password dalla chiavetta, è meglio ricordarla, e poi, digitandola nell'apposito campo del programma utilizzato per la protezione dei dati, rimuoverla.
Con USB Safeguard, la rimozione della password avviene tramite il pulsante DecryptAll con la casella di controllo Anddelete selezionata. Le applicazioni per il famoso marchio Transcend hanno un'opzione "Elimina password".

Assolutamente tutti questi programmi hanno un'interfaccia simile, che non è difficile da comprendere nemmeno per un bambino.
Ma rispondiamo ad una domanda popolare:“Ho dimenticato la password, come posso rimuoverla e impostarne una nuova?” Se si perde la password, non è possibile leggere o formattare l'unità flash per un ulteriore utilizzo. (Il che è fantastico, perché altrimenti la password non avrebbe senso).
Naturalmente, puoi rivolgerti ai servizi di persone che sanno davvero come gestire situazioni di password così imbarazzanti. Oppure puoi hackerarlo gratuitamente utilizzando programmi speciali, ma ciò viene fatto a tuo rischio e pericolo e il tuo computer potrebbe raccogliere virus indesiderati;
Sfortunatamente o fortunatamente, per le unità flash con built-in protezione del software nel 95% dei casi è impossibile accedere ai dati.
Naturalmente, l’unico modo efficace per evitare di ritrovarsi in una situazione simile in futuro è provare a trovare una password più sicura che non potrai mai dimenticare.
Richiede una password durante la connessione
Ciò significa che l'unità flash ha una password. Se non lo hai installato, le possibilità di scoprire cosa è memorizzato sull'unità flash sono trascurabili. Se lo hai installato, ricorda o trova la voce con la password per sbloccarlo.

Formattazione
Perché formattare un'unità flash:

Come formattare un'unità flash. Tipi di formattazione.
Esistono due tipi di formattazione:
- formattazione rapida. I dati eliminati possono essere ripristinati. Con una formattazione veloce, il sistema non controllerà la presenza di errori sul disco e non li correggerà, quindi il processo avverrà più velocemente di uno completo;
- formattazione completa. I dati non possono essere recuperati.
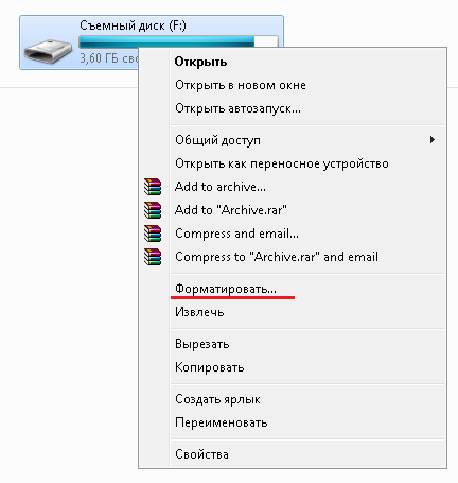
Verrà effettuato un controllo degli errori e, se lo vorrai, sarà possibile correggerli. Se hai tempo extra di circa 1-2 minuti, è meglio scegliere la formattazione completa, altrimenti scegli la formattazione veloce;
L'opzione più semplice per formattare un'unità flash è fare clic con il pulsante destro del mouse sul collegamento del disco rimovibile e selezionare "Formatta...".
Dopo aver completato questa azione, vedrai la finestra "Formatta disco rimovibile (G:)".

Password senza programmi
Il trucco più semplice è, ovviamente, impostare le password per i file necessari. Per fare ciò, hai solo bisogno di archiviatori come AdobeAcrobat, WinRAR o 7Zip.
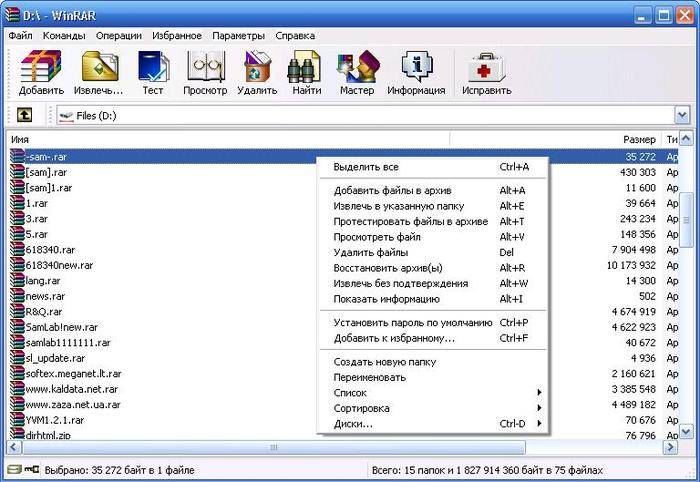
Sono gli archiviatori più popolari con cui i file possono essere facilmente protetti e salvati. Se si ha la voglia e la conoscenza adeguata, ovviamente possono essere hackerati, ma per gli utenti medi ciò è quasi impossibile.

Crea protezione con USB Safeguard
USB Safeguard è un'applicazione portatile che funziona direttamente con le unità USB e, pertanto, non sono necessari i diritti di amministratore sul tuo computer. Durante la crittografia, utilizza l'algoritmo di crittografia AESc a 256 bit.
Nella versione di prova del programma, la dimensione dello spazio di archiviazione è limitata a 2 GB. Pertanto, se decidi, ad esempio, di crittografare 4 GB delle tue informazioni, dovrai acquistare versione completa programmi.
Puoi scaricare questo programma su Mac, Linux e Windows. Per installarlo, scarica il file usbsafeguard.exe e posizionalo su un'unità USB. Aprilo dalla tua unità flash e scrivi una password per bloccare l'unità.
Se desideri rimuovere la password dalla flash card, apri il file usbsafeguard.exe scaricato in precedenza e inserisci la password nella finestra che si apre. La procedura di blocco deve essere ripetuta ogni volta che desideri bloccare l'unità, quindi prova a farlo ricordare in quale stato si trova l'unità, sbloccata o bloccata.
Video: USB Safeguard 4.0: impostazione di una password
Naturalmente, in questo particolare Programmi USB La salvaguardia ha i suoi vantaggi. Ora avrai la possibilità di cambiare la tua password ogni volta che accedi.
Inoltre nelle impostazioni è possibile specificare dopo quale periodo di tempo i media verranno bloccati. Cioè, dopo il numero di minuti di inattività specificato, la password verrà reimpostata sull'unità flash.
Mettere una password su un'unità flash a volte può essere molto utile. Ciò ti salverà da spiacevoli delusioni sotto forma di perdita di documenti importanti. È possibile utilizzare sia archiviatori di file standard che programmi di protezione, ad esempio USB Safeguard.
Grazie a questo articolo, hai anche imparato la formattazione, le sfumature nel lavorare con i supporti flash e sai cosa fare se perdi la password. Buona fortuna con questo semplice compito!
Un'unità flash è un modo incredibilmente conveniente per archiviare informazioni. Attualmente questa è l'opzione più semplice per trasferire gigabyte di informazioni, a volte molto personali o addirittura riservate.
I principali vantaggi delle unità flash sono:
- resistenza alle vibrazioni;
- facilità d'uso;
- compattezza;
- indipendenza energetica.
Perché proteggere una chiavetta USB?
La compattezza è sicuramente un vantaggio! Tuttavia, con una piccola unità flash, aumentano le possibilità di perderla. È possibile inserire una password su un'unità flash? Certamente! Per proteggere le tue informazioni riservate su un'unità flash e non consentire alla persona che la trova di leggerla e utilizzarla per scopi personali, ovviamente, devi impostare una password su di essa.
Panoramica dei programmi di protezione
Programma Bitlocker
A partire dal sistema operativo Vista, Microsoft ha fornito agli utenti un mezzo per proteggere i propri dati. Questo programma di protezione si chiama Bitlocker. Questo programma viene fornito solo ai sistemi operativi destinati agli utenti aziendali, come Windows Vista/7 edizioni Enterprise, Ultimate e Windows 8 di tutte le varianti tranne RT.

Foto: crittografia con Bitlocker
Bitlocker è un programma decente, sebbene imperfetto, per crittografare i dati su unità logiche, che ti aiuterà a creare una password su un'unità flash USB. La crittografia delle informazioni è completa, ovvero tutti i dati sul supporto sono crittografati. Bitlocker è molto più flessibile dei programmi standard per l'impostazione delle password.
BitlockerToGo - disponibile solo per gli utenti di Windows 7 e versioni precedenti, sviluppato appositamente per i supporti rimovibili, può essere installato anche su Vista/Windows XP.
Per impostare una password su un'unità flash, è necessario collegarla al computer e nel menu contestuale (fare clic con il pulsante destro del mouse sul collegamento dell'unità flash nella finestra "Risorse del computer") e selezionare "Abilita Bitlocker". Nella finestra visualizzata, seleziona la protezione tramite smart card o password.

Dopo aver impostato una password, il sistema ti chiederà: salva o stampa una chiave di ripristino speciale che funge da risposta alla domanda di sicurezza. Cioè, quando decidi di cambiare la tua password, il programma ti chiederà quella stessa chiave.
Per riaprire il menu di configurazione di BitLocker, puoi aprire la sezione "Opzioni per gestire BitLocker" dal menu contestuale dell'unità flash in qualsiasi momento.
Programma Rohos Mini Drive
Questo programma piccolo e completamente gratuito non richiede affatto i diritti di amministratore, ma non imposta una password per l'intera flash card.
Il programma Rohos Mini Drive crea un settore protetto da password con una capacità totale non superiore a 2 GB. Come la maggior parte degli analoghi, utilizza la crittografia AES con una chiave a 256 bit per la protezione.

Foto: protezione della chiavetta Rohos Mini Drive
Rohos Mini Drive ha anche la capacità di fornire accesso ai dati non crittografati all'intero sistema locale. Cioè, è possibile accedere facilmente a questi dati da un altro computer nel sistema.
Programma TrueCrypt
TrueCrypt è un eccellente programma gratuito di crittografia e archiviazione dei dati. Con il suo aiuto, puoi creare un contenitore crittografato per un numero illimitato di GB. Dopo aver creato un contenitore di questo tipo, puoi scaricare al suo interno tutti i dati di cui hai bisogno e la crittografia verrà eseguita automaticamente.

Foto: crittografia dei dati con TrueCrypt
Quando si crea un volume (contenitore crittografato), è anche possibile selezionare un file system per impostazione predefinita, il programma utilizza FAT; Per lavorare con il contenitore, avrai bisogno del programma TrueCrypt stesso. Dopo averlo aperto, indica la posizione del tuo archivio classificato, quindi, inserendo la password, apri l'archivio stesso. Tutto è abbastanza semplice.
Puoi copiare questo contenitore con una password da un computer a un altro, aprirlo da una flash card o inviarlo via email. E anche se finisce nelle mani sbagliate, è quasi impossibile decifrarlo senza conoscere la password.
Come inserire una password su un'unità flash da 8 GB, 16 GB, 32 GB
Non importa quanta capacità ha la tua unità. In ogni caso, puoi utilizzare uno dei seguenti suggerimenti:
- se la tua unità non supera i 2 GB, puoi utilizzare la versione di prova di USBSafeguard, RohosMiniDrive o utilizzare lo stesso BitLocker, puoi anche archiviare i file.
- se l'unità ha grandi volumi, ad esempio 8, 16 o 32 GB, ti consigliamo di acquistare una licenza USBSafeguard o di utilizzare lo stesso BitLocker se hai Windows o di utilizzare il programma gratuito di crittografia dei dati TrueCrypt.
Lavorare con un dispositivo di memoria
Soprattutto per coloro che lavorano per la prima volta con un dispositivo come una chiavetta USB. Quando si lavora con le unità flash, sebbene trasparenti a prima vista, ci sono ancora alcune sfumature.
Quando colleghi il tuo dispositivo al connettore, viene visualizzata una finestra di esecuzione automatica (applicabile a Windows).

Scegli ciò di cui hai bisogno quando colleghi l'unità flash al tuo computer:
- aprire una cartella per visualizzare i file. Questo avvierà Esplora file. Potrebbe non aprirsi a causa di virus o problemi. In questo caso, le informazioni dall'unità flash possono essere ottenute utilizzando il programma Explorer;
- utilizzare questo disco per l'archiviazione. Ciò significa che puoi utilizzare questo supporto per eseguire il backup e archiviare file importanti;
- velocizzare il sistema. Questa funzionalità è progettata per risolvere il problema della memoria insufficiente sul computer utilizzando un'unità flash.
E non dimenticare di spegnere in sicurezza. Sul pannello delle notifiche è presente un'icona speciale denominata "Rimozione sicura di hardware e unità". Facendo clic su di esso, puoi rimuovere il disco che ti serve senza danneggiare il sistema.
Video: come rimuovere la protezione da scrittura da un'unità flash
Se è necessario rimuovere la password
Una piccola unità flash è facile da rubare o prendere in prestito per un po'; ovviamente non ha alcuna protezione da mani e occhi indiscreti, se non si pensa a tutto in anticipo e si blocca il supporto rimovibile agli estranei.
È possibile impostare una password su un'unità flash utilizzando programmi specializzati, ad esempio USB Safeguard.
Famosi produttori di supporti flash rilasciano i loro dispositivi con applicazioni crittografiche già "integrate". In ogni caso, per rimuovere la password dalla chiavetta, è meglio ricordarla, e poi, digitandola nell'apposito campo del programma utilizzato per la protezione dei dati, rimuoverla.
Con USB Safeguard, la rimozione della password avviene tramite il pulsante DecryptAll con la casella di controllo Anddelete selezionata. Le applicazioni per il famoso marchio Transcend hanno un'opzione "Elimina password".

Foto: password per un'unità flash utilizzando USB Safeguard
Assolutamente tutti questi programmi hanno un'interfaccia simile, che non è difficile da comprendere nemmeno per un bambino.
Ma rispondiamo ad una domanda popolare:“Ho dimenticato la password, come posso rimuoverla e impostarne una nuova?” Se si perde la password, non è possibile leggere o formattare l'unità flash per un ulteriore utilizzo. (Il che è fantastico, perché altrimenti la password non avrebbe senso).
Naturalmente, puoi rivolgerti ai servizi di persone che sanno davvero come gestire situazioni di password così imbarazzanti. Oppure puoi hackerarlo gratuitamente utilizzando programmi speciali, ma ciò viene fatto a tuo rischio e pericolo e il tuo computer potrebbe raccogliere virus indesiderati;
Purtroppo o fortunatamente, per le chiavette con protezione software integrata, nel 95% dei casi è impossibile accedere ai dati.
Naturalmente, l’unico modo efficace per evitare di ritrovarsi in una situazione simile in futuro è provare a trovare una password più sicura che non potrai mai dimenticare.
Richiede una password durante la connessione
Ciò significa che l'unità flash ha una password. Se non lo hai installato, le possibilità di scoprire cosa è memorizzato sull'unità flash sono trascurabili. Se lo hai installato, ricorda o trova la voce con la password per sbloccarlo.

Foto: impostazione e rimozione di una password da un'unità flash
Formattazione
Perché formattare un'unità flash:

Come formattare un'unità flash. Tipi di formattazione.
Esistono due tipi di formattazione:
- formattazione rapida. I dati eliminati possono essere ripristinati. Con una formattazione veloce, il sistema non controllerà la presenza di errori sul disco e non li correggerà, quindi il processo avverrà più velocemente di uno completo;
- formattazione completa. I dati non possono essere recuperati.

Verrà effettuato un controllo degli errori e, se lo vorrai, sarà possibile correggerli. Se hai tempo extra di circa 1-2 minuti, è meglio scegliere la formattazione completa, altrimenti scegli la formattazione veloce;
L'opzione più semplice per formattare un'unità flash è fare clic con il pulsante destro del mouse sul collegamento del disco rimovibile e selezionare "Formatta...".
Dopo aver completato questa azione, vedrai la finestra "Formatta disco rimovibile (G:)".

Password senza programmi
Il trucco più semplice è, ovviamente, impostare le password per i file necessari. Per fare ciò, hai solo bisogno di archiviatori come AdobeAcrobat, WinRAR o 7Zip.

Sono gli archiviatori più popolari con cui i file possono essere facilmente protetti e salvati. Se si ha la voglia e la conoscenza adeguata, ovviamente possono essere hackerati, ma per gli utenti medi ciò è quasi impossibile.
Se desideri rimuovere la password dalla flash card, apri il file usbsafeguard.exe scaricato in precedenza e inserisci la password nella finestra che si apre. La procedura di blocco deve essere ripetuta ogni volta che desideri bloccare l'unità, quindi prova a farlo ricordare in quale stato si trova l'unità, sbloccata o bloccata.
Video: USB Safeguard 4.0: impostazione di una password
Naturalmente, questa funzionalità del programma USB Safeguard ha i suoi vantaggi. Adesso avrai la possibilità di cambiare la tua password ogni volta che accedi.
Inoltre nelle impostazioni è possibile specificare dopo quale periodo di tempo i media verranno bloccati. Cioè, dopo il numero di minuti di inattività specificato, la password verrà reimpostata sull'unità flash.
Mettere una password su un'unità flash a volte può essere molto utile. Ciò ti salverà da spiacevoli delusioni sotto forma di perdita di documenti importanti. È possibile utilizzare sia archiviatori di file standard che programmi di protezione, ad esempio USB Safeguard.
Grazie a questo articolo, hai anche imparato la formattazione, le sfumature nel lavorare con i supporti flash e sai cosa fare se perdi la password. Buona fortuna con questo semplice compito!
20.03.2017
Al giorno d’oggi, la questione della protezione delle informazioni personali è più attuale che mai. E questo vale non solo per le pagine in nei social network, perché molte persone preferiscono utilizzare tutti i tipi di schede di memoria per archiviare vari documenti, foto, video e altri file, poiché l'unità flash ha un design compatto, è comoda da trasportare e utilizzare. Inoltre, le unità portatili hanno una quantità di memoria piuttosto impressionante, che consente di archiviare su di esse qualsiasi dato personale, compresi quelli che dovrebbero essere nascosti da occhi indiscreti.
Tuttavia, nonostante tutti i vantaggi dei supporti rimovibili, esiste sempre il rischio che le informazioni cadano nelle mani sbagliate, il che significa che è necessario proteggere i dati personali nel modo più efficace e metodo semplice La soluzione a questo problema sarà quella di inserire una password sull'unità flash, che il sistema ti chiederà di inserire ogni volta che proverai ad utilizzarla.
Come proteggere con password un'unità flash: modi per risolvere il problema
Esistono diversi modi per impostare una password su un'unità flash, ognuno dei quali è comodo ed efficace per gli utenti.
Quindi, ci sono tre metodi più popolari:
- Acquisto di una speciale unità flash con un set di utilità di crittografia cablate. Tali modelli di unità sono prodotti da tutti i principali produttori di schede di memoria, ma sono piuttosto costosi.
- Utilizzando varie utilità specializzate. Questo metodo è abbastanza efficace, ma non è molto conveniente, perché Software deve essere installato sul computer e può essere utilizzato solo nell'account amministratore, il che significa che sarà difficile utilizzare questo metodo da qualche parte in un Internet cafè.
- Crittografia dei media utilizzando standard Strumenti di Windows. Questo metodo è forse uno dei più convenienti, perché può essere facilmente utilizzato ovunque. Tuttavia, anche qui possono sorgere alcune difficoltà, poiché un utente di PC inesperto potrebbe semplicemente non essere in grado di far fronte a tale compito.
Diamo uno sguardo più da vicino agli ultimi due metodi, perché se tutto è chiaro con l'acquisto di attrezzature specializzate, la scelta di un'utilità o l'utilizzo di strumenti di sistema richiede un'analisi più dettagliata.
Selezione di un metodo di protezione dei dati
Al giorno d'oggi esiste un'enorme quantità di tutti i tipi di software specializzati nella protezione delle informazioni, perché oltre ai programmi "indipendenti", quasi tutti i produttori di unità flash hanno le proprie soluzioni che differiscono per alcune funzionalità.
Metodo 1: protezione USB
USB Safeguard è un'utilità portatile che non richiede installazione su un computer.
Per eseguirlo, è necessario prima "reimpostarlo" su un'unità flash. Allo stesso tempo, all'avvio del programma, “richiede” la riformattazione dello spazio su disco dell'unità flash in NTFS.

- L'utilità si riavvia automaticamente e all'utente viene richiesto di leggere la licenza e accettarne i termini.

- Dopo aver premuto il pulsante "Sono d'accordo", viene visualizzata una finestra che richiede di inserire una password, confermarla e fornire un suggerimento.

- Immettere la password e fare clic "OK" e riceviamo un messaggio che la password è stata impostata con successo.

- Ora finestra di lavoro L'unità flash si presenta così:

- E per accedere all'applicazione visualizzata, è necessario inserire una password.

- Dopo aver inserito la password e premuto il pulsante "Aprire", l'utente apre direttamente una sezione protetta in cui è possibile salvare le informazioni.

- Allo stesso tempo, ogni riavvio dell'unità flash richiede manipolazioni simili con l'immissione della password e l'utente può richiamare un suggerimento se lo dimentica.
Sulla base dei risultati dell'utilizzo del programma, si può notare che è abbastanza comodo per l'uso regolare, non occupa molto spazio su un'unità flash, il che consente di "riempire" la memoria del supporto quasi "al massimo". L'unica difficoltà potrebbe essere l'interfaccia inglese, che causerà qualche difficoltà agli utenti che non hanno sufficiente esperienza nell'uso del PC o almeno una conoscenza base dell'inglese.
Metodo 2: Cartella Blocco Lim
Questo programma è progettato per proteggere con password singole cartelle che possono trovarsi su unità flash e altri supporti rimovibili. Lim Block ti consente di crittografare separatamente ciascuna cartella e impostare password diverse per ciascuna. Inoltre, per maggiore sicurezza, puoi impostare una password separata direttamente sul programma in modo che estranei non possano utilizzarla.
- Quindi, quando si inizia a lavorare, l'utente viene accolto direttamente dal campo di lavoro, dove è possibile selezionare varie azioni, come, ad esempio, impostare una password per avviare l'utility.

- Tuttavia, dobbiamo crittografare la cartella con i dati che si trovano sull'unità flash, quindi facciamo clic sul pulsante adiacente con l'immagine della cartella e abbiamo l'opportunità di selezionare una cartella specifica per la quale è richiesta la crittografia.

- Dopo la selezione, la cartella viene visualizzata nel campo di lavoro e l'icona sul lato sinistro della finestra diventa attiva.

- Dopo aver cliccato su "Serratura" appare una finestra con i campi per l'inserimento e la conferma della password,

- E dopo aver inserito la combinazione, il programma ti chiede se è necessario installare un suggerimento.

- Dopo tutte le manipolazioni, la cartella desiderata viene ancora visualizzata nel campo di lavoro, ma l'icona situata in basso diventa attiva, utilizzando la quale è possibile rimuovere la password.

- Quando si controlla il contenuto di un'unità rimovibile, si scopre che la cartella protetta da password non viene visualizzata tra le altre (anche se si abilita la visualizzazione dei file nascosti).

Cioè, se prima di iniziare a lavorare con il programma, sull'unità flash c'erano tre cartelle con file,

quindi dopo tutte le manipolazioni otteniamo, in poche parole, una cartella "segreta" che non può essere rilevata da un utente esterno.
Sulla base dei risultati del lavoro dell'utilità, possiamo concludere che affronta tutte le attività in modo rapido ed efficiente e fornisce anche una protezione affidabile per i file crittografati. Allo stesso tempo, ha un'interfaccia semplice e accessibile che anche un principiante può comprendere.
Metodo 3: blocco dei dati dell'ufficio
Se il supporto contiene Documenti di parole, Excel, Presentazione Powerpoint, quindi l'accesso ad essi può essere protetto impostando una password per i documenti. Lo svantaggio principale di questo metodo è che dovrai impostare manualmente una password per ciascun file e, se ce ne sono molti sull'unità flash, ciò richiederà molto tempo.
Diamo un'occhiata al processo di blocco di un file di Microsoft Office:

Pertanto, anche se qualcuno avesse accesso ai media, non sarà in grado di visualizzare o apportare modifiche ai documenti. Tuttavia, sarà in grado di visualizzare senza problemi altri file non protetti.
Metodo 4: blocca l'utilizzo del telefono
Questo metodo è adatto solo per schede di memoria e solo per i possessori di smartphone funzionanti Controllo Android O iOS più recente versioni. È importante notare che per bloccare le carte è necessario anche che il telefono stesso sia protetto con una sorta di password, che è possibile impostare tramite "Impostazioni" andando nella sezione "Sicurezza", e poi dentro "Blocco schermo".
È importante notare che questo metodo non funziona su tutti i telefoni e l'interfaccia delle impostazioni può variare leggermente a seconda del modello di smartphone. Istruzioni:
- Vai a "Impostazioni" e trova nel menu o nella scheda "Sicurezza", O "Posizione e sicurezza del dispositivo"(il nome dipende dal modello del telefono).
- Quindi, trova l'oggetto “Archiviazione dei dati di registrazione” e dovrebbe esserci un pulsante al suo interno "Impostare la password".
- Imposta una password e conferma l'azione.
Utilizzo degli strumenti di sistema
Quando si utilizza un'unità flash, possono verificarsi varie situazioni durante l'installazione e l'utilizzo utilità speciali può essere difficile o impossibile. Ed è qui che le funzionalità di sistema del sistema operativo Windows vengono in soccorso.
Metodo 1: BitLocker
Se hai installato Windows 7 o versioni successive, il sistema fornisce la crittografia delle unità e delle relative partizioni utilizzando lo strumento BitLocker standard.
Esistono due modi per avviare questo strumento:
Menu Start - Pannello di controllo - Crittografia unità BitLocker

Risorse del computer - Disco rimovibile - Abilita BitLocker



- Allo stesso tempo è anche possibile visualizzare il menu "Aiuto e supporto" e saperne di più sulle funzionalità dell'utilità. Tuttavia, selezioniamo la casella e inseriamo la password, fare clic "Ulteriore" per ulteriore lavoro.

- Il messaggio successivo richiede all'utente di scegliere come salvare la chiave (può essere salvata in un file o stampata).

- Scegliere "Salva la chiave di ripristino in un file" e otteniamo una finestra per selezionare la cartella in cui salvare la chiave.

- Salviamo la chiave e riceviamo un file di testo con il nome appropriato nella cartella specificata per il salvataggio.

- Allo stesso tempo, dentro file di testo sono presenti una chiave di ripristino e un identificatore.

- Tuttavia, torniamo direttamente al programma ed eseguiamo il passaggio successivo. Pulsante "Ulteriore" ci porta alla crittografia del disco.

- Clic "Avvia crittografia" e attendere il completamento del processo.

- Probabilmente vale la pena notare che la crittografia richiede un po' di tempo. a lungo e dipende direttamente dal volume dei dati. Tuttavia, il sistema visualizza un messaggio di completamento.

- È necessario verificare il risultato finale. Se apri "Il mio computer", puoi vedere un'icona di unità flash piuttosto insolita, il che significa che il supporto è protetto da password.

- Se l'unità flash è collegata al computer, il sistema visualizza un messaggio che richiede di inserire una password.

- In questo caso, puoi notare il punto "In futuro, sblocca automaticamente questo computer", se si tratta del PC personale dell'utente ed è garantito che non possa essere utilizzato da estranei. Dopo aver inserito la password, viene visualizzata la finestra di esecuzione automatica ed è possibile utilizzare normalmente il supporto rimovibile.
Vale la pena notare che questo strumento è abbastanza facile da usare e anche un utente inesperto può gestire la crittografia di un'unità flash. Inoltre, BitLocker non richiede download e installazione, il che significa che può essere utilizzato liberamente in qualsiasi situazione.
Metodo 2: blocco da parte dell'archiviatore
Se su un'unità flash sono archiviati molti file diversi e assegnare una password a ciascuno sarebbe troppo lungo o impossibile, è possibile spostarli in un archivio e impostare una password per l'intero archivio contemporaneamente. Questo metodo è più conveniente e affidabile, perché puoi racchiudere tutti i dati sul supporto in un unico archivio, inserirvi una password ed estrarre i file necessari se necessario (puoi lavorare con la maggior parte dei file senza estrarli dall'archivio).
Per impostare una password per l'archivio, seguire queste istruzioni:

Questo modo rapido proteggere con password grandi quantità di informazioni sui supporti Flash, ma se si dimentica o si perde la password, sarà estremamente difficile ripristinare l'accesso all'archivio.
Oltre ai metodi di cui sopra e Software, ovviamente c'è abbastanza un gran numero di una varietà di software installati su un computer, un'unità flash o altri supporti hanno efficienza e livello di complessità diversi, quindi ogni utente può scegliere la soluzione più appropriata per garantire la sicurezza dei dati personali.
Una chiavetta USB è una cosa utile e in molte situazioni insostituibile. Dopotutto, archiviamo gigabyte e persino terabyte di un'ampia varietà di dati: foto, video, documenti, copie degli stessi, tutti i software utili e molto altro ancora. ecc. Inoltre, la maggior parte di ciò che di solito è contenuto nel supporto sono informazioni personali e riservate. Pertanto, molti utenti impostano password sulle unità rimovibili per proteggersi. Questo può essere fatto diversi modi. Vuoi sapere come proteggere una chiavetta USB e tutto ciò che è archiviato su di essa da persone non autorizzate? Allora buona lettura!
Sul sistema operativo Windows Vista, 7 e 8 (anche se non su tutte le versioni - solo su server, corporate, professional, ecc.) esiste un'applicazione speciale. Si chiama Bitlocker. Questo programma è progettato per crittografare i dati archiviati su dischi fissi e supporti portatili. L'utilità è adatta anche per impostare una password e limitare l'accesso all'unità flash.
Allo stesso tempo, la tecnologia di crittografia Bitlocker è abbastanza affidabile. L'unico avvertimento è che non è possibile impostare una password per cartella separata o file. Solo per l'intero disco.
Come proteggere un dispositivo USB utilizzando Bitlocker? È sufficiente fare quanto segue:


Dopo tutte le manipolazioni descritte, l'unità flash verrà protetta. Potrai accedervi solo dopo aver inserito la password corretta.
Utilizzando l'archiviatore WinRAR
Esiste un altro modo abbastanza semplice per proteggere con password i dati su un'unità flash. Inoltre, tutto ciò di cui hai bisogno è un normale archiviatore WinRAR, disponibile sulla maggior parte dei computer.
Come puoi utilizzare questo programma per crittografare l'accesso ai media? È semplice. WinRAR ha una funzione di impostazione della password. All'utente è richiesto solo di effettuare le seguenti operazioni:
- Colleghiamo l'unità flash al PC o laptop.
- Vai alla cartella “Risorse del computer” (per Windows 8 e 10 – “Questo computer”).
- Fare clic con il tasto destro sul supporto.
- Nel menu contestuale che appare, seleziona "Aggiungi all'archivio". Probabilmente sarà scritto in inglese. Quindi Aggiungi all'archivio.
- Successivamente, vai alla scheda “Generale” o “Avanzate”. A seconda della versione dell'archiviatore, in alcuni di essi è presente il pulsante "Imposta password". Devi solo cliccarci sopra.
- Inserisci la password nel campo contrassegnato nello screenshot. Confermatelo facendo clic su OK.

Dopodiché tutti i tuoi dati verranno trasferiti nell'archivio su un'unità flash. Se vuoi aprirlo, dovrai inserire la parola in codice che hai impostato in precedenza. In questo caso, è possibile ottenere l'accesso al contenuto dell'unità su qualsiasi computer dotato di un programma di archiviazione. E non necessariamente WinRAR. Andrà bene qualsiasi altro con funzionalità simili. Lo stesso 7 zip.
Utilizziamo software speciali
Oggi esistono dozzine di programmi per impostare una password su diversi supporti e dischi. Naturalmente, tale software può essere utilizzato per inserire una password su un'unità flash.
Tra le utilità più interessanti di questo tipo:
- Protezione USB;
- Lockngo;
- Top Secret per la sicurezza informatica;
- Rohos Mini Drive, ecc.
Parliamo ora brevemente di ciascun programma.
USBSafeguard
Applicazione molto comoda. Nessuna installazione richiesta. Mangiare versione gratuita. Ma la sua funzionalità è limitata. Ad esempio, puoi proteggere con password solo un disco con una capacità non superiore a 2 GB.
Puoi scaricare il programma su Mac, Linux e Windows. Molto facile da usare. Basta scaricare il file usbsafeguard.exe e posizionarlo su un'unità USB. Successivamente, aprilo dall'unità e inserisci una password.
Il principio di funzionamento di questo programma ricorda USB Safeguard. Ma differisce favorevolmente in quanto non ci sono restrizioni sullo spazio su disco. Inoltre, viene fornito un menu russificato. Puoi usarlo per proteggere qualsiasi unità portatile, non solo quelle con interfaccia USB, ma anche micro SD.
Il segreto più sicuro per la sicurezza informatica
Secondo molti utenti, questo è uno dei il mezzo migliore crittografia. L'utilità è disponibile in diverse versioni. C'è una modifica più semplificata, professionale e aziendale. Per l'uso domestico e la protezione regolare tramite password di un'unità flash, è sufficiente la versione gratuita.
In CyberSafe Top Secret sono disponibili diversi algoritmi di crittografia. Allo stesso tempo, puoi bloccare l'accesso sia a singoli file che a contenitori, partizioni del disco e interi supporti rimovibili. Il menu è russificato. L'interfaccia è chiara e semplice. L'unico avvertimento è che non sarai in grado di aprire l'unità flash su un PC su cui questo programma non è installato.
Rohos MiniDrive
Un altro abbastanza conveniente e utilità gratuita. Gli utenti principianti apprezzeranno sicuramente. È vero, non protegge l'intero disco, ma solo una parte specifica di esso. Algoritmo di crittografia AES con una lunghezza della chiave di 256 bit. Per il resto, in termini di funzionalità, Rohos Mini Drive è vicino ad altri programmi simili sopra menzionati.
Utilizziamo unità con protezione hardware
Puoi anche trovare unità flash con protezione dati hardware in vendita. Sono adatti a quegli utenti che vogliono fare a meno di programmi speciali, ma allo stesso tempo vogliono essere sicuri che nessun altro possa accedere alle proprie informazioni personali archiviate su un'unità rimovibile.
Sul corpo di tali supporti sono presenti pulsanti con i quali l'utente inserisce una password. Hai visto dispositivi del genere? Quindi presta attenzione all'unità flash USB crittografata Toshiba. Questo è esattamente un rappresentante popolare di unità flash con protezione hardware.
A proposito, utilizzare tali unità non è difficile. Collega il dispositivo alla porta USB, inserisci la combinazione sulla tastiera, che si trova sulla presa della chiavetta stessa. È tutto!
Cosa succede se…?
Ma cosa dovrebbe fare l'utente se ha dimenticato la password per l'unità flash? C'è un modo per rimuoverlo e installarne uno nuovo? Questo è abbastanza difficile e talvolta persino impossibile. Dopotutto, se la parola in codice viene persa, di solito l'unità non può essere letta o formattata. Questo è il punto centrale della crittografia dei supporti portatili. In modo che, in caso di smarrimento di un'unità flash, il proprietario non si preoccupi che qualcuno possa accedere alle informazioni personali archiviate su di essa.
Ma cosa succede se la password viene persa irrimediabilmente? Puoi chiedere aiuto a specialisti che sanno come utilizzare i programmi di hacking. Ma spesso nemmeno gli hacker riescono a ripristinare l'accesso ai file sui supporti protetti. Inoltre, l'utilizzo di programmi di hacking può danneggiare l'unità e disabilitarla.
Se l'unità flash è bloccata tramite Bitlocker, di norma in questo caso è possibile recuperare la password utilizzando una chiave di ripristino. A seconda di ciò che scegli, potrebbe essere archiviato account Microsoft, su copia cartacea o come file separato. Inoltre, se la protezione è installata tramite programmi speciali, allora ha senso provare a reimpostare la password. Alcune utilità forniscono una funzionalità simile. Ma molti no.
Quindi è meglio semplicemente stare attenti. Cioè, trova una password che sicuramente non dimenticherai.
