Un articolo su come collegare un computer a una TV utilizzando connettori HDMI.
Vengono descritte le regole per collegare una TV a un computer e configurare una scheda video.
L'uscita HDMI è un connettore speciale utilizzato per collegare una scheda video a un monitor tramite un cavo HDMI. L'interfaccia HDMI è più avanzata della sua "predecessore" VGA. Tramite l'interfaccia HDMI il video viene trasmesso con una qualità decisamente migliore.
Selezione di un cavo HDMI
I. Se la TV ha un'uscita HDMI, acquista un cavo che collegherà il jack della TV e l'uscita HDMI del computer.
Devi scegliere un cavo HDMI 1.4b, HDMI 2.0 di alta qualità con una larghezza di banda che ti consenta di riprodurre video 3D e Full HD con una risoluzione di 3840x2160.
Per i televisori 4K sarà necessario un cavo HDMI 2.0; per gli altri potrebbe essere adatto un cavo HDMI 1.4.
Dopo aver collegato la TV al computer con il cavo corretto, otterremo l'immagine della massima qualità possibile, altrimenti vedremo solo uno schermo TV nero.
II. Se la tua TV non ha un'uscita HDMI, dovrai utilizzare degli adattatori.
In vendita è disponibile un'ampia scelta di cavi e adattatori con "spine" per varie interfacce. Per selezionare il cavo appropriato, è necessario conoscere la presa desiderata situata sul pannello TV. La maggior parte dei televisori ha almeno 2 uscite: RCA (o "tulipano" - cablaggio a 3 colori, solitamente situato sul pannello anteriore) e S-Video standard (uscita "rotonda" a 4 o 9 pin, situata sul pannello posteriore, solitamente serve per collegare la TV via cavo). Il cavo che scegliamo deve avere un'interfaccia supportata dalla TV - avere un connettore che corrisponda al connettore della TV.
hanno 2 o più connettori diversi e sono progettati per combinare cavi di interfacce diverse. È vero, con tale connessione la qualità dell '"immagine" soffre.
Ma, in un modo o nell’altro, se disponi già di un cavo o di un adattatore, iniziamo a connetterci.
Sequenziamento
1. Collega il computer e la TV con un cavo. Il primo passo è spegnere sia il computer che la TV dalla rete.
Quindi colleghiamo i connettori HDMI del computer e della TV con un cavo:
— è sufficiente inserire un'estremità del cavo nell'uscita HDMI della scheda video del computer;

(Foto 1)
- l'altro - nell'ingresso HDMI del televisore.

(Figura 2)
Se la tua TV ha più uscite HDMI, quindi collegarsi a quello più conveniente. Selezioneremo la sorgente dell'immagine utilizzando il telecomando della TV e il pulsante Sorgente.
2. Accendi entrambi i dispositivi. Per prima cosa accendiamo la TV.
Utilizzando il pulsante Sorgente sul telecomando, impostare la TV sulla modalità Esterna 1.
Se ci colleghiamo al primo ingresso HDMI, sullo schermo appariranno un'immagine e la scritta "HDMI 1".
Se lo hai collegato al secondo ingresso, premi nuovamente il pulsante Sorgente.
Accendiamo il computer per secondo (è più conveniente).
Quando la TV è accesa, durante il caricamento di WINDOWS, lo schermo della TV dovrebbe lampeggiare leggermente: questo indica una connessione esterna ad esso (quindi finora tutto sta andando bene).
Il segnale HDMI non viene ricevuto dall'antenna, ma dalla scheda video del computer collegata al televisore tramite l'ingresso HDMI.
3. Configura la scheda video. In linea di principio, se non è la prima volta che il computer si collega alla TV, questo passaggio non è necessario: probabilmente la scheda video è già configurata per impostazione predefinita e l'immagine sarà già visibile sulla TV. Ma se il computer viene collegato alla TV per la prima volta, è ancora necessario configurare la scheda video.
3.1. Vai su "Pannello di controllo / Hardware e suoni / Pannello di controllo NVIDIA": ecco le impostazioni per la scheda video GeeForce.
3.2. Se la nostra scheda video è della serie RADEON (o qualsiasi altra serie ATI), le sue impostazioni possono essere trovate nel vassoio sopra l'orologio e nel pannello di controllo.
Inoltre, utilizzando le proprietà della scheda video, è possibile impostare la risoluzione desiderata, le dimensioni del desktop (ad esempio, schermo intero), le impostazioni dello schermo e la correzione del colore semplicemente facendo clic sulle schede necessarie e selezionando su di esse i parametri desiderati.
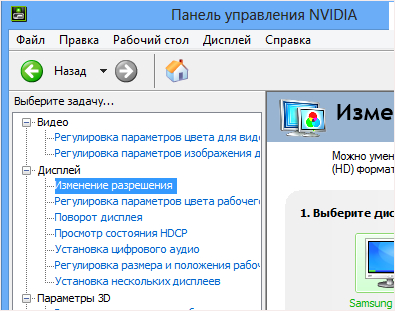
(Figura 3)
Risoluzione dei problemi di connessione
Nel commento n. 6, un ospite del sito ha descritto una soluzione al problema relativo all'audio che non viene riprodotto attraverso la TV.

Se non viene riprodotto alcun suono, seleziona - installa audio digitale.
(Figura 4)
Molto spesso, i monitor dei computer non sono di grandi dimensioni. Ti piacerebbe guardare un film interessante o giocare al tuo gioco preferito su un display enorme? Se hai una TV al plasma o LCD, puoi realizzare il tuo desiderio senza troppe difficoltà. Hai solo bisogno di un cavo speciale e un po' di tempo libero per stabilire una connessione tra il tuo computer e la tua TV. Questo articolo ti aiuterà a comprendere le complessità del collegamento di una TV a un computer.
Come collegare un computer a una TV tramite un cavo HDMI
Per l'utente medio, utilizzare una TV da 32 pollici anziché il monitor di un computer potrebbe non essere del tutto conveniente, ma guardare un film sarà molto più piacevole che su un monitor da 16 pollici. Lavorare dietro un monitor enorme sarà sicuramente apprezzato da designer e giocatori, per i quali vedere anche i più piccoli dettagli è piuttosto importante. Per loro, un'opportunità così tecnica sarà una grande scoperta. Per collegare il computer alla TV è necessario uno speciale cavo HDMI. Questo cavo ha connettori identici alle estremità. È abbastanza economico e può essere acquistato in qualsiasi negozio. apparecchiature informatiche. Se desideri guardare da un computer su una TV e in formato 3D, avrai bisogno di un cavo dalla versione HDMI 1.4 e successiva.
Algoritmo di connessione del cavo HDMI
- Scollegare entrambi i dispositivi dall'alimentazione.
- Troviamo un connettore per il cavo HDMI sulla TV (solitamente sulla parete di fondo) e sul computer. In un PC la presa HDMI può trovarsi sulla parete posteriore unità di sistema o dietro il monitor. Su alcuni computer questa porta si trova direttamente sulla scheda video o accanto alle porte USB, ma hanno lo stesso aspetto.
- Collegamento del cavo
- Impostiamo la connessione e godiamoci l'immagine sulla TV.
Diamo uno sguardo più da vicino alle sfumature del collegamento di un cavo HDMI. Nei laptop, la presa HDMI ha lo stesso aspetto, ma in modelli diversi può essere posizionato su diversi lati. In alcuni dispositivi, come fotocamere, tablet, i connettori per il collegamento alla TV sono tre volte più piccoli di quelli standard. Tali dispositivi richiedono un cavo mini-HDMI. Per un aspetto estetico, è previsto un angolo HDMI, grazie al quale non ci saranno cavi ingombranti appesi alla TV. Oggi puoi trovare angoli orientati su lati diversi e collegare il cavo ad angoli diversi. Prima di acquistare un adattatore di questo tipo, considera dove è necessario che vada il cavo.
Se non disponi di un connettore HDMI, andrà bene anche un ingresso monitor DVI libero. Dovrai acquistare un altro adattatore DVI-HDMI e potrai collegare il tuo computer alla TV.
Ripeto ancora una volta, assicurati di scollegare sia il computer che la TV dall'alimentazione. Questo deve essere fatto in modo da non bruciare le porte, sia sulla TV che sul computer. In rari casi possono verificarsi danni anche agli apparecchi stessi.
Se sul tuo televisore non ci sono porte libere, puoi acquistare un adattatore speciale al quale puoi collegare due o più sorgenti contemporaneamente. È possibile passare da un dispositivo all'altro utilizzando un pulsante speciale o un telecomando, che dovrebbe essere incluso con l'adattatore. Questo adattatore è chiamato interruttore. Il costo di un interruttore nei negozi di ferramenta varia da 50 a 100 dollari, ma è anche possibile acquistare adattatori cinesi per 10 dollari, che funzionano in modo abbastanza affidabile senza alimentazione esterna. Vale la pena dare un'occhiata più da vicino agli adattatori più costosi se la risoluzione della TV è sufficientemente alta.
Configurazione di una connessione HDMI
Dopo aver collegato la TV e il computer con un cavo, è necessario configurare la connessione per corretto funzionamento questi dispositivi. L'immagine apparirà immediatamente sul televisore, a condizione che sia collegato un televisore. È inoltre possibile scollegare il monitor dall'unità di sistema in modo che il computer si avvii solo sulla TV.
Ora parliamo della qualità dell'immagine. Per una migliore visualizzazione sulla TV, è necessario regolare la risoluzione dello schermo. Sul desktop richiamare il menu contestuale e selezionare “Risoluzione schermo”. Il sistema seleziona automaticamente la massima risoluzione disponibile per di questo dispositivo. Se sei soddisfatto di tutto, non è necessario modificare le impostazioni. Ricorda una cosa: maggiore è la risoluzione, più nitida sarà l'immagine, ma allo stesso tempo tutte le etichette sul monitor saranno più piccole. Se il carattere ti sembra piccolo, riduci la risoluzione dello schermo.
Alcuni tipi di monitor sono progettati per un certo numero di pixel, ovvero hanno determinati indicatori di risoluzione della matrice. A volte, quando si imposta una risoluzione personalizzata su tali monitor, la qualità dell'immagine potrebbe deteriorarsi e talvolta la matrice TV cambierà semplicemente la scala dell'immagine. Sebbene questi casi siano rari, vale la pena conoscere questa sfumatura dei monitor LCD.
Per i televisori con una risoluzione di 1920x1080, anche la risoluzione di 1280x720 è perfetta, anche se le etichette e i caratteri saranno piuttosto grandi. Se la risoluzione è 1366x768 pixel, non ha senso impostarla su 1920x1080.
È inoltre possibile impostare la frequenza di aggiornamento del monitor. Per fare ciò, nella scheda "Monitor", fare clic sul pulsante "Opzioni avanzate". La frequenza consigliata è 60 Hz o superiore se il monitor la supporta. Molto spesso, la TV in questa scheda verrà denominata "Universal PnP Monitor" o qualcosa di simile. Ci sono momenti in cui il video trema leggermente quando lo guardi. Potrebbe essere necessario sperimentare la qualità del colore. Se, quando guardi un video, si contrae leggermente o non funziona in modo fluido, puoi sperimentare questo parametro. Ti consigliamo di scegliere “True Color (32 bit)”.
Non dimenticare di confermare il salvataggio delle impostazioni quando si modifica la risoluzione o la profondità del colore. Se, quando modifichi le impostazioni, qualcosa non ti soddisfa, il sistema ripristinerà le impostazioni standard dopo 15 secondi.
Configurazione di più schermi
Quando colleghi un computer a una TV, Windows 7 e Windows 8 trattano entrambi i dispositivi collegati come display. L'utente ha due modalità di lavoro con più monitor. La prima modalità è la duplicazione o la clonazione dei display. Un'altra modalità è l'estensione del desktop. La selezione delle modalità viene effettuata nella stessa scheda in cui è stata modificata la risoluzione del monitor. Diamo uno sguardo più da vicino a ciascuna di queste modalità.
Schermata duplicata
Quando si utilizza questa modalità, la stessa immagine verrà mostrata su entrambi i dispositivi. Uno svantaggio significativo di questa modalità è che non è possibile impostare una risoluzione diversa per ciascun dispositivo. Pertanto, per una migliore visualizzazione, è auspicabile che sia il monitor che la TV abbiano la stessa risoluzione. Bene, o almeno un formato, cioè avevano le stesse proporzioni. Ad esempio, se il monitor è widescreen e la TV ha un formato 5:4, l'immagine presenterà barre nere a destra e a sinistra.
Estensione del desktop
Quando si espande un desktop, l'utente può creare due o più desktop. Questa modalità è molto interessante e conveniente. Il sistema assegna ad ogni dispositivo un proprio numero, che potrai visualizzare cliccando sul pulsante “Identifica”. In questo caso ogni display visualizzerà il proprio numero di serie. Trascinando con il mouse l'utente può modificare la numerazione come desidera. Non dimenticare di applicare nuovamente le impostazioni prima di uscire dalla modalità. Inoltre, l'utente ha accesso alla funzione di assegnare uno dei display come principale. Il display principale è quello su cui si trova il pulsante Start.
Con questa modalità di collegamento di più display, l'utente ha la possibilità di regolare la risoluzione separatamente per computer e TV. Questa operazione viene eseguita allo stesso modo dell'impostazione della risoluzione per il monitor principale. Inoltre la frequenza può essere impostata anche separatamente per ciascun apparecchio. Questa modalità è comoda da utilizzare quando è necessario, ad esempio, guardare un film e chattare contemporaneamente con gli amici utilizzando social networks. Utilizzando questa modalità, quando posizioniamo due display uno accanto all'altro, il mouse si sposterà dall'uno all'altro. Un monitor è la continuazione dell'altro.
Alcuni produttori di schede video hanno fornito ai propri modelli la possibilità di installare più display. Tali dispositivi includono le schede video NVidia e AMD (ATI).
Trasmissione dell'audio alla TV tramite cavo HDMI
Per poter trasmettere l'audio alla TV utilizzando un cavo HDMI, è necessario disporre di driver installati alla scheda video. In Gestione dispositivi puoi verificare se ciò è stato fatto o meno. Passare da "Start" a "Pannello di controllo" e selezionare la scheda "Gestione dispositivi". Puoi anche utilizzare la combinazione di tasti Win+Pausa. Successivamente, nella sezione "Dispositivi audio, giochi e video", controlla se è presente un driver che supporta l'audio ad alta definizione. Se non ce n'è, è necessario installarlo.
Il passo successivo è verificare se i dispositivi di riproduzione hanno un dispositivo audio digitale o qualcosa di simile nel nome. Questo può essere fatto dalla scheda Suono nella stessa scheda Pannelli dispositivo.
Su diversi modelli di TV, non tutte le porte possono ricevere e trasmettere audio. Molto spesso, la porta HDMI 1 su tutti i modelli supporta la trasmissione audio. Se, tuttavia, anche durante l'utilizzo, l'audio non viene riprodotto, dovrai soffrire un po' mentre studi le impostazioni della TV. Potrebbe essere necessario utilizzare un flusso audio digitale anziché analogico. Molto probabilmente, l'audio verrà ora riprodotto sulla TV tramite HDMI. Per un corretto funzionamento si consiglia di riavviare programmi in esecuzione o tutto in una volta sistema operativo. Pertanto, ora sai come collegare la tua TV al computer utilizzando un cavo HDMI per l'uscita video e audio. Senza dimenticare le misure di sicurezza, colleghiamo semplicemente il cavo a connettori speciali sul computer e sulla TV e godiamoci un lavoro eccellente.
Ciao a tutti! Il "sette" ha molti dei suoi problemi "proprietari", che gli utenti ordinari non sono sempre in grado di affrontare. Ma noi ti aiuteremo con questo! Quindi, l'argomento della lezione di oggi è la configurazione di un cavo HDMI.
Vedremo come collegare il cavo;
Quali impostazioni di Windows devono essere attivate;
Alla fine dell'articolo c'è un dettaglio Istruzioni video.
Dopo aver collegato il cavo HDMI al laptop/computer e alla TV, fare clic su "Desktop". fare clic con il tasto destro mouse e nel menu a discesa selezionare la riga "Risoluzione dello schermo". A proposito: nel momento in cui colleghi il cavo, vedrai una finestra in cui è presente il campo "Impostazioni schermo" e un cerchio, diviso in due parti, con le designazioni digitali 1 e 2. Configura le impostazioni nei campi richiesti, come : "Schermo", "Autorizzazione", ecc. Successivamente, nel campo “Schermati multipli”, imposta la funzione “Duplica questi schermi”. Ora fai clic sul pulsante “Applica” e “Ok”. In questo modo attivi tutto impostazioni necessarie per un'immagine adeguata.

Passiamo alle impostazioni audio del televisore: queste impostazioni si effettuano sul computer! Fare clic su "Start" - "Pannello di controllo". Nella finestra delle impostazioni di sistema che si apre, seleziona "Hardware e suoni". Fare clic su di esso e selezionare le opzioni “Suono” - “Gestisci dispositivi audio”. Facendo clic su di esso, si ottiene una finestra "Suono" separata. In questa finestra dovresti vedere l'icona della TV collegata al tuo computer, ad esempio "Samsung". Un po' più in basso nella stessa finestra vedrai l'opzione “Altoparlanti”. Spostiamo il cursore sull'icona della TV (vale a dire la TV, non l'altoparlante) e facciamo clic con il tasto destro. Apparirà un menu in cui selezioniamo la riga "Utilizza come predefinito". Attenzione: se tutto è stato eseguito correttamente, nella finestra vicino al televisore dovrebbe apparire un “uccellino” verde. Se desideri disattivare l'audio, puoi disattivarlo nella finestra "Altoparlanti": fai clic con il pulsante destro del mouse, seleziona la riga "Imposta come predefinito" e fai clic su di essa. Questo è uno schema così strano. Tuttavia, è così che funzionano le cose. Fare clic su "Applica" e "Ok". A proposito, probabilmente non è più un segreto per te navigatore gps Non sei obbligato a comprarlo se hai un telefono Android, quanto basta
Avendo una TV LCD o un pannello al plasma, probabilmente ti starai chiedendo come collegare la tua TV al computer tramite HDMI. A prima vista, è facile da fare, ma tuttavia le persone spesso hanno domande e la connessione stessa causa difficoltà. In questo materiale ti diremo passo dopo passo come fare tutto nel modo giusto.
Quali cavi sono necessari?
Va tenuto presente che l'uso di costosi cavi HDMI non è affatto necessario e quello più comune farà al caso nostro. Tieni presente, tuttavia, che se sei il felice possessore di una TV che supporta la modalità 3D e intendi guardare il contenuto corrispondente, avrai bisogno di un cavo che supporti la versione HDMI non inferiore a 1.4.
Connessione passo dopo passo
Quindi, per prima cosa, troviamo il connettore HDMI sulla tua TV. Si trova sulla parete laterale o posteriore e appare come nell'immagine qui sotto:
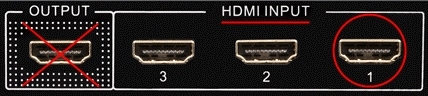
Se la tua TV ha più di un connettore HDMI, allora a noi interessa quello situato nella sezione “Ingresso” e contrassegnato con il numero “1”.
Stiamo cercando lo stesso connettore sul retro del tuo computer. Di solito si trova tra i connettori della scheda video. Se il tuo computer ha un chip video integrato, il connettore HDMI di cui abbiamo bisogno si troverà sulla striscia di connessione della scheda madre.
IMPORTANTE: non scambiare né collegare il cavo al connettore “Output”, ciò potrebbe causarne la rottura o la bruciatura. Eseguire tutti i lavori solo con il computer e la TV spenti e scollegati dalla presa di corrente. cavi di rete nutrizione!
A volte capita che un computer o una TV non disponga di un connettore HDMI. In questo caso, puoi utilizzare un adattatore DVI-HDMI per collegare la TV al computer, ma con tale connessione dovrai fornire l'audio separatamente e la descrizione di questo metodo va oltre lo scopo di questo articolo.
Quindi, inserisci un'estremità del cavo nel connettore della TV, l'altra nel connettore del computer. Controlliamo che entrambi aderiscano perfettamente e siano inseriti fino in fondo.
Il primo passo è stato fatto, passiamo alle azioni successive.
Impostazione dell'uscita immagine tramite HDMI
Accendiamo la TV e il computer.
Dopo Avvio di Windows, fare clic con il pulsante destro del mouse sul desktop e nell'elenco menù contestuale seleziona la voce “Risoluzione dello schermo”. Per impostazione predefinita Windows utilizza la risoluzione massima supportata, ma è necessario verificare se è impostata correttamente.
Ad esempio, se la tua TV è "Full HD", la risoluzione ottimale sarà 1920x1080. Se la TV è "HD Ready", ha una risoluzione di 1366x768. Pertanto, collegando la TV al computer tramite HDMI, possiamo configurare separatamente e indipendentemente i parametri della TV e del monitor. Selezionando "Duplica questi schermi", cloni l'immagine del monitor sulla TV rendendola identica. Se selezioni “Estendi questi schermi”, rendendo il monitor quello principale, estendi il desktop alla TV, come mostrato in figura. Il metodo di visualizzazione che scegli di utilizzare sulla TV dipende dalle tue preferenze.
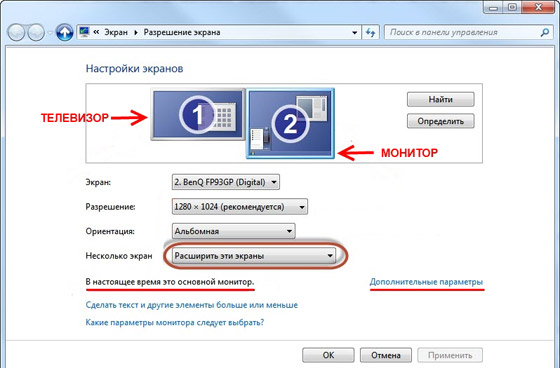
Successivamente, fai clic su “Opzioni avanzate” e imposta la frequenza di aggiornamento dello schermo. Tieni presente che se colleghi la TV al computer tramite HDMI, potrebbe apparire con un nome diverso, ad esempio "Universal PnP Monitor". Questo va bene perché Windows considera tutti i dispositivi di visualizzazione collegati come monitor. Seleziona la tua TV e imposta "True Color (32 bit)" nel campo "Qualità del colore" e imposta almeno 60 Hz nel campo "Frequenza di aggiornamento dello schermo". È possibile sperimentare questo parametro in futuro se l'immagine visualizzata sul televisore presenta artefatti o "lacune" in un'immagine dinamica. In questo caso sarebbe meglio specificare 60Hz, ma se la vostra TV supporta inizialmente 100Hz, allora è meglio impostare subito la stessa quantità, senza sperimentare.
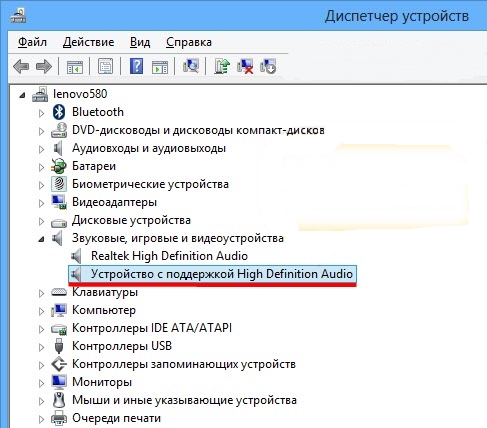
Dopo aver impostato l'immagine, passiamo all'impostazione del suono.
Trasmissione dell'audio alla TV tramite HDMI
Prima di tutto, assicurati di avere installato il driver più recente della scheda video, contenente tutti i componenti necessari per trasmettere l'audio dal tuo computer alla TV tramite HDMI. Il modo più semplice per verificarlo è fare clic sull'icona dell'altoparlante accanto all'orologio nella barra delle applicazioni. Se ne vedi un altro accanto al cursore del volume dell'altoparlante, chiamato qualcosa come "dispositivo audio digitale HDMI", allora è tutto in ordine.
Altrimenti, vai su “Gestione dispositivi” (Start -> Pannello di controllo -> Tutti gli elementi -> Gestione dispositivi) e seleziona “Dispositivi audio, giochi e video”. Questa voce dovrebbe contenere un dispositivo con lo stesso nome di quello evidenziato in figura. Se manca, dovrai reinstallare o aggiornare il driver della scheda video.
In questo caso, potrebbe verificarsi una situazione in cui tutto è collegato e configurato correttamente, ma non viene ancora emesso alcun suono. Ciò è dovuto al fatto che non tutti i modelli TV di diversi produttori supportano la ricezione audio su tutti i connettori di ingresso. In questo caso puoi provare a collegare il cavo al connettore adiacente televisore HDMI, ma nel rispetto dei requisiti di sicurezza specificati ad inizio articolo.
Problemi comuni di connessione
Perché la mia TV non riesce a vedere il mio computer tramite HDMI?
Possibili cause e soluzioni:
- Il cavo HDMI è difettoso. Il cavo deve essere sostituito.
- La sorgente di ingresso è selezionata in modo errato. Controllare il menu TV per vedere se è selezionato l'ingresso corretto. Ad esempio, è stato collegato il cavo al connettore “HDMI-1” ed è stato selezionato “HDMI-2” o “Componente”.
- Ingresso HDMI difettoso o danneggiato. Devi contattare centro Servizi o al telemaster.
Perché il mio computer non vede il cavo HDMI della TV?
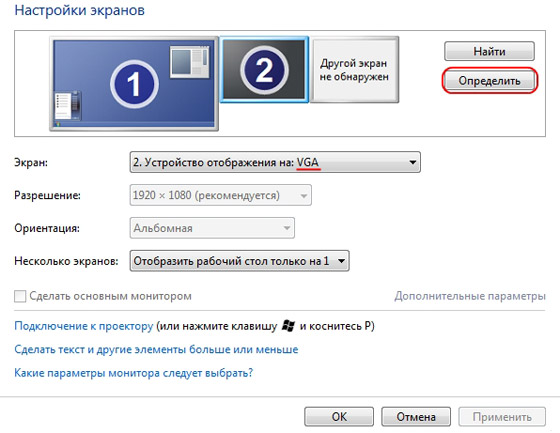
Speriamo che questo articolo ti sia stato utile e ti abbia aiutato a risolvere il problema su come collegare la TV al computer tramite HDMI.
L'uscita HDMI (High-Definition Multimedia Interface) è necessaria per trasmettere un segnale digitale di alta qualità. Viene utilizzato per trasmettere video e audio. In questo articolo te lo diremo come configurare hdmi.Innanzitutto va detto questo Tutte le moderne schede video sono dotate di questa uscita. computer personale Inoltre, l'HDMI può essere trovato sui laptop, anche su quei modelli che utilizzano una scheda video integrata.
Per cominciare, è raccomandato esplora le funzionalità della tua scheda video. Se la tua scheda video non dispone di un'uscita HDMI, puoi utilizzare il canale DVI utilizzando un adattatore speciale, chiamato anche Connettore DVI-HDMI. Una caratteristica speciale di tali adattatori è la loro capacità di trasmettere un segnale audio. Per configurare HDMI, dovrai studiare specifiche TV a cui ti stai collegando. Dovresti assolutamente assicurartene L'ingresso HDMI serve per ricevere il segnale audio. Per connetterti hai solo bisogno Cavo HDMI-HDMI, un'estremità della quale è inserita nella scheda video del computer e l'altra nel connettore TV. Se si desidera che la TV e il monitor funzionino contemporaneamente, è necessario impostare l'opzione per il funzionamento sincrono di questi dispositivi. Per fare ciò è necessario aprire il menu "Inizio" ed entra "Pannello di controllo". Successivamente è necessario selezionare "Schermo" e fare clic sulla voce "Impostazioni risoluzione dello schermo".Nella finestra di dialogo che appare, è necessario attivare la funzione "Schermo duplicato". Ora il computer trasmetterà la stessa immagine a tutti i dispositivi. Se è necessario che entrambi i display funzionino indipendentemente l'uno dall'altro, è necessario attivare il "Espandi schermata". In questo caso, dovrai prima impostare lo schermo del tuo computer come dispositivo principale. È necessario anche configurare l'HDMI regolare la trasmissione del segnale audio. Per fare questo è necessario aprire "Pannello di controllo" e seleziona l'elemento "Attrezzature e suoni". Successivamente è necessario fare clic su. Sullo schermo apparirà una finestra di dialogo in cui dovresti andare alla scheda "Gestisci dispositivi audio". Qui è necessario annotare l'attrezzatura Uscita HDMI cliccando sulla sua icona con il tasto sinistro del mouse, e poi cliccando sul pulsante "Predefinito".Successivamente è necessario fare clic sul pulsante "Fare domanda a" e chiudere la finestra di dialogo. Ora, come prova, puoi eseguire un video e assicurarti che l'uscita HDMI funzioni correttamente. Vale la pena notare che quando scolleghi il cavo dalla porta, la porta audio standard si accenderà automaticamente. Come puoi vedere, configurare l'uscita HDMI è abbastanza semplice e non richiede conoscenze particolari. Infine, vale la pena parlarne come scegliere il cavo HDMI giusto.

Esistono due tipi di tali cavi: per supportare l'alta definizione e per supportare la risoluzione HDTV. Per quanto riguarda la lunghezza dei cavi, può variare da 1 a 10 metri. Tuttavia, va ricordato che più lungo è il cavo, maggiore è la probabilità di perdita di segnale. Pertanto, alcuni produttori offrono i cosiddetti cavi HDMI attivi, che utilizzano varie tecnologie per trasmettere dati su lunghe distanze. Quando acquisti un cavo, assicurati di prestare attenzione non solo alla qualità del filo, ma anche ai connettori.
