Pemantau Pribadi
Program kontrol
di komputer dan staf
Awasi anak-anak atau karyawan secara diam-diam.
Rekam semua tindakan pengguna
monitor pribadi untuk mac os x
Versi gratis
untuk 3 hari
Lima alasan untuk menggunakan Mipko Personal Monitor di Apple Mac Anda
1. Bersikaplah tenang terhadap orang yang Anda cintai
Apakah anak Anda sesekali menggunakan Mac Anda untuk mengobrol dengan teman atau menjelajahi Internet? Dengan program pelacakan Mipko Personal Monitor, Anda tidak perlu membatasi kebebasan anak Anda dengan melarangnya mengunjungi situs tertentu. Mengapa melarang jika Anda bisa mengamati? Luncurkan Mipko Personal Monitor, dan program ini akan merekam berbagai aktivitas anak di Mac Anda. Ketika anak Anda selesai bekerja, Anda dapat meluncurkan Mipko untuk Mac dalam mode terlihat dan melihat log lengkap dari semua tindakannya.
2. Miliki ketenangan pikiran tentang Mac Anda
Salah satu alasan Anda mungkin memilih Mac adalah untuk membenamkan diri dalam pekerjaan yang Anda sukai. Oleh karena itu, Anda harus menginstal Mipko Personal Monitor, setidaknya untuk mendapatkan keyakinan bahwa tidak ada orang lain yang mengerjakan dokumen Anda atau berkomunikasi di Internet atas nama Anda.
Mipko Personal Monitor dapat bekerja baik dalam mode terlihat maupun dalam mode pengawasan rahasia, tanpa mengungkapkan keberadaannya dengan cara apa pun. Saat sistem operasi dijalankan, Mipko Personal Monitor akan secara otomatis mencatat waktu login dan mencatat semua tindakan pengguna selanjutnya di log. Kembali ke komputer Anda, Anda dapat membuka log dan mencari tahu semua yang terjadi padanya setiap menit Anda tidak ada.
3. Ketahuilah kebenarannya. Semua kebenaran
Mipko Personal Monitor secara otomatis dan diam-diam mencatat berbagai aktivitas yang dilakukan oleh pengguna di Mac Anda. Tombol apa yang ditekan, situs web atau aplikasi apa yang diluncurkan - Anda akan mengetahui semua ini. Selain itu, Mipko Personal Monitor mengambil dan menyimpan tangkapan layar sehingga Anda bisa mendapatkan gambaran jelas tentang aktivitas komputer Anda. Apakah keylogger biasa mampu melakukan hal ini? Sulit membayangkan rekaman tindakan pengguna yang lebih lengkap di komputer.
4. Tetap berkomitmen pada filosofi Apple, bahkan dalam hal-hal kecil
Filosofi Apple diungkapkan melalui ungkapan singkat “itu berhasil”. Hal yang sama dapat dikatakan tentang program untuk Mac - Mipko Personal Monitor. Pertama, Anda tidak perlu membuang waktu berharga untuk mempelajari antarmuka program. Kedua, Mipko Personal Monitor tidak memperlambat sistem operasi dan program lain yang sedang berjalan. Ketiga, Anda hanya perlu menunjukkan keinginan Anda agar program berfungsi saat pertama kali memulainya. Dan kemudian dia akan melakukan semuanya sendiri, tanpa memerlukan partisipasi Anda.
5. Merasa tenang dengan asisten yang andal
Pengguna yang menggunakan Mac OS X jarang harus memikirkan ancaman eksternal seperti virus atau spyware. Namun ini tidak berarti Anda harus melupakan ancaman dari dalam – kebocoran data pribadi dari komputer Anda. Ketahuilah bahwa Mac Anda dilengkapi dengan alat penglihatan tak kasat mata yang menangani semua kekhawatiran dalam memantau tamu tak diundang.
Mudah dipasang

Unduh Mipko.dll. Luncurkan programnya. Klik Instal. Semuanya akan memakan waktu satu atau dua menit.
Situs web yang dikunjungi

Mipko mengingat halaman web yang dikunjungi melalui Apple Safari, Google Chrome dan Mozilla Firefox.
Tangkapan layar

Dapatkan gambaran lengkapnya. Mipko mengambil cuplikan halaman web yang Anda kunjungi, postingan media sosial, dan cuplikan reguler seluruh desktop Anda.
Entri obrolan

Snapshot pesan VKontakte, Odnoklassniki dan Facebook disimpan. Pesan obrolan yang dikirim dan diterima melalui Apple Messages dan Adium juga direkam.
Teks yang diketik

Mipko memonitor input keyboard dan mencatat semua teks yang diketik dan disalin.
Laporan melalui surat

Masukkan alamat email Anda dan terima laporan rutin serta tangkapan layar.
Cari dan filter

Cari acara berdasarkan teks, tanggal atau kategori untuk memahami semuanya dengan cepat.
Tanpa disadari

Anda dapat menyembunyikan Mipko atau melindunginya dengan kata sandi. Program tidak akan terlihat sampai Anda menekan kombinasi tombol.
Dan selanjutnya
Secara otomatis membersihkan rekaman lama atau besar;
Tandai acara penting;
Pilih program yang ingin Anda rekam;
Merekam tindakan dengan komputer dan program.
PERSYARATAN SISTEM:
Untuk menjalankan Mipko 4.0, Anda memerlukan sistem operasi macOS 10.15 Catalina, 10.14 Mojave, 10.13 High Sierra, 10.12 Sierra, atau 10.11 El Capitan.
Sulit untuk menjaga sistem dalam bentuk yang tepat, hanya mengandalkan aplikasi asli Mac OS X. Kami memutuskan untuk membuat pilihan utilitas yang berguna dan, yang paling penting, gratis untuk semua kesempatan pembersih sistem dan tweaker untuk penyelenggara dan manajer tampilan. Mengklik nama utilitas akan membawa Anda ke halaman beranda pengembang.
pembaruan internet
AplikasiFresh
Jika Anda ingin selalu memperbarui semua aplikasi, widget, dan panel pengaturan, unduh AppFresh. AppFresh menampilkan semua informasi versi program yang diinstal dalam satu jendela dan memungkinkan Anda memperbarui aplikasi usang dengan cepat.
Peringatan sistem
Menggeram
Growl adalah utilitas sistem universal untuk memberi tahu pengguna. Growl menampilkan pesan dari program apa pun, misalnya tentang kedatangan pesan email, selesainya download file/torrent, nama lagu di iTunes, dll. Daftar program yang didukung sangat banyak.
Pemantauan sistem
iStat Pro
iStat pro adalah widget dengan banyak parameter untuk memantau setiap proses sistem Mac, termasuk status prosesor, memori, disk, jaringan, baterai, suhu, kipas, boot, uptime, dan banyak lainnya.
Menu iStat
Delapan menu terpisah di bilah menu untuk mengontrol semua parameter sistem Mac. Menu iStat memungkinkan Anda memantau CPU, memori, disk, jaringan, suhu, kipas dan daya, Bluetooth, tanggal dan waktu.
ApaLCD
WhatLCD dengan mudah dan alami akan memberi tahu Anda semua informasi tentang monitor yang terhubung ke Mac Anda. Untuk mendapatkan informasi rinci tentang tampilan, cukup instal utilitas kecil ini.
Pencegahan dan pembersihan sistem
iCadangan
iBackup mencadangkan file, folder, dan aplikasi sesuai jadwal. Utilitas ini mendukung plugin untuk mencadangkan pengaturan pribadi: dok, gambar latar belakang, waktu, firewall, bluetooth, dan lainnya. Selain itu, iBackup dapat membuat cadangan pengaturan program di Mac OS X.
Pembersih Preferensi
File pengaturan mungkin rusak dan menyebabkan aplikasi menjadi tidak stabil. Jika jumlah presetnya banyak, lebih mudah menghapus file yang rusak daripada mencari sumber masalahnya. PreferenceCleaner adalah utilitas yang memudahkan untuk menghapus file pengaturan program di Mac OS X.
oniks
Onyx adalah alat untuk pembersihan menyeluruh dan pencegahan Mac OS X. Utilitas ini memungkinkan Anda membersihkan sistem dan melakukan konfigurasi fleksibel Mac OS X tanpa terminal. Untuk menghapus cache atau mematikan pengindeksan Spotlight, Anda harus memasukkan kata sandi administrator. Pengembang menyediakan versi gratis utilitas untuk setiap sistem Mac OS X: Jaguar, Panther, Tiger, Leopard, dan Snow Leopard.
Izin Atur Ulang
Reset Izin adalah utilitas sederhana yang dirancang untuk memecahkan masalah paling menjengkelkan di Mac OS X - masalah izin. Apakah Anda tidak dapat menyimpan file pekerjaan ke folder dokumen atau mengedit dokumen pengguna lain? Gunakan Izin Atur Ulang!
Perubahan sistem
smcFanControl
smcFanControl memungkinkan Anda mengontrol kipas Mac menggunakan panel pengaturan di bilah menu. Dalam beberapa kasus, utilitas ini bisa sangat berguna.
Rahasia
Rahasia adalah panel pengaturan untuk mengaktifkan semua pengaturan Mac yang tersembunyi: menonaktifkan widget, memantulkan ikon dok, mengubah format tangkapan layar, mengaktifkan tampilan konten folder di Quick Look, dan banyak lagi.
Kutu Lab
Jika Anda terganggu oleh lampu latar keyboard MacBook Anda yang tidak terkontrol, gunakan Lab Tick. Utilitas ini memungkinkan Anda untuk menyesuaikan kecerahan lampu latar keyboard.
iTool
iTool adalah alat multifungsi gratis untuk pencegahan sistem yang komprehensif. Antarmuka grafis membantu Anda dengan cepat memilih tugas yang diinginkan. Selain menjaga sistem Anda tetap bersih, iTool mengaktifkan beberapa fitur tersembunyi di Mac OS X.
Menu Deja
DejaMenu menampilkan item menu aplikasi apa pun sebagai menu konteks. Bagi pecinta keyboard, DejaMenu menawarkan hotkey untuk mempercepat akses ke pengaturan program dan menghilangkan kebutuhan untuk menggunakan mouse.
Layar
Screeni adalah applet gratis yang meluncurkan screensaver, bukan gambar latar belakang desktop. Screensaver memakan cukup banyak waktu prosesor, jadi untuk mengurangi beban pada sistem, kami sarankan untuk menggunakan salah satu screensaver yang tidak membutuhkan banyak sumber daya: Nama Komputer, Flurry, Spectrum, atau Mengubah Gambar.
Ruang Dermaga
Dock Spaces adalah aplikasi kecil untuk menyiapkan beberapa dok. Utilitas ini memungkinkan Anda membuat hingga sepuluh dok berbeda dan beralih di antara dok tersebut menggunakan ikon di bilah menu. Misalnya, Anda dapat membuat dok untuk program musik atau video, dok untuk pembersihan sistem, dok untuk komunikasi, dll.
Antarmuka sistem
Sembunyikan Folder
Hide Folders adalah aplikasi gratis untuk menyembunyikan dokumen atau folder. Dengan satu klik Anda dapat menyembunyikan/menampilkan file atau folder beserta seluruh isinya. Sebuah program sederhana yang memungkinkan Anda melindungi file berharga agar tidak dimodifikasi atau dilihat oleh pengguna lain.
Menu Gerhana
Menu Eclipse adalah utilitas kecil untuk mengubah transparansi bilah menu. Sekarang Anda tidak dapat terganggu oleh baris atas menu dan lindungi bagian layar LCD ini dari kejenuhan!
Kotak panas
HotBox adalah aplikasi latar belakang untuk menskalakan objek ke layar penuh: cukup tekan tombol pintas dan sorot objek yang diinginkan. Penggunaannya sederhana: dengan menekan sebuah tombol, tanda silang muncul untuk menyorot area yang diinginkan, setelah itu diskalakan untuk memenuhi seluruh layar. HotBox dapat berguna untuk menonton video atau flash.
Gaib
MagiCal adalah kalender bilah menu gratis. Utilitas ini mendukung banyak pengaturan untuk menampilkan tanggal dan waktu dan dapat menambah atau mengganti jam sistem bawaan. Selain itu, MagiCal menawarkan kalender drop-down yang nyaman yang dapat ditempatkan di mana saja pada layar.
Bayangan Layar
ScreenShade adalah alat untuk memperluas fungsi kontrol kecerahan layar (atau layar) Mac OS X. Utilitas ini berguna bagi mereka yang sering menggunakan komputer dalam kondisi kurang cahaya.
Penyelenggara
Tindakan File
Sebuah aplikasi kecil untuk organisasi file otomatis. Utilitas ini secara teratur memeriksa file yang belum diuraikan dan menempatkannya ke dalam folder sesuai dengan aturan yang ditentukan. Menginstal dan mengonfigurasi File Actions adalah cara termudah dan tercepat untuk menjaga Mac Anda tetap teratur.
Pembuka Pengarsipan
Unarchiver adalah pengganti lanjutan untuk pengarsip bawaan di Mac OS X. Utilitas ini mendukung banyak format, termasuk Zip, Tar-GZip, Tar-BZip2, Rar, 7-zip, LhA, StuffIt dan banyak lainnya.
SinkronkanDuaFolder
SyncTwoFolders adalah utilitas dengan nama yang cukup jelas untuk sinkronisasi sederhana dua folder. Cocok untuk banyak akun untuk menyinkronkan konten folder sistem (misalnya desktop).
Rak XS
Untuk akses cepat ke item, letakkan file atau folder apa pun dari Finder di XShelf. Anda dapat menyeret file individual atau sekelompok objek ke XShelf, serta teks, tautan, dll. XShelf memungkinkan Anda menghilangkan kerumitan jendela Finder saat memindahkan file dan folder.
Penghapus permanen
Penghapus Permanen menyediakan penghapusan file yang sangat andal menggunakan metode Gutmann. Utilitas ini menimpa data tiga puluh lima kali, mengubah nama dan ukuran file asli saat menghapusnya dari sistem. Setelah ini, kecil kemungkinannya mereka akan dipulihkan.
Kanvas DMG
DMG Canvas membuat gambar disk (.dmg). Prosedur untuk membuat gambar hanya dengan menyeret dan melepaskan file yang diperlukan ke dalam jendela aplikasi. Anda dapat menggunakan file yang dibuat di editor grafis sebagai latar belakang. Utilitas ini memungkinkan Anda untuk segera melihat ikon disk. Untuk membuat gambar, klik tombol Bangun.
iDMG
iDMG adalah aplikasi sederhana untuk membuat file DMG menggunakan drag'n'drop. Utilitas ini mendukung enkripsi AES128 dan AES256 serta sistem file yang berbeda.
JepretNDrag
SnapNDrag memungkinkan Anda mengambil tangkapan layar dengan mengeklik tombol dan menyeretnya dari jendela program ke lokasi yang diinginkan. Misalnya, untuk mengirim gambar melalui surat, Anda perlu menyeretnya dari SnapNDrag ke dalam program email. Tidak perlu mengingat kombinasi tombol, main-main dengan file sementara dan kotak dialog.
Pengubah Nama
NameChanger adalah utilitas luar biasa untuk mengganti nama file secara batch.
Hari ini kami akan menunjukkan beberapa metode tersebut. Luangkan waktu untuk menjelajahi semuanya, lalu Anda dapat memilih salah satu yang paling cocok untuk Anda.
Dermaga
Cara termudah untuk melihat aplikasi apa yang sedang berjalan adalah dengan melihat Dock. Jika Anda melihat indikator bersinar di bawah ikon aplikasi, maka aplikasi ini terbuka dan berjalan.
Tidak ada yang salah dengan metode ini, namun terbatas karena hanya menampilkan aplikasi berjendela—yang berjalan di GUI OS X. Metode ini juga tidak memungkinkan Anda melakukan apa pun secara langsung dengan aplikasi yang sedang berjalan.
Terakhir, indikator bercahaya yang disebutkan di atas berukuran kecil dan sulit dilihat, bahkan ada yang tidak melihatnya sama sekali. Untungnya, ada cara yang lebih menarik untuk melihat daftar aplikasi yang berjalan di OS X.
Gunakan kombinasi Command+Option+Escape dan Anda akan melihat jendela Force Quit, yang di OS X dapat dianggap sebagai pengelola tugas sederhana.

Di jendela ini, Anda akan melihat daftar semua aplikasi yang aktif (berjalan) di OS X yang mudah dibaca, yang mencakup semua aplikasi yang Anda lihat di Dock.
Terlepas dari nama jendelanya, Anda dapat menggunakannya untuk melihat daftar aplikasi dan program yang sedang berjalan tanpa harus keluar dari jendela tersebut.
Keuntungan nyata dari jendela Command+Option+ESC adalah kemampuannya untuk mempengaruhi aplikasi secara langsung. Secara khusus, aplikasi dapat dihentikan jika tidak responsif. Pada dasarnya, jendela ini adalah versi sederhana dari task manager “Control+ALT+DELETE” dari dunia Windows.
Batasan utama jendela Force Quit adalah ia hanya menampilkan aplikasi OS X berjendela dan tidak dapat melihat berbagai proses latar belakang (seperti halnya Dock).
Utilitas paling kuat untuk mengelola aplikasi dan proses di OS X GUI adalah System Monitor. Ini adalah pengelola tugas hebat yang tidak hanya menampilkan semua aplikasi yang berjalan dan aktif, tetapi juga semua proses aktif dan tidak aktif.
Dengan kata lain, Monitor Sistem menampilkan hampir semua hal yang berjalan di Mac, termasuk aplikasi berjendela yang disebutkan di atas, aplikasi latar belakang, item bilah menu, proses tingkat sistem, proses pengguna lain, proses tidak aktif, daemon layanan - atau hampir semua hal yang berjalan sebagai sebuah proses di level mana pun di OS X.
Utilitas ini terletak di /Programs/Utilities/, tetapi dapat dengan mudah diluncurkan melalui Spotlight atau Launchpad.

Untuk menyederhanakan daftar yang disajikan, buka submenu proses dan pilih yang Anda butuhkan, seperti “Semua proses”, “Proses saya”, “Proses sistem”, dll. Jangan lupa tentang formulir pencarian di sebelah kanan - ini bisa sangat berguna saat mencari proses tertentu dengan cepat.

System Monitor menawarkan banyak alat dan opsi, dan merupakan cara paling canggih untuk melihat informasi lanjutan tentang semua proses aktif tanpa menggunakan baris perintah. Utilitas ini memungkinkan Anda menghentikan proses dan aplikasi secara paksa, mengurutkan proses berdasarkan nama, berdasarkan PID, berdasarkan pengguna, berdasarkan penggunaan CPU, dll.
Selain itu, "Monitor Sistem" juga akan menyajikan kepada Anda statistik umum tentang penggunaan prosesor pusat, memori, disk, dan aktivitas jaringan, yang mungkin diperlukan saat menyelesaikan berbagai masalah, mulai dari mengidentifikasi alasan penggunaan memori sistem yang tidak memadai hingga memahami alasan perlambatan sistem.

Bonus tambahannya adalah System Monitor dapat selalu menyala. Selain itu, Anda dapat menyematkannya ke Dock dan melihat aktivitas CPU, memori, disk, dan jaringan secara real-time.

Setelah Anda mengakses Command Prompt, Anda dapat menggunakan beberapa alat tambahan untuk melihat daftar semua aplikasi yang berjalan di Mac Anda. Dalam banyak hal, alat ini dapat dianggap sebagai versi baris perintah dari System Monitor. Hari ini kita akan melihat beberapa alat tersebut: top dan ps.
Perintah teratas akan menampilkan daftar semua proses yang berjalan dan berbagai statistik untuk setiap proses. Biasanya, mengurutkan berdasarkan penggunaan CPU atau penggunaan memori adalah yang paling berguna.
Anda dapat mengurutkan proses berdasarkan CPU menggunakan perintah:
Urutkan berdasarkan penggunaan memori:

Informasi dari atas diperbarui secara real time, tetapi informasi dari ps tidak.
Secara default, perintah ps hanya akan menampilkan proses pengguna saat ini, jadi sangat tidak nyaman untuk menggunakannya begitu saja. Namun jika Anda menambahkan satu atau dua tanda, Anda dapat melihat semua prosesnya. Secara khusus, kombinasi flag yang baik adalah aux:
Untuk melihat keseluruhan keluaran perintah, lebih baik perluas jendela Tarminal. Namun bahkan dalam kasus ini, Anda akan kewalahan dengan banyaknya proses yang berjalan (hal yang umum terjadi). Oleh karena itu, lebih baik menggunakan perintah di atas dengan awalan yang lebih atau kurang:
Perintah ini memungkinkan Anda melihat proses halaman demi halaman, tanpa menggulir jendela Terminal ke atas dan ke bawah.

Untuk menemukan proses (atau aplikasi) tertentu, Anda dapat menggunakan perintah grep seperti:
ps aux|proses grep
Anda juga dapat mencari berdasarkan nama aplikasi:
ps aux|grep "Nama aplikasi"
Manakah dari metode di atas yang harus Anda pilih? Kamu putuskan. Beberapa pengguna mungkin menggunakan System Monitor atau bahkan Command Prompt, sementara yang lain mungkin ingin menggunakan menu Force Quit. Bagaimanapun, jangan lupa untuk mengunjungi halaman situs web kami, dan kami pasti akan memberi tahu Anda hal menarik lainnya tentang OS X.
Satu-satunya hal yang lebih buruk daripada aplikasi yang mogok secara tidak terduga adalah aplikasi yang berhenti merespons rangsangan eksternal saat pengguna menekan tombol dengan putus asa, tetapi terus berfungsi, menghabiskan sumber daya, dan mengisi RAM dengan sampah digital. Beruntung bagi kami, setidaknya ada 5 metode untuk mengatasi masalah ini.
Dalam kontak dengan
Cara menutup program yang dibekukan di MacOS
Metode nomor 1 - tombol panas
Kombinasi dari ⌘Perintah + ⌥Opsi (Alt) + ESC membuka jendela untuk memaksa penghentian program yang sedang berjalan. Daftar yang disajikan menunjukkan aplikasi yang sedang berjalan, ruang di sebelah kanan biasanya kosong. Jika di baris mana pun ada tulisan "tidak merespons", silakan klik, sorot program yang dibekukan. Dalam kasus-kasus sulit, mungkin tidak ada tulisan - Anda harus menggunakan intuisi dan observasi untuk membantu mengidentifikasi pembuat onar.
Satu-satunya tombol di kanan bawah tidak memberikan alternatif lain; yang bisa kita lakukan hanyalah menutup darurat aplikasi yang dipilih. Mari mencoba. Namun biasanya kami melakukannya dengan lebih mudah, selama kami tetap berada di dalam jendela program yang dibekukan, kami menggunakan kombinasi tombol pintas yang lebih kompleks ⌘Perintah + ⌥Opsi (Alt) + ⇧Pergeseran+ ESC. Tahan selama tiga detik dan OS X akan menutup jendela ini secara otomatis.
Metode nomor 2 - menggunakan menu Apple ()
Di bagian paling atas desktop, di sudut paling kiri, terdapat ikon ajaib berupa logo perusahaan , yang membuka akses ke fungsi dasar sistem - jika ada masalah, klik di atasnya.
 Di menu drop-down, kira-kira di tengah, ada garis “ Keluar paksa", itulah yang kami perlukan. Dan kemudian jendela yang familier terbuka dengan daftar aplikasi yang sedang berjalan - Anda sudah tahu apa yang harus dilakukan, musuh yang bermasalah akan segera dikalahkan.
Di menu drop-down, kira-kira di tengah, ada garis “ Keluar paksa", itulah yang kami perlukan. Dan kemudian jendela yang familier terbuka dengan daftar aplikasi yang sedang berjalan - Anda sudah tahu apa yang harus dilakukan, musuh yang bermasalah akan segera dikalahkan.
Metode nomor 3 - menutup paksa program dari Dock
Temukan pintasan untuk program yang dibekukan di panel bawah (di Dock) dan tekan tombol ⌥Opsi (Alt) dan klik kanan dengan mouse - menu layanan khusus akan terbuka.

Salah satu item dalam menu yang terbuka adalah penghentian paksa yang sama; langkah selanjutnya sudah jelas.
Metode nomor 4 - gunakan Terminal
Transisi dari antarmuka jendela ke antarmuka konsol, tingkat interaksi yang lebih kompleks dengan macOS jika masalahnya serius dan metode sebelumnya tidak membuahkan hasil. Program ini terletak di direktori utilitas sistem - temukan dan jalankan. Di jendela yang terbuka, ketikkan perintah “ atas” dan tekan tombol enter - ini adalah cara kami menginstruksikan komputer untuk membuat dan menampilkan laporan singkat tentang statusnya saat ini. Termasuk melaporkan program apa saja yang berjalan dan bagaimana perilakunya.
Di antara beragamnya simbol, kami tertarik pada kolom yang berjudul “ Memerintah", nama aplikasi yang sedang berjalan dicetak di sini. Anda perlu menemukan yang macet secara manual, dan perlu diingat bahwa singkatan digunakan untuk nama yang panjang—perhatian tidak ada salahnya.
Di sebelah nama program yang Anda cari terdapat nomor digitalnya PID(pengidentifikasi sistem) - inilah yang kita butuhkan. Dengan cara kuno, kami menyalinnya ke notepad atau, mengikuti perkembangan zaman, mengambil foto dengan kamera iPhone.
Tekan " Q"- perintah ini menutup daftar dan memindahkan kursor ke baris kosong, sistem siap menerima instruksi baru dan menangani aplikasi yang bermasalah.
Ini dilakukan dengan perintah keras “ membunuh", setelah itu, dengan dipisahkan spasi, Anda harus menulis PID penyusup. Dalam hal ini, ini adalah Viber dan 403, jadi versi finalnya terlihat seperti “kill 403”.

Klik " Memasuki" - pekerjaan selesai, namun jika sistem tidak merespon, Anda dapat memperketat perintah dengan mengetikkan perintah berikut " sudo bunuh -9 403", seharusnya membantu.
Metode No. 5 – menggunakan utilitas System Monitoring
Dalam hal ini, alat sistem untuk pengguna tingkat lanjut ini dapat dianggap hanya sebagai versi menu yang diperluas dengan daftar program yang sedang berjalan. Ikon utilitas terletak di tempat yang sama dengan Terminal– temukan dan luncurkan program.
Daftar lengkap yang terbuka seharusnya tidak membuat Anda takut, carilah di kolom “ Nama proses"aplikasi kami yang dibekukan dan pilih dengan klik mouse.

Di bagian atas dan kiri ada tombol " Akhiri prosesnya” – inilah fungsinya, mengeluarkan perangkat lunak dari memori dan mengosongkan sumber daya sistem di Mac.
Di MacOS, Anda mengalami ketidaknyamanan tertentu saat menggunakan komputer. Hal ini wajar saja, sebab perbedaannya cukup signifikan. Elemen menu, fungsi, mode, dan opsi yang familier - semuanya tidak sama seperti sebelumnya. Tidak sulit untuk memahami semua ini, ini hanya masalah waktu saja. Salah satu utilitas Windows yang paling banyak digunakan dan berguna adalah Task Manager yang terkenal. Tentu saja kebutuhan akan aplikasi seperti itu sering muncul di kalangan pengguna MacOS. Pada artikel ini kita akan mengetahui cara membuka pengelola tugas di Mac, utilitas apa yang menggantikannya dan cara menggunakannya. Mari kita mulai. Pergi!
Bagi mereka yang beralih dari Windows ke Mac
Pertama-tama, perlu dicatat bahwa pengembang Apple tidak menyediakan analog lengkap dari Task Manager, namun mereka menerapkan versi yang agak disederhanakan dari utilitas ini, yang disebut "Force Quit Programs". Sayangnya, ia tidak memiliki berbagai fungsi yang dimiliki aplikasi di Windows, namun ia melakukan tugasnya dengan baik - mengakhiri program dan proses secara paksa.

Dialog penyelesaian proses minimalis
Masuk ke jendela program juga mudah. Untuk melakukan ini, gunakan kombinasi tombol command+option(alt)+esc. Setelah ini, jendela utilitas akan terbuka di depan Anda, di mana Anda dapat melihat daftar proses yang berjalan. Sangat mudah untuk dikerjakan. Pilih proses yang diperlukan dan klik tombol "Selesai".

Jendela Paksa Keluar dari Program
Menggunakan pintasan keyboard Command + Option + Escape, kami membuat jendela "Force Quit Application" muncul, setelah itu kami memilih item "End" untuk menutup program. Operasi yang dilakukan adalah versi perintah yang lebih sederhana di Pemantauan Sistem, yang memungkinkan Anda mengosongkan beberapa proses dari memori sekaligus.
![]()
Pengakhiran paksa suatu program dari Dock
Anda perlu melakukan kombinasi berikut: gerakkan kursor ke atas ikon di Dock dan, sambil menahan ALT (Option) pada keyboard, klik mouse. Akibatnya, aplikasi yang dibekukan akan ditutup paksa, tanpa konfirmasi tambahan.
Menutup paksa aplikasi dari menu Apple
Tahan tombol Shift pada keyboard Anda dan klik logo Apple di bilah menu atas. Sekarang pilih perintah “Selesai “…” secara paksa”. Cara ini paling mudah diingat. Namun, kebetulan komputer tidak bereaksi sama sekali saat menekan tombol ini.
Menggunakan Pemantauan Sistem
Untuk meluncurkan utilitas sistem System Monitor, tekan kombinasi tombol Command + Space dan masukkan nama program di jendela Spotlight. Setelah kotak dialog muncul, kami menemukan aplikasi yang "dibekukan" baik berdasarkan nama (sebagai aturan, tugas yang kebal terhadap efek ditandai dengan warna merah) atau berdasarkan nomor identifikasi (ID), lalu klik "Akhiri proses". Metode membongkar perangkat lunak yang tidak perlu dari memori sangat mirip dengan yang digunakan di Windows, hanya saja selain System Monitor ada Task Manager.

Menggunakan Terminal untuk membongkar proses
Jika tidak ada metode di atas yang membantu Anda, metode paling efektif dalam situasi ini adalah dengan menggunakan baris perintah. Luncurkan Terminal dan masukkan salah satu perintah berikut:
Killall [nama proses]
Misalnya, dengan perintah “killall Safari” Anda akan mematikan semua proses yang terkait dengan browser Internet. Dan jika Anda mengetahui ID aplikasi yang terbuka, yang dapat ditemukan menggunakan perintah “ps” atau “ps aux”, Anda dapat membongkar program “beku” dengan cara berikut:
Kill -9 , dimana 9 adalah parameter ID yang disebutkan di atas.
Anda harus sangat berhati-hati saat mengambil tindakan yang bertujuan menutup program secara paksa. Penghentian proses apa pun dapat menyebabkan sistem operasi mogok. Dan jika Anda juga bekerja dengan baris perintah, ini dapat menyebabkan hilangnya data yang belum disimpan dan kegagalan pengaturan sistem.
Terkadang situasi yang tidak menyenangkan terjadi ketika program Mac OS X berhenti merespons penekanan tombol atau penekanan mouse - "membeku". Untungnya, hal ini jarang terjadi, tetapi jika Anda pernah mengalami masalah seperti itu (dan saya yakin setidaknya sekali dalam hidup Anda, Anda pernah mengalami masalah seperti itu), maka Anda mungkin akan tertarik dan berguna untuk mempelajari beberapa cara bagaimana aplikasi yang "dibekukan" ini dapat dihentikan.
1
Keluar Paksa melalui Menu Apple.
Tahan tombol Shift ⇧ klik menu apel () dan di menu drop-down temukan perintahnya “Paksa keluar dari [nama program]”- ini adalah item menu berharga yang memungkinkan Anda untuk "membunuh" program yang tidak responsif.
2
Keluar paksa melalui menu Dock.
Sambil menahan tombol Alt ⌥, klik kanan ikon program yang dibekukan (yang ingin Anda tutup)- akan muncul menu yang berisi item “ Keluar paksa" Memilih item menu ini akan menghentikan program secara paksa.
3
Keluar paksa melalui kombinasi tombol pintas.
Pintasan keyboard Alt ⌥ + Cmd ⌘ + Esc membuka “ Penghentian program secara paksa" Jendela yang muncul mencantumkan semua program yang terbuka. Pilih program yang dibekukan, lalu klik tombol " Menyelesaikan" Aplikasi beku yang aktif dapat dihentikan secara paksa menggunakan pintasan keyboard lain, melewati daftar. Untuk melakukannya, gunakan pintasan keyboard Alt ⌥ + Shift ⇧ + Cmd ⌘ + Esc.
4
Keluar paksa melalui "Pemantauan Sistem".
Utilitas sistem Pemantauan sistem memberikan informasi tentang penggunaan CPU, memori dan jaringan. Selain itu, melaluinya Anda juga dapat dengan cepat “mematikan” proses sistem apa pun, dan tidak hanya itu. Ini dilakukan seperti ini: pilih proses “digantung” dari daftar dan klik tombol merah besar “ Akhiri prosesnya" Setelah ini, kotak dialog akan muncul mengkonfirmasi tindakan Anda.
5
Matikan paksa aplikasi menggunakan Terminal.
Jika semua langkah yang dijelaskan di atas tidak membantu, maka Anda masih memiliki kesempatan untuk menghentikan aplikasi yang dibekukan melalui baris perintah. Untuk melakukan ini, jalankan utilitas Terminal dan jalankan perintah berikut:
Killall [nama proses]
Contoh langsung untuk penghentian paksa suatu program " Kalkulator" akan terlihat seperti ini:
Kalkulator Pembunuh
Harap dicatat bahwa nama proses atau nama aplikasi peka terhadap huruf besar-kecil Kalkulator Dan Kalkulator- ini adalah hal yang berbeda. Jangan lupa bahwa tim Bunuh semua berfungsi pada tingkat sistem dan pelaksanaannya yang tidak dipikirkan dengan matang dapat menyebabkan hilangnya data yang belum disimpan karena penyimpanan otomatis tidak akan berfungsi dalam kasus ini.
Perhatian! Gunakan metode ini hanya dalam situasi darurat, ketika Anda yakin bahwa aplikasi benar-benar dibekukan. Semua metode di atas memaksa program untuk segera menghentikan “mematikan” proses tanpa kemampuan untuk menyimpan data secara otomatis. Ingatlah bahwa semua informasi yang tidak disimpan saat program sedang berjalan akan hilang.
Hampir semua aplikasi OS X bekerja dengan baik dan tidak menimbulkan masalah. Mereka dapat dibiarkan terbuka selama berbulan-bulan, dan berkat platform UNIX di dalam sistem operasi OS X itu sendiri, mereka akan bekerja dengan stabil. Namun, ada situasi ketika terjadi kesalahan: aplikasi mungkin terhenti atau berperilaku aneh. Dalam kasus seperti itu, Anda dapat dengan cepat menghentikannya menggunakan berbagai metode.
Matikan aplikasi dari Dock dengan cepat
Sambil menahan tombol ⌥, klik kanan ikon aplikasi di Dock dan pilih Force Quit.
Dengan cara serupa, Anda dapat memulai ulang Finder dengan cepat dengan menahan ⌥, mengklik kanan ikon Finder, dan memilih Mulai Ulang.
Tutup Paksa Aplikasi OS X
Jika keluar melalui Dock bukan merupakan pilihan, misalnya saat Anda bermain game dalam mode layar penuh, maka Anda dapat menekan kombinasi tombol ⌘ + ⌥ + ESC untuk menampilkan jendela Force Quit Applications. Dalam hal ini, aplikasi yang aktif (atau digantung) sudah dipilih, jadi untuk segera mengakhirinya, Anda hanya perlu menekan Enter dua kali.
Hentikan aplikasi atau proses melalui System Monitor
Dengan meluncurkan aplikasi System Monitor, Anda akan melihat semua proses yang sedang berjalan. Pilih aplikasi atau proses yang tidak diinginkan dan klik tombol Akhiri proses berwarna merah. Pemantauan Sistem memungkinkan Anda menggunakan filter untuk mencari proses yang diperlukan; ini sangat nyaman, karena tidak semua aplikasi yang berjalan dapat berjalan di latar belakang, tanpa menampilkan antarmuka grafis.
Aplikasi untuk Mac OS X Itu semakin besar setiap hari. Di Mac App Store Anda dapat menemukan banyak program bagus dan menarik yang ingin Anda coba. Namun sumber daya Mac mana pun tidak terbatas, dan beberapa program, meskipun menarik, mengonsumsi cukup banyak RAM dan bahkan dapat menyebabkan sistem melambat.
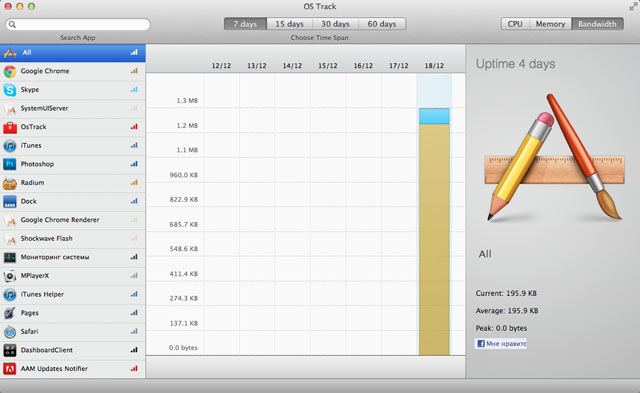
Tentu saja, Mac OS X sudah memiliki alat System Monitor standar yang membantu mengidentifikasi jenis aplikasi ini. Tetapi antarmuka utilitas standar tidak terlihat terlalu jelas, secara halus. Dan di sini yang kecil datang membantu kita program gratis dari Mac App Store disebut OS Track.

Antarmukanya jauh lebih bagus dan indah daripada pemantauan standar. Aplikasi ini bekerja dengan sederhana - setelah diluncurkan, aplikasi ini hang di latar belakang dan mengumpulkan informasi statistik tentang parameter berikut: beban prosesor, konsumsi lalu lintas, penggunaan RAM.

Di jendela kerja utama program, di sebelah kiri Anda dapat melihat daftar semua aplikasi yang diluncurkan setidaknya sekali saat OS Track sedang berjalan, statistiknya sendiri terletak di tengah. Informasi statistik ditampilkan dalam bentuk kolom berlapis, yang menggunakan skema warna yang paling dekat dengan warna ikon program yang dianalisis. Setiap “lapisan” adalah satu proses, dan diagram di sebelah kanan menunjukkan informasi yang lebih rinci. Penayangan juga tersedia untuk periode 7, 15, 30 dan 60 hari. Data statistik disimpan dalam program selama maksimal 60 hari terakhir, semua informasi lama dihapus.

Terdapat fungsi untuk mencari program yang diperlukan berdasarkan huruf pertama nama aplikasi atau proses, yang terkadang sangat nyaman dan berguna. Menu pengaturan hampir tidak ada, hanya satu opsi yang tersedia - “Hapus semua statistik”.
Kesimpulannya, kita dapat mengatakan bahwa OS Track adalah solusi yang sangat baik untuk Mac OS X, program ini tidak memuat RAM dan akan selalu membantu mengidentifikasi aplikasi yang haus daya.
Informasi umum tentang program ini:
Jenis: Keperluan.
Perangkat: Mac.
Versi: kapan: 1.03.
Pengembang: kesalahan.
Harga: Gratis.
Persyaratan: Mac OS X 10.6 atau lebih tinggi.
Diuji di MacBook Pro.
