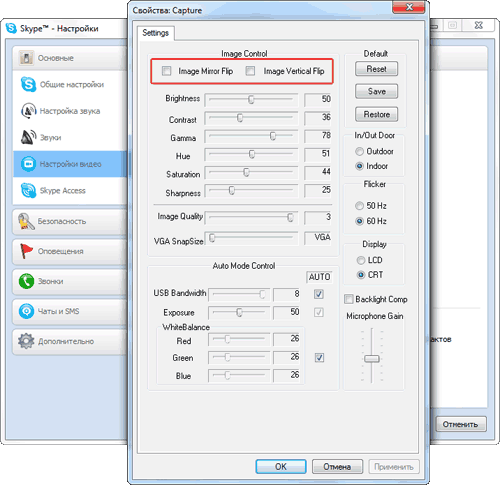Rijetko postoji potreba za rotiranjem ekrana. U pravilu se s ovim problemom susreću korisnici koji su slučajno zarotirali zaslon i sada ne znaju kako vratiti sve natrag. U ovom ćemo članku opisati nekoliko načina za rotiranje zaslona na prijenosnom računalu u uobičajeni položaj.
Najlakši način za okretanje zaslona na prijenosnom računalu ili računalu je korištenje ugrađenih alata u sustavu Windows.
U sustavu Windows 7 to se radi na sljedeći način. Klik desni klik mišem na radnoj površini i odaberite “Resolution”. Nakon toga, ispred vas će se pojaviti prozor s postavkama zaslona. Ovdje morate otvoriti padajući izbornik "Orijentacija" i tamo odabrati željeni način prikaza. Ako je vaš monitor instaliran na standardan način, onda je opcija "Pejzaž" prikladna za vas. Nakon odabira željene orijentacije, spremite postavke klikom na gumb “Ok”.
Ako imate Windows 10, tada morate desnom tipkom miša kliknuti radnu površinu i odabrati “Postavke zaslona”. Nakon toga otvorit će se prozor "Postavke" s otvorenim odjeljkom "Sustav - Zaslon". Ovdje morate otvoriti padajući izbornik "Orijentacija" i odabrati odgovarajuću opciju položaja zaslona.
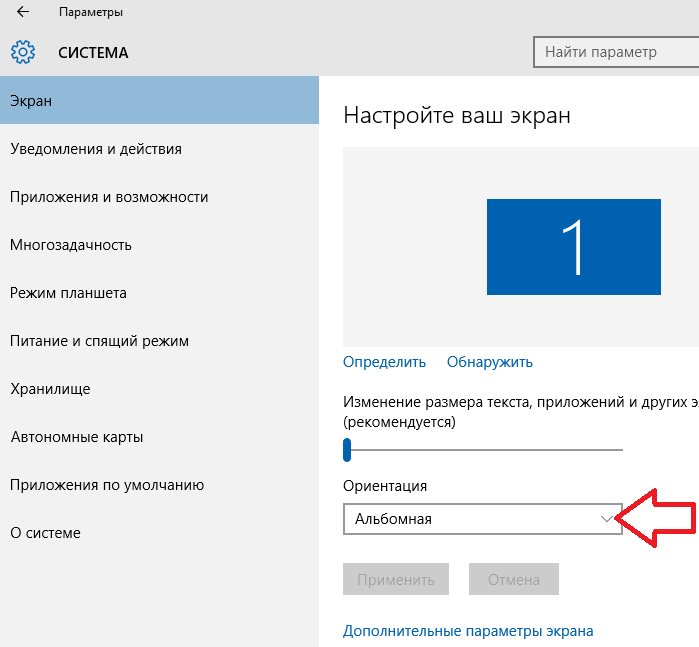
Kako rotirati zaslon na prijenosnom računalu pomoću upravljačkog programa video kartice
Također možete rotirati zaslon na prijenosnom računalu pomoću video kartice. Ako imate video karticu tvrtke NVIDIA, trebate desnom tipkom miša kliknuti radnu površinu i odabrati "NVIDIA Control Panel". Nakon toga otvorit će se prozor s postavkama vaše video kartice. Ovdje morate otići na odjeljak "Zaslon - Rotacija zaslona" i tamo odabrati odgovarajuću orijentaciju.

Ako imate AMD video karticu, tada se rotiranje zaslona prijenosnog računala vrši na sličan način. Desnom tipkom miša kliknite radnu površinu i odaberite " Kontrola katalizatora Centar". Nakon toga bi se ispred vas trebao pojaviti prozor s postavkama vaše video kartice. Ovdje morate otići na odjeljak "Uobičajeni zadaci prikaza - Rotiranje radne površine" i tamo odabrati odgovarajuću orijentaciju zaslona. Za spremanje postavki kliknite na gumb "Primijeni".
![]()
Tipkovnički prečaci za rotiranje zaslona na prijenosnom računalu
Na nekim prijenosnim računalima možete rotirati zaslon pomoću tipkovničkih prečaca. Da biste to učinili, obično se koriste sljedeće kombinacije tipki:
- Rotacija za 0 stupnjeva (normalni pejzažni način): Ctrl + Alt + strelica gore;
- Zakretanje za 90 stupnjeva: Ctrl + Alt + desna strelica;
- Rotacija za 180 stupnjeva: Ctrl + Alt + strelica prema dolje;
- Rotacija za 270 stupnjeva: Ctrl + Alt + strelica lijevo;
Vrlo rijetko, ali još uvijek se događa da morate rotirati sliku na zaslonu monitora. To se uglavnom događa kada planirate koristiti više monitora, kada monitor montirate na zid ili kada želite okrenuti monitor u popularni okomiti položaj. Da biste okrenuli sliku na monitoru, nema potrebe za rotiranjem zaslona ili samog prijenosnog računala; za to morate koristiti Windows funkcije.
Postoje 4 načina za prikaz slike na monitoru:
- Krajolik;
- Flip pejzaž;
- Portret u smjeru kazaljke na satu;
- Portret suprotno od kazaljke na satu.
Da biste odlučili kako rotirati sliku, morate znati koji je operativni sustav na prijenosnom računalu.
Kako okrenuti ekran na prijenosnom računalu sa sustavom Windows 7?
Sliku možete okrenuti u instaliranom operativnom sustavu Windows 7 pomoću posebnih postavki. Da biste to učinili, morate izvršiti niz radnji:
Sliku možete okrenuti i na drugi način. Još je jednostavniji od prethodnog. Da bismo to učinili, radimo:
- Na radnoj površini desnom tipkom miša kliknite i odaberite "Grafičke mogućnosti" u izborniku koji se otvori;
- Na padajućem popisu postoji funkcija "Rotiraj";
- Zatim se nude opcije za rotiranje slike. Sukladno tome, ima ih 4, odaberite onu koja vam je potrebna i spremite promjene.
Kako okrenuti ekran na prijenosnom računalu sa sustavom Windows 8?
Da biste promijenili lokaciju slike na prijenosnom računalu u operativnom sustavu Windows 8, morate slijediti iste gore opisane korake. Pogledajmo ih ukratko.
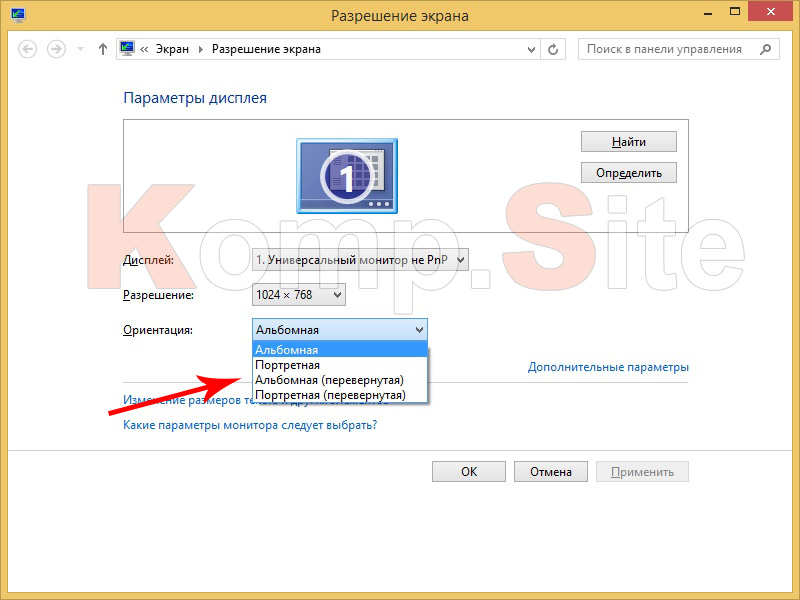
Kako okrenuti ekran na Windows 10 laptopu?
Za rotiranje slike u instaliranom operativnom sustavu Windows 10 morate ponoviti ove korake korak po korak:
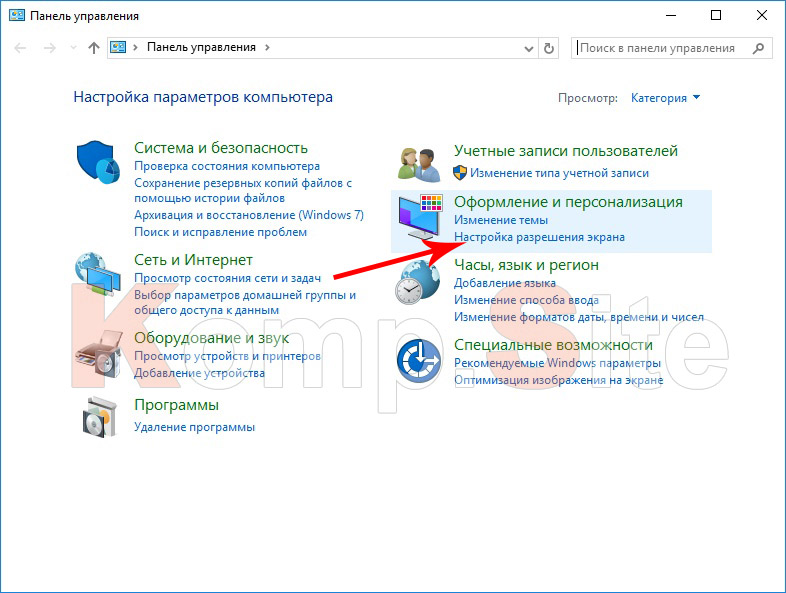
Postoji još jedna opcija za okretanje slike za Windows 10:
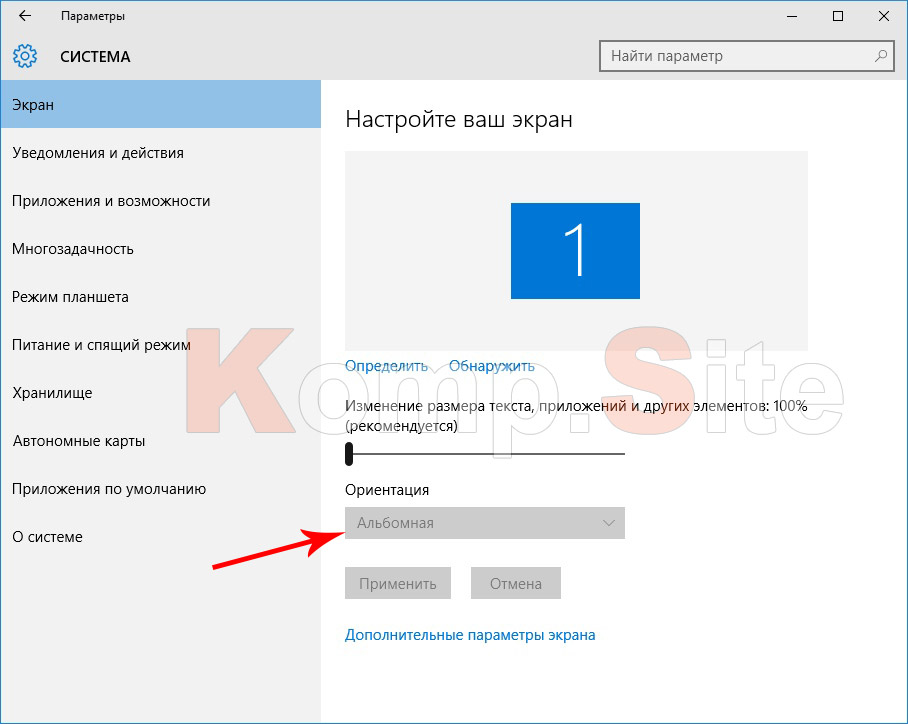
Treba napomenuti da se ovaj operativni sustav vrlo često instalira na transformabilna prijenosna računala; oni se također koriste kao stolno računalo, i kao tablet. Kod takvih prijenosnih računala zaslon se okreće ovisno o položaju samog uređaja. Ovu značajku možete onemogućiti u izborniku "Opcije prikaza".
Sada pogledajmo još jedan način rotiranja zaslona na prijenosnom računalu. Bit će univerzalan za sve Windows verzije. Govorit ćemo o programu koji upravlja video adapterom instaliranim na vašem prijenosnom računalu. Razmotrimo kako konfigurirati postavke zaslona ovisno o proizvođaču video kartice.
NVIDIA
Ako vaše prijenosno računalo ima NVIDIA video karticu, trebate učiniti sljedeće:
1. Desnom tipkom miša kliknite na radnu površinu i kliknite na “NVIDIA Control Panel”;
2. Odaberite “Display” i “Rotate display”;
3. Na desnoj strani prozora ponudit će se 4 opcije za položaj zaslona, odaberite onu koja vam je potrebna i kliknite na “Primijeni”.
AMD Radeon
Ako je vaše prijenosno računalo opremljeno karticom, morate slijediti ove korake:
- Na radnoj površini desnom tipkom miša kliknite i odaberite "Grafička svojstva";
- U prozoru koji se otvori odaberite "AMD Catalyst Control Center";
- Nakon toga idite na podstavku "Opći zadaci prikaza";
- Kliknite "Rotiraj radnu površinu";
- U prozoru s desne strane odaberite željenu rotaciju slike;
- Potvrdite promjene klikom na gumb "Primijeni";
- U prozoru koji se pojavi prihvatite promjene i kliknite na "Da".
Vrijedno je napomenuti da se nazivi odjeljaka i njihov položaj mogu malo razlikovati. To ovisi o verziji instaliranih upravljačkih programa.
Specifične verzije operativni sustavi Windows 7, 8 i 10 omogućuju vam rotiranje slike na monitoru pritiskom na vruće tipke. Dakle, kada rotirate sliku na monitoru u željenom smjeru, pritisnite zajedno sljedeće tipke:
- Ctrl + Alt + ↓ - ekran će se okrenuti naopako;
- Ctrl + Alt + → - ekran će se okrenuti udesno za 90°;
- Ctrl + Alt + ← - ekran će se okrenuti ulijevo za 90°;
- Ctrl + Alt + - standardni položaj na zaslonu.
Korisnici koji nisu upoznati s postavkama računala jako se uplaše ako im se zaslon prijenosnog računala prevrne. U ovom članku pročitat ćete kako riješiti ovaj problem u nekoliko koraka.
Windows alati
Ako je slika na vašem računalu ili laptopu okrenuta naopako, ne morate odmah ići u servisni centar. Prvo provjerite Windows instalacije(zainteresirano ćete pročitati članak “”). Najlakši način za promjenu orijentacije zaslona je korištenje tipki prečaca:
- Ctrl+Alt+desno ili lijevo strelica → zakreni 90 stupnjeva lijevo ili desno (ovisno o pritisnutoj strelici);
- Ctrl+Alt+strelica gore ili dolje → prikaz od 180 stupnjeva.
Ne podržavaju svi uređaji prečace. Ako naiđete na takvu situaciju, koristite Windows za konfiguraciju.
- RMB na izborniku Start → upravljačka ploča (uključite prikaz malih ikona) → Zaslon.
- Na lijevoj strani kliknite "Prilagodi razlučivost zaslona".
- U polju "Orijentacija" s padajućeg popisa odaberite ono što vam je potrebno → potvrdite promjene.
Dobro je znati! U sustavu Windows 7 i 8.1 možete otvoriti postavku rezolucije zaslona desnim klikom na prazan prostor na radnoj površini - Razlučivost zaslona.
Alternativna metoda za Windows 10.
Izbornik Start → Aplikacija Postavke → Sustav → Stavka zaslona → Orijentacijski blok.
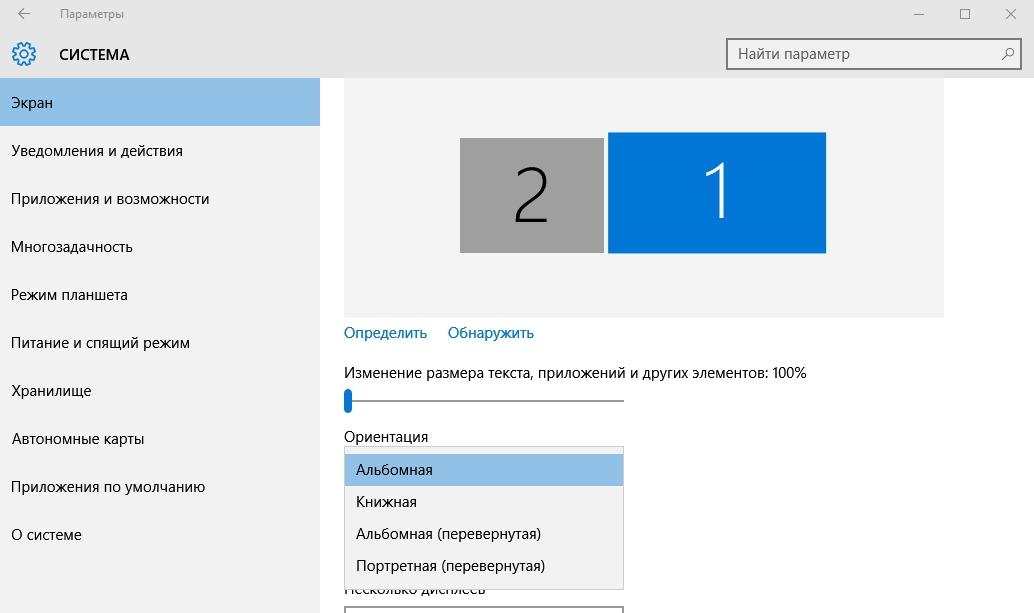
Dobro je znati! Proizvođači ugrađuju akcelerometar na neke modele prijenosnih računala, a promjena orijentacije zaslona može biti posljedica njegovog rada. Ova se značajka može onemogućiti u aplikaciji Postavke → Sustav → Zaslon.
U programima za upravljanje video karticom
Da biste riješili problem, upotrijebite ugrađene programe za video karticu. Instaliraju se prilikom instaliranja upravljačkih programa video adaptera. Svaki proizvođač nudi korištenje jedinstvenog uslužnog programa: Intel HD, NVidia, AMD Catalyst, u kojem možete konfigurirati i. Možete ga pokrenuti na upravljačkoj ploči sustava Windows.
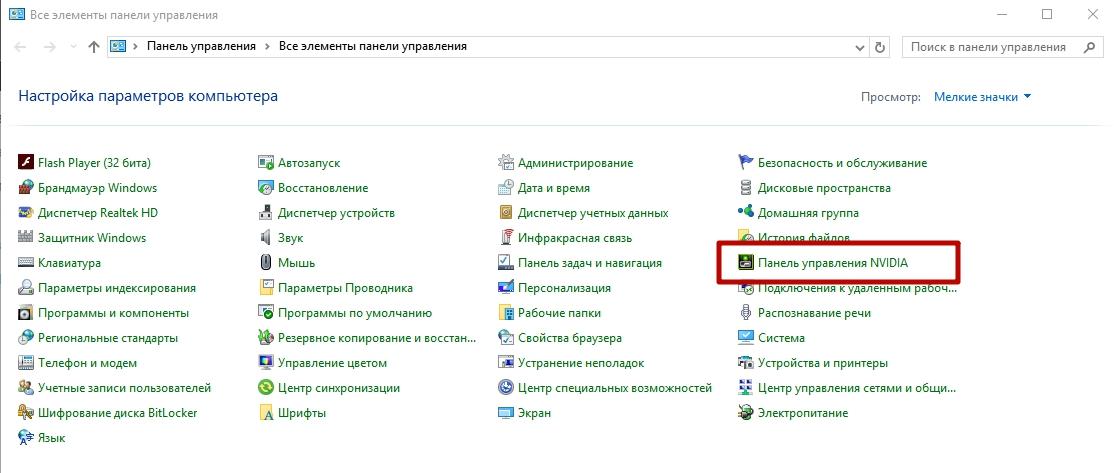
U njegovim postavkama trebala bi se prikazati stavka "Rotate display" (na upravljačkoj ploči NVidia). U njemu odredite željeni položaj orijentacije zaslona. Postoje slične točke u drugim uslužnim programima.
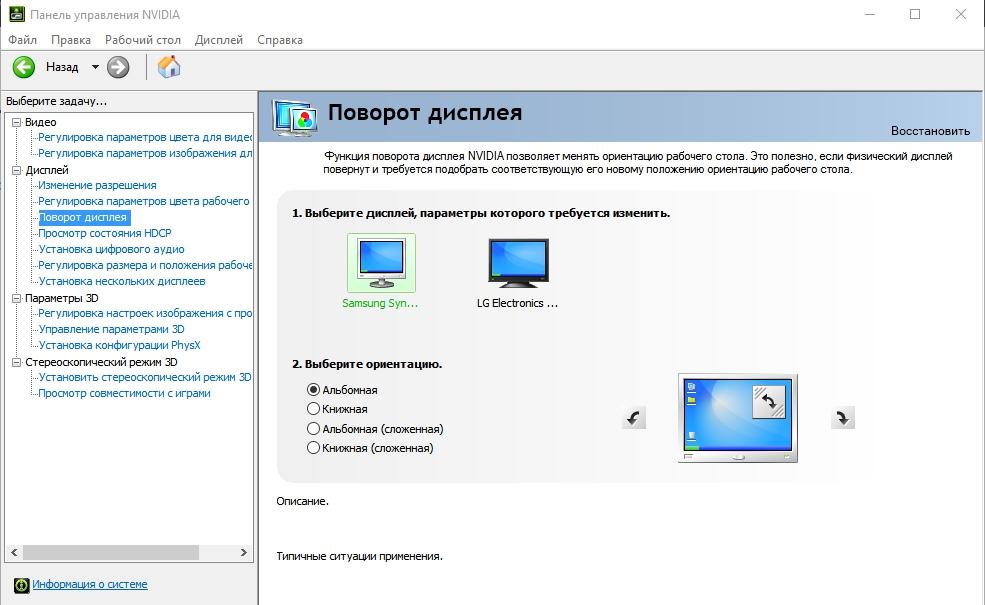
Video
Pogledajte video o tome kako rotirati zaslon u sustavu Windows na nekoliko načina, uključujući korištenje God moda.
Zaključak
Orijentaciju zaslona u sustavu Windows možete promijeniti pomoću ugrađenih alata ili uslužnih programa za konfiguriranje video adaptera. Također koristite prečace, ali oni ne rade na svim računalima ili prijenosnim računalima.
Kako okrenuti zaslon na prijenosnom računalu ako je zaslon u pogrešnoj orijentaciji ili želite pogledati sliku iz drugog kuta? Koristite standardne Windows značajke i aplikacije za upravljanje grafikom.
Korištenje Windows alata
Među ugrađenim značajkama sustava Windows je zgodan alat koji vam omogućuje brzo okretanje zaslona. Možete ga otvoriti putem izbornika radne površine, koji se poziva pritiskom na desnu tipku. Na Windows 7 alat se zove "Screen Resolution", a na Windows 10 se zove "Display Settings".
U prozoru koji se pojavi potreban vam je parametar "Orijentacija", uz pomoć kojeg se slika radne površine okreće. 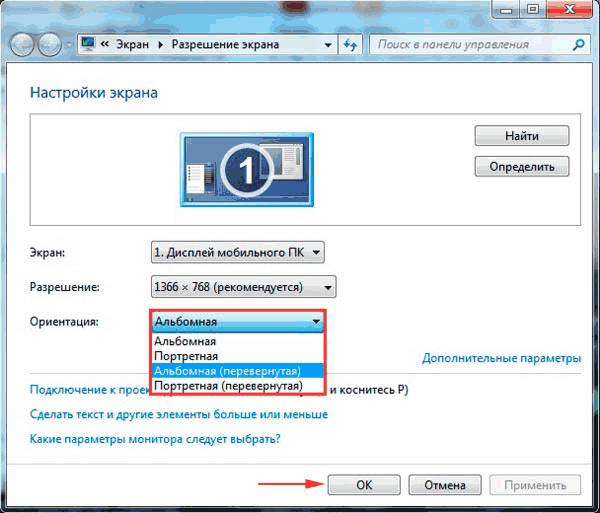
Postoje četiri opcije:
- Pejzaž – početni položaj.
- Portret – okrenite se za 90 stupnjeva ulijevo.
- Pejzaž (obrnut) – okrenut naopako.
- Portret (obrnuto) – okrenite se za 90 stupnjeva udesno.
Odaberite odgovarajuću vrijednost i kliknite Primijeni da biste spremili novu orijentaciju zaslona.
Aplikacije za upravljanje grafikom
Ako prijenosno računalo ima Intel grafički adapter, tada se rotacija izvodi kombinacijom nekoliko tipki:
- Ctrl+Alt+strelica lijevo – rotacija za 90 stupnjeva ulijevo.
- Ctrl+Alt+desno – rotacija za 90 stupnjeva udesno.
- Ctrl+Alt+dolje – okrenite radnu površinu naopako.
- Ctrl+Alt+gore – vraća sliku u izvornu orijentaciju.
Također možete rotirati zaslon na prijenosnom računalu pomoću Intel Graphics Control Panela. Da biste ga pokrenuli, desnom tipkom miša kliknite ikonu "HD Graphics" u području obavijesti. Postoje dvije mogućnosti:
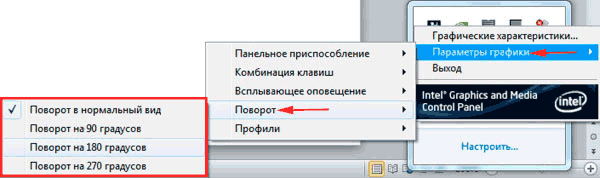
Kada instalirate upravljačke programe za grafiku, vašem se sustavu dodaje aplikacija za kontrolu postavki zaslona. Također se može koristiti za promjenu rotacije zaslona. Ovisno o modelu video kartice, redoslijed se može malo razlikovati. Na primjer, evo što trebate učiniti ako imate NVIDIA video karticu:
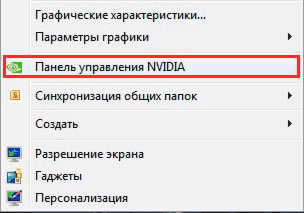
Ako na ploči NVIDIA nema postavki koje vam omogućuju rotiranje slike, upotrijebite standardne Windows alate ili mogućnosti koje pruža aplikacija Intel HD Graphics.
Rotirajte sliku u Skypeu
Zašto se problemi s orijentacijom slike javljaju samo u Skypeu - kamera prikazuje sliku naopako? Postoji nekoliko razloga za ovaj problem:
- Neispravne video postavke u Skypeu.
- Nekompatibilnost upravljačkog programa.
- Korištenje stara verzija programa.
Provjerite jeste li ga instalirali na prijenosnom računalu Trenutna verzija Skype. Ako je potrebno, preuzmite najnoviju verziju programa sa službene web stranice. Ako ažuriranje Skypea ne riješi problem, trebate provjeriti svoje video postavke.
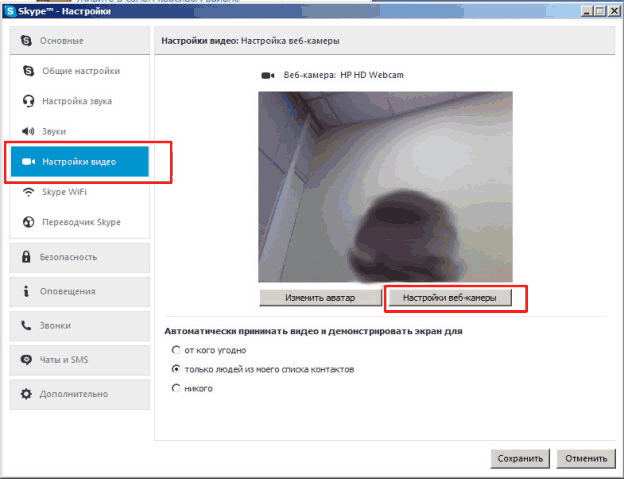
Idite na karticu Kontrole kamere. Trebala bi postojati trackbar pod nazivom "Flip" ili linija s nazivom poput "Image Vertical Flip".