Danas će biti lekcija posebno za uredske radnike, koji se često moraju nositi s raznim vrstama papira u svom poslu.
Postoje trenuci kada trebate ispraviti dokument: promijeniti tekst, ukloniti živi pečat s obrasca ili, obrnuto, kopirati ovaj pečat iz dokumenta i premjestiti ga na drugi.
Program Photoshop pomoći će vam u ovom pitanju.
Prvi zadatak: Uklonite pečat s dokumenta
Drugi zadatak: Uklonite tekst i ostavite samo pečat i potpis
Ovo je obrazac s plavim pečatom s kojim ćemo raditi.
Povećat ću problematično područje kako biste ga bolje vidjeli:

Plavi otisak najlakše ćete ukloniti pomoću palete Kanali(Kanali)
Brzo otvori!
Ako prođemo kroz kanale, vidjet ćemo da se ispisuje Crvena(Crveno) i zelena(Zeleni) kanal je prilično taman:
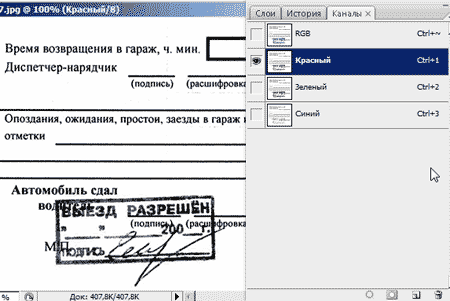
Ali u plavoj boji, naprotiv, gotovo je nevidljiv:
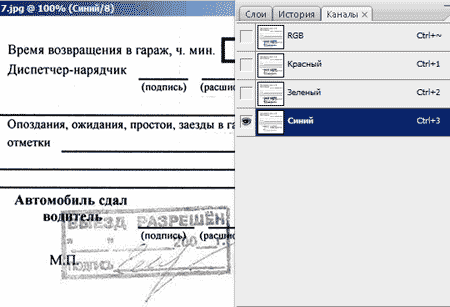
Nastavljamo saradnju sa ovim kanalom!
Duplicirajte ovaj kanal, povucite prema dolje do gumba
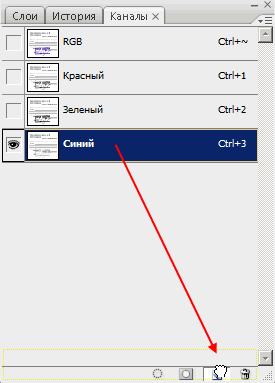
S aktivnom kopijom plavog kanala kliknite Ctrl+L da prikažete paletu Razine(Razine). Sada počnite pomicati bijeli klizač ulijevo, vidite što će se dogoditi? Pečat postupno nestaje.
Kako biste spriječili nestanak crnih slova, pomaknite crni klizač malo udesno. Kada ste zadovoljni rezultatom kliknite OK.
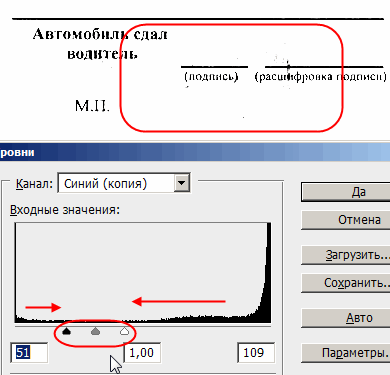
Na dokumentu su još vidljive crne točkice - ostaci od ispisa. Povećajte dokument, uzmite bijelu tvrdu četku i pažljivo ih obojite.
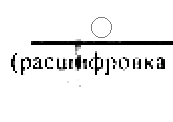
Sada je sve čisto!
Ctrl + klik po kanalu, učitajte odabir, kliknite na RGB kanal i vratite se na paletu Slojevi(Slojevi)
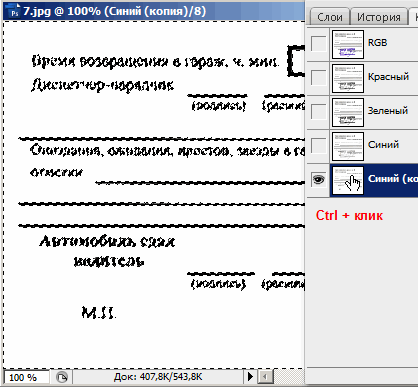
Tu imamo sve kao i prije, plomba se i dalje vidi.
Obrnuti odabir Shift+Ctrl+I
I pritisnite Ctrl+J za kopiranje crnog teksta novi sloj.
Napravite bijelu pozadinu ispod praznog teksta, odnosno napravite novi sloj i ispunite ga bijelom bojom.
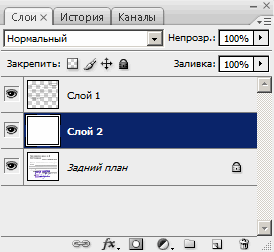
Tekst bez ispisa je spreman!
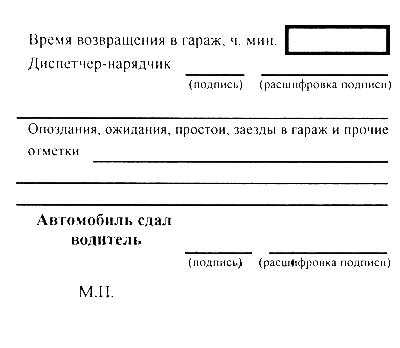
Sljedeći zadatak je izrezati pečat.
Ispisanu sliku treba skalirati.
Otvorite izbornik Naglasak - Raspon boja(Odaberi - Raspon boja)
Uzimamo kapaljku sa znakom (+) i kliknemo na pečat i potpis, što više piksela različitih nijansi skupite, to bolje.
Na tamnom zaslonu vidjet ćete da svakim klikom vaš ispis izgleda točnije.
Koristite opciju Raspršiti(Fuzziness) za povećanje ili smanjenje broja piksela koji će biti uključeni u odabir.
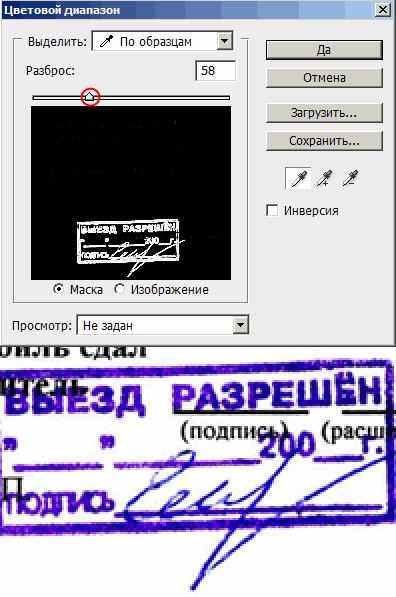
Pritisnite OK.
Sad opet Ctrl+J(kopirajte odabir na novi sloj)
Stavite čisti bijeli sloj ispod otiska.
Sada je ispis spreman bez teksta:

Ako želite staviti ovaj pečat na drugi dokument, samo naprijed!
Samo ne zaboravite promijeniti način miješanja na Množenje(Pomnožiti)
Evo primjera!
Slijed radnji koje se izvode prilikom odvajanja bilo kojeg fragmenta od pozadine Adobe Photoshop, uvelike ovisi o njegovoj vrsti. Dakle, ako trebate izrezati pečat, ne biste trebali koristiti standardne alate za odabir. Treba uzeti u obzir činjenicu da je ispisana slika, iako jako fragmentirana, približno iste boje.
Trebat će vam
- - Adobe Photoshop;
- - slika koja sadrži pečat.
upute
Učitajte grafičku datoteku koja sadrži sliku pečata u Adobe Photoshop. U izborniku Datoteka odaberite "Otvori..." ili "Otvori kao..." ili upotrijebite odgovarajuće tipkovničke prečace Ctrl+O ili Ctrl+Alt+Shift+O. U dijaloškom okviru koji se pojavi idite u željeni direktorij, odaberite datoteku i kliknite gumb "Otvori".
Radi praktičnosti daljnjeg rada, prenesite fragment slike koji sadrži pečat u novi dokument. Aktivirajte alat Rectangular Marquee. Koristite ga za stvaranje pravokutnog područja odabira oko pečata. Podesite veličinu odabira odabirom Odaberi i transformiraj odabir iz glavnog izbornika. Kopirajte fragment u međuspremnik pritiskom na Ctrl+C ili odabirom Kopiraj iz izbornika Uređivanje. Pritisnite Ctrl+N ili odaberite "Novo..." iz izbornika Datoteka. Na popisu Preset dijaloškog okvira New odaberite Clipboard. Pritisnite OK. Pritisnite Ctrl+V ili odaberite Zalijepi iz izbornika Uredi.
Odaberite glavne dijelove slike za ispis prema boji. Postavite prikladnu ljestvicu gledanja pomoću alata Zoom. U glavnom izborniku odaberite Odaberi i "Raspon boja...". Na popisu Odabir dijaloškog okvira Raspon boja koji se pojavi odaberite Uzorci boja. Postavite vrijednost parametra Fuziness na 1. Aktivirajte opciju Image. Na popisu Pregled odabira odaberite Brza maska. Pritisnite gumb Dodaj u uzorak. Kliknite na nekoliko točaka slike za ispis koje imaju najviše različitih boja. Povećajte vrijednost Fuziness, prilagođavajući je tako da odabir pokriva ispis što je više moguće bez utjecaja na preširoka susjedna područja. Pritisnite OK.
Podesite područje odabira. Uđite u način rada Quick Mask. Pritisnite tipku Q ili gumb Edit in Quick Mask Mode na alatnoj traci. Odaberite četku s parametrima prikladnim za rad (vrsta, promjer i tvrdoća). Postavite boju prednjeg plana na crnu i uklonite sva suvišna područja odabira. Postavite boju prednjeg plana na bijelu i dodajte isticanje gdje želite. Onemogućite način rada Quick Mask na isti način na koji ste ga aktivirali.
Izrežite brtvu. Ako ga trebate smjestiti u međuspremnik, samo pritisnite Ctrl+C. Ako želite spremiti "čistu" ispisanu sliku za buduću upotrebu, obrnite odabir pritiskom na Ctrl+Shift+I, izbrišite pozadinu pritiskom na tipku Del i ponovno obrnite odabir. Na izborniku odaberite Slika i izreži. Zatim pritisnite Ctrl+Shift+S ili odaberite "Spremi kao..." iz izbornika Datoteka.
upute
Učitajte grafičku datoteku koja sadrži sliku pečata u Adobe Photoshop. U izborniku Datoteka odaberite "Otvori..." ili "Otvori kao..." ili upotrijebite odgovarajuće tipkovničke prečace Ctrl+O ili Ctrl+Alt+Shift+O. U dijaloškom okviru koji se pojavi idite u željeni direktorij, odaberite datoteku i kliknite gumb "Otvori".
Radi praktičnosti daljnjeg rada, prenesite fragment slike koji sadrži pečat u novi dokument. Aktivirajte alat Rectangular Marquee. Koristite ga za stvaranje pravokutnog područja odabira oko pečata. Podesite veličinu odabira odabirom Odaberi i transformiraj odabir iz glavnog izbornika. Kopirajte fragment u međuspremnik pritiskom na Ctrl+C ili odabirom Kopiraj iz izbornika Uređivanje. Pritisnite Ctrl+N ili odaberite "Novo..." iz izbornika Datoteka. Na popisu Preset dijaloškog okvira New odaberite Clipboard. Pritisnite OK. Pritisnite Ctrl+V ili odaberite Zalijepi iz izbornika Uredi.
Odaberite glavne dijelove slike za ispis prema boji. Postavite prikladnu ljestvicu gledanja pomoću alata Zoom. U glavnom izborniku odaberite Odaberi i "Raspon boja...". Na popisu Odabir dijaloškog okvira Raspon boja koji se pojavi odaberite Uzorci boja. Postavite vrijednost parametra Fuziness na 1. Aktivirajte opciju Image. Na popisu Pregled odabira odaberite Brza maska. Pritisnite gumb Dodaj u uzorak. Kliknite na nekoliko točaka ispis slika koje imaju najviše različitih boja. Povećajte vrijednost Fuziness, prilagođavajući je tako da odabir pokriva ispis što je više moguće bez utjecaja na preširoka susjedna područja. Pritisnite OK.
Podesite područje odabira. Uđite u način rada Quick Mask. Pritisnite tipku Q ili gumb Edit in Quick Mask Mode na alatnoj traci. Odaberite četku s parametrima prikladnim za rad (vrsta, promjer i tvrdoća). Postavite boju prednjeg plana na crnu i uklonite sva suvišna područja odabira. Postavite boju prednjeg plana na bijelu i dodajte isticanje gdje želite. Onemogućite način rada Quick Mask na isti način na koji ste ga aktivirali.
Izrežite brtvu. Ako ga trebate smjestiti u međuspremnik, samo pritisnite Ctrl+C. Ako želite spremiti "čistu" ispisanu sliku za buduću upotrebu, obrnite odabir pritiskom na Ctrl+Shift+I, izbrišite pozadinu pritiskom na tipku Del i ponovno obrnite odabir. Na izborniku odaberite Slika i izreži. Zatim pritisnite Ctrl+Shift+S ili odaberite "Spremi kao..." iz izbornika Datoteka.
Prilikom izrade kolaža u photoshopČesto morate izrezati pojedinačne fragmente i prenijeti ih na drugu sliku. To je potrebno učiniti na takav način da se preneseni objekti organski uklapaju u novi crtež i ne ostavljaju dojam stranih elemenata.
Trebat će vam
- Adobe Photoshop, fotografija
upute
Pritisnite tipku L. Na alatnoj traci aktivirat će se prozor u kojem možete odabrati jedan od alata skupine Lasso.
Poligonalni laso prikladan je za odabir objekata s isprekidanim konturama. Pomoću alata Lasso, objekt se ručno odabire. Lebdjeti iznad strujni krug objekta pritisnite lijevu tipku miša i bez otpuštanja zaokružite cijeli objekt. Kada se okvir zatvori, otpustite tipku - objekt će biti odabran. Ako greškom označite nepotrebno područje, pritisnite tipku Backspace da poništite netočne radnje.
Magnetic Lasso analizira razliku u bojama glavnog obrisa i pozadine i, takoreći, "lijepi" se na siluetu objekta. Na ploči svojstava postavite sljedeće opcije:
- Pero - zamutiti pražnjenje, u piksela
- Širina – širina trake koju će alat analizirati kako bi razlikovao objekt od pozadine
- Kontrast rubova – razlika u tonu boje između objekta i pozadine, u postocima
- Frekvencija – učestalost kojom će se alat "zalijepiti" za sliku.
Postavite pokazivač iznad objekta i pritisnite lijevu tipku miša da biste alatu dali početne podatke. Zatim otpustite tipku i pomaknite kursor kontura. Ako su u nekom području boje pozadine i objekta vrlo blizu, ponovno pomaknite kursor preko objekta i kliknite na lijevu tipku za postavljanje novih parametara. Ako je dio pozadine označen, pritisnite tipku Backspace za poništavanje pogrešnih koraka. Za završetak postupka dvaput kliknite lijevu tipku miša.
Drugi način odabira objekta je način rada brze maske. Pritisnite tipku Q i odaberite gumb Edit in Quick Mask Mode. Boje prednjeg plana i pozadine u paleti alata trebaju biti postavljene na zadane pritiskom na tipku D. Odaberite tvrdu četku i počnite slikati preko objekta na slici. Ako ste snimili dodatno područje, promijenite na nekim mjestima crne i bijele kvadrate na alatnoj traci i bijelom četkom uklonite masku. Nakon što ste obojali cijeli objekt, ponovno pritisnite tipku Q - tako ćete se vratiti u standardni način rada. Bit će odabrana cijela slika oko vašeg objekta. U glavnom izborniku odaberite Odaberite i obrnite. Nakon toga odabir će se pomaknuti na objekt.
Nakon što ste na ovaj ili onaj način odabrali dio slike, trebate ga spremiti u međuspremnik. Ako želite ukloniti fragment sa slike, pritisnite Ctrl+X ili odaberite Uredi i Izreži iz glavnog izbornika. Ako samo trebate kopirati objekt, upotrijebite kombinaciju Ctrl + V - slika se neće promijeniti, a kopija odabranog fragmenta bit će spremljena u memoriju programa.
Ako je potrebno, otvorite novu sliku i dodajte kopirani objekt pomoću tipki Ctrl+C.
Možete izrezati i premjestiti objekt u Adobe Photoshopu različiti putevi. Jedan od njih uključuje korištenje naredbe “Maska” i stoga se zove “ maskiranje" Najčešće se koristi u slučajevima kada je potrebno izrezati složeni predmet.

upute
Otvorite željenu sliku u Adobe Photoshopu. Uključite paletu kanala (Prozor – Kanali). Idite na karticu kanala i kreirajte novi kanal. Da biste to učinili, kliknite na strelicu u kutu i odaberite Novi kanal. Novi sloj će se pojaviti na dnu palete, nalazit će se ispod kanala RGB, Red, Green, Blue i zvat će se Alpha 1.
Učini sve kanale vidljivima. Da biste to učinili, uključite sve ikone s očima u kvadratima pored naziva kanala. Kada to učinite, vaša će slika postati crvena, kao da je prekrivena crvenim prozirnim filmom.
Odaberite kanal Alpha 1. Uzmite alat Brush, odaberite bijelu boju i počnite slikati cijelo područje slike osim onog koje trebate izrezati. Pokušajte ga ravnomjerno obojiti. Ako ne možete zadržati granice, upotrijebite alat Laso. Ako nacrtate krivu liniju, odaberite crnu umjesto bijele s palete i ispravite sliku. Osim toga, uvijek možete otkazati posljednja radnja naredba ctrl+z ili Edit – Undo. Kistom s mekim rubovima možete odabrati objekt tako da ima zamućene rubove.
Sada odaberite željeni objekt. Da biste to učinili, kliknite na ikonu s točkama na dnu prozora kanala. Objekt će biti označen. Kopiraj. Da biste to učinili, pritisnite ctrl+c ili odaberite naredbu Uredi – Kopiraj. Zatim napravite novi sloj (Layers – New Layer) i pritisnite ctrl+v. Sada imate objekt koji vam je potreban na novom sloju. Donji sloj (Backgroung) možemo učiniti nevidljivim ili ga potpuno ukloniti da ne smeta.
Spremite preostali sloj u PSD formatu kako biste ga kasnije mogli koristiti za umetanje u druge slike. Možete odmah povući izrezan predmet na drugu sliku. Da biste to učinili, jednostavno ga povucite iz uz pomoć miševi.
Video na temu
Izvori:
- rezana maska u 2017
Photoshop je popularan alat za uređivanje slika koji pomaže pretvoriti običnu amatersku fotografiju u spektakularnu fotografiju za pamćenje. Jedna od najpotrebnijih vještina za urednika fotografija je sposobnost izrezivanja bilo kojeg regija Slike.

upute
Otvorite sliku u Photoshopu koristeći Ctrl+O. Odaberite traženo regija pomoću alata Marquee (Pravokutni regija) na alatnoj traci. Odaberite željeni oblik za označavanje područja. Odaberite držanjem lijevi gumb miševi. Pojavit će se točkasti okvir.
Istaknuti regija slika, ako ima složen oblik, koristeći jedan od tri alata: Lasso Tool (Lasso), Magic Wand (Magic Wand) ili Pen Tool (Pen), koji se također nalaze na alatnoj traci. Za odabir pomoću lasa, ocrtajte regija duž konture. Za odabir čarobnim štapićem kliknite na regija.
Za odabir, olovkom nacrtajte zakrivljeni obris područja, Tipka Alt povucite ručke krivulje ( šalice). Pritisnite Ctrl+Enter za stvaranje odabira. Ako je potrebno, prebacite se na način brze maske pritiskom na Q i slikajte kistom regija i ponovno pritisnite Q.
Da biste izrezali piksele područja, pritisnite Ctrl+X ili Del na tipkovnici ili idite na Uredi i odaberite Izreži. Područje slike bit će izrezano (tj. izbrisano), ostavljajući prazno područje umjesto toga. regija, ispunjen šahovskim poljima ili bojom iz palete boja.
Rezati regija i kopirajte ga na novi sloj, idite na karticu gornjeg izbornika Sloj (Slojevi). Odaberite odjeljak New i kliknite na Layer via Copy. Također možete kopirati na novi sloj kombinacijom Ctrl+J.
Rezati regija na dokumentu, tako da umjesto područja na slici bude prazan prostor, idite na Layer, zatim New i Layer via Cut (Izreži na novi sloj). Područje će se kopirati na novi sloj, ali se to područje neće pojaviti na samoj slici. Da biste izbjegli otvaranje kartice gornjeg izbornika, pritisnite Shift+Ctrl+J.
