Razvrstavanje u Wordu. Svatko tko često mora pisati popise u Wordu vjerojatno se više puta zapitao kako omogućiti njihovo sortiranje nakon pisanja popisa? Sortiranje u Wordu - san ili stvarnost? Ne, nije san. Postoji takva funkcija u Wordu, ali mnogi čak i ne sumnjaju u to i pate, sortirajući ogromne popise ručno, proklinjući sve na svijetu. Kako sortirati u Wordu?
Tablica prikazuje razvrstavanje mjeseci prve i rastuće provizije druge. Pregledajte tablicu kako biste bili sigurni da je poredana onako kako želite, a zatim formatirajte tablicu kako želite. Ako ste bili voditelj prodaje koji je želio znati tko je najbolji prodavač za svaki mjesec, vaša bi proračunska tablica trebala sadržavati mjesece navedene silaznim redoslijedom i provizije za svakog predstavnika navedene silaznim redoslijedom za svaki mjesec.
Kako dodajete više sadržaja na radni list, organiziranje ovih informacija postaje posebno važno. Radni list možete brzo reorganizirati sortiranjem podataka. Na primjer, možete organizirati svoj popis podataka za kontakt prema prezimenu. Sadržaj se može poredati po abecedi, brojevima i na mnoge druge načine.
Sviđa mi se uređivač teksta Word. U njemu je zadovoljstvo raditi.
U svakoj verziji uređivača teksta sortiranje je isto, samo se sama funkcija u svakoj verziji zove drugačije.
Sortiranje u Wordu 2003
Napravite potrebnu listu. Odaberite ga i odaberite " Stol» — Sortiranje -.
Prilikom sortiranja podataka važno je najprije odlučiti želite li da se sortiranje primijeni na cijeli radni list ili samo na niz ćelija. 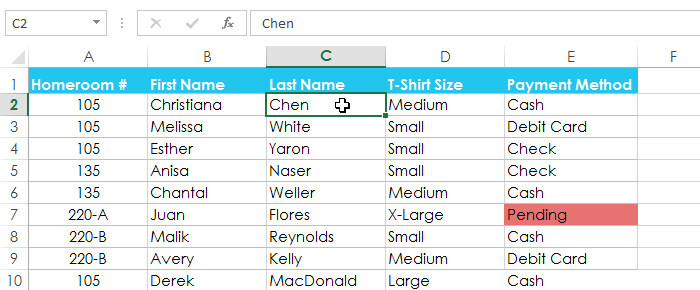
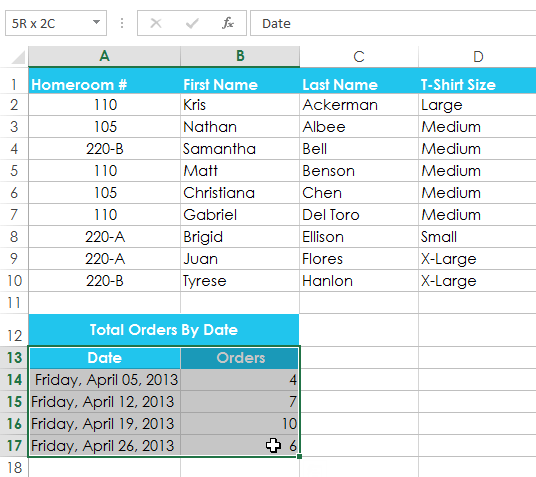
Ako se vaši podaci ne sortiraju ispravno, još jednom provjerite vrijednosti ćelija kako biste bili sigurni da su ispravno unesene u radni list. Čak i mala tiskarska pogreška može uzrokovati probleme prilikom sortiranja velikog lista.
Ponekad možete otkriti da zadane opcije sortiranja možda neće poredati podatke redoslijedom koji vam je potreban. Obični tip poredao bi veličine abecednim redom, što bi bilo pogrešno. Umjesto toga, napravit ćemo vlastiti popis za sortiranje od najmanjeg do najvećeg. 
Također možete odabrati sortiranje lista prema oblikovanju, a ne prema sadržaju ćelije. Ovo može biti posebno korisno ako dodajete kodiranje boja određenim ćelijama.
Prozor " Sortiranje teksta ". Odaberite vrstu sortiranja i kliknite gumb " U REDU ».

Lista je sortirana.

Razvrstavanje u Wordu 2007/2010
U uređivač teksta Word 2007 I 2010 isti prozor za sortiranje možete pozvati iz izbornika Dom- ikona Sortiranje .
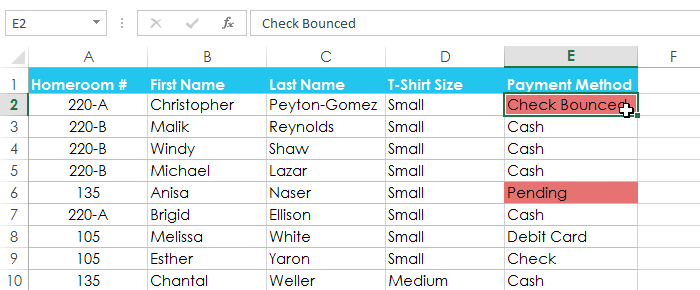
Ako vam je potrebna veća kontrola nad sortiranjem vaših podataka, možete dodati više razina bilo kojoj vrsti. To omogućuje razvrstavanje podataka prema više od jednog stupca. 
Ako trebate promijeniti redoslijed sortiranja na više razina, lako je kontrolirati koji se stupac prvi sortira.
Promijenite prioritet sortiranja za stupac. Također možete sortirati podatke stupca uzlaznim ili silaznim redoslijedom. Ovaj dijaloški okvir se koristi za sortiranje informacija o tablici. Ako vaša tablica ima naslove stupaca ili naslove za svaki podatkovni stupac, tablicu možete sortirati pomoću tih naziva. Za prikaz naziva polja u padajućim izbornicima Sortiraj po odaberite opciju Zaglavlje retka. Ova se opcija pojavljuje u odjeljku Moj popis na dnu ovog dijaloškog okvira.
Dakle, stvorili ste sortiranje u Wordu. Kao što vidite, sve je vrlo jednostavno i brzo. Sada vam ovaj proces neće izazvati neprijateljstvo i očaj.
Funkcija sortiranja je vrlo korisna i neophodna. Ako vam je teško odmah zapamtiti sve što vam treba, onda je bolje da uzmete bilježnicu i tamo zapišete sve te lekcije.
I sam to radim, jer se neke funkcije koriste vrlo rijetko, a u pravo vrijeme ne možete se uvijek sjetiti što vam je trenutno potrebno.
Ako nemate zaglavlja stupaca, odaberite broj stupca prema kojem želite sortirati podatke. Odaberite nazive ili brojeve stupaca s padajućih izbornika Sortiraj po. Nakon što ste odabrali stupce za sortiranje, zatim odaberite vrstu podataka u stupcu. Odaberite vrstu podataka sadržanu u stupcu s padajućih izbornika Vrsta: i Upotreba:. Vaše vrste podataka su tekst, broj ili datum. Zatim odaberite kojim redoslijedom želite sortirati podatke stupca: uzlazno ili silazno.
Možete sortirati po jednom stupcu ili po više stupaca istovremeno. Možete sortirati tablicu do tri stupca. Zatim odaberite kojim redoslijedom želite sortirati podatke stupca. . Još jedan korisna značajka, koji vam omogućuje skrivanje kartica u skrivenoj kartici, omogućuje vam kategorizaciju tablica. Za početak bilo kojeg procesa odaberite tablicu.
Nije potrebno napisati sve što piše u članku. Dovoljno je napisati naslov i kartice izbornika redoslijedom kojim se koriste. Ali tada ćete uštedjeti puno vremena i živaca.
Još uvijek ću napisati malu brošuru o uređivaču teksta, ali do sada nisu stigle sve ruke. Čim to učinim, javit ću vam. I pretplatite se na ažuriranja bloga kako ne biste propustili ovaj trenutak.
Ako tablica nije odabrana, nećete vidjeti karticu Dizajn i izgled i pripadajuće dvije kartice. Da biste započeli postupak sortiranja, odaberite cijelu tablicu ako želite rasporediti cijelu tablicu po abecedi ili samo stupac koji želite poredati po abecedi. Također možete napraviti više razina abecede, npr. prvi stupac, a zatim drugi stupac, ovisno o vašoj tablici.
Povucite kursor za željeni broj redaka i stupaca. Uvijek ih možete promijeniti nakon što "postavite" stol. Možete pristupiti Alati, Sortiraj iz bilo kojeg izbornika. Slijede primjeri korištenja popisa koji se sastoje od jednog redaka ili odlomaka.
Video^ Razvrstavanje u Wordu 2010.
Radite na velikom tekstualnom dokumentu i trebate napisati bibliografiju? Ako želite sortirati nizove po redu, možda se pitate kako sortirati popis abecednim redom. Ispada da to nije tako teško učiniti, program Word već nudi takvu funkciju.
Prije nego što počnete, evo nekoliko savjeta i upozorenja. Uvijek tako sigurnosna kopija svoj dokument za svaki slučaj. Pojedinačni redovi u odnosu na odlomke. - Navedite samo imena, naslove itd. mora imati jedan tvrdi povratak na kraju svakog retka. Na ovaj način ih možete sortirati po redu. - Isto tako, blokovi omotanog teksta gdje zadnji redak završava s jednim tvrdim povratkom mogu se sortirati po redu. Ako završe s dva ili više teških povrataka, bit će poredani po odlomku. - Ako je popis u višerednom formatu, tada svaki odlomak mora biti odvojen s dva čvrsta rezultata.
Zašto bi ovo sortiranje moglo biti potrebno? Opseg funkcije može biti mnogostruk. To uključuje pisanje eseja, seminarskih radova i izradu knjigovodstvene dokumentacije te korištenje popisa u izradi tehničke dokumentacije. Redoslijed popisa pomaže vam da brzo pronađete potrebne informacije(ovo je posebno važno kada je popis velik), a samo nabrajanje po abecednom redu izgleda mnogo privlačnije od slučajnosti.
Ako elementi nisu u zasebnom dokumentu bez drugog teksta, svakako odaberite elemente prije sortiranja. Uvlake, ogoljene desne linije ili drugi "vodeći" kodovi. Upotrijebite kodove za proširenje kako biste odredili koliko se ovih "polja" nalazi na početku svakog retka na vašem popisu i prilagodite broj u "Polju" u uputama u nastavku. Redovi koji počinju navodnicima. Trebate sortirati riječi ili odlomke koji počinju navodnicima, ali trebaju li biti sortirani prema prvom znaku teksta, a ne prema navodnicima?
Nažalost, abecedno sortiranje nije čisto abecedno, budući da interpunkcijski znakovi i simboli na početku riječi unose određeni stupanj nereda. Recimo da vas navodnici sprječavaju da dobijete rezultate sortiranja koje očekujete kada sortirate prema prvoj riječi u polju. Makro bi mogao potražiti oznaku početka navoda, ukloniti je, potražiti oznaku kraja navoda, ukloniti je, razmak, zatim unijeti znak kao znak da prethodna riječ treba biti okružena navodnicima. Zatim možete poredati uobičajenu riječ prema prvoj riječi.
Ako koristite obični uređivač teksta, nema druge mogućnosti osim ručnog sortiranja. Ako imate program Word, zadatak je uvelike pojednostavljen. Pogledajmo kako napraviti popis po abecedi koristeći Word 2007 i 2010 verzije (postupak za njih je isti).
Izrada abecednog popisa
Za izvođenje ove operacije Word ima posebnu funkciju. Da biste ga koristili, upotrijebite sljedeći postupak:
Riješenje. Tekst koji bi se inače mogao koristiti kao stavka sortiranja neće biti "primijećen" od strane funkcije sortiranja ako ga označite kao skrivenog. Ovo može biti koristan način za privremeno uklanjanje riječi, interpunkcijskih znakova itd. za potrebe sortiranja. Samo primijenite atribut "Skriveno" na elemente; Sakrijte elemente poništavanjem opcije Pogled, Skriveni tekst; izvršiti sortiranje; zatim pokažite skriveni tekst tako da omogućite opciju izbornika "Prikaz". Ovo je slično razvrstavanju odlomaka i može vrijediti za razvrstavanje redaka.
Sljedeći primjer je najčešći tip sortiranja. Sljedeći primjeri pokazuju kako stvoriti novi prilagođeni "ključ sortiranja" ako ga već nemate za svoje posebne potrebe sortiranja. Također možete koristiti gumb Uredi u dijaloškom okviru Sortiranje da promijenite postojeći ključ sortiranja.
- Otvorite uređivač teksta. Ako trebate instalirati abecedni popis u već pripremljen dokument, otvorite ga i kliknite mišem na mjesto gdje želite započeti. Mora se imati na umu da će popis biti zaseban odlomak, pa mora biti odvojen od prethodnog teksta, a od sljedećeg;
- Navedite sve retke popisa. Ne gledajte još redoslijed kojim se redaju, to sad nije bitno. Ali ono na što treba obratiti pozornost je klik tipke “Enter” na kraju svakog retka;
- Nakon što ste unijeli sve retke, odaberite ih. Prebaciti na dijaloški okvir za postavljanje sortiranja abecednog popisa. Da biste to učinili, pritisnite gumb sa slovima "A" i "Z" i strelicom prema dolje. Nalazi se na upravljačkoj ploči na kartici "Početna", u odjeljku "Odlomak".
- Klikom na gumb aktivirate prozor postavki. Tamo ćete vidjeti obrazac s oznakom "Prvo od". U obrascu postoji parametar "odlomci" - nemojte ga mijenjati.
- U blizini je parametar "Vrsta". Ovdje možete postaviti jednu od tri opcije: tekst, broj, datum. Ako trebate sortirati tekst, onda ne morate ništa mijenjati, ova vrijednost postoji prema zadanim postavkama. Zatim možete odabrati redoslijed sortiranja (uzlazni ili silazni).
- Ako odabrani dio teksta uključuje naslov, tada na dnu prozora s postavkama morate označiti odgovarajući potvrdni okvir.
- U početku je sortiranje navedeno u postavkama, koje ne uzimaju u obzir velika i mala slova. Ako želite da abecedni popis ima retke s velika slova, a zatim - malim slovima kliknite gumb "Opcije". Tamo možete odrediti dodatne postavke, uključujući postavljanje sortiranja prema velikim i malim slovima. Nakon dovršetka svih postavki kliknite na gumb "OK".
- Zatim ponovno kliknite "OK", ali u glavnom prozoru postavki. Word će postaviti sve retke u skladu sa zadanim parametrima.
Primjenom ovog algoritma radnji možete brzo sortirati popise bilo kojeg volumena.
Unesite naziv u polje Opis sortiranja. Većina korisnika će prihvatiti sve ostale zadane postavke u ovom dijaloškom okviru, ali slobodno ih promijenite. Ako riječi koje želite razvrstati mogu biti spojene "tvrdim" crticama, prvo ih morate pretvoriti u obične kodove crtica.
Ako razvrstavate imena ljudi, a također želite razvrstati duplicirana prezimena abecednim redom prema imenu osobe, dodajte još jedan ključ s 1 u polja Redak, Polje i Riječ. Ovdje je mali makro koji radi uzlazno sortiranje linije s devet tipki za sortiranje.
Mogućnosti korištenja mogućnosti Worda
Ako ste izradili dokument u drugom uređivaču teksta, ali ova funkcija nije u njemu, možete prenijeti tekst u Word format. To možete učiniti na dva načina:
- Najjednostavnije je uobičajeno kopiranje cijelog teksta pritiskom na tipke Ctrl + C i lijepljenjem kombinacijom tipki Ctrl + V u novi Word dokument;
- Ali atraktivnija metoda je uobičajeno otvaranje datoteke u Microsoft Office riječ. Ovaj program može raditi s različitim formatima.
Ako nemate Word, možete ga preuzeti. Istina, aplikacija se plaća. Iako možete iskoristiti probno razdoblje. Istovremeno se možete uvjeriti u svestranost programa.
Ovo može biti korisno za sortiranje popisa gdje su mogući duplikati prve riječi. Evo kako pretvoriti popis "pozicija" u tablicu za sortiranje prema određenom stupcu, a zatim vratiti podatke u obliku popisa. Pod pretpostavkom da se popis sastoji od elemenata koji završavaju jednim tvrdim povratkom.
Ovo pretvara popis u tablicu sa svakom riječi u zasebnoj ćeliji. Pregledajte prva dva stupca; Ako je bilo koja od njih prazna ćelija, tada će rezultati sortiranja biti netočni. Zatim stvorite novi ključ sortiranja kao što je "Druga ćelija u retku tablice" i promijenite polje "Stupac" u 2.
Za izradu abecednog popisa potrebno vam je samo nekoliko manipulacija. U minuti možete završiti opsežan zadatak. To štedi vrijeme i čini dokument privlačnijim. Osim toga, možete koristiti druga oblikovanja u Wordu: umetnuti tablice, napraviti pozadinu, stvoriti okvire s uzorkom i još mnogo toga.
