Vrlo često, kada radite na terminalskom poslužitelju, da biste riješili probleme korisnika, morate obrisati njihove profile, stvarajući tako novi čisti profil sljedeći put kada se korisnik prijavi. Međutim, pri prelasku s Windows 2003 na Windows 2008 mnogi se suočavaju s činjenicom da se brisanje profila u tim operativnim sustavima mora izvesti drugačije. Ako u Windows poslužitelj 2003 bilo je dovoljno izbrisati korisnički profil iz direktorija C:\Documents and Settings, ali u Windows 2008 to nije tako jednostavno.
Trajno ćemo ukloniti korisničke postavke s već izbrisanog korisničkog računa. Otvorite izbornik Start i kliknite desni klik Miš "Svojstva računala". Screenshot - pristup svojstvima sustava. U novom prozoru koji se pojavi kliknite "Napredne postavke sustava". Primijetit ćete da je na primjeru snimke zaslona profil nepoznat.
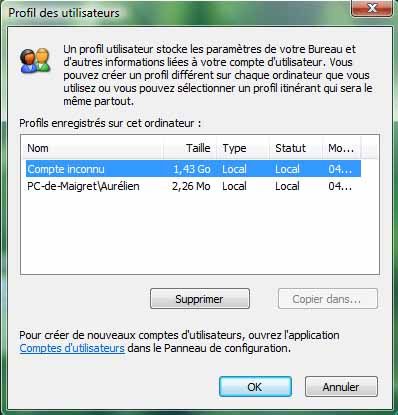
Za one koji se pitaju ili žele premjestiti ovaj imenik, više ga nema! Kada dođete do zaslona koji vas pita koju vrstu postavke želite napraviti, odaberite Custom. Ako ste zaboravili formatirati drugi pogon, ovo je također dobra opcija da to učinite. Sada zatvorite prozor Upravljanje računalom i vratite se na naredbeni redak.
Prvo, kao što znate, u sustavu Windows Server 2008, Windows Vista i Windows 7, lokalni korisnički profili pohranjeni su u direktoriju C:\Users. Osim toga, ovi operativni sustavi vode evidenciju svih lokalnih profila u registru stoljeća. HKEY_ LOKALNO_ MAŠINA\ SOFTVER\ Microsoft\ WindowsNT\ Trenutna verzija\ ProfileList” Za svaki profil koji je lokalno pohranjen, potključ se stvara unutar ovog ključa registra. Naziv podključa je SID korisničkog računa. Pomoću ovoga možete povezati korisničko ime i SID ili jednostavno otvoriti bilo koju granu i pogledati vrijednost parametra ProfileImagePath.
Prvi će se kopirati, a drugi će stvoriti simboličku vezu iz starog imenika u novi. Započnite unosom ove naredbe za premještanje imenika. Ne zaboravite ovaj parametar, inače će biti beskoristan. Ovo će vam pokazati mnogo informacija. Provjerite nema li grešaka u stupcu rezultata.
Sada ćemo ukloniti stare direktorije unosom ove naredbe. Sada ćemo kreirati simboličku vezu od starih direktorija do novih upisivanjem naredbi. To ćete učiniti nakon brisanja direktorija pri sljedećem ponovnom pokretanju sustava. Sada ćemo promijeniti neke vrijednosti registra.
Pristup korisničkom zaslonu
Na javnom računalu prikladno je dodati gostujuće korisnike s privilegijama gosta. To pomaže da vaše računalo radi i upozorava vas kada se pojavi problem. Ikona Operations Center pojavljuje se kao mala bijela zastavica u području obavijesti programske trake. U drugom slučaju, sve ćete podatke pronaći u imeniku.
Što se događa ako jednostavno izbrišete imenik s korisničkim profilom?
Što se događa ako izbrišete direktorij s korisničkim profilom u sustavu Windows 2008 ili Windows 7 (C:\Users\”Username”) bez izmjene registra? Nakon brisanja profila, sljedeći put kada se korisnik prijavi, pojavit će se poruka u programskoj traci koja pokazuje da Windows nije mogao učitati korisnički profil i da će korisnik raditi s privremenim profilom.
Za većinu mail klijenti slična bi operacija uključivala brisanje više datoteka. A ako se pokrene, ponovno će izbrisati izbrisane podatkovne datoteke, budući da zna da neke od njih moraju postojati. Stavka koju tražite je jednostavno pošta. Pogreška pri prijavi na uslugu korisničkog profila.
Prije korištenja sljedećih metoda, pokušajte ponovno pokrenuti računalo i ponovo se prijaviti na svoj račun kako biste riješili problem. Ako niste ponovno pokrenuli računalo, pokušajte sljedeće. Za vraćanje korisničkog profila ili kopiranje podataka na novi račun, morate biti prijavljeni na administratorski račun.
ID događaja 1511. Vaš korisnički profil nije ispravno učitan. Prijavljeni ste s privremenim profilom. Promjene koje napravite na ovom profilu bit će izgubljene kada se odjavite. Za pojedinosti pogledajte dnevnik događaja ili kontaktirajte svog administratora.
I kao što znate, privremeni Windows profil je profil koji se učitava kada postoje problemi s normalnim profilom i koji se ne sprema kada sesija završi.
Kako pravilno izbrisati korisnički profil uWindows 2008?
Koristite jedan od sljedećih načina za brisanje profila:
Za više informacija o preuzimanju na siguran način Posjetite sljedeće Microsoftovo web mjesto. Popravljanje profila korisničkog računa. Da biste popravili svoj profil korisničkog računa, slijedite ove korake:
Ovaj odjeljak, metoda ili zadatak sadrži korake koji vam govore kako izmijeniti registar. Međutim, neispravna izmjena registra može uzrokovati ozbiljne probleme. Stoga učinite sljedeće. Za dodatnu zaštitu stvoriti sigurnosna kopija registra prije promjene registra. To će vam omogućiti da popravite registar ako postoji problem.
- Izbrišite imenik korisničkog profila I odgovarajuća matična ispostava u HKEY_ LOKALNO_ MAŠINA\ SOFTVER\ Microsoft\ WindowsNT\ Trenutna verzija\ ProfileList
- Idite na Start > Pokreni i upišite sysdm.cpl. Idite na karticu Napredno, zatim u odjeljku Profili korisnika kliknite gumb Postavke i izbrišite korisnički profil koji vam je potreban (ili ne treba :)).

Za više informacija o sigurnosna kopija i popravite registar, kliknite sljedeći broj članka za pregled članka u Microsoftovoj bazi znanja. Ovaj se problem također može pojaviti ako se mapa korisničkog profila ručno izbriše. Ručno brisanje mape profila ne uklanja SID s popisa profila u registru.
Podaci dnevnika događaja
Dokumentirana podržana metoda je korištenje postavki u odjeljku User Profiles u prozoru Advanced System Settings. Iz tog razloga ne možete učitati svoj profil. Sljedeći događaji bilježe se u dnevnik aplikacije:
Prekasno je, već sam izbrisao imenik s korisničkim profilom, što da radim?
Ne brinite, Windows je srećom dovoljno pametan. Ako sustav u registru, u grani ProfileList, pronađe SID korisnika s kojim nije povezan direktorij korisničkog profila (C:\Users\”korisničko ime”), stvara sigurnosnu kopiju ove grane s ekstenzijom .bak. Samo izbrišite ovu rezervnu granu.
- Promjene napravljene na vašem profilu bit će izgubljene nakon što se odjavite.
- Provjerite jeste li povezani s mrežom i radi li mreža ispravno.
Odaberemo particiju na kojoj se nalazi operativni sustav. U ovoj fazi moramo odabrati particiju s operativnim sustavom s kojeg želimo obrisati lozinku. Obično su naša računala opremljena jednim operativnim sustavom, koji se nalazi na jednoj particiji, onda tu nema problema. Ako pripadate ovim korisnicima, jednostavno pritisnite Enter i prihvatite zadani odjeljak. Međutim, u slučaju da imamo više operativnih sustava, odabiremo broj particije s koje želimo ukloniti lozinku.
Pozdrav još jednom, dragi čitatelji. A danas također želim razgovarati o...
Zašto i kome bi ovo moglo trebati? Prvo vam je, primjerice, u posjet došla svekrva, a da joj navečer ne bi bilo dosadno, pustili ste je da koristi vaše računalo. Iako svekrva od rada na računalu zna samo Klondike i Minesweeper, te načelno pa čak ni teoretski ne može otići negdje i gledati nešto što je se ne tiče, vi ste joj kao napredni korisnik organizirali korisnik s ograničenim pravima :)
Potvrdite put do registra. 99% vremena zadana lokacija je točna. Odaberite Reset Password. Odaberemo zadanu "Password Reset" - lozinku za oporavak potvrđujemo pritiskom na tipku "Enter". Odaberite koju korisničku lozinku želite promijeniti ili ukloniti.
Još jednom odaberite zadanu vrijednost programa, tj. 1 “Uredite korisničke podatke i lozinku” pritisnite “Enter”. Unesite korisničko ime za uređivanje. Program je prikazao popis korisnika koji imaju račune na odabranom odjeljku. Upisujemo korisničko ime korisnika čiju lozinku želimo resetirati. Prije pokretanja programa provjerite koji ga administrator za prijavu treba staviti na ovo mjesto.
S ograničenim - nisam se usudio ni razmišljati o penjanju tamo gdje ne trebam. Posebno u mapi "U sauni sam s Marusjom." Ali eto, došao je praznik, svekrva odlazi u sunčani... pa, recimo Tobolsk, na gornjoj bočnoj polici kraj WC-a, s demobilizacijom i ciganskim taborom u jednom vagonu, ti mašeš rupčićem. i obrisati škrtu mušku suzu sreće, vratiti se kući i sjesti raditi za računalom , Pa što? Tako je, vidite dodatnog korisnika. Kako ga ukloniti?
Odaberite broj 1 za uklanjanje lozinke. Od nekoliko opcija biramo onu koja je pod brojem 1 i brišemo lozinku. Odaberite! usporiti program. Ako nema problema, trebali bismo vidjeti poruku "Cleared Password", što znači da je lozinka obrisana. Da biste dovršili uređivanje korisnika, unesite znak! i pritisnite Enter.
Ako to učinite, program će prebrisati nepoznatu lozinku. Ako ste izvršili sve opisane korake, nema potrebe ponavljati sve. Uklonite medij i ponovno pokrenite računalo. Lozinka se mora resetirati. Za provjeru ponovno pokrenite računalo, ne zaboravite ukloniti medij. Ako imate više računa na svom računalu, pojavit će se ekran za prijavu, ali kada kliknete na ikonu korisnika za uklanjanje lozinke bez unosa lozinke, bit ćemo prijavljeni operacijski sustav. Nije tako teško :)
Prvo, morate imati prava administratora sustava, budući da je u osnovi nemoguće ukloniti drugog korisnika od korisnika s ograničenim pravima. Prijavite se kao administrator, zatim kliknite Start - Upravljačka ploča - Računi korisnika. Potražite unos koji želite izbrisati, kliknite na njega, a zatim ispod potražite redak Izbriši korisnika.
Kliknite na nju, operativni sustav će vas pitati želite li stvarno izbrisati korisnika. Kliknite Da, zatim ćete biti upitani želite li zadržati ili izbrisati sve korisničke datoteke. Ako su datoteke potrebne, ostavljamo ih, ako ne, brišemo ih u skladu s tim. Nakon toga proces brisanja traje neko vrijeme, zatim korisnik više nije u sustavu, što smo i htjeli.
Ali Postoji situacija kada imate potrebna prava, ali ne možete izbrisati ovog ili onog korisnika.Što učiniti u ovom slučaju. Pitaš? Razlog za ovu pogrešku može jednostavno biti činjenica da na računalu imate viruse. Očistite svoje računalo od infekcije dobrim, po mogućnosti komercijalnim, antivirusnim programskim proizvodom i pokušajte ponovno izbrisati korisnika. Trebalo bi raditi.
Također, ako ne možete normalno izbrisati korisnika, idite na Upravljačka ploča – Administrativni alati – Upravljanje računalom – Korisnici i grupe. Tamo pronađite korisnika kojeg želite izbrisati i tamo ga izbrišite. Vjerojatno nije potrebno reći, ali reći ću: ova radnja zahtijeva ovlaštenje administratora sustava.
Ponovno niste uspjeli izbrisati zlonamjernog korisnika?Šteta, ali onda ćemo ići drugim putem i djelovati brutalnim metodama.
Na disku C: u mapi Documents and Settings pronađite mapu korisnika kojeg želite izbrisati. Nemilosrdno izbrišite mapu ovog korisnika u smeće(kasnije. Ako sve bude u redu, potpuno ga uklonite). Sada idite na registar sustava. Sjećate li se još kako se to može učiniti? Tako je, u naredbeni redak trebate upisati riječ regedit.
Idite na ključ registra \HKEY_LOCAL_MACHINE\SOFTWARE\Microsoft\Windows NT\CurrentVersion\ProfileList. Pogledajte sve pododjeljke s nimalo laskavim imenima i tamo pronađite korisnika kojeg stvarno želite ubiti (na računalu, ne fizički), te izbrišite pododjeljak u kojem parametar ProfileImagePass ukazuje na tog korisnika. Prekrižite se mentalno ili ne mentalno i ponovno pokrenite računalo.
Ako ste sve učinili kako treba, onda vas pitanje "zašto" više nikada neće mučiti :)
