Henkilökohtainen näyttö
Ohjausohjelma
tietokoneella ja henkilökunnalla
Pidä lapsia tai työntekijöitä silmällä huomaamattomasti.
Tallenna kaikki käyttäjän toimet
henkilökohtainen näyttö mac os x:lle
Ilmainen versio
3 päivän ajan
Viisi syytä käyttää Mipko Personal Monitoria Apple Macissasi
1. Ole rauhallinen rakkaitasi kohtaan
Käyttääkö lapsesi satunnaisesti Maciasi jutellakseen ystävien kanssa tai surffatakseen Internetissä? Mipko Personal Monitor -seurantaohjelman avulla sinun ei tarvitse rajoittaa lapsesi vapautta kieltämällä häntä käymästä tietyillä sivustoilla. Miksi kieltää, jos voi tarkkailla? Käynnistä Mipko Personal Monitor, niin ohjelma tallentaa erilaisia lasten toimintoja Macille. Kun lapsesi lopettaa työskentelyn, voit käynnistää Mipko for Macin näkyvässä tilassa ja tarkastella täydellistä lokia kaikista hänen toimistaan.
2. Pidä mielenrauhasi Macin suhteen
Yksi syistä, miksi luultavasti valitsit Macin, on uppoutua rakastamaasi työhön. Siksi sinun tulee asentaa Mipko Personal Monitor ainakin saadaksesi varmuuden siitä, ettei kukaan muu käsittele asiakirjojasi tai kommunikoi Internetissä puolestasi.
Mipko Personal Monitor voi toimia sekä näkyvässä tilassa että salaisen valvonnan tilassa ilman, että se luovuttaa läsnäoloaan millään tavalla. Käyttöjärjestelmän käynnistyessä Mipko Personal Monitor tallentaa automaattisesti sisäänkirjautumisajan ja tallentaa kaikki myöhemmät käyttäjän toimet lokiin. Palattuasi tietokoneellesi voit avata lokin ja saada tietää kaikesta, mitä sille tapahtui jokaisen poissaolosi minuutin aikana.
3. Tiedä totuus. Koko totuus
Mipko Personal Monitor tallentaa automaattisesti ja huomaamattomasti erilaisia toimintoja, joita käyttäjät suorittavat Macillasi. Mitä näppäimiä painettiin, mitä verkkosivustoja tai sovelluksia käynnistettiin - tiedät kaiken tämän. Lisäksi Mipko Personal Monitor ottaa ja tallentaa kuvakaappauksia, jotta saat selkeän kuvan tietokoneesi toiminnasta. Pystyykö tavallinen keylogger tähän? On vaikea kuvitella täydellisempää tallennusta käyttäjän toimista tietokoneessa.
4. Pysy sitoutuneena Applen filosofiaan, jopa pienissä asioissa
Applen filosofia ilmaistaan ytimekkäällä lauseella "se vain toimii". Samaa voidaan sanoa Mac-ohjelmasta - Mipko Personal Monitor. Ensinnäkin sinun ei tarvitse tuhlata arvokasta aikaa ohjelman käyttöliittymän oppimiseen. Toiseksi Mipko Personal Monitor ei hidasta käyttöjärjestelmää ja muita käynnissä olevia ohjelmia. Kolmanneksi sinun tarvitsee vain ilmaista toiveesi ohjelman toiminnasta, kun käynnistät sen. Ja sitten hän tekee kaiken itse, vaatimatta osallistumistasi.
5. Pidä mielenrauha luotettavan avustajan kanssa
Mac OS X:ää käyttävien käyttäjien on harvoin pohdittava ulkoisia uhkia, kuten viruksia tai vakoiluohjelmia. Mutta tämä ei tarkoita, että sinun pitäisi unohtaa sisältä tulevat uhat - henkilötietojen vuotaminen tietokoneeltasi. Tiedä, että Macisi on varustettu näkymättömällä kaiken näkevällä silmällä, joka huolehtii kaikista kutsumattomien vieraiden valvontaan liittyvistä huolenaiheista.
Helppo asentaa

Lataa Mipko. Käynnistä ohjelma. Napsauta Asenna. Kaikki kestää minuutin tai kaksi.
Vierailtuja verkkosivustoja

Mipko muistaa Apple Safarin, Google Chromen ja Mozilla Firefoxin kautta vierailleet verkkosivut.
Kuvakaappauksia

Ota koko kuva. Mipko ottaa tilannekuvia vierailemistasi verkkosivuista, sosiaalisen median julkaisuista ja tavallisia tilannekuvia koko työpöydästäsi.
Chat-merkinnät

VKontakten, Odnoklassnikin ja Facebook-viestien tilannekuvat tallennetaan. Myös Apple Messagesin ja Adiumin kautta lähetetyt ja vastaanotetut chat-viestit tallennetaan.
Kirjoitettu teksti

Mipko valvoo näppäimistön syöttöä ja tallentaa kaiken kirjoitetun ja kopioidun tekstin.
Raportit postitse

Kirjoita sähköpostiosoitteesi ja vastaanota säännöllisesti raportteja ja kuvakaappauksia.
Haku ja suodattimet

Hae tapahtumia tekstin, päivämäärän tai luokan mukaan ymmärtääksesi kaiken nopeasti.
Huomaamatta

Voit piilottaa Mipkon tai suojata sen salasanalla. Ohjelma ei ole näkyvissä, ennen kuin painat näppäinyhdistelmää.
Ja kauemmas
Vanhojen tai suurten tallenteiden automaattinen puhdistus;
Merkitse tärkeät tapahtumat kirjanmerkkeihin;
Valitse ohjelmat, jotka haluat tallentaa;
Toimintojen tallentaminen tietokoneella ja ohjelmilla.
LAITTEISTOVAATIMUKSET:
Mipko 4.0:n käyttämiseen tarvitaan macOS 10.15 Catalina, 10.14 Mojave, 10.13 High Sierra, 10.12 Sierra tai 10.11 El Capitan -käyttöjärjestelmä.
Järjestelmän ylläpitäminen oikeassa muodossa on vaikeaa luottaa vain alkuperäisiin Mac OS X -sovelluksiin. Päätimme tehdä valikoiman hyödyllisiä ja mikä tärkeintä, ilmaisia apuohjelmia kaikkiin tilanteisiin. Artikkeli tarjoaa joukon erilaisia sovelluksia, jotka vaihtelevat järjestelmän siivoojat ja säätimet järjestäjille ja näytönohjaimille. Napsauttamalla apuohjelman nimeä pääset kehittäjän kotisivulle.
Internet-päivitys
AppFresh
Jos haluat pitää kaikki sovelluksesi, widgetisi ja asetuspaneelisi ajan tasalla, lataa AppFresh. AppFresh näyttää kaikki asennettujen ohjelmien versiotiedot yhdessä ikkunassa ja mahdollistaa vanhentuneiden sovellusten nopean päivittämisen.
Järjestelmän hälytykset
Murista
Growl on yleinen järjestelmäapuohjelma käyttäjille ilmoittamiseen. Growl näyttää viestin mistä tahansa ohjelmasta, esimerkiksi sähköpostiviestin saapumisesta, tiedostojen/torrenttien lataamisen päättymisestä, kappaleen nimestä iTunesissa jne. Tuettujen ohjelmien luettelo on valtava.
Järjestelmän valvonta
iStat Pro
iStat pro on widget, jossa on suuri määrä parametreja minkä tahansa Mac-järjestelmän prosessien seurantaan, mukaan lukien prosessorin tila, muisti, levyt, verkko, akku, lämpötila, tuulettimet, käynnistys, käyttöaika ja monet muut.
iStat-valikot
Valikkorivillä on kahdeksan erillistä valikkoa kaikkien Mac-järjestelmän parametrien ohjaamiseksi. iStat-valikkojen avulla voit seurata suoritinta, muistia, levyjä, verkkoa, lämpötilaa, tuulettimia ja tehoa, Bluetoothia, päivämäärää ja kellonaikaa.
Mikä LCD
Helposti ja luonnollisesti WhatLCD kertoo sinulle kaikki tiedot Maciin liitetystä näytöstäsi. Saat yksityiskohtaisia tietoja näytöstä asentamalla tämän pienen apuohjelman.
Järjestelmän ehkäisy ja puhdistus
iBackup
iBackup varmuuskopioi tiedostot, kansiot ja sovellukset aikataulun mukaisesti. Apuohjelma tukee laajennuksia henkilökohtaisten asetusten varmuuskopiointiin: telakka, taustakuva, aika, palomuuri, bluetooth ja muut. Lisäksi iBackup voi varmuuskopioida ohjelma-asetukset Mac OS X:ssä.
Preference Cleaner
Asetustiedostot voivat vioittua ja aiheuttaa sovellusten epävakautta. Jos esiasetuksia on paljon, on helpompi poistaa vaurioituneet tiedostot kuin etsiä ongelman lähdettä. PreferenceCleaner on apuohjelma, jonka avulla on helppo poistaa ohjelma-asetustiedostoja Mac OS X:ssä.
Onyx
Onyx on työkalu Mac OS X:n kokonaisvaltaiseen puhdistamiseen ja ehkäisyyn. Apuohjelman avulla voit puhdistaa järjestelmän ja suorittaa Mac OS X:n joustavan konfiguroinnin ilman päätettä. Jos haluat tyhjentää välimuistin tai poistaa Spotlight-indeksoinnin käytöstä, sinun on annettava järjestelmänvalvojan salasana. Kehittäjä tarjoaa ilmaisen version apuohjelmasta jokaiselle Mac OS X -järjestelmälle: Jaguar, Panther, Tiger, Leopard ja Snow Leopard.
Käyttöoikeuksien palautus
Permissions Reset on yksinkertainen apuohjelma, joka on suunniteltu ratkaisemaan Mac OS X:n ärsyttävin ongelma - käyttöoikeusongelmat. Etkö voi tallentaa työtiedostoja asiakirjakansioosi tai muokata toisen käyttäjän dokumenttia? Käytä käyttöoikeuksien palautusta!
Järjestelmän säätöjä
smcFanControl
smcFanControlin avulla voit ohjata Macin faneja valikkorivin asetuspaneelin avulla. Joissakin tapauksissa apuohjelma voi olla varsin hyödyllinen.
Salaisuudet
Secrets on asetuspaneeli, jolla voit aktivoida kaikki piilotetut Mac-asetukset: widgetien poistaminen käytöstä, telakkakuvakkeiden pomppiminen, kuvakaappausten muodon muuttaminen, kansioiden sisällön katseleminen Quick Lookissa ja paljon muuta.
Lab Tick
Jos MacBookin näppäimistön hallitsematon taustavalo ärsyttää sinua, käytä Lab Tickiä. Apuohjelman avulla voit säätää näppäimistön taustavalon kirkkautta.
iTool
iTool on ilmainen monitoimityökalu kattavaan järjestelmän ehkäisyyn. Graafinen käyttöliittymä auttaa sinua valitsemaan haluamasi tehtävän nopeasti. Sen lisäksi, että iTool pitää järjestelmäsi puhtaana, se mahdollistaa joitain Mac OS X:n piilotettuja ominaisuuksia.
DejaMenu
DejaMenu näyttää minkä tahansa sovelluksen valikkokohdat kontekstivalikkona. Näppäimistönörille DejaMenu tarjoaa pikanäppäimiä, jotka nopeuttavat pääsyä ohjelman asetuksiin ja poistavat tarpeen käyttää hiirtä.
Screeni
Screeni on ilmainen sovelma, joka käynnistää näytönsäästäjän työpöydän taustakuvan sijaan. Näytönsäästäjä vie melkoisen osan prosessoriajasta, joten järjestelmän kuormituksen vähentämiseksi suosittelemme käyttämään jotakin ei-resurssiintensiivisistä näytönsäästäjistä: Tietokoneen nimi, Flurry, Spectrum tai Changing Pictures.
Dock Spaces
Dock Spaces on pieni sovellus useiden telakoiden määrittämiseen. Apuohjelman avulla voit luoda jopa kymmenen erilaista telakkaa ja vaihtaa niiden välillä valikkorivin kuvakkeen avulla. Voit esimerkiksi luoda telakan musiikki- tai video-ohjelmia varten, telakan järjestelmän puhdistusta varten, telakan viestintää varten jne.
Järjestelmän käyttöliittymä
Piilota kansiot
Hide Folders on ilmainen sovellus asiakirjojen tai kansioiden piilottamiseen. Yhdellä napsautuksella voit piilottaa / näyttää tiedostoja tai kansioita kaiken sisällön kanssa. Yksinkertainen ohjelma, jonka avulla voit suojata arvokkaita tiedostoja muiden käyttäjien muuttamiselta tai katselulta.
Valikko Eclipse
Menu Eclipse on pieni apuohjelma valikkorivin läpinäkyvyyden muuttamiseen. Nyt et voi häiritä valikon yläriviä ja suojata tätä LCD-näytön osaa palamiselta!
HotBox
HotBox on taustasovellus objektien skaalaamiseen koko näytön kokoiseksi: paina vain pikanäppäintä ja korosta haluamasi objekti. Käyttö on yksinkertaista: painamalla näppäintä, näkyviin tulee risti, joka korostaa halutun alueen, minkä jälkeen se skaalautuu täyttämään koko näytön. HotBox voi olla hyödyllinen videoiden tai salaman katseluun.
Maaginen
MagiCal on ilmainen valikkorivin kalenteri. Apuohjelma tukee monia päivämäärän ja kellonajan näyttöasetuksia, ja se voi täydentää tai korvata sisäänrakennetun järjestelmän kellon. Lisäksi MagiCal tarjoaa kätevän avattavan kalenterin, joka voidaan sijoittaa mihin tahansa näytölle.
Näytön sävy
ScreenShade on työkalu, jolla voit laajentaa Mac OS X:n näytön (tai näyttöjen) kirkkauden säätötoimintoa. Apuohjelma on hyödyllinen niille, jotka käyttävät tietokonetta usein hämärässä.
Järjestäjät
Tiedoston toiminnot
Pieni sovellus automaattiseen tiedostojen järjestämiseen. Apuohjelma tarkistaa säännöllisesti jäsentämättömät tiedostot ja sijoittaa ne kansioihin määritettyjen sääntöjen mukaisesti. Tiedostotoimintojen asentaminen ja määrittäminen on helpoin ja nopein tapa pitää Macisi järjestyksessä.
Unarchiver
Unarchiver on edistynyt Mac OS X:n sisäänrakennetun arkistoinnin korvaaja. Apuohjelma tukee monia muotoja, mukaan lukien Zip, Tar-GZip, Tar-BZip2, Rar, 7-zip, LhA, StuffIt ja monet muut.
SyncTwoFolders
SyncTwoFolders on apuohjelma, jolla on itsestään selvä nimi kahden kansion yksinkertaista synkronointia varten. Sopii useille tileille järjestelmäkansioiden (esimerkiksi työpöydän) sisällön synkronoimiseksi.
XShelf
Voit käyttää kohteita nopeasti asettamalla kaikki tiedostot tai kansiot Finderista XShelfiin. Voit vetää yksittäisiä tiedostoja tai objektiryhmiä XShelfiin sekä tekstiä, linkkejä jne. XShelfin avulla voit päästä eroon Finder-ikkunoiden näpertelystä tiedostoja ja kansioita siirrettäessä.
Pysyvä pyyhekumi
Permanent Eraser tarjoaa erittäin luotettavan tiedostojen poiston Gutmann-menetelmällä. Apuohjelma korvaa tiedot 35 kertaa ja vääristää alkuperäisen tiedoston nimen ja koon, kun se poistetaan järjestelmästä. Tämän jälkeen on epätodennäköistä, että niitä koskaan palauteta.
DMG Canvas
DMG Canvas luo levykuvia (.dmg). Kuvan luontiprosessi koostuu yksinkertaisesti vaadittujen tiedostojen vetämällä ja pudottamalla sovellusikkunaan. Voit käyttää taustana grafiikkaeditorissa luotua tiedostoa. Apuohjelman avulla näet heti levykuvakkeen. Luo kuva napsauttamalla Rakenna-painiketta.
iDMG
iDMG on yksinkertainen sovellus DMG-tiedostojen luomiseen vedä ja pudottamalla. Apuohjelma tukee AES128- ja AES256-salausta ja erilaisia tiedostojärjestelmiä.
SnapNDrag
SnapNDragin avulla voit ottaa kuvakaappauksia napsauttamalla painiketta ja vetämällä ne ohjelmaikkunasta haluamaasi paikkaan. Jos esimerkiksi haluat lähettää kuvan postitse, sinun on vedettävä se SnapNDragista sähköpostiohjelmaan. Sinun ei tarvitse muistaa näppäinyhdistelmiä, vaan sekaisin väliaikaisten tiedostojen ja valintaikkunoiden kanssa.
NameChanger
NameChanger on erinomainen apuohjelma tiedostojen erän uudelleennimeämiseen.
Tänään näytämme useita tällaisia menetelmiä. Käytä aikaa tutkiaksesi niitä kaikkia, ja sitten voit valita sinulle parhaiten sopivan.
Telakka
Helpoin tapa nähdä käynnissä olevat sovellukset on katsoa Dockia. Jos näet sovelluskuvakkeen alla loistavan ilmaisimen, tämä sovellus on auki ja käynnissä.
Tässä menetelmässä ei ole mitään vikaa, mutta se on rajoitettu, koska se näyttää vain ikkunalliset sovellukset – ne, jotka toimivat OS X:n graafisessa käyttöliittymässä. Se ei myöskään salli sinun tehdä mitään suoraan käynnissä olevalla sovelluksella.
Lopuksi, edellä mainitut hehkuvat indikaattorit ovat pieniä ja niitä voi olla vaikea nähdä, koska jotkut ihmiset eivät näe niitä ollenkaan. Onneksi on mielenkiintoisempia tapoja tarkastella luetteloita OS X:ssä toimivista sovelluksista.
Käytä Command+Option+Escape-yhdistelmää ja näet Force Quit -ikkunan, jota OS X:ssä voidaan pitää yksinkertaisena tehtävähallina.

Tässä ikkunassa näet helposti luettavan luettelon kaikista OS X:n aktiivisista (käynneistä) sovelluksista, joka sisältää kaikki Dockissa näkemäsi sovellukset.
Ikkunan nimestä huolimatta voit käyttää sitä tarkastellaksesi luetteloa käynnissä olevista sovelluksista ja ohjelmista sulkematta niitä.
Command+Option+ESC-ikkunan ilmeinen etu on kyky vaikuttaa suoraan sovellukseen. Erityisesti sovellus voidaan lopettaa, jos se ei vastaa. Pohjimmiltaan tämä ikkuna on yksinkertaistettu versio "Control+ALT+DELETE" -tehtävänhallinnasta Windows-maailmasta.
Force Quit -ikkunan päärajoitus on, että se näyttää vain ikkunalliset OS X -sovellukset eikä näe erilaisia taustaprosesseja (kuten Dockin tapauksessa).
Tehokkain apuohjelma sovellusten ja prosessien hallintaan OS X GUI:ssa on System Monitor. Tämä on tehokas tehtävänhallinta, joka näyttää paitsi kaikki käynnissä olevat ja aktiiviset sovellukset, myös kaikki aktiiviset ja passiiviset prosessit.
Toisin sanoen System Monitor näyttää melkein kaiken, mikä Macissa on käynnissä, mukaan lukien edellä mainitut ikkunalliset sovellukset, taustasovellukset, valikkorivin kohteet, järjestelmätason prosessit, muiden käyttäjien prosessit, passiiviset prosessit, palveludemonit - tai melkein kaikki, mikä on käynnissä prosessi millä tahansa OS X:n tasolla.
Tämä apuohjelma sijaitsee /Programs/Utilities/, mutta se voidaan helposti käynnistää Spotlightin tai Launchpadin kautta.

Esitettävän luettelon yksinkertaistamiseksi avaa prosessien alivalikko ja valitse tarvitsemasi, kuten "Kaikki prosessit", "Omat prosessit", "Järjestelmäprosessit" jne. Älä unohda oikealla olevaa hakulomaketta - se voi olla erittäin hyödyllinen, kun etsit nopeasti tiettyä prosessia.

System Monitor tarjoaa monia työkaluja ja vaihtoehtoja, ja se on edistynein tapa tarkastella edistyneitä tietoja kaikista aktiivisista prosesseista ilman komentoriviä. Tämän apuohjelman avulla voit lopettaa prosesseja ja sovelluksia väkisin, lajitella prosesseja nimen, PID:n, käyttäjän, suorittimen käytön jne. mukaan.
Lisäksi "System Monitor" tarjoaa myös yleisiä tilastoja keskusprosessorin, muistin, levyn ja verkkotoiminnan käytöstä, mikä voi olla tarpeen erilaisten ongelmien ratkaisemisessa, aina järjestelmämuistin riittämättömän käytön syiden tunnistamisesta ymmärrykseen. syistä järjestelmän hidastumiseen.

Lisäbonuksena on, että System Monitor voidaan pitää aina päällä. Lisäksi voit kiinnittää sen Dockiin ja nähdä suorittimen, muistin, levyn ja verkkotoiminnan reaaliajassa.

Kun käytät komentokehotetta, voit käyttää useita lisätyökaluja nähdäksesi luettelon kaikista Macissasi käynnissä olevista sovelluksista. Näitä työkaluja voidaan pitää monin tavoin System Monitorin komentoriviversioina. Tänään tarkastelemme muutamaa tällaista työkalua: top ja ps.
Yläkomento näyttää luettelon kaikista käynnissä olevista prosesseista ja kunkin prosessin tilastoista. Tyypillisesti lajittelu suorittimen käytön tai muistin käytön mukaan on hyödyllisintä.
Voit lajitella prosesseja CPU:n mukaan komennolla:
Lajittele muistin käytön mukaan:

Ylhäältä tulevat tiedot päivittyvät reaaliajassa, mutta ps:n tiedot eivät.
Oletusarvoisesti ps-komento näyttää vain nykyisen käyttäjän prosessit, joten sitä ei ole kovin kätevää käyttää sellaisenaan. Mutta jos lisäät lipun tai kaksi, näet kaikki prosessit. Erityisesti hyvä lippuyhdistelmä on aux:
Jos haluat nähdä komennon koko tulosteen, on parempi laajentaa Tarminal-ikkunaa. Mutta jopa tässä tapauksessa käynnissä olevien prosessien määrä yllättää sinut (yleinen ilmiö). Siksi on parempi käyttää yllä olevaa komentoa etuliitteen kanssa enemmän tai vähemmän:
Tämän komennon avulla voit tarkastella prosesseja sivu sivulta vieritmättä ylös ja alas Pääte-ikkunaa.

Voit etsiä tietyn prosessin (tai sovelluksen) käyttämällä grep-komentoa, kuten:
ps aux|grep Prosessi
Voit myös etsiä sovelluksen nimellä:
ps aux|grep "Sovelluksen nimi"
Mikä yllä olevista menetelmistä kannattaa valita? Sinä päätät. Jotkut käyttäjät voivat käyttää System Monitoria tai jopa komentokehotetta, kun taas toiset saattavat haluta käyttää Force Quit -valikkoa. Joka tapauksessa älä unohda vierailla verkkosivustomme sivuilla, ja kerromme sinulle varmasti jotain muuta mielenkiintoista OS X:stä.
Ainoa asia, joka pahempaa kuin odottamatta kaatuvat sovellukset, ovat ne, jotka lakkaavat vastaamasta ulkoisiin ärsykkeisiin, kun käyttäjä painaa painikkeita epätoivoisesti, mutta jatkavat toimintaansa kuluttaen resursseja ja täyttäen RAM-muistin digitaalisella roskilla. Onneksi meillä on ainakin 5 tapaa torjua tätä ongelmaa.
Yhteydessä
Kuinka sulkea jäätynyt ohjelma MacOS:ssa
Menetelmä numero 1 - kuumat painikkeet
Yhdistelmä ⌘Komento + ⌥Vaihtoehto (Alt) + poistu avaa ikkunan, jossa käynnissä olevat ohjelmat pakotetaan lopettamaan. Esitetty luettelo näyttää parhaillaan käynnissä olevat sovellukset, oikealla oleva tila on yleensä tyhjä. Jos jollakin rivillä on teksti "ei vastaa", napsauta sitä ja korosta jäädytetty ohjelma. Vaikeissa tapauksissa tekstiä ei välttämättä ole - sinun on turvauduttava intuitioon ja havainnointiin auttaaksesi häiriötekijän tunnistamisessa.
Ainoa oikeassa alakulmassa oleva painike ei jätä vaihtoehtoja, voimme vain sulkea valitun sovelluksen hätätilanteessa. Kokeillaan. Mutta yleensä teemme sen helpommin, kunhan pysymme jäädytetyn ohjelman ikkunassa, käytämme monimutkaisempaa pikapainikkeiden yhdistelmää ⌘Komento + ⌥Vaihtoehto (Alt) + ⇧ Vaihto+ poistu. Pidä niitä painettuna kolmen pitkän sekunnin ajan, niin OS X sulkee tämän ikkunan automaattisesti.
Menetelmä numero 2 - Omenavalikon käyttäminen ()
Työpöydän aivan yläreunassa vasemmassa reunassa on yrityksen logon muodossa oleva maaginen kuvake , joka avaa pääsyn järjestelmän perustoimintoihin - ongelmatilanteissa napsauta sitä.
 Avattavassa valikossa, suunnilleen keskellä, on rivi " Pakota lopettamaan", sitä me tarvitsemme. Ja sitten avautuu tuttu ikkuna, jossa on luettelo parhaillaan käynnissä olevista sovelluksista - tiedät jo mitä tehdä, buginen vihollinen voitetaan välittömästi.
Avattavassa valikossa, suunnilleen keskellä, on rivi " Pakota lopettamaan", sitä me tarvitsemme. Ja sitten avautuu tuttu ikkuna, jossa on luettelo parhaillaan käynnissä olevista sovelluksista - tiedät jo mitä tehdä, buginen vihollinen voitetaan välittömästi.
Menetelmä numero 3 - ohjelman pakottaminen sulkemaan Dockista
Etsi jäädytetyn ohjelman pikakuvake alapaneelista (Dokissa) ja paina -painiketta ⌥Vaihtoehto (Alt) ja napsauta hiiren kakkospainikkeella - erityinen palveluvalikko avautuu.

Yksi avautuvan valikon kohdista on sama pakko lopetus; lisävaiheet ovat ilmeisiä.
Menetelmä numero 4 - käytä terminaalia
Siirtyminen ikkunaliittymästä konsolikäyttöliittymään, monimutkaisempi vuorovaikutustaso macOS:n kanssa, jos ongelma osoittautui vakavaksi ja aiemmat menetelmät eivät tuottaneet tuloksia. Ohjelma sijaitsee järjestelmän apuohjelmien hakemistossa - etsi se ja suorita se. Kirjoita avautuvaan ikkunaan komento " alkuun” ja paina enter-näppäintä – näin ohjeistamme tietokonetta luomaan ja näyttämään lyhyen raportin nykyisestä tilastaan. Sisältää raportoinnin siitä, mitkä ohjelmat ovat käynnissä ja miten ne toimivat.
Erilaisten symbolien joukosta olemme kiinnostuneita sarakkeesta " Komento", tällä hetkellä käynnissä olevien sovellusten nimet tulostetaan tähän. Sinun on löydettävä juuttunut käsin, ja on syytä harkita, että pitkille nimille käytetään lyhenteitä - tarkkaavaisuus ei haittaa.
Etsimäsi ohjelman nimen vieressä on sen digitaalinen numero PID(järjestelmän tunniste) - tätä me tarvitsemme. Vanhanaikaiseen tapaan kopioimme sen muistilehtiöön tai ajan mukana otamme valokuvan iPhone-kameralla.
Paina " q"- tämä komento sulkee listan ja siirtää kohdistimen tyhjälle riville, järjestelmä on valmis vastaanottamaan uusia ohjeita ja käsittelemään ongelmallista sovellusta.
Tämä tehdään kovalla komennolla " tappaa", jonka jälkeen välilyönnillä erotettuna tulee kirjoittaa tunkeilijan PID. Tässä tapauksessa nämä ovat Viber ja 403, joten lopullinen versio näyttää "tappaa 403".

Klikkaus " Tulla sisään" - työ on tehty, mutta jos järjestelmä ei vastaa, voit tiukentaa järjestystä kirjoittamalla seuraavan komennon " sudo kill -9 403", pitäisi auttaa.
Menetelmä nro 5 – käyttämällä System Monitoring -apuohjelmaa
Tässä tapauksessa tämä edistyneille käyttäjille tarkoitettu järjestelmätyökalu voidaan pitää yksinkertaisesti valikon laajennettuna versiona, jossa on luettelo käynnissä olevista ohjelmista. Apuohjelman kuvake sijaitsee samassa paikassa kuin Terminaali– Etsi ja käynnistä ohjelma.
Avautuvan laajan luettelon ei pitäisi pelotella sinua, etsi se sarakkeesta " Prosessin nimi"jäädytetty sovelluksemme ja valitse se hiiren napsautuksella.

Ylhäällä ja vasemmalla on painike " Lopeta prosessi” - juuri näin se tekee, purkaa ohjelmiston muistista ja vapauttaen järjestelmäresursseja Macissa.
MacOS:ssa kohtaat tiettyjä haittoja käyttäessäsi tietokonettasi. Mikä on aivan luonnollista, koska erot ovat melko merkittäviä. Tutut valikkoelementit, toiminnot, tilat ja vaihtoehdot - kaikki ei ole sama kuin ennen. Kaiken tämän selvittäminen ei ole vaikeaa, se on vain ajan kysymys. Yksi käytetyimmistä ja hyödyllisimmistä Windows-apuohjelmista on tunnettu Task Manager. Tietenkin tällaisen sovelluksen tarve syntyy usein MacOS-käyttäjien keskuudessa. Tässä artikkelissa selvitetään, kuinka tehtävänhallinta avataan Macissa, mikä apuohjelma korvaa sen ja miten sitä käytetään. Aloitetaan. Mennä!
Niille, jotka vaihtoivat Windowsista Maciin
Ensinnäkin on huomattava, että Applen kehittäjät eivät toimittaneet Task Managerin täysimittaista analogia, mutta he ottivat käyttöön jonkin verran yksinkertaistetun version tästä apuohjelmasta, jota kutsutaan nimellä "Force Quit Programs". Valitettavasti sillä ei ole niitä toimintoja, joita sovelluksella on Windowsissa, mutta se hoitaa erinomaisesti suoran tehtävänsä - lopettaa väkisin ohjelmia ja prosesseja.

Minimalistinen prosessin loppuunsaattamisikkuna
Ohjelmaikkunaan pääseminen on yhtä helppoa. Voit tehdä tämän käyttämällä näppäinyhdistelmää komento+optio(alt)+esc. Tämän jälkeen edessäsi avautuu apuohjelmaikkuna, jossa näet luettelon käynnissä olevista prosesseista. Sen kanssa on erittäin helppoa työskennellä. Valitse haluamasi prosessi ja napsauta "Valmis"-painiketta.

Pakota ohjelmat -ikkuna
Pikanäppäimen Command + Option + Escape avulla saamme näkyviin "Pakota lopettamaan sovelluksen" -ikkunan, jonka jälkeen valitsemme "Lopeta" -kohdan ohjelman sulkemiseksi. Suoritettu toiminto on yksinkertaisempi versio komennosta System Monitoringissa, jonka avulla voit vapauttaa useita prosesseja muistista kerralla.
![]()
Pakota ohjelman lopettaminen Dockista
Sinun on suoritettava seuraava yhdistelmä: siirrä kohdistin Dockissa olevan kuvakkeen päälle ja pidä alhaalla näppäimistön ALT (Option) -näppäintä ja napsauta hiirtä. Tämän seurauksena jäädytetty sovellus suljetaan väkisin ilman lisävahvistusta.
Pakota sovelluksen sulkeminen Apple-valikosta
Pidä näppäimistön Shift-näppäintä painettuna ja napsauta Apple-logoa ylävalikkopalkissa. Valitse nyt komento "Lopeta "..." pakollisesti. Tämä menetelmä on helpoin muistaa. Sattuu kuitenkin niin, että tietokone ei reagoi millään tavalla näiden näppäinten painamiseen.
Järjestelmän valvonnan käyttäminen
Käynnistä System Monitoring -järjestelmäapuohjelma painamalla Command + Space -näppäinyhdistelmää ja kirjoita ohjelman nimi Spotlight-ikkunaan. Kun valintaikkuna tulee näkyviin, löydämme "jäädytetyn" sovelluksen joko nimellä (yleensä tehosteet ovat merkitty punaisella) tai tunnistenumerolla (ID) ja napsauta sitten "Lopeta prosessi". Tämä tapa poistaa tarpeettomia ohjelmistoja muistista on hyvin samanlainen kuin Windowsissa, vain System Monitorin sijaan on Task Manager.

Päätteen käyttäminen prosessien purkamiseen
Jos mikään yllä olevista menetelmistä ei auttanut sinua, tehokkain tapa tässä tilanteessa on käyttää komentoriviä. Käynnistä Terminal ja anna jokin seuraavista komennoista:
Killall [prosessin nimi]
Esimerkiksi "killall Safari" -komennolla lopetat kaikki Internet-selaimeen liittyvät prosessit. Ja jos tiedät avoimen sovelluksen tunnuksen, joka löytyy "ps"- tai "ps aux"-komennoilla, voit purkaa "jäädytetyn" ohjelman seuraavasti:
Kill -9 , jossa 9 on edellä mainittu ID-parametri.
Sinun tulee olla erittäin varovainen, kun teet toimia, joiden tarkoituksena on sulkea ohjelmia väkisin. Prosessien lopettaminen voi aiheuttaa käyttöjärjestelmän kaatumisen. Ja jos käytät myös komentoriviä, tämä voi johtaa tallentamattomien tietojen menetykseen ja järjestelmäasetusten epäonnistumiseen.
Joskus tapahtuu epämiellyttävä tilanne, kun Mac OS X -ohjelmat lakkaavat vastaamasta näppäinpainalluksiin tai hiiren painalluksiin - "jäätyy". Onneksi tätä tapahtuu melko harvoin, mutta jos olet joskus törmännyt tällaiseen ongelmaan (ja olen varma, että ainakin kerran elämässäsi olet kohdannut tällaisen ongelman), niin olet todennäköisesti kiinnostunut ja hyödyllistä oppia useista tavoista, kuinka tämä "jäädytetty" sovellus voidaan lopettaa.
1
Pakota lopettamaan Apple Menu -valikon kautta.
Pidä Shift-näppäintä painettuna ⇧ napsauta valikkoa Apple () ja etsi komento avattavasta valikosta "Pakota lopettamaan [ohjelman nimi]"- Tämä on arvokas valikkokohta, jonka avulla voit "tappaa" reagoimattoman ohjelman.
2
Pakota poistuminen Dock-valikon kautta.
Pidä Alt ⌥ -näppäintä painettuna ja napsauta hiiren kakkospainikkeella jäädytettyä ohjelman kuvaketta (jonka haluat sulkea)- näkyviin tulee valikko, joka sisältää kohteen " Pakota lopettamaan" Tämän valikkokohdan valitseminen lopettaa ohjelman väkisin.
3
Pakotettu poistuminen pikanäppäinyhdistelmällä.
Pikanäppäin Alt ⌥ + Cmd ⌘ + Esc avaa " Ohjelmien pakotettu lopettaminen" Näyttöön tuleva ikkuna listaa kaikki avoimet ohjelmat. Valitse jäädytetty ohjelma ja napsauta sitten " Saattaa loppuun" Aktiivinen jäädytetty sovellus voidaan lopettaa väkisin toisella pikanäppäimellä listan ohittaen. Voit tehdä tämän käyttämällä pikanäppäintä Alt ⌥ + Vaihto ⇧ + Cmd ⌘ + Esc.
4
Pakotettu poistuminen "Järjestelmän valvonnan" kautta.
Järjestelmän apuohjelma Järjestelmän valvonta tarjoaa tietoja suorittimen, muistin ja verkon käytöstä. Lisäksi sen kautta voit myös erittäin nopeasti "tappaa" minkä tahansa järjestelmäprosessin, eikä vain sitä. Tämä tehdään näin: valitse "riippuva" prosessi luettelosta ja napsauta suurta punaista painiketta " Lopeta prosessi" Tämän jälkeen näyttöön tulee valintaikkuna, joka vahvistaa toimintasi.
5
Pakota sovelluksen sulkeminen päätelaitteen avulla.
Jos kaikki yllä kuvatut vaiheet eivät auta, sinulla on silti mahdollisuus lopettaa jäädytetty sovellus komentorivin kautta. Voit tehdä tämän suorittamalla apuohjelman Terminaali ja suorita seuraava komento:
Killall [prosessin nimi]
Elävä esimerkki ohjelman pakottamisesta lopettamaan " Laskin"näyttää tältä:
Killall-laskin
Huomaa, että prosessin nimi tai sovelluksen nimi on kirjainkoolla, joten Laskin Ja laskin- nämä ovat eri asioita. Älä unohda sitä joukkuetta tapa kaikki toimii järjestelmätasolla ja sen ajattelematon suorittaminen voi johtaa tallentamattomien tietojen menetykseen, koska automaattinen tallennus ei toimi tässä tapauksessa.
Huomio! Käytä näitä menetelmiä vain hätätilanteissa, kun olet varma, että sovellus on todella toivottomasti jäätynyt. Kaikki yllä olevat menetelmät pakottaa ohjelmat lopettamaan välittömästi "tappaa" prosessin ilman mahdollisuutta tallentaa tietoja automaattisesti. Muista, että kaikki tiedot, joita ei ole tallennettu ohjelman ollessa käynnissä, menetetään.
Lähes kaikki OS X -sovellukset toimivat hyvin eivätkä aiheuta ongelmia. Ne voidaan jättää auki kuukausiksi, ja OS X -käyttöjärjestelmän sisällä olevan UNIX-alustan ansiosta ne toimivat vakaasti. On kuitenkin tilanteita, joissa jokin menee pieleen: sovellus voi jäätyä tai yksinkertaisesti käyttäytyä oudosti. Tällaisissa tapauksissa voit lopettaa sen nopeasti eri menetelmillä.
Sulje sovellus nopeasti Dockista
Samalla kun pidät ⌥-näppäintä painettuna, napsauta hiiren kakkospainikkeella sovelluskuvaketta Dockissa ja valitse Pakota lopetus.
Samalla tavalla voit käynnistää Finderin nopeasti uudelleen pitämällä ⌥ painettuna, napsauttamalla Finder-kuvaketta hiiren kakkospainikkeella ja valitsemalla Käynnistä uudelleen.
Pakota OS X -sovellusten sulkeminen
Jos lopettaminen Dockin kautta ei ole vaihtoehto, esimerkiksi kun pelaat peliä koko näytön tilassa, voit painaa näppäinyhdistelmää ⌘ + ⌥ + ESC tuodaksesi Pakota lopetussovellukset -ikkunan näkyviin. Tässä tapauksessa aktiivinen (tai ripustettu) sovellus on jo valittuna, joten lopettaaksesi sen nopeasti, sinun tarvitsee vain painaa Enter kahdesti.
Lopeta sovellukset tai prosessit System Monitorin kautta
Käynnistämällä System Monitor -sovelluksen näet kaikki käynnissä olevat prosessit. Valitse ei-toivottu sovellus tai prosessi ja napsauta punaista Lopeta prosessi -painiketta. Järjestelmän valvonnan avulla voit etsiä tarvittavaa prosessia suodattimen avulla; tämä on erittäin kätevää, koska kaikki käynnissä olevat sovellukset eivät voi toimia taustalla ilman graafista käyttöliittymää.
Sovellukset Mac OS X:lle Se kasvaa päivä päivältä. Mac App Storesta löydät paljon mukavia ja mielenkiintoisia ohjelmia, joita haluat vain kokeilla. Mutta minkä tahansa Macin resurssit eivät ole loputtomat, ja jotkut ohjelmat vievät houkuttelevuudestaan huolimatta kohtuullisen määrän RAM-muistia ja voivat jopa hidastaa järjestelmää.
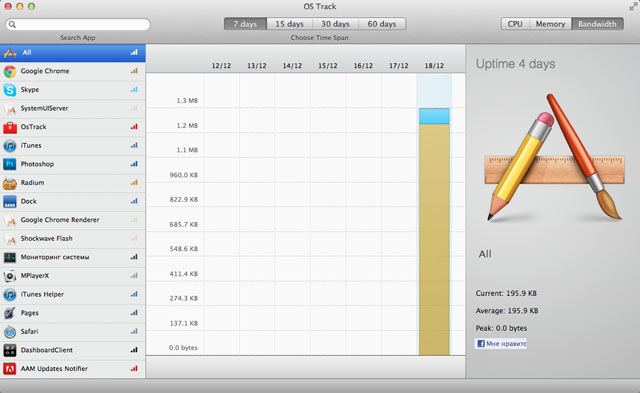
Tietenkin Mac OS X:ssä on jo vakiojärjestelmän valvontatyökalu, joka auttaa tunnistamaan tämäntyyppiset sovellukset. Mutta tavallisen apuohjelman käyttöliittymä ei näytä lievästi sanoen kovin selkeältä. Ja tässä pieni tulee avuksemme ilmainen ohjelma Mac App Storesta nimeltään OS Track.

Käyttöliittymä on paljon mukavampi ja kauniimpi kuin tavallisessa valvonnassa. Sovellus toimii yhtä yksinkertaisesti - käynnistyksen jälkeen se roikkuu taustalla ja kerää tilastotietoja seuraavista parametreista: prosessorin kuormitus, liikenteen kulutus, RAM-käyttö.

Ohjelman päätyöikkunan vasemmalla puolella näet luettelon kaikista sovelluksista, jotka on käynnistetty vähintään kerran OS Trackin ollessa käynnissä; itse tilastot sijaitsevat keskellä. Tilastotiedot on esitetty kerroksittain sarakkeina, joissa käytetään värimaailmaa, joka on lähinnä analysoitujen ohjelmien kuvakkeiden värejä. Jokainen "kerros" on yksi prosessi, ja oikealla oleva kaavio näyttää yksityiskohtaisempia tietoja. Katselu on myös saatavilla 7, 15, 30 ja 60 päivän ajalle. Tilastotietoja säilytetään ohjelmassa enintään viimeisen 60 päivän ajan, kaikki vanhemmat tiedot poistetaan.

Siellä on toiminto, joka etsii tarvittavia ohjelmia sovelluksen tai prosessin nimen ensimmäisellä kirjaimella, mikä on joskus erittäin kätevää ja voi olla hyödyllistä. Asetusvalikko on lähes poissa; käytettävissä on vain yksi vaihtoehto - "Poista kaikki tilastot".
Yhteenvetona voidaan sanoa, että OS Track on erittäin hyvä ratkaisu Mac OS X:lle; ohjelma ei lataa RAM-muistia ja auttaa aina tunnistamaan virtaa kuluttavat sovellukset.
Yleistä tietoa ohjelmasta:
Tyyppi: Apuohjelmat.
Laitteet: Mac.
Versio: 1.03.
Kehittäjä: Bloop.
Hinta: Ilmaiseksi.
Vaatimukset: Mac OS X 10.6 tai uudempi.
Testattu MacBook Prolla.
