USB-asema on kätevä laite erilaisten tietojen tallentamiseen. Mutta entä jos flash-asema sisältää erittäin arvokasta tietoa, joka on suojattava luotettavasti? Ensimmäinen vaihtoehto on asettaa salasana flash-asemaan Windows 7 -käyttöjärjestelmässä käyttämättä kolmannen osapuolen ohjelmia. Toinen vaihtoehto on ostaa USB-asema, jossa on tietosuojatoiminto ja sisäänrakennettu paneeli PIN-koodin syöttämistä varten.
Salasanan asettaminen flash-asemaan käyttämällä tavallisia Windows 7 -työkaluja
Windows 7 Ultimate -käyttöjärjestelmän käyttäjillä (korkeintaan) on mahdollisuus asettaa salasana USB-muistitikulle ja siten suojata sillä olevat tiedot sisäänrakennetun BitLocker-apuohjelman avulla. USB-aseman tietojen suojaaminen BitLocker-tekniikalla on erittäin luotettavaa, ja sen hakkerointi on vaikea tehtävä jopa itsevarmalle tietokoneen käyttäjälle. Ainoa huono puoli, joka voidaan huomata, on se tätä tekniikkaa Windows 7 on saatavilla vain Ultimate-versiossa. Tämän salaustekniikan tärkein etu on sen luotettava suojaus hakkerointia vastaan.
Jatketaan suoraan flash-aseman salasanasuojaukseen.
- Ota suojattava flash-asema ja asenna se USB-liitäntään.
- Siirry "Oma tietokone" -osioon ja napsauta oikealla painikkeella hiirellä valitulla flash-asemalla avataksesi kontekstivalikon.
- SISÄÄN kontekstivalikko Sinun on valittava "Ota BitLocker käyttöön".

- Sinun on sitten odotettava hieman, kun BitLocker alustaa aseman.

Kun käytät BitLocker-salausta, älä koskaan irrota flash-asemaa USB-liitännästä, sillä se voi vahingoittaa siihen tallennettuja tiedostoja.
- Kun levyn alustus on valmis, näkyviin tulee ikkuna, jossa on mahdollisuus valita salausmenetelmä flash-asemalle.
- Valitse ensimmäinen kohta "Käytä salasanaa levyn lukituksen avaamiseen", kirjoita luomasi salasana ja napsauta "Seuraava" -painiketta.

Mitä monimutkaisempi salasana on, sitä epätodennäköisemmin se murtautuu. Älä käytä hakkerointiin suosittuja salasanoja, kuten 123456789, salasana tai abc123!
- Seuraavaksi sinun on valittava palautusavaimen tallennustapa. Flash-aseman käyttöoikeus on palautettava, jos unohdat yhtäkkiä pääsalasanan. Valitse "Tallenna palautusavain tiedostoon".

- Päätä missä tallennat Tekstiasiakirja-näppäimellä palauttaaksesi pääsyn USB-asemaan ja muuttaaksesi tarvittaessa tiedoston nimeä. Napsauta "Tallenna". Kun tulostin on liitetty tietokoneeseen, voit myös valita "Tulosta palautusavain". Mutta sitten on parempi laittaa se heti avaimet käteen -periaatteella suojattuna uteliailta katseilta.

- Tämän jälkeen voit siirtyä suoraan levyn salaamiseen. Napsauta "Aloita salaus" -painiketta.

- Salaus on pitkä prosessi. Ja kaikki riippuu flash-asemasi kapasiteetista. Meidän tapauksessamme esimerkiksi flash-asemalla, jonka tietomäärä on 8 Gt, salausprosessi kesti 20 minuuttia.

- Kun salausprosessi on valmis, "Lukko"-kuvake ilmestyy USB-aseman "Oma tietokone" -osioon. Se ilmaisee, että flash-asema on suojattu salasanalla.

- Yritä irrottaa flash-asema USB-liitännästä ja asettaa se uudelleen. Kun yrität tarkastella flash-aseman sisältöä, sinun on ensin syötettävä salasana ja napsautettava "Avaa lukitus".

Nyt kun kopioidaan tiedostoja tietokoneelta USB-asemalle tai päinvastoin, siirrettyjen tietojen salaus ja salauksen purku tapahtuu.
Voit poistaa BitLocker-salausominaisuuden käytöstä seuraavasti:
- Siirry "START-valikkoon" ja sitten "Ohjauspaneeli"-osioon.

- Valitse käyttöjärjestelmän ohjauspaneelista oikeassa yläkulmassa "Categories"-valikkonäkymä ja siirry "Järjestelmä ja suojaus" -osioon.

- Siirry seuraavaksi BitLocker Drive Encryption -osioon.

- Etsi nyt luettelosta flash-asema, jolle on suojattu, napsauta "Avaa levy" -kohtaa ja anna salasana.

- Tämän jälkeen flash-aseman viereen tulee kaksi kohdetta: 1 – BitLocker Management; 2- Sammuta BitLocker. Napsauta toista kohdetta ja napsauta sitten "Poista levyn salaus" -painiketta.

- Jää vain odottaa, että levyn salauksen purkutoiminto on valmis. Täytyy odottaa! Joten 8 Gt:n levyllä levyn salauksen purku kesti 32 minuuttia.

Suojattu flash-asema laitteistotietojen salauksella
Tämä vaihtoehto, jolla varmistetaan tietosuoja ilman kolmannen osapuolen sovelluksia, edellyttää laitteistotietojen salauksella varustetun USB-aseman ostamista kaupasta. Flash-aseman toimintaperiaate on seuraava:
- aseta flash-asema USB-liitäntään;
- syötä digitaalinen tai aakkosellinen koodi USB-muistitikun näppäimistöllä;
- tiedostojen kanssa työskenteleminen.
Jos salasana syötetään väärin useita kertoja, flash-aseman tiedot eivät ole kaikkien saatavilla. Kingstonia ja iStoragea voidaan pitää johtajina näiden laitteiden tuotannossa.

Näiden flash-asemien etuja ovat seuraavat:
- Syötettyä PIN-koodia ei voi lukea tietokoneen (kannettava) näppäimistöltä vakoiluohjelmien avulla.
- Näiden laitteiden pöly- ja kosteussuojaus luokan IP57 (upotus veteen 1 metriin asti), IP58 (suojaus upotettaessa veteen tiettyyn paineeseen asti).
- Mahdollisuus asettaa vaihtelevan monimutkainen PIN-koodi (7-15 merkkiä).
- Mahdollisuus asettaa kaksi salasanaa. Mukautettu – jos koodi syötetään väärin tietyn määrän kertoja, salasanan syöttäminen estetään. Nuo. Flash-asema voidaan antaa käytettäväksi ilman riskiä, että tietoihin pääsee menettämään. Järjestelmänvalvoja – jos tämä PIN-koodi syötetään väärin tietyn määrän kertoja, tiedot estetään kokonaan.
- Automaattinen tietojen salaus AES-algoritmilla (Yhdysvaltain hallituksen salausstandardi).
- Ei menetä nopeutta siirrettäessä tiedostoja flash-asemasta tietokoneeseen ja takaisin verrattuna perinteisiin flash-asemiin.
- Flash-aseman sisäosien täyttäminen epoksihartsilla, mikä tekee muistisirujen juottamisesta lähes mahdotonta.
Mistä haitoista voidaan johtua:
- On vain yksi miinus - kustannukset. Joten 16 Gt: n flash-asema maksaa noin 6 000-7 000 ruplaa ja 32 Gt: n flash-asema 8 000-10 000. Mutta tässä sinun on vielä mietittävä, koska sisään moderni maailma tiedot maksavat joskus miljoonia ruplaa.
Joten tänään tarkastelimme kahta vaihtoehtoa salasanan määrittämiseksi USB-asemaan ilman kolmannen osapuolen ohjelmistoja. Ensimmäinen vaihtoehto sopii vain Windows 7:n käyttäjille (maksimiversio). Toinen vaihtoehto sopii ehdottomasti kaikille käyttäjille, lukuun ottamatta taloudellista komponenttia.
Seuraavassa aiheessa tarkastellaan, kuinka salasana asetetaan flash-asemaan käyttämällä Windowsille erikoistuneita ohjelmia.
Flash-asema - uskomaton kätevä tapa säilyttää tiedot. Tällä hetkellä tämä on helpoin tapa siirtää gigatavuja tietoja, joskus hyvin henkilökohtaisia tai jopa luottamuksellisia.
Flash-asemien tärkeimmät edut ovat:
- tärinänkestävyys;
- helppokäyttöisyys;
- tiiviys;
- energiariippumattomuus.
Miksi suojata flash-asema?
Kompakti on ehdottomasti plussaa! Pienellä flash-asemalla sen menettämisen mahdollisuus kuitenkin kasvaa. Onko mahdollista laittaa salasana flash-asemaan? Varmasti! Suojataksesi luottamuksellisia tietojasi flash-asemalla etkä anna sen löytäneen henkilön lukea niitä ja käyttää niitä henkilökohtaisiin tarkoituksiin, sinun on tietysti asetettava sille salasana.
Yleiskatsaus suojausohjelmiin
Bitlocker ohjelma
Vista-käyttöjärjestelmästä lähtien Microsoft on tarjonnut käyttäjille keinon suojata tietojaan. Tätä suojausohjelmaa kutsutaan Bitlockeriksi. Tämän ohjelman toimitukset suoritetaan vain OS, joka on suunnattu yrityskäyttäjille, kuten Windows Vista/7 -versiot Enterprise, Ultimate ja Windows 8 kaikista muunnelmista paitsi RT:stä.

Bitlocker on kunnollinen, vaikkakin epätäydellinen ohjelma loogisten asemien tietojen salaamiseen, mikä auttaa sinua luomaan salasanan USB-muistitikulle. Tietojen salaus on valmis, eli kaikki medialla olevat tiedot on salattu. Bitlocker on paljon joustavampi ohjelma, toisin kuin vakioohjelmat asettaaksesi salasanoja.
BitlockerToGo – saatavilla vain alkaen Windows-käyttäjät 7 ja vanhemmat, jotka on suunniteltu erityisesti irrotettaville tietovälineille, voidaan asentaa myös Vista/Windows XP:hen.
Jos haluat asettaa salasanan flash-asemaan, sinun on yhdistettävä se tietokoneeseen ja kontekstivalikossa (klikkaa hiiren kakkospainikkeella flash-aseman pikakuvaketta "Oma tietokone" -ikkunassa) ja valitse "Ota Bitlocker käyttöön". Valitse näkyviin tulevasta ikkunasta suojaus älykortilla tai salasanalla.
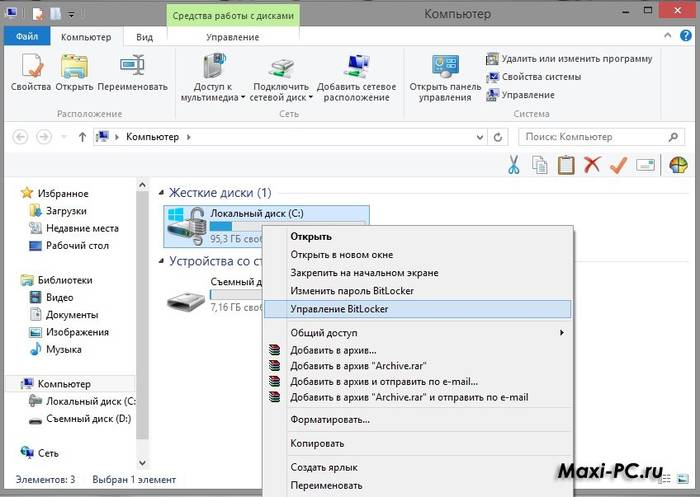
Kun olet asettanut salasanan, järjestelmä kehottaa sinua: tallenna tai tulosta erityinen palautusavain, joka toimii vastauksena turvakysymykseen. Eli kun päätät vaihtaa salasanasi, ohjelma pyytää samaa avainta.
Voit avata BitLocker-asennusvalikon uudelleen avaamalla "Options to Manage BitLocker" -osion flash-aseman pikavalikosta milloin tahansa.
Rohos Mini Drive -ohjelma
Tämä pieni ja täysin ilmainen ohjelma ei vaadi järjestelmänvalvojan oikeuksia ollenkaan, mutta se ei aseta salasanaa koko flash-kortille.
Rohos Mini Drive -ohjelma luo salasanalla suojatun sektorin, jonka kokonaiskapasiteetti on enintään 2 Gt. Kuten useimmat analogit, se käyttää suojaukseen AES-salausta 256-bittisellä avaimella.

Rohos Mini Drive pystyy myös tarjoamaan pääsyn salaamattomiin tietoihin koko paikalliselle järjestelmälle. Toisin sanoen nämä tiedot ovat helposti käytettävissä toiselta järjestelmän tietokoneelta.
TrueCrypt ohjelma
TrueCrypt on erinomainen ilmainen ohjelma tietojen salaamiseen ja tallentamiseen. Sen avulla voit luoda salatun säilön rajoittamattomalle määrälle gigatavua. Kun olet luonut tällaisen säilön, voit tyhjentää kaikki tarvitsemasi tiedot siihen, ja salaus tapahtuu automaattisesti.

Kun luot taltiota (salattu säilö), voit myös valita tiedostojärjestelmä, oletusarvoisesti ohjelma käyttää FATia. Tarvitset itse TrueCrypt-ohjelman toimiaksesi säilön kanssa. Kun olet avannut sen, ilmoita luokitellun arkistosi sijainti ja avaa sitten itse arkisto syöttämällä salasana. Kaikki on melko yksinkertaista.
Voit kopioida tämän salasanalla varustetun säiliön tietokoneelta toiselle, avata sen flash-kortilta, siirtää sen kautta sähköposti. Ja vaikka se päätyisi vääriin käsiin, sen salauksen purkaminen on lähes mahdotonta ilman salasanaa.
Kuinka laittaa salasana flash-asemaan 8 Gt, 16 Gt, 32 Gt
Sillä ei ole väliä kuinka paljon kapasiteettia asemassasi on. Joka tapauksessa voit käyttää jotakin seuraavista vinkeistä:
- jos asemasi on enintään 2 Gt, voit käyttää USBSafeguardin, RohosMiniDriven kokeiluversiota tai käyttää samaa BitLockeria, voit myös arkistoida tiedostoja.
- jos asemalla on suuria määriä, esimerkiksi 8, 16 tai 32 Gt, suosittelemme joko USBSafeguard-lisenssin ostamista tai saman BitLockerin käyttöä, jos sinulla on Windows, tai ilmainen ohjelma TrueCrypt-tietojen salaukseen.
Työskentely muistilaitteen kanssa
Erityisesti niille, jotka työskentelevät ensimmäistä kertaa laitteen, kuten flash-aseman, kanssa. Kun työskentelet flash-asemien kanssa, vaikka ne ovat ensi silmäyksellä läpinäkyviä, niissä on silti joitain vivahteita.
Kun liität laitteesi liittimeen, automaattinen käynnistysikkuna avautuu (koskee Windowsia).

Valitse, mitä tarvitset, kun liität flash-aseman tietokoneeseen:
- avaa kansio tarkastellaksesi tiedostoja. Tämä käynnistää File Explorerin. Se ei ehkä avaudu virusten tai ongelmien vuoksi. Tässä tapauksessa tiedot flash-asemasta voidaan saada Explorer-ohjelman avulla;
- käytä tätä levyä arkistointiin. Tämä tarkoittaa, että voit käyttää tätä mediaa tärkeiden tiedostojen varmuuskopiointiin ja arkistointiin.
- nopeuttaa järjestelmää. Tämä ominaisuus on suunniteltu ratkaisemaan tietokoneen muistin puutteen ongelma flash-aseman avulla.
Ja älä unohda sammuttaa turvallisesti. Ilmoituspaneelissa on erityinen kuvake nimeltä " Turvallinen poisto laitteet ja levyt." Napsauttamalla sitä voit poistaa tarvitsemasi levyn vahingoittamatta järjestelmää.
Video: kirjoitussuojauksen poistaminen flash-asemasta
Jos sinun on poistettava salasana
Pieni flash-asema on helppo varastaa tai lainata hetkeksi, sillä se ei tietenkään suojaa lainkaan uteliailta käsiltä ja katseilta, jos et ajattele kaikkea etukäteen ja estä irrotettavaa tietovälinettä tuntemattomilta.
Voit asettaa salasanan flash-asemaan erikoisohjelmilla, esimerkiksi USB Safeguardilla.
Kuuluisat flash-median valmistajat julkaisevat laitteensa, joissa on jo "sisäänrakennetut" salaussovellukset. Joka tapauksessa salasanan poistamiseksi flash-asemasta on parempi muistaa se ja kirjoittaa se sitten tietojen suojaamiseen käytetyn ohjelman asianmukaiseen kenttään ja poistaa se.
USB Safeguardissa salasanan poisto tapahtuu DecryptAll-painikkeen kautta, kun Anddelete-valintaruutu on valittuna. Kuuluisan Transcend-brändin sovelluksissa on "Deletepassword" -vaihtoehto.

Ehdottomasti kaikilla tällaisilla ohjelmilla on samanlainen käyttöliittymä, jota edes lapsen ei ole vaikea ymmärtää.
Mutta vastataan suosittuun kysymykseen:"Unohdin salasanani, kuinka voin poistaa sen ja asettaa uuden?" Jos salasana katoaa, flash-asemaa ei voi lukea tai alustaa myöhempää käyttöä varten. (Mikä on hienoa, koska muuten salasanassa ei olisi mitään järkeä).
Tietysti voit kääntyä sellaisten ihmisten palveluihin, jotka todella osaavat käsitellä tällaisia kiusallisia salasanatilanteita. Tai voit hakkeroida sen ilmaiseksi erityisillä ohjelmilla, mutta tämä tapahtuu omalla riskilläsi ja tietokoneesi saattaa poimia ei-toivottuja viruksia.
Valitettavasti tai onneksi sisäänrakennetuille flash-asemille ohjelmistosuojaus 95 % tapauksista on mahdotonta päästä käsiksi tietoihin.
Tietenkin ainoa toimiva tapa välttää joutumasta vastaavaan tilanteeseen tulevaisuudessa on yrittää keksiä turvallisempi salasana, jota et voi koskaan unohtaa.
Vaatii salasanan yhdistämisen yhteydessä
Tämä tarkoittaa, että flash-asemassa on salasana. Jos et asentanut sitä, mahdollisuudet saada selville, mitä flash-asemalle on tallennettu, ovat mitättömät. Jos asensit sen, muista tai etsi merkintä salasanalla avataksesi sen.

Muotoilu
Miksi alustaa flash-asema:

Kuinka alustaa flash-asema. Muotoilutyypit.
Muotoiluja on kahta tyyppiä:
- nopea muotoilu. Poistamasi tiedot voidaan palauttaa. Nopealla alustalla järjestelmä ei tarkista levyn virheitä eikä korjaa niitä, joten prosessi tapahtuu nopeammin kuin täydellinen;
- täysi muotoilu. Tietoja ei voi palauttaa.
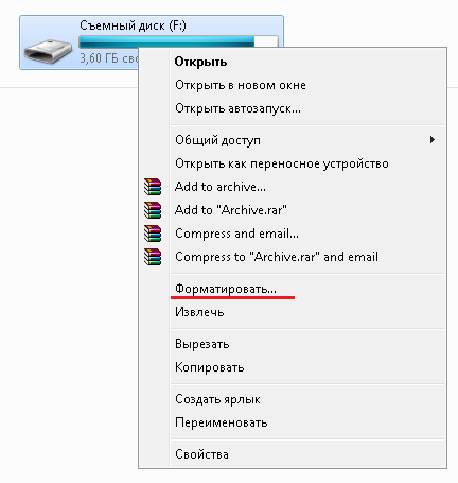
Virheet tarkistetaan ja ne voidaan halutessasi korjata. Jos sinulla on noin 1-2 minuuttia ylimääräistä aikaa, on parempi valita täydellinen muotoilu, jos ei, valitse pikamuotoilu.
Helpoin tapa alustaa flash-asema on napsauttaa hiiren kakkospainikkeella siirrettävän levyn pikakuvaketta ja valita "Alusta...".
Kun olet suorittanut tämän toiminnon, näet "Format Removable Disk (G:)" -ikkunan.

Salasana ilman ohjelmia
Yksinkertaisin temppu on tietysti salasanojen asettaminen tarvittaville tiedostoille. Tätä varten tarvitset vain arkistointiohjelmia, kuten AdobeAcrobat, WinRAR tai 7Zip.
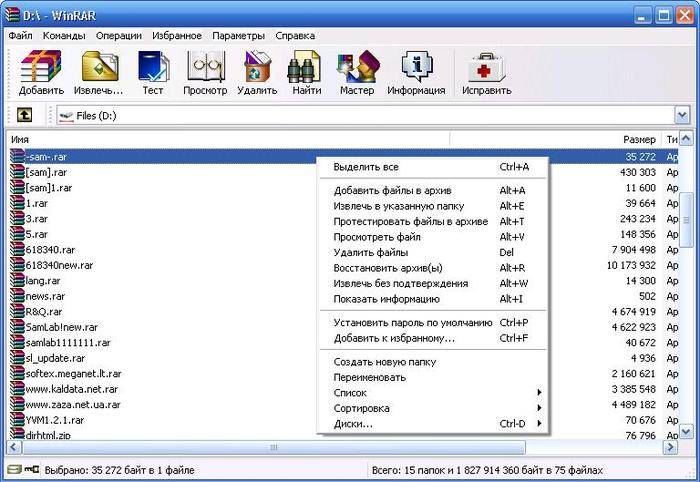
Ne ovat suosituimpia arkistointilaitteita, joilla tiedostot voidaan helposti suojata ja tallentaa. Jos sinulla on halu ja tarvittavat tiedot, ne voidaan tietysti hakkeroida, mutta keskimääräisille käyttäjille tämä on melkein mahdotonta.

Luo suojaus USB Safeguardilla
USB Safeguard on kannettava sovellus, joka toimii suoraan USB-asemien kanssa, joten et tarvitse järjestelmänvalvojan oikeuksia tietokoneellesi. Salattaessa se käyttää 256-bittistä AESc-salausalgoritmia.
Ohjelman kokeiluversiossa tallennustila on rajoitettu 2 gigatavuun. Siksi, jos päätät esimerkiksi salata 4 Gt tiedoistasi, sinun on ostettava täysversio ohjelmia.
Voit ladata tämän ohjelman Macille, Linuxille ja Windowsille. Asenna se lataamalla tiedosto usbsafeguard.exe ja asettamalla se USB-asemaan. Avaa se flash-asemalta ja kirjoita salasana lukitaksesi aseman.
Jos haluat poistaa salasanan flash-kortista, avaa aiemmin lataamasi usbsafeguard.exe-tiedosto ja kirjoita salasana avautuvaan ikkunaan. Lukitus on toistettava aina, kun haluat lukita aseman, joten yritä muistaa missä tilassa asema on, lukitsematon tai estetty.
Video: USB Safeguard 4.0 - salasanan asettaminen
Tietenkin tässä nimenomaan USB-ohjelmat Suojauksella on etunsa. Nyt sinulla on mahdollisuus vaihtaa salasanasi joka kerta, kun kirjaudut sisään.
Asetuksissa voit myös määrittää, minkä ajan kuluttua media estetään. Toisin sanoen salasana asetetaan uudelleen flash-asemaan tietyn minuutin käyttämättömyyden jälkeen.
Salasanan asettaminen flash-asemaan voi joskus olla erittäin hyödyllistä. Tämä säästää sinua epämiellyttäviltä pettymyksiltä tärkeiden asiakirjojen katoamisen muodossa. Voit käyttää sekä tavallisia tiedostojen arkistointilaitteita että suojausohjelmia, esimerkiksi USB Safeguardia.
Tämän artikkelin ansiosta opit myös muotoilun, flash-median kanssa työskentelyn vivahteet ja tiedät mitä tehdä, jos menetät salasanasi. Onnea tähän yksinkertaiseen tehtävään!
Flash-asema on uskomattoman kätevä tapa tallentaa tietoja. Tällä hetkellä tämä on helpoin tapa siirtää gigatavuja tietoja, joskus hyvin henkilökohtaisia tai jopa luottamuksellisia.
Flash-asemien tärkeimmät edut ovat:
- tärinänkestävyys;
- helppokäyttöisyys;
- tiiviys;
- energiariippumattomuus.
Miksi suojata flash-asema?
Kompakti on ehdottomasti plussaa! Pienellä flash-asemalla sen menettämisen mahdollisuus kuitenkin kasvaa. Onko mahdollista laittaa salasana flash-asemaan? Varmasti! Suojataksesi luottamuksellisia tietojasi flash-asemalla etkä anna sen löytäneen henkilön lukea niitä ja käyttää niitä henkilökohtaisiin tarkoituksiin, sinun on tietysti asetettava sille salasana.
Yleiskatsaus suojausohjelmiin
Bitlocker ohjelma
Vista-käyttöjärjestelmästä lähtien Microsoft on tarjonnut käyttäjille keinon suojata tietojaan. Tätä suojausohjelmaa kutsutaan Bitlockeriksi. Tämä ohjelma toimitetaan vain yrityskäyttäjille tarkoitettuihin käyttöjärjestelmiin, kuten Windows Vista/7 Enterprise-, Ultimate- ja Windows 8 -versioihin kaikissa RT:tä lukuun ottamatta.

Kuva: salaus Bitlockerilla
Bitlocker on kunnollinen, vaikkakin epätäydellinen ohjelma loogisten asemien tietojen salaamiseen, mikä auttaa sinua luomaan salasanan USB-muistitikulle. Tietojen salaus on valmis, eli kaikki medialla olevat tiedot on salattu. Bitlocker on paljon joustavampi kuin tavalliset salasanan asetusohjelmat.
BitlockerToGo - saatavana vain Windows 7:n ja vanhempien käyttäjille, kehitetty erityisesti siirrettävään tietovälineeseen, voidaan asentaa myös Vista/Windows XP -käyttöjärjestelmään.
Jos haluat asettaa salasanan flash-asemaan, sinun on yhdistettävä se tietokoneeseen ja kontekstivalikossa (klikkaa hiiren kakkospainikkeella flash-aseman pikakuvaketta "Oma tietokone" -ikkunassa) ja valitse "Ota Bitlocker käyttöön". Valitse näkyviin tulevasta ikkunasta suojaus älykortilla tai salasanalla.

Kun olet asettanut salasanan, järjestelmä kehottaa sinua: tallenna tai tulosta erityinen palautusavain, joka toimii vastauksena turvakysymykseen. Eli kun päätät vaihtaa salasanasi, ohjelma pyytää samaa avainta.
Voit avata BitLocker-asennusvalikon uudelleen avaamalla "Options to Manage BitLocker" -osion flash-aseman pikavalikosta milloin tahansa.
Rohos Mini Drive -ohjelma
Tämä pieni ja täysin ilmainen ohjelma ei vaadi järjestelmänvalvojan oikeuksia ollenkaan, mutta se ei aseta salasanaa koko flash-kortille.
Rohos Mini Drive -ohjelma luo salasanalla suojatun sektorin, jonka kokonaiskapasiteetti on enintään 2 Gt. Kuten useimmat analogit, se käyttää suojaukseen AES-salausta 256-bittisellä avaimella.

Kuva: Rohos Mini Drive -muistitikun suojaus
Rohos Mini Drive pystyy myös tarjoamaan pääsyn salaamattomiin tietoihin koko paikalliselle järjestelmälle. Toisin sanoen nämä tiedot ovat helposti käytettävissä toiselta järjestelmän tietokoneelta.
TrueCrypt ohjelma
TrueCrypt on erinomainen ilmainen tietojen salaus- ja tallennusohjelma. Sen avulla voit luoda salatun säilön rajoittamattomalle määrälle gigatavua. Kun olet luonut tällaisen säilön, voit tyhjentää kaikki tarvitsemasi tiedot siihen, ja salaus tapahtuu automaattisesti.

Kuva: tietojen salaus TrueCryptillä
Kun luot taltiota (salattua säilöä), voit valita oletuksena myös tiedostojärjestelmän, ohjelma käyttää FAT:ia. Tarvitset itse TrueCrypt-ohjelman toimiaksesi säilön kanssa. Kun olet avannut sen, ilmoita luokitellun arkistosi sijainti ja avaa sitten itse arkisto syöttämällä salasana. Kaikki on melko yksinkertaista.
Voit kopioida tämän salasanalla varustetun säilön tietokoneelta toiselle, avata sen flash-kortilta tai lähettää sen sähköpostitse. Ja vaikka se päätyisi vääriin käsiin, sen salauksen purkaminen on lähes mahdotonta ilman salasanaa.
Kuinka laittaa salasana flash-asemaan 8 Gt, 16 Gt, 32 Gt
Sillä ei ole väliä kuinka paljon kapasiteettia asemassasi on. Joka tapauksessa voit käyttää jotakin seuraavista vinkeistä:
- jos asemasi on enintään 2 Gt, voit käyttää USBSafeguardin, RohosMiniDriven kokeiluversiota tai käyttää samaa BitLockeria, voit myös arkistoida tiedostoja.
- Jos asemalla on suuria määriä, esimerkiksi 8, 16 tai 32 Gt, suosittelemme joko USBSafeguard-lisenssin ostamista tai saman BitLockerin käyttöä, jos sinulla on Windows, tai ilmaisen TrueCrypt-tietojen salausohjelman käyttöä.
Työskentely muistilaitteen kanssa
Erityisesti niille, jotka työskentelevät ensimmäistä kertaa laitteen, kuten flash-aseman, kanssa. Kun työskentelet flash-asemien kanssa, vaikka ne ovat ensi silmäyksellä läpinäkyviä, niissä on silti joitain vivahteita.
Kun liität laitteesi liittimeen, automaattinen käynnistysikkuna avautuu (koskee Windowsia).

Valitse, mitä tarvitset, kun liität flash-aseman tietokoneeseen:
- avaa kansio tarkastellaksesi tiedostoja. Tämä käynnistää File Explorerin. Se ei ehkä avaudu virusten tai ongelmien vuoksi. Tässä tapauksessa tiedot flash-asemasta voidaan saada Explorer-ohjelman avulla;
- käytä tätä levyä arkistointiin. Tämä tarkoittaa, että voit käyttää tätä mediaa tärkeiden tiedostojen varmuuskopiointiin ja arkistointiin.
- nopeuttaa järjestelmää. Tämä ominaisuus on suunniteltu ratkaisemaan tietokoneen muistin puutteen ongelma flash-aseman avulla.
Ja älä unohda sammuttaa turvallisesti. Ilmoituspaneelissa on erityinen kuvake nimeltä "Poista laitteisto ja asemat turvallisesti". Napsauttamalla sitä voit poistaa tarvitsemasi levyn vahingoittamatta järjestelmää.
Video: kirjoitussuojauksen poistaminen flash-asemasta
Jos sinun on poistettava salasana
Pieni flash-asema on helppo varastaa tai lainata hetkeksi, sillä se ei tietenkään suojaa lainkaan uteliailta käsiltä ja katseilta, jos et ajattele kaikkea etukäteen ja estä irrotettavaa tietovälinettä tuntemattomilta.
Voit asettaa salasanan flash-asemaan erikoisohjelmilla, esimerkiksi USB Safeguardilla.
Kuuluisat flash-median valmistajat julkaisevat laitteensa, joissa on jo "sisäänrakennetut" salaussovellukset. Joka tapauksessa salasanan poistamiseksi flash-asemasta on parempi muistaa se ja kirjoittaa se sitten tietojen suojaamiseen käytetyn ohjelman asianmukaiseen kenttään ja poistaa se.
USB Safeguardissa salasanan poisto tapahtuu DecryptAll-painikkeen kautta, kun Anddelete-valintaruutu on valittuna. Kuuluisan Transcend-brändin sovelluksissa on "Deletepassword" -vaihtoehto.

Valokuva: salasana USB Safeguardia käyttävälle flash-asemalle
Ehdottomasti kaikilla tällaisilla ohjelmilla on samanlainen käyttöliittymä, jota edes lapsen ei ole vaikea ymmärtää.
Mutta vastataan suosittuun kysymykseen:"Unohdin salasanani, kuinka voin poistaa sen ja asettaa uuden?" Jos salasana katoaa, flash-asemaa ei voi lukea tai alustaa myöhempää käyttöä varten. (Mikä on hienoa, koska muuten salasanassa ei olisi mitään järkeä).
Tietysti voit kääntyä sellaisten ihmisten palveluihin, jotka todella osaavat käsitellä tällaisia kiusallisia salasanatilanteita. Tai voit hakkeroida sen ilmaiseksi erityisillä ohjelmilla, mutta tämä tapahtuu omalla riskilläsi ja tietokoneesi saattaa poimia ei-toivottuja viruksia.
Valitettavasti tai onneksi sisäänrakennetulla ohjelmistosuojauksella varustettujen flash-asemien tietoihin ei pääse käsiksi 95 %:ssa tapauksista.
Tietenkin ainoa toimiva tapa välttää joutumasta vastaavaan tilanteeseen tulevaisuudessa on yrittää keksiä turvallisempi salasana, jota et voi koskaan unohtaa.
Vaatii salasanan yhdistämisen yhteydessä
Tämä tarkoittaa, että flash-asemassa on salasana. Jos et asentanut sitä, mahdollisuudet saada selville, mitä flash-asemalle on tallennettu, ovat mitättömät. Jos asensit sen, muista tai etsi merkintä salasanalla avataksesi sen.

Valokuva: Salasanan asettaminen ja poistaminen muistitikulta
Muotoilu
Miksi alustaa flash-asema:

Kuinka alustaa flash-asema. Muotoilutyypit.
Muotoiluja on kahta tyyppiä:
- nopea muotoilu. Poistamasi tiedot voidaan palauttaa. Nopealla alustalla järjestelmä ei tarkista levyn virheitä eikä korjaa niitä, joten prosessi tapahtuu nopeammin kuin täydellinen;
- täysi muotoilu. Tietoja ei voi palauttaa.

Virheet tarkistetaan ja ne voidaan halutessasi korjata. Jos sinulla on noin 1-2 minuuttia ylimääräistä aikaa, on parempi valita täydellinen muotoilu, jos ei, valitse pikamuotoilu.
Helpoin tapa alustaa flash-asema on napsauttaa hiiren kakkospainikkeella siirrettävän levyn pikakuvaketta ja valita "Alusta...".
Kun olet suorittanut tämän toiminnon, näet "Format Removable Disk (G:)" -ikkunan.

Salasana ilman ohjelmia
Yksinkertaisin temppu on tietysti salasanojen asettaminen tarvittaville tiedostoille. Tätä varten tarvitset vain arkistointiohjelmia, kuten AdobeAcrobat, WinRAR tai 7Zip.

Ne ovat suosituimpia arkistointilaitteita, joilla tiedostot voidaan helposti suojata ja tallentaa. Jos sinulla on halu ja tarvittavat tiedot, ne voidaan tietysti hakkeroida, mutta keskimääräisille käyttäjille tämä on melkein mahdotonta.
Jos haluat poistaa salasanan flash-kortista, avaa aiemmin lataamasi usbsafeguard.exe-tiedosto ja kirjoita salasana avautuvaan ikkunaan. Lukitus on toistettava aina, kun haluat lukita aseman, joten yritä muistaa missä tilassa asema on, lukitsematon tai estetty.
Video: USB Safeguard 4.0 - salasanan asettaminen
Tietysti tällä USB Safeguard -ohjelman ominaisuudella on etunsa. Nyt sinulla on mahdollisuus vaihtaa salasanasi joka kerta, kun kirjaudut sisään.
Asetuksissa voit myös määrittää, minkä ajan kuluttua media estetään. Toisin sanoen salasana asetetaan uudelleen flash-asemaan tietyn minuutin käyttämättömyyden jälkeen.
Salasanan asettaminen flash-asemaan voi joskus olla erittäin hyödyllistä. Tämä säästää sinua epämiellyttäviltä pettymyksiltä tärkeiden asiakirjojen katoamisen muodossa. Voit käyttää sekä tavallisia tiedostojen arkistointilaitteita että suojausohjelmia, esimerkiksi USB Safeguardia.
Tämän artikkelin ansiosta opit myös muotoilun, flash-median kanssa työskentelyn vivahteet ja tiedät mitä tehdä, jos menetät salasanasi. Onnea tähän yksinkertaiseen tehtävään!
20.03.2017
Henkilötietojen suojaaminen on nykyään tärkeämpää kuin koskaan. Ja tämä ei koske vain sivuja sosiaalisissa verkostoissa, koska monet ihmiset haluavat käyttää kaikenlaisia muistikortteja erilaisten asiakirjojen, valokuvien, videoiden ja muiden tiedostojen tallentamiseen, koska flash-asemalla on kompakti rakenne, se on kätevä kuljettaa ja käyttää. Lisäksi kannettavissa asemissa on melko vaikuttava määrä muistia, jonka avulla voit tallentaa niihin kaikki henkilökohtaiset tiedot, mukaan lukien ne, jotka tulisi piilottaa uteliailta katseilta.
Kaikista siirrettävien tietovälineiden eduista huolimatta on kuitenkin aina olemassa riski, että tiedot joutuvat vääriin käsiin, mikä tarkoittaa, että henkilötiedot on suojattava mahdollisimman tehokkaasti ja yksinkertainen menetelmä Ratkaisu tähän ongelmaan on salasanan asettaminen flash-asemaan, jonka järjestelmä vaatii sinua syöttämään aina, kun yrität käyttää sitä.
Flash-aseman salasanasuojaus: tapoja ratkaista ongelma
Flash-aseman salasanan asettamiseen on useita tapoja, joista jokainen on kätevä ja tehokas käyttäjille.
Joten on olemassa kolme suosituinta menetelmää:
- Erityisen flash-aseman ostaminen kiinteällä salausapuohjelmalla. Tällaisia asemamalleja valmistavat kaikki johtavat muistikorttivalmistajat, mutta ne ovat melko kalliita.
- Erilaisten erikoistuneiden apuohjelmien käyttö. Tämä menetelmä on melko tehokas, mutta ei kovin kätevä, koska ohjelmisto on asennettava tietokoneelle ja sitä voidaan käyttää vain järjestelmänvalvojan tilillä, mikä tarkoittaa, että tämän menetelmän käyttäminen jossain Internet-kahvilassa on vaikeaa.
- Median salaus standardilla Windowsin työkalut. Tämä menetelmä on ehkä yksi kätevimmistä, koska sitä voidaan käyttää helposti kaikkialla. Tässä voi kuitenkin syntyä myös tiettyjä vaikeuksia, koska kokematon PC-käyttäjä ei ehkä yksinkertaisesti pysty selviytymään tällaisesta tehtävästä.
Tarkastellaan tarkemmin kahta viimeistä menetelmää, koska jos erikoislaitteiden ostamisen kanssa kaikki on kristallinkirkasta, apuohjelman valitseminen tai järjestelmätyökalujen käyttö vaatii yksityiskohtaisempaa analyysiä.
Tietosuojamenetelmän valinta
Nykyään on olemassa valtava määrä kaikenlaisia tietoturvaan erikoistuneita ohjelmistoja, sillä ”itsenäisten” ohjelmien lisäksi lähes jokaisella flash-asemavalmistajalla on omat ratkaisunsa, jotka eroavat tietyiltä ominaisuuksiltaan.
Tapa 1: USB-suojaus
USB Safeguard on kannettava apuohjelma, joka ei vaadi asennusta tietokoneelle.
Jotta voit suorittaa sen, sinun on ensin "palautettava" se flash-asemaan. Samaan aikaan, kun ohjelma käynnistetään, se "vaatii" flash-aseman levytilan uudelleenalustamisen NTFS:ksi.

- Apuohjelma käynnistyy automaattisesti uudelleen ja käyttäjää kehotetaan lukemaan lisenssi ja hyväksymään sen ehdot.

- Kun painiketta on painettu "Olen samaa mieltä", näyttöön tulee ikkuna, jossa sinun on annettava salasana, vahvistettava se ja annettava vihje.

- Syötä salasana ja napsauta "OK" ja saamme viestin, että salasana on asetettu onnistuneesti.

- Nyt toimiva ikkuna Flash-asema näyttää tältä:

- Ja jotta pääset näkyviin sovellukseen, sinun on syötettävä salasana.

- Salasanan syöttämisen ja painikkeen painamisen jälkeen "Avata", käyttäjä avaa suoraan suojatun osion, johon tietoja voidaan tallentaa.

- Samanaikaisesti jokainen flash-aseman uudelleenkäynnistys vaatii samanlaisia käsittelyjä salasanan syöttämisessä, ja käyttäjä voi kutsua vihjeen, jos hän unohtaa sen.
Ohjelman käytön tulosten perusteella voidaan todeta, että se on melko kätevä säännölliseen käyttöön, ei vie paljon tilaa flash-asemalta, minkä avulla voit "täyttää" median muistin melkein "kapasiteettiin". Ainoa vaikeus voi olla englanninkielinen käyttöliittymä, joka aiheuttaa vaikeuksia käyttäjille, joilla ei ole riittävää kokemusta tietokoneen käytöstä tai ainakin englannin kielen perustiedot.
Tapa 2: Lim Block Folder
Tämä ohjelma on suunniteltu suojaamaan salasanalla yksittäisiä kansioita, jotka voivat sijaita flash-asemilla ja muilla siirrettävillä tietovälineillä. Lim Blockin avulla voit salata jokaisen kansion erikseen ja asettaa niille eri salasanat. Lisäksi turvallisuuden lisäämiseksi voit asettaa erillisen salasanan suoraan ohjelmaan, jotta tuntemattomat eivät voi käyttää sitä.
- Työn alkaessa käyttäjää tervehtii siis suoraan työkenttä, jossa voit valita erilaisia toimintoja, kuten esimerkiksi salasanan asettamisen apuohjelman käynnistämiseksi.

- Meidän on kuitenkin salattava kansio flash-asemalla olevilla tiedoilla, ja siksi napsautamme viereistä painiketta kansion kuvalla ja saamme mahdollisuuden valita tietyn kansion, jolle vaaditaan salaus.

- Valinnan jälkeen kansio näkyy työkentässä ja ikkunan vasemmassa reunassa oleva kuvake aktivoituu.

- Napsautuksen jälkeen "Lukko" näkyviin tulee ikkuna, jossa on kentät salasanan syöttämistä ja vahvistamista varten,

- Ja yhdistelmän syöttämisen jälkeen ohjelma kysyy, tarvitseeko sinun asentaa vihje.

- Kaikkien käsittelyjen jälkeen haluttu kansio näkyy edelleen työkentässä, mutta alapuolella oleva kuvake aktivoituu, jonka avulla voit poistaa salasanan.

- Kun siirrettävän aseman sisältöä tarkistetaan, käy ilmi, että salasanalla suojattua kansiota ei näytetä muiden joukossa (vaikka piilotettujen tiedostojen näyttäminen olisi käytössä).

Eli jos ennen ohjelman kanssa työskentelyn aloittamista flash-asemassa oli kolme kansiota tiedostoineen,

sitten kaikkien manipulointien jälkeen saamme yksinkertaisesti sanottuna "salaisen" kansion, jota ulkopuolinen käyttäjä ei voi havaita.
Apuohjelman työn tulosten perusteella voimme päätellä, että se selviää nopeasti ja tehokkaasti kaikista tehtävistä ja tarjoaa myös luotettavan suojan salatuille tiedostoille. Samalla siinä on yksinkertainen ja helppokäyttöinen käyttöliittymä, jonka jopa aloittelija ymmärtää.
Tapa 3: Estä toimistotiedot
Jos media sisältää Word-asiakirjat, Excel, Powerpoint esitelmä, niin pääsy niihin voidaan suojata asettamalla asiakirjoille salasana. Tämän menetelmän suurin haitta on, että sinun on asetettava salasana jokaiselle tiedostolle manuaalisesti, ja jos niitä on paljon flash-asemassa, tämä vie paljon aikaa.
Katsotaanpa Microsoft Office -tiedoston estoprosessia:

Näin ollen, vaikka joku pääsisikin tietovälineisiin, hän ei voi tarkastella asiakirjoja tai tehdä niihin muutoksia. Se voi kuitenkin tarkastella muita suojaamattomia tiedostoja ilman ongelmia.
Tapa 4: estä puhelimen käyttö
Tämä menetelmä sopii vain muistikorteille ja vain käynnissä olevien älypuhelimien omistajille Android-ohjaus tai iOS uusin versiot. On tärkeää huomata, että korttien estämiseksi on myös välttämätöntä, että puhelin itse on suojattu jollain salasanalla, jonka voit asettaa "Asetukset" menemällä osioon "Turvallisuus", ja sitten sisään "Näytön lukitus".
On tärkeää huomata, että tämä menetelmä ei toimi kaikissa puhelimissa, ja asetusliittymä voi vaihdella hieman älypuhelimen mallin mukaan. Ohjeet:
- Mene "Asetukset" ja etsi valikosta tai välilehdestä "Turvallisuus", tai "Laitteen sijainti ja suojaus"(nimi riippuu puhelimen mallista).
- Etsi seuraavaksi kohde "Rekisteröintitietojen tallennus" ja siinä pitäisi olla painike "Aseta salasana".
- Aseta salasana ja vahvista toiminto.
Järjestelmätyökalujen käyttö
Flash-asemaa käytettäessä voi syntyä erilaisia tilanteita asennuksen ja käytön aikana erityisiä apuohjelmia voi olla vaikeaa tai mahdotonta. Ja tässä Windows-käyttöjärjestelmän järjestelmäominaisuudet tulevat apuun.
Tapa 1: BitLocker
Jos sinulla on Windows 7 tai uudempi asennettuna, järjestelmä salaa asemat ja niiden osiot tavallisella BitLocker-työkalulla.
On kaksi tapaa käynnistää tämä työkalu:
Käynnistä-valikko - Ohjauspaneeli - BitLocker-aseman salaus

Oma tietokone - Siirrettävä levy - Ota BitLocker käyttöön



- Samalla voit myös näyttää valikon "Apu ja tuki" ja oppia lisää apuohjelman ominaisuuksista. Valitsemme kuitenkin ruudun ja annamme salasanan, napsauta "Edelleen" jatkotyöhön.

- Seuraava viesti kehottaa käyttäjää valitsemaan kuinka avain tallennetaan (se voidaan tallentaa tiedostoon tai tulostaa).

- Valita "Tallenna palautusavain tiedostoon" ja saamme ikkunan, jossa valitaan kansio avaimen tallentamista varten.

- Tallennamme avaimen ja vastaanotamme tekstitiedoston sopivalla nimellä tallennettavaksi määritettyyn kansioon.

- Samaan aikaan sisään tekstitiedosto on palautusavain ja tunniste.

- Palataan kuitenkin suoraan ohjelmaan ja suoritetaan seuraava vaihe. Painike "Edelleen" vie meidät levysalaukseen.

- Klikkaus "Aloita salaus" ja odota prosessin valmistumista.

- On luultavasti syytä huomata, että salaus kestää jonkin aikaa. pitkä aika ja se riippuu suoraan datan määrästä. Järjestelmä näyttää kuitenkin valmistumisviestin.

- Sinun on tarkistettava lopputulos. Jos avaat "Tietokoneeni", näet melko epätavallisen flash-asemakuvakkeen, mikä tarkoittaa, että tietoväline on suojattu salasanalla.

- Jos flash-asema on kytketty tietokoneeseen, järjestelmä näyttää viestin, jossa sinua pyydetään antamaan salasana.

- Tässä tapauksessa voit huomioida asian "Avaa tämän tietokoneen lukitus automaattisesti tulevaisuudessa", jos se on käyttäjän henkilökohtainen tietokone ja taataan, että tuntemattomat eivät käytä sitä. Kun olet syöttänyt salasanan, automaattisen käynnistyksen ikkuna tulee näkyviin ja irrotettavaa tietovälinettä voidaan käyttää tavalliseen tapaan.
On syytä huomata, että tämä työkalu on melko helppokäyttöinen ja jopa kokematon käyttäjä voi selviytyä flash-aseman salaamisesta. Lisäksi BitLocker ei vaadi latausta ja asennusta, mikä tarkoittaa, että sitä voidaan käyttää vapaasti missä tahansa tilanteessa.
Tapa 2: arkistaattorin esto
Jos flash-asemalle on tallennettu useita eri tiedostoja ja salasanan määrittäminen jokaiselle olisi liian pitkää tai mahdotonta, voit siirtää ne yhteen arkistoon ja asettaa salasanan koko arkistolle kerralla. Tämä menetelmä on kätevämpi ja luotettavampi, koska voit kääriä kaikki median tiedot yhteen arkistoon, laittaa siihen salasanan ja tarvittaessa purkaa tarvittavat tiedostot (voit työskennellä useimpien tiedostojen kanssa purkamatta niitä arkistosta).
Voit määrittää arkiston salasanan seuraavasti:

Tämä nopea tapa suojata salasanalla suuret tietomäärät Flash-mediassa, mutta jos unohdat tai kadotat salasanan, arkistoon pääsyn palauttaminen on erittäin vaikeaa.
Edellä mainittujen menetelmien lisäksi ja ohjelmisto, tietysti on melko suuri määrä tietokoneeseen, flash-asemaan tai muuhun tietovälineeseen asennettavien ohjelmistojen tehokkuus ja monimutkaisuus vaihtelevat, joten jokainen käyttäjä voi valita sopivimman ratkaisun henkilötietojensa turvallisuuden varmistamiseksi.
Flash-asema on hyödyllinen ja monissa tilanteissa korvaamaton asia. Loppujen lopuksi tallennamme siihen gigatavuja ja jopa teratavuja monenlaista dataa - valokuvia, videoita, asiakirjoja, niiden kopioita, kaikkia hyödyllisiä ohjelmistoja ja paljon muuta. jne. Lisäksi suurin osa välineeseen tavallisesti sisältyvästä on henkilökohtaista ja luottamuksellista tietoa. Siksi monet käyttäjät asettavat salasanoja irrotettaville asemille suojauksen vuoksi. Tämä voidaan tehdä eri tavoilla. Haluatko tietää, kuinka suojata flash-asema ja kaikki siihen tallennetut asiat luvattomalta henkilöltä? Nauti sitten lukemisesta!
Käyttöjärjestelmässä Windows Vista, 7 ja 8 (tosin ei kaikissa versioissa - vain palvelimella, yritys-, ammattikäyttöön jne.) on erityinen sovellus. Sitä kutsutaan Bitlockeriksi. Tämä ohjelma on suunniteltu salaamaan tallennetut tiedot Kovalevyt ja kannettavat mediat. Apuohjelma soveltuu myös salasanan asettamiseen ja flash-aseman käytön rajoittamiseen.
Samaan aikaan Bitlocker-salaustekniikka on melko luotettava. Ainoa varoitus on, että et voi asettaa salasanaa erillinen kansio tai tiedosto. Vain koko levylle.
Kuinka suojata USB-laite Bitlockerilla? Riittää, kun teet seuraavat:


Kaikkien kuvattujen manipulointien jälkeen flash-asema tulee suojatuksi. Pääset siihen vasta syöttämällä oikean salasanan.
WinRAR-arkistointiohjelman käyttö
On toinenkin melko yksinkertainen tapa suojata salasanalla flash-aseman tiedot. Lisäksi tarvitset vain tavallisen WinRAR-arkistoinnin, joka on saatavilla useimmille tietokoneille.
Kuinka voit käyttää tätä ohjelmaa median käytön salaamiseen? Se on yksinkertaista. WinRARissa on salasanan asetusominaisuus. Käyttäjän tulee tehdä vain seuraavat:
- Yhdistämme flash-aseman tietokoneeseen tai kannettavaan tietokoneeseen.
- Siirry "Oma tietokone" -kansioon (Windows 8 ja 10 - "Tämä tietokone").
- Napsauta mediaa hiiren kakkospainikkeella.
- Valitse näkyviin tulevasta kontekstivalikosta "Lisää arkistoon". Se kirjoitetaan todennäköisesti englanniksi. Lisää sitten arkistoon.
- Siirry seuraavaksi "Yleiset"- tai "Lisäasetukset"-välilehteen. Arkistaattorin versiosta riippuen joissakin niistä on "Aseta salasana" -painike. Sinun tarvitsee vain klikata sitä.
- Kirjoita salasana kuvakaappauksessa merkittyyn kenttään. Vahvista se napsauttamalla OK.

Tämän jälkeen kaikki tietosi siirretään arkistoon flash-asemalle. Jos haluat avata sen, sinun on syötettävä aiemmin asettamasi koodisana. Tässä tapauksessa pääsy aseman sisältöön voidaan saada millä tahansa tietokoneella, jossa on arkistointiohjelma. Eikä välttämättä WinRAR. Kaikki muut vastaavat toiminnot käyvät. Sama 7-vetoketju.
Käytämme erikoisohjelmistoja
Nykyään on olemassa kymmeniä ohjelmia salasanan asettamiseen eri tietovälineille ja levyille. Luonnollisesti tällaisia ohjelmistoja voidaan käyttää salasanan asettamiseen flash-asemaan.
Mielenkiintoisimpien tällaisten apuohjelmien joukossa:
- USB-suoja;
- Lockngo;
- CyberSafe Top Secret;
- Rohos Mini Drive jne.
Puhutaanpa nyt lyhyesti jokaisesta ohjelmasta.
USBSafeguard
Erittäin kätevä sovellus. Asennusta ei tarvita. Syödä ilmainen versio. Mutta sen toiminnallisuus on rajallinen. Voit esimerkiksi suojata salasanalla vain levyn, jonka kapasiteetti on enintään 2 Gt.
Voit ladata ohjelman Macille, Linuxille ja Windowsille. Erittäin helppokäyttöinen. Lataa vain tiedosto usbsafeguard.exe ja aseta se USB-asemaan. Avaa seuraavaksi se asemalta ja anna salasana.
Tämän ohjelman toimintaperiaate muistuttaa USB Safeguardia. Mutta se eroaa suotuisasti siinä, että levytilalle ei ole rajoituksia. Lisäksi tarjolla on venäläistetty menu. Sen avulla voit suojata mitä tahansa kannettavia asemia, ei vain USB-liitännän, vaan myös micro SD:n avulla.
CyberSafe Top Secret
Monien käyttäjien mukaan tämä on yksi niistä parhaat keinot salaus. Apuohjelma on saatavana eri versioina. On olemassa yksinkertaisempi, ammattimaisempi ja yritysmuotoinen muutos. Kotikäyttöön ja flash-aseman säännölliseen salasanasuojaukseen riittää ilmainen versio.
CyberSafe Top Secretissa on saatavilla useita salausalgoritmeja. Samalla voit estää pääsyn sekä yksittäisiin tiedostoihin että säilöihin, levyosioihin ja kokonaisiin irrotettava tietoväline. Ruokalista on venäläistetty. Käyttöliittymä on selkeä ja yksinkertainen. Ainoa varoitus on, että et voi avata flash-asemaa tietokoneessa, johon tätä ohjelmaa ei ole asennettu.
Rohos Mini Drive
Toinen melko kätevä ja ilmainen apuohjelma. Aloittelijat pitävät siitä varmasti. Totta, se ei suojaa koko levyä, vaan vain tiettyä osaa siitä. AES-salausalgoritmi, jonka avaimen pituus on 256 bittiä. Muuten toiminnallisuudeltaan Rohos Mini Drive on lähellä muita edellä mainittuja vastaavia ohjelmia.
Käytämme laitteistosuojattuja asemia
Myynnistä löytyy myös laitteistotietosuojattuja flash-asemia. Ne sopivat käyttäjille, jotka haluavat tulla toimeen ilman erikoisohjelmia, mutta haluavat samalla olla varmoja, ettei kukaan muu pääse käsiksi heidän siirrettävälle asemalle tallennettuihin henkilötietoihinsa.
Tällaisen median rungossa on painikkeita, joilla käyttäjä syöttää salasanan. Oletko nähnyt tällaisia laitteita? Kiinnitä sitten huomiota Toshiba Encrypted USB Flash -asemaan. Tämä on täsmälleen suosittu laitteistosuojauksella varustettujen flash-asemien edustaja.
Muuten, tällaisten asemien käyttö ei ole vaikeaa. Liitä laite USB-porttiin, kirjoita yhdistelmä näppäimistöllä, joka sijaitsee itse flash-aseman kannassa. Siinä kaikki!
Mitä jos…?
Mutta mitä käyttäjän pitäisi tehdä, jos hän unohtaa flash-aseman salasanan? Saako sitä mitenkään pois ja asentaa uuden? Tämä on melko vaikeaa, ja joskus jopa mahdotonta. Loppujen lopuksi, jos koodisana katoaa, asemaa ei yleensä voida lukea tai alustaa. Tämä on koko kannettavan median salauksen tarkoitus. Joten jos muistitikku katoaa, omistaja ei huolehdi siitä, että joku pääsee käsiksi siihen tallennettuihin henkilökohtaisiin tietoihin.
Mutta entä jos salasana katoaa toivottomasti? Voit pyytää apua asiantuntijoilta, jotka osaavat käyttää hakkerointiohjelmia. Mutta usein edes hakkerit eivät pysty palauttamaan suojatun median tiedostojen käyttöä. Lisäksi hakkerointiohjelmien käyttö voi vahingoittaa asemaa ja poistaa sen käytöstä.
Jos flash-asema on lukittu Bitlockerin kautta, tässä tapauksessa voit yleensä palauttaa salasanan palautusavaimella. Riippuen siitä, mitä valitset, se voidaan tallentaa tili Microsoft, paperikopiona tai erillisenä tiedostona. Myös, jos suojaus on asennettu kautta erityisiä ohjelmia, silloin on järkevää yrittää nollata salasana. Jotkut apuohjelmat tarjoavat samanlaisen ominaisuuden. Mutta monet eivät.
Joten on parasta vain olla varovainen. Eli keksi salasana, jota et varmasti unohda.
