Tiedätkö kuinka ladata tiedostoja Yandex-levylle? On olemassa useita tapoja ladata tiedostoja Yandex-levylle. Katso itse, mikä niistä sopii sinulle. Jos et ole vielä luonut tiliäsi Yandexissä, tee se nyt, ainakin saadaksesi Yandex-levyn käyttöösi. Mikä se on? Se on tavallaan virtuaalista HDD tai flash-asemaan (mitä tahansa haluat). Voit ladata tiedostosi (valokuvat, kirjat, taulukot, raportit, kurssityöt, tutkintotodistukset jne.) siihen ja käsitellä niitä mistä tahansa muusta tietokoneesta.
Oletetaan, että sinulla ei ollut aikaa tehdä raporttia töissä. Yleensä jokainen lataa tiedostoja flash-asemalle ja työskentelee niiden kanssa kotona. Mutta kuten käytäntö osoittaa, kaikki eivät osaa työskennellä flash-aseman kanssa oikein, joten usein kaikki työ menee hukkaan. Tässä tapauksessa Yandex-levy on mitä tarvitset.
Kokeile ja huomaat kuinka kätevää se on! Et voi koskaan työskennellä tietokoneella ilman tätä levyä.
Aloita luomalla tilisi Yandex. Tätä varten sinun tarvitsee vain avata omasi siinä.
Jos sinulla on postia osoitteessa mail.ru tai muussa paikassa, voit liittää sen tähän postilaatikkoon Yandex. Henkilökohtaisesti en luota mail.ru-sivustoon, kun olen vahingossa joutunut jonkun muun sen postiin. Ja monet Internet-palvelut eivät edes rekisteröidy tällä sähköpostiosoitteella. Tee johtopäätöksesi!
Kun olet luonut Postilaatikko, voit jatkaa oman Yandex-levyn luomista. Tämä palvelu on ilmainen. Kuinka tehdä kaikki oikein, lue. Ja nyt asennamme Yandex-levyn tietokoneellesi ja selaimeesi.
Jotta tiedostot voidaan ladata helposti levylle, on parempi näyttää kansio suoraan työpöydälläsi tai asentaa erityinen sovellus Google Chrome -selaimeen.
Kuinka näyttää Yandex-levy työpöydälläsi
Siirry suoraan postilaatikostasi virtuaalilevyllesi,


Valitse seuraavalta sivulta ylhäältä laite, johon haluamme asentaa sovelluksen (tietokone, tabletti, älypuhelin tai älytelevisio) ja napsauta alta suurta keltaista painiketta.

Suorita ladattu tiedosto YandexDiskSetupRu.exe

Levy alkaa latautua työpöydällesi.

Asennuksen lopussa tämän kaltainen ikkuna tulee näkyviin. Poista kaikkien valintaruutujen valinnat, jos et halua muuttaa selaimesi asetuksia ja napsauta " Valmis».

Sinut ohjataan sivulle, jossa on Yandex-levyasetukset. Jos napsautat sinistä linkkiä pienessä ikkunassa " määritä Yandex-levy", pieni ikkuna asetusten kanssa avautuu.
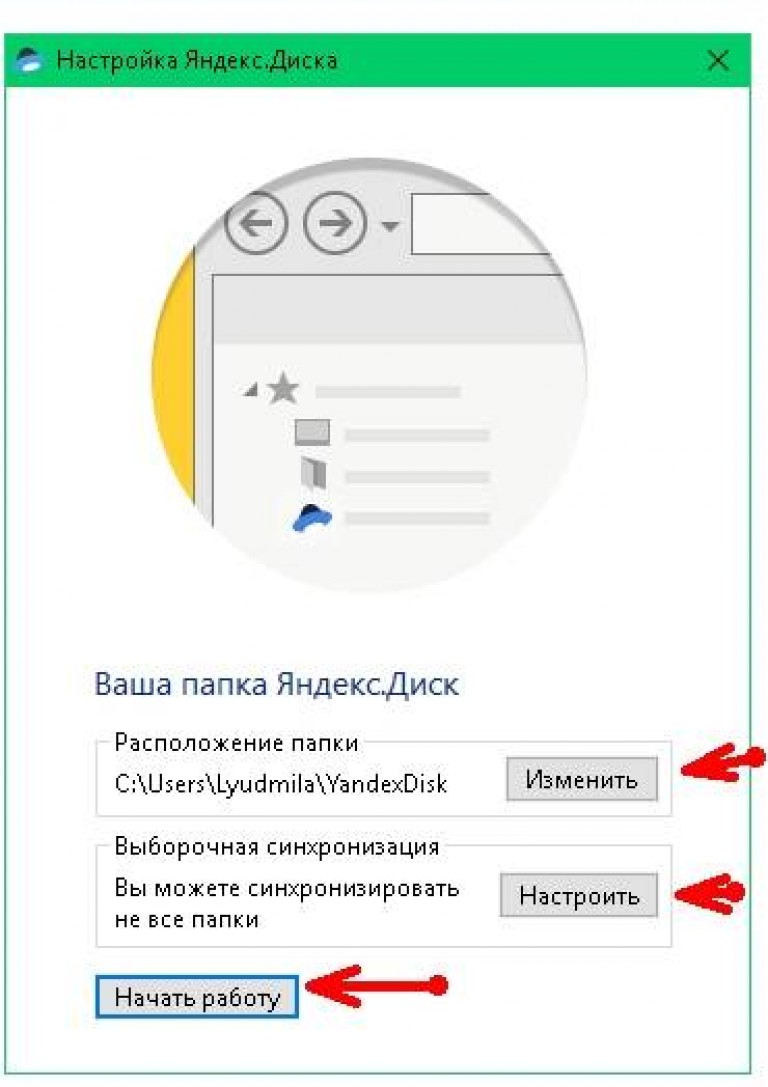
Voit muuttaa tämän kansion (Yandex-levyn) sijaintia, määrittää kaikkien levyllä olevien kansioiden synkronoinnin tai yksinkertaisesti napsauttaa " Aloittaa».
Jos käytät tätä kansiota harvoin, on parempi poistaa kaikkien kansioiden synkronointi käytöstä ja jättää vain toimivat kansiot, muuten tietokoneesi hidastuu huomattavasti.
Yleensä irrotan lokerossa olevan levyn ja tarvittaessa avaan vain levykansion työpöydällä ja synkronointi kytkeytyy automaattisesti päälle. Näet kuinka tämä tehdään alla olevasta videosta.
Kansion lisäksi sinulla on myös kuvake luomista varten (kuvakaappaukset).
Voit ottaa levyn asennustiedoston, siirtää sen toiselle tietokoneelle ja asentaa Yandex-levysi sinne. Sitten voit käsitellä tiedostoja toisesta tietokoneesta.
Tässä kansiossa olevia tiedostoja voidaan nimetä uudelleen, siirtää, poistaa, lajitella jne. Kaikki on täsmälleen sama kuin tietokoneen yksinkertaisessa kansiossa.
Jos käsittelemäsi kansio tai tiedosto synkronoidaan jatkuvasti, kaikki näiden tiedostojen muutokset tallennetaan automaattisesti suoraan Yandex-palvelimelle, koska Yandex-levy ja kaikki sillä olevat tiedostot eivät ole tietokoneellasi (vaikka kansio on työpöydälläsi), vaan Yandex-palvelimella Internetissä.
Luonnollisesti kaikkien tietokoneiden, joilla työskentelet tämän kansion kanssa, on oltava yhteydessä Internetiin ainakin tiedostojen synkronoinnin ajaksi.
Kansion kanssa on helppo työskennellä. Sinun ei tarvitse ladata mitään Yandex-levyltä ja ladata sitä takaisin, kuten flash-asemalle. Työskentelet yksinkertaisesti kuten 1C-ohjelman kanssa verkon kautta. Kirjanpitäjät ymmärtävät minua. Vain täällä sinun ei tarvitse kirjoittaa salasanaasi koko ajan. Muista tämä, jos tiedostojasi ei ole tarkoitettu uteliaille katseille.
Laajennus vartenGoogle KromiYandex-levyn kanssa työskentelemiseen
Jos sinulla on Google Chrome -selain asennettuna, voit ladata tiedostoja nopeasti asentamalla erityisen laajennuksen jokaiseen tietokoneeseen, jossa aiot työskennellä tämän levyn kanssa.
Voit tehdä tämän siirtymällä uudelleen Yandex-sähköpostiisi ja seuraamalla linkkiä " Levy» Yandex-levyllesi.

Tämän jälkeen näkyviin tulee pieni ikkuna, jossa kysytään laajennuksen asentamisesta. Napsauta alla olevaa painiketta Asenna laajennus».

Ja sininen Yandex-levykuvake ilmestyy selaimesi oikeaan yläkulmaan.

Napsauta tätä kuvaketta,

Luettelo kaikista Yandex-levyllä olevista tiedostoistasi ja kansioistasi avautuu. Jos niitä on paljon, siirrä luetteloa tämän ikkunan oikealla puolella olevan liukusäätimen avulla.
- Valitse mikä tahansa tiedosto tästä ikkunasta (klikkaa mitä tahansa tiedostoa hiiren vasemmalla painikkeella) ja oikealle ilmestyy "Lataa"-nuoli, jota napsauttamalla annat komennon ladata tiedosto.
- Jos pienennät selainikkunaa niin, että työpöytä näkyy, voit yksinkertaisesti vetää ja pudottaa tiedostoja työpöydälle.
- Voit napsauttaa hiiren kakkospainikkeella mitä tahansa tiedostoa ja kopioida sen.
Voit tehdä pieniä säätöjä. Voit tehdä tämän napsauttamalla alareunassa olevaa tuskin havaittavaa vaihdetta.
Kuinka ladata tiedosto suoraan Yandex-levyltä
Siirry Yandex-asemaan ja napsauta oikeassa yläkulmassa olevaa keltaista painiketta " ladata" Näyttöön tulee ikkuna, jossa voit valita tiedoston tietokoneeltasi. Valitse tiedosto ja lataa se.

Suuret tiedostot (yli 2 Gt) on jaettava pienempiin tiedostoihin. Jos käytät levyä tietokoneen kautta yllä kuvatulla tavalla, lataamiselle ei ole rajoituksia, kunhan levytilaa on riittävästi. Ja jotta tilaa olisi tarpeeksi, sinun on poistettava tarpeettomat tiedostot ja puhdistettava " Kori».

Hei rakkaat ystävät. Tänään kerron sinulle siitä pilvitallennus Yandex.Disk. Tämä on osa virtuaalista tilaa, joka on jokaisen Yandex-postilaatikon omistajan käytettävissä. Aluksi sinulla on käytettävissäsi 10 Gt levytilaa. Mutta voit lisätä tämän äänenvoimakkuuden 20 Gt: iin, ja tämä ei ole ollenkaan vaikeaa. Tietenkin tämä tilavuus riittää tärkeimpien ja usein käytettyjen tietojen tallentamiseen. Jos tämä volyymi ei riitä sinulle, suosittelen kiinnittämään huomiota vastaavaan palveluun, jossa äänenvoimakkuutta voidaan kasvattaa 1 TB: ään.
Yleensä Yandex.Disk-sivustoon lähetetyt tiedot ovat sinun ja ihmisten, joiden kanssa jaat ne, saatavilla millä tahansa Internet-yhteydellä varustetulla laitteella. Käytän esimerkiksi jatkuvasti tarvitsemiani tiedostoja älypuhelimestani, tietokoneestani, tabletistani riippuen siitä, missä olen. Ja tämä on erittäin kätevää, melkein unohdin flash-asemat ja muut siirrettävät tietovälineet.
Joten, kuten jo sanoin, palvelua voidaan käyttää mistä tahansa laitteesta verkkokäyttöliittymän avulla tai tietokoneeseen tai älypuhelimeen asennettujen erityisten sovellusten kautta.
Ja käyttämällä tietokoneesi Yandex.Disk-sovellusta voit ottaa kuvakaappauksia muutamassa minuutissa ja jakaa ne Internetin kautta.
No, nyt kaikki järjestyksessä.
Työskentely Yandex.Diskin kanssa verkkokäyttöliittymän kautta
Jotta voit aloittaa palvelun käytön, sinulla on oltava rekisteröitynyt tili hakukone Yandex. Kirjoitin kuinka tämä tehdään.
Kirjautumiseen kotisivu Yandex.Disk-palveluun, sinun on seurattava linkkiä: jossa sinua pyydetään kirjautumaan sisään tililläsi tai käymään läpi yksinkertainen rekisteröintimenettely.
Kun siirryt verkkokäyttöliittymään, sinulla on pääsy useisiin oletuskansioihin, roskakoriin ja muutamaan asiakirjaan. Ja kaikki on valmiina lähtöön.
Kuinka luoda kansioita Yandex.Diskissä
Luodaksesi uuden kansion, sinun on napsautettava oikealla olevan ponnahdusikkunan painiketta, kirjoitettava uuden kansion nimi ja napsauta vasen nappi hiirellä missä tahansa tai paina näppäimistön Enter-näppäintä.

Kansion avaaminen tapahtuu aivan kuten tietokoneessa kaksoisnapsauttamalla hiiren vasenta painiketta.
Kuinka ladata tiedostoja Yandex.Disk
Tiedostojen lataaminen on melko helppoa, ja sinulla on kaksi tapaa tehdä tämä.
Menetelmä nro 1
Avaa ensin kansio, valitse tarvittavat tiedostot Explorerin kautta ja vedä ne erityiseen kenttään kuvan osoittamalla tavalla.

Kun lataus on valmis, voit ladata lisää tiedostoja tai luoda julkisen latauslinkin.

Menetelmä nro 2
Toinen tapa on käyttää painiketta "Ladata". Avaa myös kansio, napsauta sitten "Lataa" -painiketta, valitse haluamasi tiedosto ja napsauta painiketta "Avata".

Julkisen linkin tekeminen tiedostoon Yandex.Diskissä
Jotta voit jakaa tiedoston tai kansion levyltäsi, eli tarjota latauslinkin, sinun on valittava tiedosto ja kytkettävä kytkin PÄÄLLÄ-asentoon.

Kansion jakaminen Yandex.Diskissä
Kyllä, ja sellainen mahdollisuus on olemassa. Järjestettyään yleinen pääsy kansioon, annat mahdollisuuden käyttää tätä kansiota ja sen sisältöä muille käyttäjille, joilla on tili Yandex. Eli kun lisäät käyttäjiä, joilla on pääsy kansioon, tämä kansio näkyy heidän Yandex.Diskissä.
Jakamisen järjestämiseksi sinun on valittava kansio ja napsautettava painiketta "Tee kansio julkiseksi".

Nyt sinun on määritettävä sähköpostiosoitteet ihmiset, joille myönnät käyttöoikeuden, anna oikeudet (täysi käyttöoikeus tai vain katselu) ja napsauta painiketta "Kutsu".

Kutsu ja oikeuksien luovutus
Tiedostojen ja kansioiden poistaminen Yandex.Diskistä
Poistaaksesi sinun on myös merkittävä haluamasi tiedostot tai kansiot ja napsauta painiketta "Poistaa".

Tai voit, aivan kuten tietokoneessa, vetää tiedoston roskakorikuvakkeeseen. Sekä ensimmäisessä että toisessa tapauksessa kaikki poistetut tiedostot laitetaan roskakoriin ennen poistamista. Siksi sinulla on aina mahdollisuus joko palauttaa tiedostoja tai tyhjentää roskakori.

Tiedostojen uudelleennimeäminen, siirtäminen ja kopioiminen Yandex.Diskissä
Jotta voit nimetä uudelleen, siirtää tai kopioida tiedostoja, sinun on ensin valittava ne ja napsautettava "lisää"-painiketta ja valittava sitten haluamasi toiminto.

Uudelleennimeäminen, kopiointi, siirtäminen

Voit myös tarkastella asiakirjoja, muokata grafiikkaa ja kuunnella musiikkia verkkokäyttöliittymän kautta. Voit tehdä tämän valitsemalla tiedoston ja tyypin mukaan sinua pyydetään (katso, muokkaa, kuuntele).
Yandex.Disk-ohjelman asentaminen tietokoneellesi
Yandex.Diskin avulla on erittäin kätevää asentaa sovellus tietokoneeseen, älypuhelimeen tai tablettiin. Sitten tapahtuu automaattinen synkronointi ja työskentelet tuttujen ohjelmien kanssa, ja Yandex.Disk on kuin toinen levy tietokoneessasi.
Asentaaksesi ohjelman tietokoneellesi, sinun on siirryttävä Yandex.Diskiin selaimen kautta ja napsauttamalla linkkiä "Lataa levy Windowsille" tai MacOS.


Tämän jälkeen sinun on odotettava, kunnes ohjelma on ladattu kokonaan ja asennettu tietokoneellesi.

Työskentely Yandex.Diskin kanssa tietokoneella olevan ohjelman kautta
Ensin sinun on yhdistettävä tilisi. Voit tehdä tämän napsauttamalla levykuvaketta ja antamalla käyttäjätunnuksesi ja salasanasi kirjautuaksesi sisään.

Tilin yhdistäminen Yandex.Disk-ohjelman kautta
Nyt tapahtuu automaattinen synkronointi, ja tietokoneellesi tulee erillinen levy Yandex.Diskin kansioilla ja tiedostoilla.

Tiedostojen ja kansioiden käsittely (kopiointi, uudelleennimeäminen, poistaminen) Yandex.Diskissä tapahtuu samalla tavalla kuin muiden tietokoneesi tiedostojen kanssa. Ainoa ero on, että sinulla on pääsy näihin tiedostoihin mistä tahansa laitteesta. Ja myös kun työskentelet näiden tiedostojen kanssa, läpi oikea painike hiirtä, voit käyttää yllä kuvattuja vaiheita (julkisen linkin hankkiminen, julkisen pääsyn määrittäminen).
Luo kuvakaappaus (kuvakaappaus) Yandex.Diskin avulla
Asentamalla ohjelman tietokoneellesi sinulla on mahdollisuus ottaa kuvakaappauksia. Nyt sinun ei tarvitse asentaa lisäohjelmia. Käytän tätä toimintoa hyvin usein valmistellessani kuvakaappauksia artikkeleilleni. Ohjelma toimii erittäin nopeasti, voit tehdä allekirjoituksen, osoittaa nuolilla, leikata halutun alueen ja niin edelleen.
Joten, jotta voit ottaa kuvakaappauksen, paina seuraavaa näppäinyhdistelmää:
Koko kuvakaappaus: PrtScr
Yhden ikkunan tilannekuva: Alt+ PrtScr
Tilannekuva alueesta: Ctrl+Shift+1
Välittömästi kuvan ottamisen jälkeen avautuu muokkausikkuna, jossa voit hioa kuvakaappaustasi.

Tämä yksinkertainen mutta erittäin kätevä toiminto tulee näkyviin, kun olet asentanut Yandex.Disk-ohjelman tietokoneellesi. Esimerkiksi ennen työskentelin vain Photoshopissa, mutta nyt kuvakaappausten valmistelu on helpottunut. Otan myös kuvakaappauksia sovelluksella.
Kuinka laajentaa Yandex.Disk-levytilaa

Siirry levytilan lisäämissivulle napsauttamalla "Kutsu ystäviä" -linkkiä.
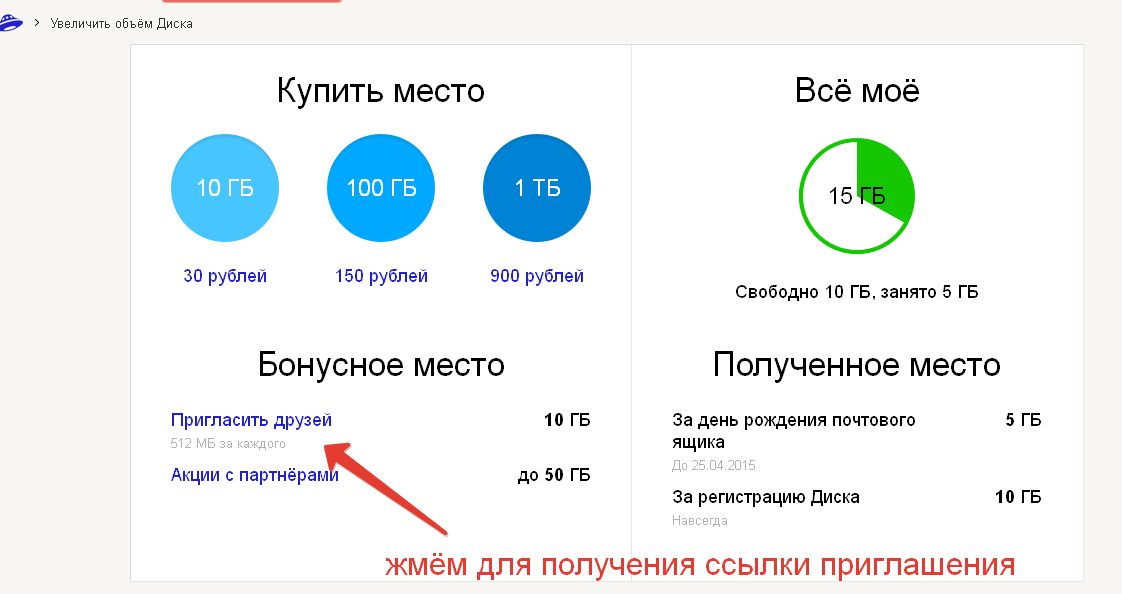

Suosittelen yleensä linkkiä, koska olen tottunut suosittelemaan arvostelemiani tytäryhtiötuotteita. Tässäkään en häpeä suositella kätevää ja hyödyllinen palvelu ja lisää samalla linkkisi. Ja jos esimerkiksi asennat Yandex.Diskin tietokoneellesi linkkini avulla, saan 512 Mt lisää ja saat 1 Gt levytilaa.

Se on hyvä sinulle ja olen onnellinen. Tässä on kaavio levytilan lisäämiseksi.
Tämä päättää Yandex.Diskin tärkeimmistä ominaisuuksista. Ainoa asia, johon en koskenut, oli kyky liittää tiedostoja Yandex.Diskistä kirjeeseen. No, tämä koskee enemmän Yandex-postilaatikkoa.
Katso myös artikkelin videoversio, koska visuaalinen tieto jää mieleen 80% paremmin:
Siinä on kaikki, mitä minulla on tänään, asenna ja käytä se, se on erittäin kätevä ja hyödyllinen työkalu Yandexistä. Toivotan teille kaikille onnea ja nähdään blogini sivuilla.
- asenna Yandex-ohjelma. Levy – hanki vielä 3 Gt,
- ensimmäisen tiedoston lataamisen jälkeen – vielä 2 Gt,
- jaa linkki Y.Diskiin Twitterissä, Facebookissa, VKontaktessa tai muussa sosiaalisessa palvelussa - vielä 2 Gt,
- kutsu ystävä – 0,5 Gt lisää jokaiselle
Tämä Yandex-palvelu on suunniteltu tallentamaan tiedostosi ja jakamaan ne muiden käyttäjien kanssa. Toisin sanoen sinulla on mahdollisuus ladata tiedostoja Driveen ilmaiseksi ja antaa muille ihmisille linkki sen lataamista varten. Napsauttamalla tätä linkkiä he voivat helposti, yksinkertaisesti ja tietysti ladata heitä kiinnostavan materiaalin ilmaiseksi.
Mitä tiedostoja voi ladata? – Mikä tahansa: asiakirjat muodossa tai toisessa, ääni- ja videotallenteet, grafiikat jne. Lisäksi voit sekä ladata että ladata ne millä tahansa laitteella, jossa on Internet-yhteys - pöytätietokone, tabletti, älypuhelin jne., mikä on erittäin kätevää.
Sen lisäksi, että levyllä olevia tiedostoja voidaan yksinkertaisesti tallentaa ja jakaa, voit työskennellä niiden kanssa. Levylläsi vierailijoiden käytettävissä esikatselut tiedosto, lataaminen tapahtuu yhdellä painikkeella ja voit myös käsitellä niitä levyn kanssa yhteensopivilla erikoisohjelmilla. Luettelo ohjelmista ja niiden ominaisuuksista on erityisellä ohjesivulla. Uskon, että tämä lista laajenee, mutta toistaiseksi huomaan, että iOS-laitteiden onnekkaimmat omistajat - käyttöjärjestelmä iPhonelle, iPodille ja iPadille.
Tietoja levyn tilan määrästä. Kun otat meihin yhteyttä ensimmäisen kerran, sinulle tarjotaan heti 3 Gt, mutta tätä määrää on mahdollista kasvattaa useita kertoja:
jne., yhteensä enintään 10 Gt - näin lukee Ohjeessa, ja Yandex.Diskin tervetulokirjeessä lukee - jopa 20 Gt. Voit lukea lisää näistä ja muista tavoista lisätä tilaa.
Mutta jos 10 (20) Gt ei riitä sinulle, on mahdollista ostaa levytilaa jopa 1 teratavuun asti, ja tämä on jo palvelinmuistin määrä. Lisäksi ymmärtääkseni voit tehdä sen fiksulla tavalla: maksaa lisämäärästä kuukaudelta, jonka aikana lataat tonnia materiaalia, ja lopettaa maksamisen tulevaisuudessa: tiedostot eivät katoa minnekään, voit lataa ne tai työskentele niiden kanssa tavalliseen tapaan, et vain voi ladata uusia tiedostoja.
Entä jos et halua maksaa? — Luo toinen sähköposti Yandexissä. Jokainen postilaatikko on erillinen tili Yandexissa, ja jokaisella tilillä on oma levy, jossa on kaikki tarvittavat ominaisuudet ja bonukset levytilan lisäämiseksi. Kuinka tehdä toinen laatikko Yandexissä, lue.
Tässä webmastereille tarkoitetussa artikkelissa tarkastelemme yksityiskohtaisesti tiedostojen sijoittamistekniikkaa levylle ja käsittelemme hieman tiedostojen käsittelyä suoraan palvelussa.
Kuinka luoda tili Ya.Diskissä
Sinun ei tarvitse luoda erityistä tiliä Driveen, sinun tarvitsee vain luoda Yandex-postilaatikko. Niillä teistä, joilla on jo tällainen sähköposti, on jo pääsy levylle, mutta niiden, joilla ei vielä ole postilaatikkoa Yandexissä, on luotava sellainen. Se on erittäin helppoa, se on kuvattu yksityiskohtaisesti.
Katsotaan nyt tiedostojen lataamisprosessia Yandex-palvelimelle, mutta ensin yksi pieni huomautus. Voit ladata tiedostoja kahdella tavalla: selaimella (enintään 2 Gt) tai erikoisohjelmalla (yli 2 Gt tiedostot), jonka nimi on "Yandex. Levy". Ensin tarkastellaan tiedostojen lataamista selaimella, ja erillinen artikkeli on omistettu ohjelman kanssa työskentelemiseen.
Tiedostojen lataaminen Yandexiin. Levy selaimella
Kirjautuaksesi Ya.Diskiin sinun on ensin kirjauduttava Yandex-sähköpostiisi (kaikki kuvakaappaukset ovat napsautettavissa):
Sivun yläreunassa on Driveen johtava linkki ja samanniminen välilehti. Napsauta mitä tahansa niistä:
Ensinnäkin voit määrittää kuvakkeiden näyttämisen totuttuun tapaan (punainen suorakulmio oikealla).
Nyt meillä on pieni valinta: aloita heti tiedostojen lataaminen johonkin kansioon tai luo ensin uusi teemakansio - "Kuvat", "Pehmeä", "Kirjat" jne.
Jos päätät siirtyä suoraan lataamiseen, muista, että tiedostokuvake on kansioiden ulkopuolella. Siinä ei ole mitään vikaa: sinun tarvitsee vain vetää se johonkin kansioon. Mutta on parempi avata se ensin haluttu kansio, esimerkiksi "Asiakirjat" ja lataa se suoraan siihen.
Kansioiden käsittelyn lopuksi kerron sinulle heti, mitä voit tehdä avoin pääsy siihen määrittämillesi vierailijoille, ts. tehdä se julkiseksi.
Kuinka tehdä kansiosta julkinen
Tätä varten sinun on napsautettava kansiota, "Määritä pääsy" -linkki aktivoituu ylävalikosta ja ylimääräinen "Dokumentit" -kenttä ilmestyy sivun alareunaan (kansion nimen mukaan):
Saadaksesi sen vierailijoidesi käyttöön (eli saada pääsylinkin), sinun on napsautettava punaista "Pois"-kenttää: liukusäädin siirtyy oikealle ja vihreä "Päällä"-kenttä avautuu. ja julkinen linkki tulee näkyviin, joka voidaan lisätä artikkelin tekstiin jne. tavallisen linkin tapaan.
Jotta kansio olisi yhteinen kutsutuille ihmisille, sinun on napsautettava samannimistä painiketta, jolloin avautuu ponnahdusikkuna:
Ensinnäkin, kiinnitä huomiota "Täysi käyttöoikeus" -linkkiin. Jos napsautat pudotusvalikon kuvaketta (pieni harmaa kolmio linkin oikealla puolella), näet, että voit määrittää kaikille joko täyden pääsyn kansioon (mahdollisesti lisää tiedostojen lataamista tai vaihtamista) tai rajoittaa heidän pääsyään. oikeudet vain katsella tiedostoja.
Samat rajoitukset voidaan asettaa jokaiselle kutsutulle Facebook-kaveriluettelostasi. Miksi juuri Facebookista, en tiedä, sinun on kysyttävä tätä palvelun kehittäjiltä. Jos haluat kutsua ystäviä muista paikoista, sinun on määritettävä hänen sähköpostinsa ikkunassa - "Kutsu" -painike aktivoituu välittömästi ja hänelle lähetetään kirje:
Haluan huomauttaa, että kirje ei saapunut ilmoitettuun osoitteeseen, eikä se ole myöskään roskapostikansiossa, mikä tarkoittaa, että sinun on tarkistettava kirjeen toimitus.
Toisin sanoen kansio pysyy julkisena ikuisesti, voit vain säädellä osallistujien kokoonpanoa.
Kansion julkistaminen on valmis, ei ole muuta kuin lisättävä, että voit tehdä samat toiminnot ladatuilla tiedostoilla. Jatkamme nyt tiedostojen lataamista selaimella.
Tiedostojen lataaminen Yandexiin. Levy selaimella. Jatkoa
Paras tapa mielestäni ladata tiedostoja on suoraan haluttuun kansioon. Voit tehdä tämän kaksoisnapsauttamalla sen kuvaketta, kansio avautuu:
Huomaa heti, että tähän kansioon voit luoda myös kansioita (eli alikansioita). Jos haluat ladata tiedostoja tietokoneeltasi tähän kansioon, napsauta "Lataa". Ponnahdusikkuna avautuu:
Napsauta Valitse tiedostot, ikkuna avautuu, jossa on tietokoneesi sisältö. Etsi tarvitsemasi tiedosto, napsauta sitä ja paina "Avaa"-painiketta. Lyhyen ajan kuluttua kopio tiedostosta ladataan levylle:
Saadaksesi linkin tähän tiedostoon, sinun on napsautettava sitä ja sitten "Määritä pääsy" -välilehteä, ts. tee kaikki täsmälleen samalla tavalla kuin kansioiden tapauksessa (lue yllä). Näet sinisen pyöreän kuvakkeen tiedoston oikeassa alakulmassa, kuten viereisessä tiedostossa: tämä tarkoittaa, että tiedosto on tullut julkiseksi.
Niin kovin yksinkertaisella tavalla voit ladata tiedostoja Yandex. Levy ja tarjoa ne ladattavaksi. Mutta tämä on mahdollista, toistan, vain tiedostoille, joiden koko on enintään 2 Gt, ja jos tiedoston koko on suurempi kuin tämä arvo, sinun on käytettävä ohjelmaa, jota käsitellään erillisessä artikkelissa.
Yandex Disk on verkkopalvelu, joka tarjoaa mahdollisuuden tallentaa tietosi pilvitallennustilaan. Tässä artikkelissa kuvattu sovellus on saavuttanut valtavan suosion ja ohittanut kaikki kilpailijat erinomaisen, intuitiivisen käyttöliittymänsä ja runsaiden tallennusmäärien ansiosta.
Yandex-levyn ominaisuudet
Tämän levyn käyttäminen tarjoaa useita etuja tavallisiin Windows-menetelmiin verrattuna; tämän palvelun etuja ja haittoja käsitellään alla:
1. Yandex Disk – tarjoaa mahdollisuuden tallentaa sisältöä etäpalvelimelle, minkä ansiosta et ole huolissasi heidän turvallisuudestaan;
2.Rajaton pääsy tiedostoon koskee monia laitteita, sinun tarvitsee vain kirjautua sisään tilillesi;
3. Tämä palvelu on Yandex-ihmisten nykyaikainen seuraaja, koska sen avulla voit vaihtaa tietoja. Jos jaat ladatut tiedostot ja lähetät linkin, toinen käyttäjä voi ladata ne helposti. Myöskään etu edeltäjäänsä verrattuna ei ole rajoitettu aika tiedostojen tallennus;
4.Mahdollistaa tietojen synkronoinnin tietokoneen tai jopa useiden kanssa, jolloin saat välittömästi toisesta laitteesta ladatut tiedostot;
5. Maksutta toimitettavan varaston laajennettavuus johtuen toimitettujen ehtojen täyttymisestä, mukaan lukien:

6.On olemassa Kumppanuusohjelma, antaa 512 Mt viittaajalle (linkin lähettäjälle) ja 1 Gt viittaukselle (niille, jotka rekisteröityivät toisen käyttäjän linkin avulla);
7. Tuki synkronointiin älypuhelimen kanssa; Yandexiin luodaan "Kamera"-kansio, ja kun otat valokuvia, se päivitetään automaattisesti uusilla tiedostoilla, jos tämä toiminto on aktivoitu.
