Ciertos grupos de usuarios (personas con discapacidad visual o personas creativas) están pensando en cómo cambiar la fuente en una computadora con Windows 10. Lo necesitan para que el texto en ventanas, íconos y aplicaciones sea más grande, más fácil de leer o tenga un aspecto interesante. diseño y es agradable a la vista. . Estas tareas se pueden resolver completamente utilizando las capacidades internas del sistema.
La forma más sencilla es cambiar el tamaño del texto usando "Configuración del sistema". Puedes llegar así:
1. Haga clic en el ícono de ajustes ubicado en el lado izquierdo del menú Inicio.
2. Haga clic en la lupa, ingrese la palabra “parámetros” en la barra de búsqueda y seleccione una aplicación con el mismo nombre de los resultados.

3. Llame al "Menú contextual" colocando el cursor sobre cualquier parte del escritorio y haciendo clic derecho, luego seleccione "Configuración de pantalla".

4. Presione dos botones en el teclado al mismo tiempo: Win (ventana flotante) + I (letra en inglés, pero no es necesario cambiar el diseño del idioma).
5. Después de ir a "Parámetros" utilizando cualquiera de los métodos enumerados, abra la sección "Sistema".

Para cambiar el tamaño de fuente necesita:
- Entre las subsecciones disponibles que se muestran en una lista en el lado izquierdo de la ventana, seleccione "Mostrar" (normalmente se abre inmediatamente, ya que está en la primera posición de la lista);
- Desplácese un poco hacia abajo hasta el elemento "Escala y diseño". La funcionalidad de esta herramienta le permite seleccionar la orientación (por defecto “paisaje” o “retrato”, también es posible voltear la imagen), la resolución de la pantalla y el tamaño del texto;
- En el elemento "Cambiar tamaño de texto", debe hacer clic en el pequeño rectángulo negro para mostrar las posibles opciones de escala: del 100 al 175% en incrementos del 25%;
- Elija un tamaño que sea cómodo para los ojos.

Después de realizar los pasos descritos, la fuente aumentará, pero no en todas partes. Para que la configuración surta efecto completo, debe cerrar sesión y volver a iniciarla (reinicie su computadora).
Si las opciones de tamaño de texto propuestas no le convienen al usuario por algún motivo, puede ingresar un valor arbitrario en el rango del 100 al 500%. Para hacer esto necesitas:

2. En la ventana que se abre, desplácese un poco hacia abajo hasta la sección "Escala personalizada".
3. Ingrese su valor en el campo vacío y haga clic en "Aplicar".

4. En la misma ventana, justo arriba, puede activar la corrección automática de desenfoque moviendo el control deslizante junto a la configuración correspondiente a la posición "Activado".

Cambiando el estilo
A veces, por alguna razón (la escritura de texto estándar es desagradable a la vista o simplemente desea agregar un poco de creatividad), es necesario cambiar el estilo de fuente. Esto también es bastante factible, aunque un poco más complicado que configurar la escala.
El método que se describe a continuación funciona en todas las versiones de Ten desde 1803.
Esto es importante porque en ediciones anteriores la ubicación de los elementos funcionales necesarios es diferente. Por lo tanto, primero debe verificar la versión del sistema operativo instalado en la máquina (haga clic en la lupa, ingrese winver.exe, ejecute la aplicación) y, si es necesario, actualícela (vaya al “Centro de actualización”, escribiendo esta frase en el barra de búsqueda “Inicio”).

Ver tus opciones
Primero, debe decidir qué fuente elegir como principal para el sistema y las aplicaciones. Mirar las opciones que ya están disponibles en Windows 10 ayudará con esto. Esto también se puede hacer a través de "Configuración"; cómo acceder a ellos se describe arriba. Solo que en este caso, en lugar de "Sistemas", debe abrir la sección "Personalización". Más:
1. En la lista de subsecciones ubicadas en el lado izquierdo de la ventana ("Fondo", "Colores", etc.), seleccione el elemento "Fuentes".
2. En el lado derecho de la ventana puedes ver todas las opciones de escritura de texto disponibles en la máquina.

3. Si desea comprobar la disponibilidad de una fuente específica, puede ingresar su nombre en la línea de búsqueda.
4. Para ver todas las opciones, puede desplazarse por ellas usando la barra de desplazamiento ubicada en el borde derecho de la ventana o con la rueda del mouse.
Puedes “conocer la fuente que más te gusta” y personalizarla tú mismo, para esto:
1. Haga clic en el nombre del elemento (es recomendable seleccionar opciones que admitan el alfabeto cirílico, es decir, en las que la muestra esté escrita en ruso y con un estilo de 2 o más).

2. En la ventana de configuración de fuente que se abre, puede intentar escribir texto arbitrario en una línea especial para ver cómo se verá en la práctica en todos los estilos disponibles ("cursiva", "negrita", "normal" y otros).

3. Si se desplaza hacia abajo hasta la sección "Metadatos", puede ver información detallada sobre el elemento seleccionado (nombre, ubicación en la PC), seleccionar la versión principal de su estilo o eliminar la fuente.

Agregar nuevos desde Microsoft Store
Si ver las fuentes no produjo resultados, es decir, ninguna de las disponibles satisface las necesidades del usuario, entonces puede descargar nuevas opciones desde Microsoft Store. Para hacer esto necesitas:
1. En la parte superior de la misma ventana, haga clic en el enlace activo "Obtener fuentes adicionales en Microsoft Store".

2. Selecciona el elemento que te guste y haz clic en él.

3. Haga clic en el botón "Obtener".

Cambiar sistema mediante archivo REG
Para cambiar la fuente configurada como fuente principal en su computadora en Windows 10, debe:
1. Abre una ventana con una lista de fuentes en “Configuración del sistema” y déjala abierta para que en un momento determinado puedas ver el nombre del elemento que te gusta.
2. Cree un nuevo archivo de editor "Bloc de notas" (haga clic derecho en el escritorio o en cualquier otro directorio, seleccione "Documento de texto" de las sugerencias del comando "Crear").

3. Ábrelo y copia el siguiente texto:
Editor del Registro de Windows Versión 5.00
"Interfaz de usuario de Segoe (TrueType)"=""
"Segoe UI Negrita (TrueType)"=""
"Segoe UI Negrita cursiva (TrueType)"=""
"Segoe UI cursiva (TrueType)"=""
"Luz de interfaz de usuario de Segoe (TrueType)"=""
"Segoe UI Semibold (TrueType)"=""
"Símbolo de interfaz de usuario de Segoe (TrueType)"=""
"Segoe UI"="Nueva fuente"
4. En la última línea (donde dice “Segoe UI” =) cambie el valor del parámetro “Nueva fuente” por el nombre de la fuente que desee, que deberá escribir manualmente, ya que la copia no está prevista en el “Parámetros”.

5. Vaya a la sección del menú "Archivo" en la parte superior del documento.

7. Establezca cualquier nombre, por ejemplo, "Mi estilo".
8. Después del nombre, coloque un punto y agregue la extensión: .reg.
9. Confirme la acción haciendo clic en el botón "Guardar".

10. Cierre todas las ventanas y vaya al directorio donde está guardado My style.reg: el documento creado anteriormente.
11. Haga clic derecho en este archivo y seleccione el comando "Fusionar" (generalmente el superior en el menú contextual).

12. Confirme su intención de interferir con la operación del registro del sistema haciendo clic en "Sí" en la ventana de solicitud del sistema y en Aceptar cuando informe que la operación se ha completado.

13. Reinicie su computadora.
¡Atención! Realizar cambios en el registro al ingresar caracteres incorrectos u otras imprecisiones puede provocar una falla del sistema: falla parcial o total de Windows 10. Por lo tanto, debe tener cuidado al realizar estas manipulaciones. Los usuarios inexpertos no deberían recurrir a este método.
Restaurar los valores predeterminados del sistema
Si está cansado de la nueva fuente del sistema y desea devolver las opciones de escritura de texto estándar en Windows, debe:
1. Vaya a “Opciones de fuente” (“Inicio” → “Panel de control” → “Fuentes” o “Unidad C” → “Windows” → “Fuente”).
2. En la parte izquierda de la ventana, busque y expanda la subsección "Opciones de fuente".

3. Haga clic en el botón "Restaurar configuración de fuente...".

No es difícil personalizar las fuentes, pero se recomienda encarecidamente crear primero una copia de seguridad del sistema operativo para revertir los cambios en situaciones de emergencia.
¿Alguna vez has querido cambiar el estándar? seleccionar? Creo que sí. Sin embargo, hacerlo tú mismo y de forma bonita no es tarea fácil. Para facilitar este proceso que requiere mucha mano de obra, se han inventado muchas cosas. javascript complementos. Y hoy analizaremos uno de ellos.
Se llama " Menú desplegable de varias columnas". Puedes descargarlo desde el enlace:
http://goo.gl/A2tzG8
Luego conéctate CSS Y Complemento de JavaScript.
Cargue el CSS:
"MultiColumnSelect/MultiColumnSelect.css"
Incluir complemento js:
"MultiColumnSelect/MultiColumnSelect.js"
hacer una estructura HTML páginas, como se muestra en el ejemplo en el mismo enlace en el párrafo
Configura tu HTML
Luego llame al complemento como se muestra en el párrafo
Llame al complemento
Allí está todo comentado detalladamente, pero en inglés. Lo traduciré al ruso.
- múltiple- ¿Usar seleccionar con una opción o con muchas?
- utilizarTextoOpción- usar texto de la configuración. Establezca en falso si desea utilizar imágenes
- ocultarseleccionar- ocultar selección estándar
- menú abiertoClase- clase para interruptor de botón
- abrirmenúTexto- texto para el botón
- clase abierta- clase agregada al botón cuando se abre
- clase de contenedor- clase para el contenedor padre
- clase de artículo- clase para elementos del menú
- prefijo de identificación- asignar como identificación para los artículos. Por ejemplo, "artículo-" = #artículo-1, #artículo-2, #artículo-3...
- duración- duración de la animación
- abierto- función de desplazamiento
- enCerrar- función activada cuando se abduce
- enItemSelect
Aquí tienes un complemento tan simple, pero hermoso e incluso efectivo y, lo más importante, puedes cambiar los estilos para tu seleccionar sin pérdida de funcionalidad.
Ubuntu viene con un conjunto de programas estándar preinstalados, incluido el navegador web Firefox y el cliente de correo electrónico Thunderbird.

Aunque estos programas tienen sus fans, también hay personas con otros gustos. Los usuarios suelen preguntarse cómo cambiar el navegador predeterminado o instalar un cliente de correo electrónico diferente.
Para la mayoría de los programas estándar en Ubuntu, como un navegador, un cliente de correo electrónico, un editor de texto, un reproductor de música y vídeo, existe una forma muy sencilla de reemplazarlos. No todo el mundo conoce el panel de configuración en el que se pueden realizar estos cambios, así que abramos nuevos horizontes.
Mozilla Firefox es un navegador gratuito sólido y fiable, pero no todos los usuarios están preparados para utilizarlo.
Para cambiar el navegador predeterminado en Ubuntu primero necesitas instalar uno nuevo:
Los navegadores web gratuitos como Epiphany, Chromium y IceWeasel están disponibles en el Centro de software de Ubuntu.
Los navegadores conocidos como Google Chrome, Opera y Vivaldi se pueden descargar desde su sitio web oficial.

- Abra 'Preferencias del Sistema' desde el menú principal de Unity
- Seleccione la pestaña 'Detalles'
- Seleccione 'Aplicaciones estándar'
- Cambie la sección 'Web' de 'Firefox' a cualquier navegador de su elección
- Y eso es todo.
Cómo cambiar el cliente de correo electrónico predeterminado en Ubuntu

Ubuntu viene con el cliente de correo electrónico Thunderbird estándar, lo que significa que al hacer clic en cualquier enlace de correo electrónico se abrirá automáticamente ese cliente.
Por supuesto, es más conveniente si estás acostumbrado a Thunderbird. Pero para la mayoría de la gente este no es el caso; Para la mayoría, algo como Geary o el servicio de correo electrónico Gmail les resulta más familiar.
Para cambiar el cliente de correo electrónico predeterminado en Ubuntu Abra Configuración del sistema> Detalles> Aplicaciones estándar. Seleccione el elemento del menú 'Correo' e indique allí su cliente preferido.
Para hacer de Gmail el cliente de correo electrónico predeterminado en Ubuntu, primero instale el paquete 'gnome-gmail' haciendo clic en el enlace a continuación. Después de la instalación, abra Configuración del sistema > Detalles > Aplicaciones estándar. Seleccione el elemento del menú 'Correo' e ingrese 'Gmail' allí.
Si ya ha trabajado con WordPress, probablemente haya visto que todo el contenido útil en forma de imágenes, hojas de estilo, temas y complementos en WordPress se almacena en la carpeta de forma predeterminada. contenido wp. Pero lo que probablemente no sabías es que puedes cambiar el nombre de esta carpeta por otro y el motor seguirá funcionando.
Uno de los beneficios de cambiar el nombre a "wp-content/" es que hará que su sitio parezca menos WordPress, mientras que esta propiedad también puede agregar algún tipo de seguridad o algo así.
Ahora mostraremos cómo se puede hacer todo esto.
Crear una nueva carpeta
En nuestro ejemplo cambiaremos el nombre de la carpeta. contenido wp V activos. Tenga en cuenta que después de cambiar el nombre de esta carpeta, todos los complementos o temas activados se desactivarán y no aparecerán en sus páginas asignadas, ya que WordPress no podrá encontrarlos en la ubicación predeterminada: la carpeta wp-content.

Modificación de configuración
Ahora necesitas hacer algunos cambios en el archivo. wp-config.php, pero aún así es mejor hacer una copia de seguridad de este archivo antes de realizar cambios en él. Y luego, en caso de algo inesperado, siempre podremos devolverlo desde la copia de seguridad.
Primero, agregue la siguiente línea antes require_once(ABSPATH. 'wp-settings.php');(generalmente ubicado en la parte inferior) para decirle a WordPress que la ruta contenido wp fue cambiado a activos.
define("WP_CONTENT_FOLDERNAME", "activos");
Luego agregaremos la siguiente línea justo debajo de la anterior para señalar a WordPress la nueva ruta de la carpeta.
Definir ("WP_CONTENT_DIR", ABSPATH. WP_CONTENT_FOLDERNAME);
Después de agregar la línea anterior, WordPress volverá a detectar y mostrar una lista de temas y complementos instalados.


Para solucionar este problema, agregue esta línea para especificar el enlace de la nueva carpeta.
Definir("WP_SITEURL", "http://" . $_SERVER["HTTP_HOST"] . "/"); define("WP_CONTENT_URL", WP_SITEURL. WP_CONTENT_FOLDERNAME);
Eso es todo. Ahora todos los complementos, temas y cualquier otro medio que cargue se guardarán en nuestra nueva carpeta.

¡Se debería notar!
Hay algunos complementos y temas que realmente no siguen los estándares de desarrollo. Especifican "wp-content" como ruta y vinculan "codificado", uniendo la ruta en el archivo en lugar de definirlos sobre la marcha. En tales casos, es posible que los complementos y temas no funcionen completamente o no funcionen en absoluto.
Además, también rompe enlaces a imágenes que ya están adjuntas a publicaciones y que se han subido a la carpeta. contenido wp.
Por lo tanto, la modificación anterior debe usarse con precaución e, idealmente, es mejor hacerlo si está a punto de instalar WordPress o lo acaba de instalar. De lo contrario, el sitio puede fallar por completo y será necesario corregir una gran cantidad de detalles.
Cómo cambiar la ruta de medios predeterminada en WordPress
El nuevo cargador de medios introducido en la versión 3.5 es probablemente uno de los cambios más significativos de esa versión. Otro cambio importante, pero menos discutido, fue la desaparición de la configuración en el panel de administración para cambiar el directorio de descarga desde el menú. Opciones. El motivo de esta eliminación de la interfaz fue que no se utilizaba con tanta frecuencia como otras opciones. Además, cambiarlo podría tener consecuencias desastrosas para el sitio si el usuario lo hiciera accidentalmente. Eliminar la configuración simplificó la interfaz, dejando solo la capacidad de organizar carpetas por mes/año. A continuación le diremos cómo cambiar la ruta predeterminada a los archivos multimedia en WordPress 3.5+.
Nota: Siga los pasos a continuación si NO es nuevo en WordPress. O si entiendes lo que estás haciendo.
Para cambiar la ruta predeterminada a los archivos multimedia, debe editar el archivo wp-config.php, ubicado en el directorio raíz de su instalación de WordPress. Si quieres que tu carpeta de descargas se vea así wp-contenido/archivos entonces necesitas poner el siguiente código wp-config.php:
Define("CARGAS", "wp-content/"."archivos");
Si desea que su carpeta de descargas esté fuera del directorio wp-content, por ejemplo http://www.example.com/files/, entonces debe configurar la ruta de descargas en wp-config.php de esta manera:
Define("CARGAS", "".."archivos");
Recuerde que puede optar por ordenar sus archivos descargados por mes/año en cualquier momento. Configuración » Medios.
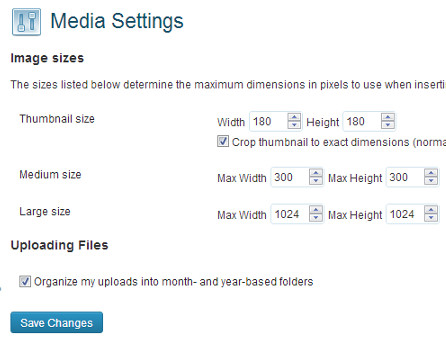
En la última versión de su sistema operativo, Microsoft ha hecho mucho para mejorar la apariencia de Windows 7. Sin embargo, todo, incluso lo mejor, poco a poco se vuelve aburrido y los usuarios empiezan a buscar la oportunidad de cambiar su entorno de trabajo habitual. Un cambio banal en el fondo de pantalla del escritorio no cuenta; hoy hablaremos de un cambio más profundo en las "ventanas".
Temas y estilos
El programa no requiere instalación, pero debes ejecutarlo como administrador ( Haga clic derecho - Ejecutar como administrador). Después de esto, la utilidad parcheará automáticamente su sistema, permitiendo instalar varios temas. Luego debe especificar la ruta a los archivos necesarios del tema que descargó y hacer clic en el botón Instalar tema. El tema aparecerá a la derecha en la lista de temas instalados. Ahora simplemente seleccione la opción de diseño deseada de la lista y haga clic Aplicar tema para cambiar la apariencia de su sistema.
Botón de inicio
Para cambiar la apariencia del botón Inicio, use el programa Cambiador de botón de inicio de Windows 7. La utilidad viene con diez opciones de diseño para el botón de inicio. Después de seleccionar la opción adecuada, Explorer se reiniciará y verá el botón Inicio actualizado.

Iconos de programa
También puede cambiar los iconos de las aplicaciones instaladas utilizando herramientas estándar de Windows, seleccionando la imagen deseada en las propiedades del archivo. Pero para todos los programas instalados esto llevará bastante tiempo, por lo que es mejor utilizar la aplicación. 7conificador, que no sólo te permite cambiar muchos íconos de una sola vez, sino que también viene con varios temas atractivos.

Puede cambiar fácilmente entre conjuntos de iconos en la interfaz del programa y también restaurar el conjunto predeterminado si siguió los consejos del programa e hizo una copia de seguridad cuando lo inició por primera vez. Con 7conifier puedes crear tus propios conjuntos de iconos.
Bueno, como resultado, después de aplicar todos los programas anteriores, su sistema adquirirá un aspecto completamente nuevo. Por ejemplo, éste.
