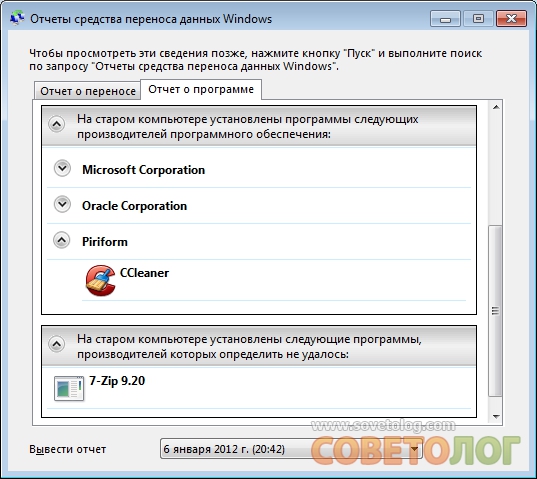Σύμφωνα με πολυάριθμα στοιχεία, τα Windows 7 έχουν ήδη αποκτήσει δημοτικότητα μεταξύ των ανθρώπων και πολλοί χρήστες XP σχεδιάζουν ήδη να κάνουν αναβάθμιση σε Windows 7, αλλά δεν υπάρχει άμεση επιλογή για αναβάθμιση XP σε Windows 7.
Επομένως, οι χρήστες θα πρέπει να πραγματοποιήσουν μια καθαρή εγκατάσταση των Windows 7 (που είναι το ιδανικό), διαμορφώνοντας το διαμέρισμα XP ή θα πρέπει να εγκαταστήσουν τα Windows 7 σε άλλο διαμέρισμα, διατηρώντας παράλληλα τα XP και έτσι δημιουργώντας ένα σύστημα δύο εκκίνησης.
Επίσης, δεν πρέπει να ξεχάσετε μια ακόμη, μεγαλύτερη διαδρομή - πρώτα αναβαθμίστε τα XP σε Vista και, στη συνέχεια, αναβαθμίστε τα Vista σε Windows 7.
Σας φαίνονται πολύ μεγάλα και περίπλοκα όλα αυτά; Τότε πρέπει οπωσδήποτε να διαβάσετε αυτό το κείμενο μέχρι το τέλος. Σε αυτό θα περιγράψουμε βήμα προς βήμα έναν άλλο τρόπο αναβάθμισης των Windows XP σε Windows 7.
Ωστόσο, πριν συνεχίσετε να διαβάζετε, προετοιμαστείτε εξωτερικό σκληρόδίσκο ή μονάδα flash USB. Ωστόσο, ένας άλλος υπολογιστής στο δίκτυό σας θα λειτουργήσει επίσης.
Λοιπόν, πώς να αναβαθμίσετε τα Windows XP σε Windows 7; Απλώς ακολουθήστε τις παρακάτω οδηγίες:
Πραγματοποιήστε λήψη των Windows 7 32-bit ή των Windows 7 64-bit και εγγράψτε τη λήψη της εικόνας ISO σε DVD ή χρησιμοποιήστε ειδικά προγράμματα όπως το Alcohol 120% για να προσαρτήσετε το ISO ως μονάδα δίσκου.
Με τη χρήση Εξερεύνηση των Windowsμεταβείτε στη μονάδα DVD και στον φάκελο Support\Migwiz εκτελέστε το αρχείο migsetup.exe. Αυτό θα ανοίξει παράθυρο των WindowsΕύκολη μεταφορά.
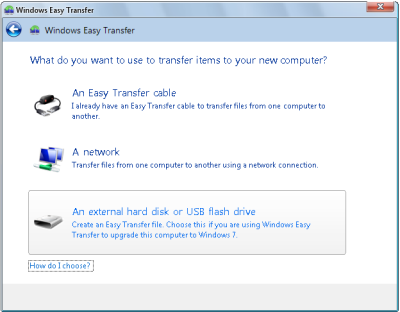
Στη συνέχεια, κάντε κλικ στην επιλογή Αυτός είναι ο παλιός μου υπολογιστής (αυτός είναι ο παλιός μου υπολογιστής) και το Windows Easy Transfer θα σαρώσει τον υπολογιστή σας. Αφού ολοκληρωθεί η σάρωση, διαμορφώστε το προφίλ σας και προσθέστε ή αφαιρέστε φακέλους και αρχεία που θέλετε να συμπεριλάβετε ή να μην συμπεριλάβετε στη μεταφορά.
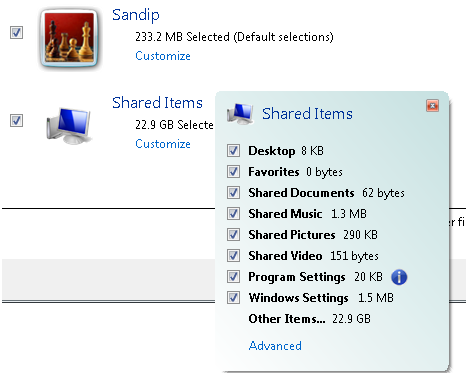
Τώρα ξεκινήστε την εγκατάσταση των Windows 7 μεταβαίνοντας στον ριζικό φάκελο του DVD και κάνοντας διπλό κλικ στο αρχείο setup.exe.
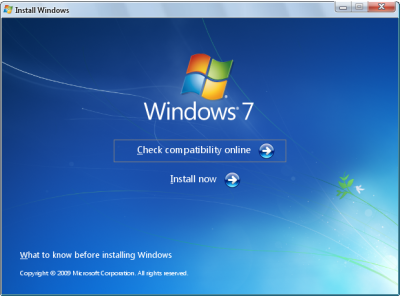
Κάντε κλικ στην επιλογή Εγκατάσταση τώρα και, στη συνέχεια, επιλέξτε Προσαρμοσμένη επιλογή(Εκλεκτικός).
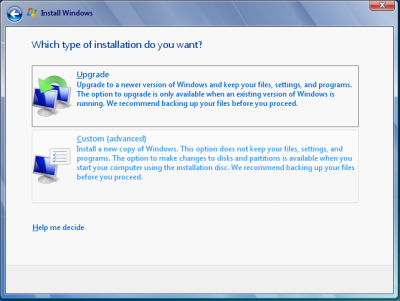
(Όταν εκτελείτε επιλεκτικά εγκαταστάσεις Windows 7, αρχεία που χρησιμοποιούνται στην αρχή εκδόσεις Windows, αποθηκεύονται στον φάκελο Windows.old. Για να ελευθερώσετε χώρο στο δίσκο μετά την εγκατάσταση, αυτά τα αρχεία μπορούν να διαγραφούν).
Επιλέγω Διαμέρισμα των Windows XP, κάντε κλικ στο Επόμενο και συνεχίστε με την εγκατάσταση. Αφού ολοκληρωθεί η εγκατάσταση, κάντε εκκίνηση στο νέο λειτουργικό σας σύστημα (Windows 7).
Στη συνέχεια, κάντε κλικ στο κουμπί Έναρξη, μετά στην επιλογή Όλα τα προγράμματα, μεταβείτε στα Βοηθήματα, μετά στα Εργαλεία συστήματος και κάντε κλικ στην Εύκολη μεταφορά των Windows. Αυτό θα ανοίξει το παράθυρο Εύκολη μεταφορά των Windows.
Κάντε κλικ στην επιλογή Ένας εξωτερικός σκληρός δίσκος ή μονάδα flash USB (εξωτερική HDDή μονάδα flash USB). Στη συνέχεια, επιλέξτε Αυτός είναι ο νέος μου υπολογιστής.
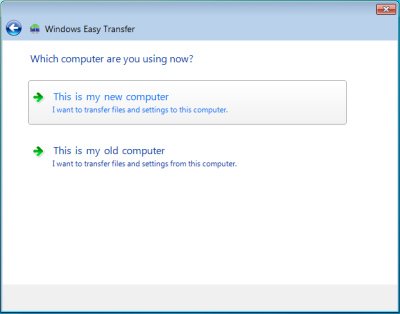
Κάντε κλικ στο Yes, μετά μεταβείτε στη θέση όπου αποθηκεύτηκε το αρχείο Easy Transfer, κάντε κλικ στο όνομά του και, στη συνέχεια, ανοίξτε το χρησιμοποιώντας το κουμπί Open.
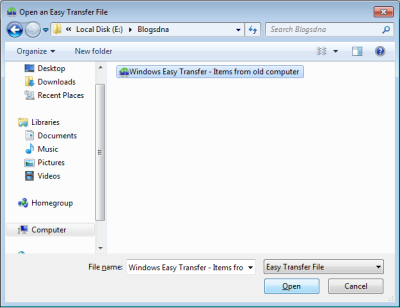
Στη συνέχεια, κάντε κλικ στο Transfer για να μετακινήσετε όλα τα αρχεία και τις ρυθμίσεις σας. Παρεμπιπτόντως, μπορείτε επίσης να επιλέξετε ποια αρχεία ή ρυθμίσεις θα μετακινήσετε κάνοντας κλικ στο κουμπί Προσαρμογή.
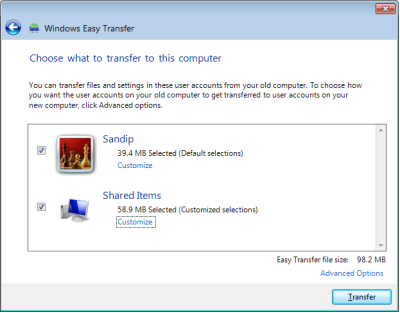
Μόλις ολοκληρωθεί η μεταφορά, κάντε κλικ στο Κλείσιμο.
Αυτό είναι όλο! Ελπίζουμε, όπως και εμείς, ότι καταφέρατε με επιτυχία να αναβαθμίσετε τα Windows XP σας σε Windows 7.
Μερικές σημειώσεις:
- Οι παραπάνω οδηγίες θα σας βοηθήσουν μόνο να αποθηκεύσετε τα προφίλ σας και ρυθμίσεις των Windows XP, αλλά στα Windows 7 θα πρέπει να επανεγκαταστήσετε όλα τα προγράμματά σας ξανά.
- Μπορείτε να καθαρίσετε το σύστημά σας από αρχεία από προηγούμενη εγκατάσταση των Windows χρησιμοποιώντας ένα εργαλείο εκκαθάρισης ΔίσκοςΚαθάρισε.
4 Απριλίου 2014 | σχόλια: 3
Δυστυχώς, δεν είναι δυνατή η αναβάθμιση των Windows XP σε Windows 7. Εδώ χρησιμοποιούμε μια εντελώς νέα εγκατάσταση λειτουργικό σύστημα. Σε αυτό το άρθρο θα σας πούμε πώς να μεταφέρετε αρχεία από τον υπολογιστή σας και να επανεγκαταστήσετε το λογισμικό.
Αρχικά, αποφασίστε ποια έκδοση του λειτουργικού συστήματος σας ταιριάζει:
Η έκδοση 64-bit έχει σχεδιαστεί για να χειρίζεται μεγάλες ποσότητες μνήμης, αλλά δεν υποστηρίζουν όλοι οι υπολογιστές αυτήν την έκδοση.
Η έκδοση 32 bit μπορεί να εγκατασταθεί σχεδόν σε οποιοδήποτε μηχάνημα.
Για να μάθετε ποια έκδοση είναι κατάλληλη, πρέπει:
Εάν έχετε εγκαταστήσει 64-bit Windows XP, οι πληροφορίες του λειτουργικού συστήματος θα λένε "x64 Edition". Εάν δεν υπάρχει τέτοια επιγραφή στον υπολογιστή, χρησιμοποιείται η έκδοση 32 bit.
ΒΗΜΑ 1. Ελέγξτε ότι ο υπολογιστής σας είναι έτοιμος να εγκαταστήσει τα Windows 7
Για να ελέγξετε την ετοιμότητα του υπολογιστή σας, πρέπει να κατεβάσετε το δωρεάν Operational Transition Advisor Σύστημα Windows 7. Αυτό το βοηθητικό πρόγραμμα θα βρει πιθανά προβλήματασε συσκευές, υλικό και λογισμικό που θα επηρεάσουν αρνητικά την εγκατάσταση του ΛΣ και θα δώσει συστάσεις για την εξάλειψή τους.
Εγκατάσταση του συμβούλου:
Μεταβείτε στην επίσημη σελίδα του συμβούλου στη διεύθυνση: http://go.microsoft.com/fwlink/?LinkId=160680.
Επιλέξτε "Λήψη συμβούλου μετάβασης".
Κάντε κλικ στο κουμπί "Λήψη" και αποθηκεύστε το αρχείο στον υπολογιστή σας.
Κάντε διπλό κλικ στο ληφθέν αρχείο εγκατάστασης με το αριστερό κουμπί του ποντικιού.
Σημείωση: σε ορισμένες περιπτώσεις το πρόγραμμα θα σας ζητήσει να εγκαταστήσετε το βοηθητικό πρόγραμμα ".NET 2.0".
5. Συμφωνείτε με τους όρους αδειοδότησης.
6. Κάντε κλικ στο "Install".
7. Κάντε κλικ στο «Κλείσιμο» (που σημαίνει «Κλείσιμο»).
8. Εάν είναι επιλεγμένο το πλαίσιο ελέγχου "Σύμβουλος εκκίνησης", ο σύμβουλος θα ξεκινήσει.
Εκκίνηση του συμβούλου:
Κάντε διπλό αριστερό κλικ Συντόμευση των Windows 7 Σύμβουλος αναβάθμισης που βρίσκεται στην επιφάνεια εργασίας σας.
Στο παράθυρο που ανοίγει, κάντε κλικ στο «Ναι» (που σημαίνει «Ναι»).
Κάντε κλικ στο «Έναρξη ελέγχου» (που σημαίνει «Έναρξη ελέγχου»).
Πρέπει να διαβάσετε προσεκτικά την αναφορά σχετικά με τα προβλήματα που εντοπίστηκαν και πώς να τα εξαλείψετε.
Εάν θέλετε να αποθηκεύσετε την αναφορά, πρέπει να κάνετε κλικ στο "Αποθήκευση αναφοράς" (που σημαίνει "Αποθήκευση της αναφοράς"), να καθορίσετε το όνομα στο αντίστοιχο πεδίο "Όνομα αρχείου" (που σημαίνει "Όνομα αρχείου") και, στη συνέχεια, κάντε κλικ στο Κουμπί "Αποθήκευση" (που σημαίνει - "Αποθήκευση").
Κάντε κλικ στο «Κλείσιμο» (που σημαίνει «Κλείσιμο»).
ΒΗΜΑ 2. Μεταφέρετε αρχεία και ρυθμίσεις
Για να μεταφέρετε ρυθμίσεις και αρχεία, πρέπει να χρησιμοποιήσετε ένα ειδικό εργαλείο, το οποίο είναι δωρεάν βοηθητικό πρόγραμμα, το οποίο μεταφέρει αρχεία και ρυθμίσεις λειτουργικού συστήματος σε άλλη τοποθεσία και μετά την επανεγκατάσταση του λειτουργικού συστήματος, επιστρέψτε τα πίσω.
Το εργαλείο μετεγκατάστασης δεδομένων δημιουργεί ένα ενιαίο αρχείο, το μέγεθος του οποίου εξαρτάται από το μέγεθος και τον αριθμό των αρχείων και των ρυθμίσεων. Συνιστάται να το αποθηκεύσετε σε ξεχωριστό μέσο, για παράδειγμα, έναν εξωτερικό σκληρό δίσκο.
Βασικές αποχρώσεις:
Θυμηθείτε, με αυτό το βοηθητικό πρόγραμμα μεταφέρετε μόνο αρχεία και ρυθμίσεις, αλλά όχι προγράμματα! Θα χρειαστεί να εγκατασταθούν ξανά, επομένως θα πρέπει να προετοιμάσετε τους δίσκους εγκατάστασης.
Δεν μπορείτε να μετεγκαταστήσετε αρχεία και ρυθμίσεις από ένα λειτουργικό σύστημα 64-bit σε ένα λειτουργικό σύστημα 32-bit.
Για να χρησιμοποιήσετε το Εργαλείο Ρυθμίσεων και Μεταφοράς Αρχείων, τα Windows XP πρέπει να έχουν εγκατεστημένο SP2 ή μεταγενέστερο service pack.
Πώς να μάθετε ποιο πακέτο ενημέρωσης είναι εγκατεστημένο:
Έναρξη - Ο Υπολογιστής μου - Ιδιότητες.
Μεταξύ των πληροφοριών σχετικά με το λειτουργικό σύστημα θα βρείτε την επιγραφή "Service Pack 2" ή 3 "Service Pack 3".
Εγκατάσταση του Εργαλείου μετεγκατάστασης δεδομένων:
Επιλέξτε την επιθυμητή έκδοση του βοηθητικού προγράμματος από τη διεύθυνση http://windows.microsoft.com/ru-ru/windows7/products/features/windows-easy-transfer.
- Σημείωση: πρέπει να επιλέξετε την κατάλληλη έκδοση του βοηθητικού προγράμματος για την έκδοση του λειτουργικού σας συστήματος.
- Κάνοντας κλικ στο κουμπί, θα ανακατευθυνθείτε σε μια σελίδα όπου μπορείτε να κάνετε λήψη της απαιτούμενης έκδοσης του βοηθητικού προγράμματος. Για να το κάνετε αυτό, κάντε κλικ στο κουμπί "Λήψη".
- Στο παράθυρο που εμφανίζεται, κάντε κλικ στο «Εκκίνηση» ή «Άνοιγμα» (ανάλογα με το πρόγραμμα περιήγησης που χρησιμοποιείτε).
Μεταφορά αρχείων και ρυθμίσεων:
- Συνδέστε τον εξωτερικό σκληρό σας δίσκο στον υπολογιστή σας.
- Έναρξη - Όλα τα προγράμματα - Εργαλείο μεταφοράς δεδομένα των Windowsγια Windows 7.
- Επόμενο κουμπί.
- Επιλέξτε τον εξωτερικό σκληρό σας δίσκο.
- Επιλέξτε "Αυτός είναι ο υπολογιστής προέλευσης μου".
- Μετά την ολοκλήρωση της επαλήθευσης, πρέπει να καταργήσετε την επιλογή των πλαισίων δίπλα στους λογαριασμούς των οποίων οι πληροφορίες δεν χρειάζεται να μεταφερθούν.
- Επόμενο κουμπί.
- Εισαγάγετε τον κωδικό πρόσβασής σας και επιβεβαιώστε τον. Σας συνιστούμε να το γράψετε σε περίπτωση που το ξεχάσετε. Μπορείτε να αφήσετε αυτά τα πεδία κενά.
- Κουμπί "Αποθήκευση".
- Μεταβείτε στον εξωτερικό σκληρό σας δίσκο.
- Κουμπί "Αποθήκευση".
Σπουδαίος:
Μην αποθηκεύετε το αρχείο που δημιουργείται από το πρόγραμμα στον υπολογιστή σας, διαφορετικά θα χαθεί κατά την εγκατάσταση του λειτουργικού συστήματος.
Κατά την αποθήκευση αρχείων και ρυθμίσεων, μην χρησιμοποιείτε τον υπολογιστή για να λειτουργεί σωστά το βοηθητικό πρόγραμμα.
- Εμφανίζεται το παράθυρο «Αρχεία δεδομένων και ρυθμίσεις που αποθηκεύτηκαν για μεταφορά». Σε αυτό, κάντε κλικ στο κουμπί "Επόμενο" Σημείωση: Συνιστάται να σημειώσετε το όνομα και τη θέση του αρχείου στον σκληρό σας δίσκο για να το βρείτε γρήγορα μετά την εγκατάσταση του λειτουργικού συστήματος.
- Επόμενο κουμπί.
- Κουμπί κλεισίματος.
- Βεβαιωθείτε ότι το αρχείο είναι διαθέσιμο στη θέση που καθορίζεται από το πρόγραμμα.
Για μεταφορά λογισμικόΧρειάζομαι:
Βεβαιωθείτε ότι έχετε δίσκους εγκατάστασης.
Εάν το πρόγραμμα είναι εγκατεστημένο από το Διαδίκτυο και το αρχείο εγκατάστασης είναι αποθηκευμένο στον υπολογιστή σας, μεταφέρετέ το σε έναν εξωτερικό σκληρό δίσκο.
Είναι σημαντικό να θυμάστε ότι κατά τη διάρκεια πλήρης εγκατάστασηΤα προγράμματα δεν αποθηκεύονται, επομένως θα χρειαστεί να τα εγκαταστήσετε ξανά για να τα χρησιμοποιήσετε στα Windows 7.
ΒΗΜΑ 3. Εγκαταστήστε τα Windows 7
ΒΗΜΑ 4. Μεταφορά προηγουμένως αποθηκευμένων αρχείων και ρυθμίσεων
- Μεταφορά αρχείων και ρυθμίσεων:
- Συνδέστε έναν εξωτερικό σκληρό δίσκο στον υπολογιστή σας.
- Μεταβείτε στη θέση του σκληρού σας δίσκου όπου είναι αποθηκευμένο το αρχείο μετεγκατάστασης.
- Εκτελέστε το αποθηκευμένο αρχείο μετεγκατάστασης.
- Εάν έχει οριστεί κωδικός πρόσβασης, πληκτρολογήστε τον.
- Επόμενο κουμπί.
- Στο παράθυρο "Επιλέξτε τα δεδομένα για μεταφορά σε αυτόν τον υπολογιστή", καθορίστε Λογαριασμοίπου πρέπει να μεταφερθούν.
- "Κουμπί υποβολής.
Σημείωση:
Μπορείτε να αλλάξετε τον τρόπο μεταφοράς των λογαριασμών. Για να το κάνετε αυτό, χρησιμοποιήστε το κουμπί "Επιλογές για προχωρημένους".
8. Στο παράθυρο «Η μεταφορά δεδομένων ολοκληρώθηκε», επιλέξτε «Προβολή μεταφερόμενων στοιχείων». Θα δείτε μια λίστα με αρχεία και λογαριασμούς που έχουν μεταφερθεί στον υπολογιστή σας.
9. Στο παράθυρο «Η μεταφορά δεδομένων ολοκληρώθηκε», επιλέξτε «Προβολή λίστας προγραμμάτων που μπορούν να εγκατασταθούν στον νέο υπολογιστή». Θα δείτε μια λίστα με στοιχεία που είναι διαθέσιμα για εγκατάσταση στον υπολογιστή σας.
10. Κουμπί «Κλείσιμο».
11. Σε ορισμένες περιπτώσεις, ο υπολογιστής θα ζητήσει επανεκκίνηση. Κάντε κλικ στο Restart.
Σπουδαίος:
Εάν πραγματοποιείτε μετεγκατάσταση πολλών λογαριασμών, ενδέχεται να σας ζητηθεί να αλλάξετε τον κωδικό πρόσβασής σας όταν συνδέεστε στο λειτουργικό σύστημα. Στο παράθυρο που εμφανίζεται, κάντε κλικ στο "OK". Στο επόμενο παράθυρο, κάντε ένα από τα εξής:
Εάν σας ζητηθεί να εισαγάγετε νέο κωδικό πρόσβασης, πληκτρολογήστε τον και επιβεβαιώστε. Στη συνέχεια, πατήστε το πλήκτρο Enter. Σημειώστε ότι δεν χρειάζεται να καθορίσετε κωδικό πρόσβασης για Windows XP.
Αν θέλεις να φύγεις ΠΑΛΙΟΣ ΚΩΔΙΚΟΣ, στη συνέχεια απλώς αφήστε τα πεδία κενά. Στη συνέχεια, πατήστε το πλήκτρο Enter.
ΒΗΜΑ 5: Εγκαταστήστε ξανά το λογισμικό
Το Windows Easy Transfer δημιουργεί μια αναφορά σχετικά με προγράμματα που έχουν εγκατασταθεί και χρησιμοποιούνται στην προηγούμενη έκδοση του λειτουργικού συστήματος που θα πρέπει να επανεγκατασταθούν.
Πριν εγκαταστήσετε ξανά ένα πρόγραμμα σύμφωνα με τη λίστα, θα πρέπει:
Επιλέξτε πρώτα προγράμματα που χρησιμοποιούνται συχνά για εγκατάσταση.
Μέσω του "Κέντρου συμβατότητας των Windows 7", που βρίσκεται στη διεύθυνση http://www.microsoft.com/windows/compatibility/windows-7/ru-ru/Default.aspx, ελέγξτε το λογισμικό που χρησιμοποιείται στα Windows XP, με δυνατότητα χρήσης αυτό στα Windows 7. Σε ορισμένες περιπτώσεις θα χρειαστεί να χρησιμοποιήσετε άλλα προγράμματα.
Για παράδειγμα, ας ελέγξουμε το Outlook Express:
Εισαγάγετε το όνομα του προγράμματος στο πεδίο αναζήτησης.
Κουμπί αναζήτησης.
Στη λίστα που προκύπτει αναζητούμε την έκδοση του προγράμματος που διαθέτουμε.
Εξετάζουμε την έκδοση του λειτουργικού συστήματος.
Εξετάζουμε το αποτέλεσμα, το οποίο μπορεί να είναι "Συμβατό", "Μη συμβατό" ή "Συνιστώμενη ενέργεια".
3. Εάν το λογισμικό είναι συμβατό, μπορείτε να εγκαταστήσετε με ασφάλεια το πρόγραμμα χρησιμοποιώντας δίσκο εγκατάστασηςή αρχείο εγκατάστασηςΜε εξωτερικό σκληρόδίσκος.
Ενημέρωση προγράμματος οδήγησης
Τις περισσότερες φορές, τα προγράμματα οδήγησης παρέχονται με το λειτουργικό σύστημα. Εάν λείπουν για τον ένα ή τον άλλο λόγο, μπορείτε να τα κατεβάσετε και να τα εγκαταστήσετε από το Κέντρο Ενημερώσεις των Windows": Έναρξη - όλα τα προγράμματα - Windows Update. Εάν δεν βρήκατε το πρόγραμμα οδήγησης στον ιστότοπο των Windows, μπορείτε να το κατεβάσετε από τον ιστότοπο του κατασκευαστή.
Εκκαθάριση δίσκου μετά την εγκατάσταση
Κατά την εγκατάσταση ενός λειτουργικού συστήματος χωρίς μορφοποίηση, δημιουργείται ένας φάκελος Windows.old, ο οποίος αποθηκεύει όλα τα αρχεία που χρησιμοποιήθηκαν στο προηγούμενο λειτουργικό σύστημα. Αυτός ο φάκελος θα πρέπει να διαγραφεί εάν χρειάζεται να αποκτήσετε πρόσβαση σε αρχεία.
Σπουδαίος:
Πριν εκτελέσετε το εργαλείο Εκκαθάρισης δίσκου, πρέπει να βεβαιωθείτε ότι όλες οι ρυθμίσεις και τα αρχεία έχουν μεταφερθεί σωστά.
ΕΚΚΑΘΑΡΙΣΗ δισκου:
Έναρξη - στο πεδίο αναζήτησης πρέπει να εισαγάγετε "Εκκαθάριση δίσκου".
Επιλέξτε «Εκκαθάριση δίσκου» από τη λίστα που εμφανίζεται.
Όταν σας ζητηθεί να καθορίσετε μια μονάδα δίσκου, πρέπει να επιλέξετε τη μονάδα δίσκου στην οποία είναι εγκατεστημένα τα Windows 7.
Κουμπί "ΟΚ".
Κουμπί "Εκκαθάριση αρχείων συστήματος".
Όταν σας ζητηθεί κωδικός πρόσβασης, πρέπει να εισαγάγετε τον κωδικό πρόσβασης διαχειριστή και να τον επιβεβαιώσετε.
Εάν σας ζητηθεί να καθορίσετε ξανά τη μονάδα δίσκου, πρέπει να καθορίσετε τη μονάδα στην οποία είναι εγκατεστημένα ξανά τα Windows 7.
Κουμπί "ΟΚ".
Πρέπει να επιλέξετε "Προηγούμενες εγκαταστάσεις Windows", καθώς και άλλες κατηγορίες αρχείων που θέλετε να διαγράψετε.
Κουμπί "ΟΚ".
Κουμπί "Διαγραφή αρχείων".
Εταιρία MicrosoftΚυκλοφορώντας νέα λειτουργικά συστήματα, παρέχει στους χρήστες τη δυνατότητα ενημέρωσης και μετάβασης σε αυτά ενώ αποθηκεύονται δεδομένα και ρυθμίσεις, και μιλάμε μόνο για λειτουργικά συστήματα πρώιμης γενιάς, το αργότερο στην προηγούμενη έκδοση. Εάν υπάρχουν άλλες εκδόσεις Microsoftσυνιστά την εκτέλεση καθαρής εγκατάστασης του λειτουργικού συστήματος, έχοντας προηγουμένως αποθηκεύσει όλα τα προσωπικά δεδομένα. Αμέσως μετά την καθαρή εγκατάσταση ενός νέου λειτουργικού συστήματος, ο χρήστης πρέπει να επανεγκαταστήσει πολλά προγράμματα και να αντιμετωπίσει τις πρόσθετες ρυθμίσεις τους, αλλά κατά την εγκατάσταση ενός λειτουργικού συστήματος σε προηγούμενη έκδοση, αυτό το πρόβλημα δεν προκύπτει. Με μια καθαρή εγκατάσταση, το νέο λειτουργικό σύστημα θα λειτουργεί καλύτερα, πιο σταθερά και πιο γρήγορα, αλλά πολλοί χρήστες δεν θέλουν να χάνουν χρόνο σε αυτό και, αν είναι δυνατόν, να εγκαταστήσουν το νέο λειτουργικό σύστημα πάνω από το παλιό. Τι γίνεται όμως αν δεν υπάρχει τέτοια ευκαιρία; Γι' αυτό η Microsoft δημιούργησε ένα ειδικό εργαλείο Εύκολη μεταφορά των Windows, που διευκολύνει πολύ τη μετάβαση από XP/Vistaεπί Windows 7.
Ας μάθουμε πώς να μεταβείτε σωστά από ένα παλιό λειτουργικό σύστημα σε ένα νέο.
Η διαδικασία μετάβασης θα χωριστεί σε δύο στάδια: δημιουργία αντιγράφων ασφαλείας δεδομένων και επαναφορά στο νέο λειτουργικό σύστημα. Σημειώστε ότι αυτό είναι το πιο σωστό, συνιστάται Microsoft, τη διαδρομή για μετάβαση σε νέο λειτουργικό σύστημα.
Διατήρηση ρυθμίσεων και δεδομένων από το παλιό λειτουργικό σύστημα
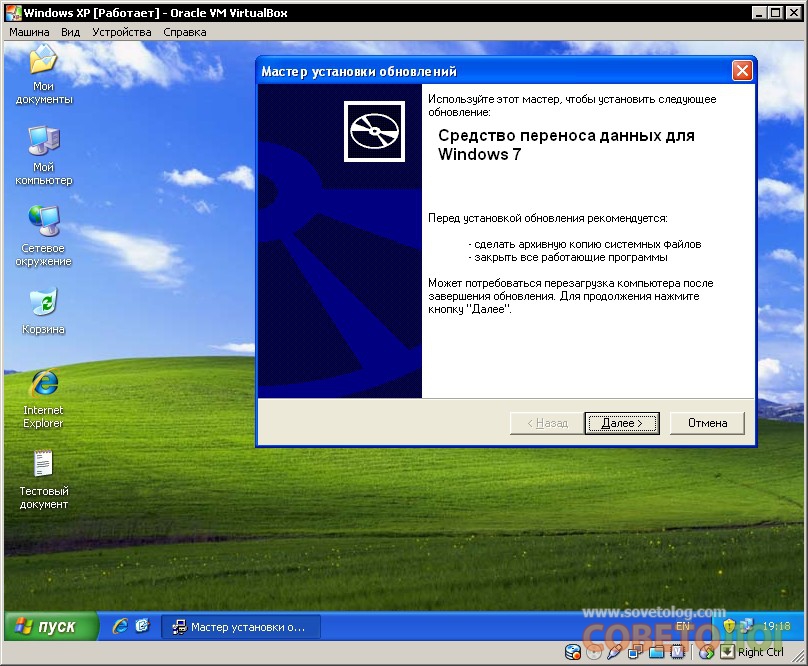
Πρώτα απ 'όλα, πρέπει να εγκαταστήσετε το Εργαλείο μεταφοράς δεδομένων Εύκολη μεταφορά των Windows, κατεβάστε το πακέτο εγκατάστασης, βρείτε το προϊόν λογισμικού στο αρχείο που ταιριάζει με το λειτουργικό σας σύστημα και πραγματοποιήστε την εγκατάσταση. Μετά την επιτυχή εγκατάσταση, η εφαρμογή πρέπει να εκκινηθεί· μετά την εκκίνηση, θα μας υποδεχθεί ένας οδηγός μεταφοράς δεδομένων που θα σας βοηθήσει να αποθηκεύσετε και, στο μέλλον, να επαναφέρετε αυτόματα τα δεδομένα σας.
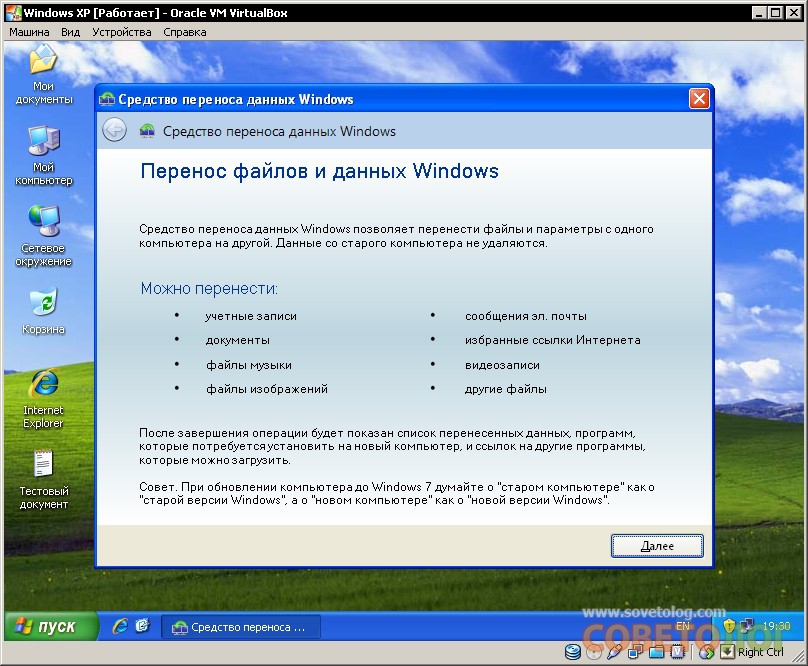
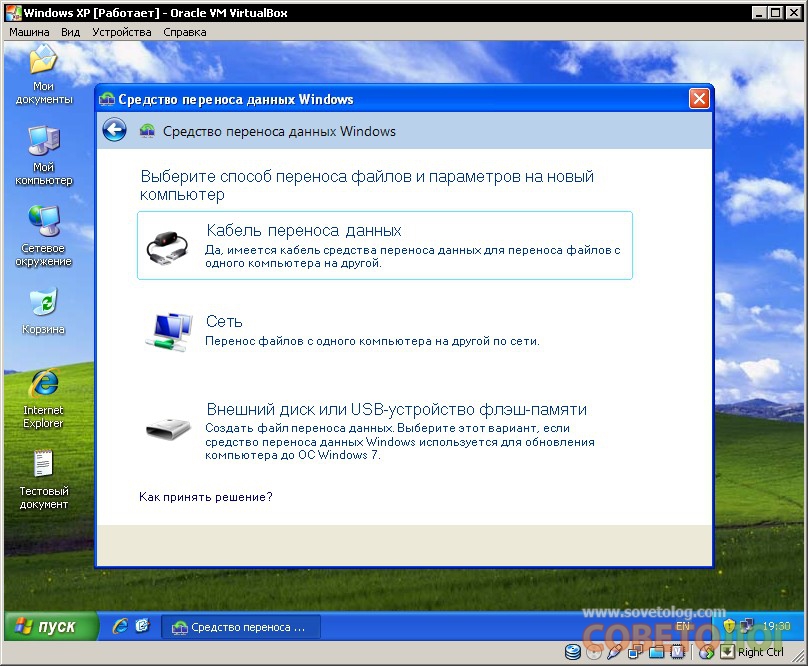
Η δημιουργία αντιγράφων ασφαλείας μπορεί να γίνει με οποιονδήποτε τρόπο, το τελικό αποτέλεσμα δεν θα αλλάξει, για παράδειγμα, αφαιρούμενη μονάδα δίσκουή έναν υπολογιστή που βρίσκεται σε ένα κοινόχρηστο τοπικό δίκτυο. Αλλά θα συνιστούσαμε μια εξωτερική αφαιρούμενη συσκευή. Αφού επιλέξετε μια μέθοδο αποθήκευσης, η εφαρμογή θα ξεκινήσει την αναζήτηση και τη συλλογή δεδομένων.
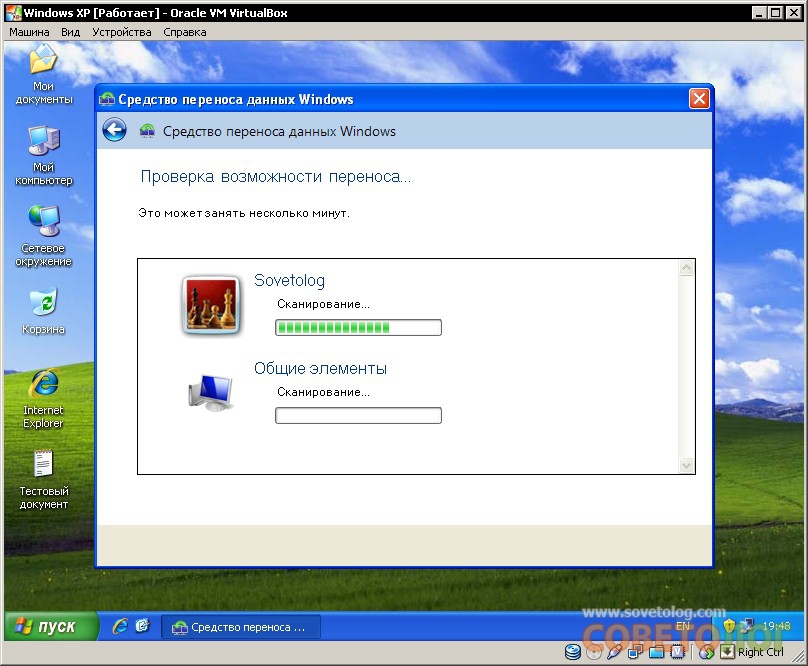
Μετά τη σάρωση, ο οδηγός θα σας πει πόσο ελεύθερο χώρο απαιτείται για τη μεταφορά των δεδομένων.
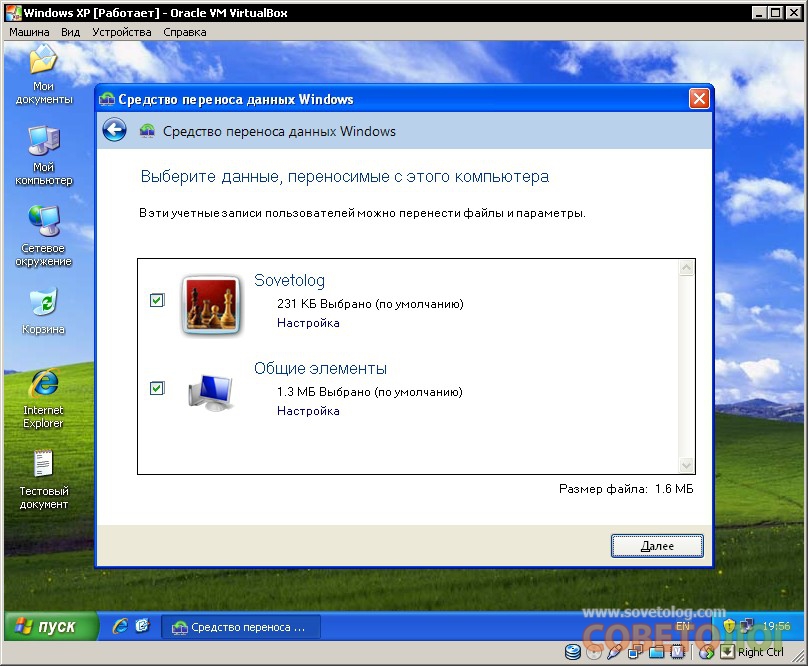
Εδώ μπορείτε να ολοκληρώσετε την πλήρη αντιγράφων ασφαλείαςή επιλέξτε χειροκίνητα τα δεδομένα που θέλετε να αποθηκεύσετε. Στη συνέχεια, η εφαρμογή Transfer Wizard θα σας ζητήσει να προστατεύσετε τα δεδομένα σας με έναν κωδικό πρόσβασης, σας συνιστούμε να το κάνετε.
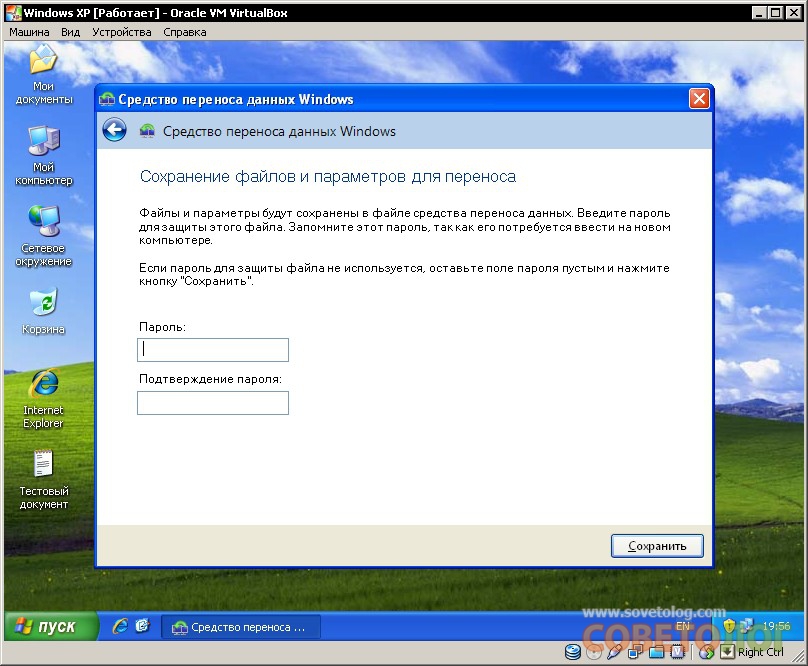
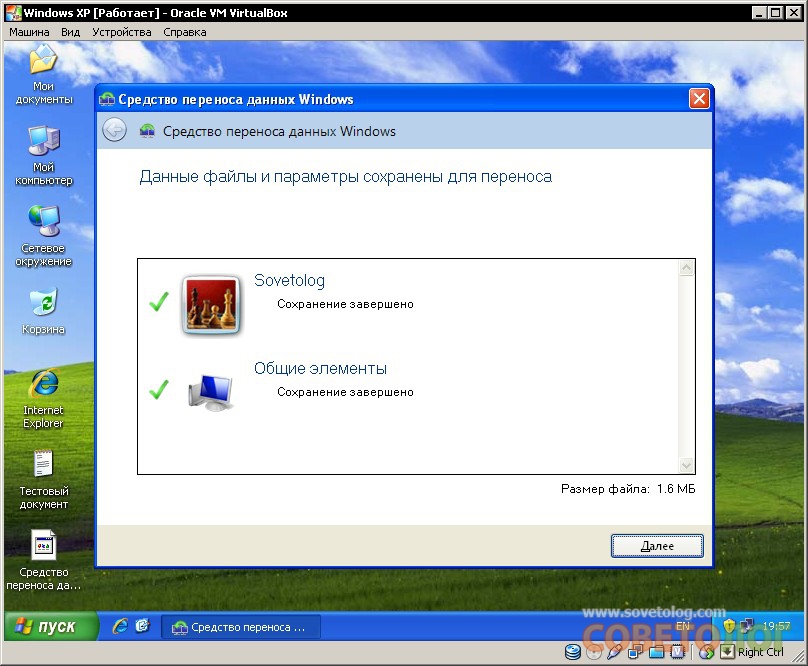
Συγχαρητήρια, η δημιουργία αντιγράφων ασφαλείας ολοκληρώθηκε.
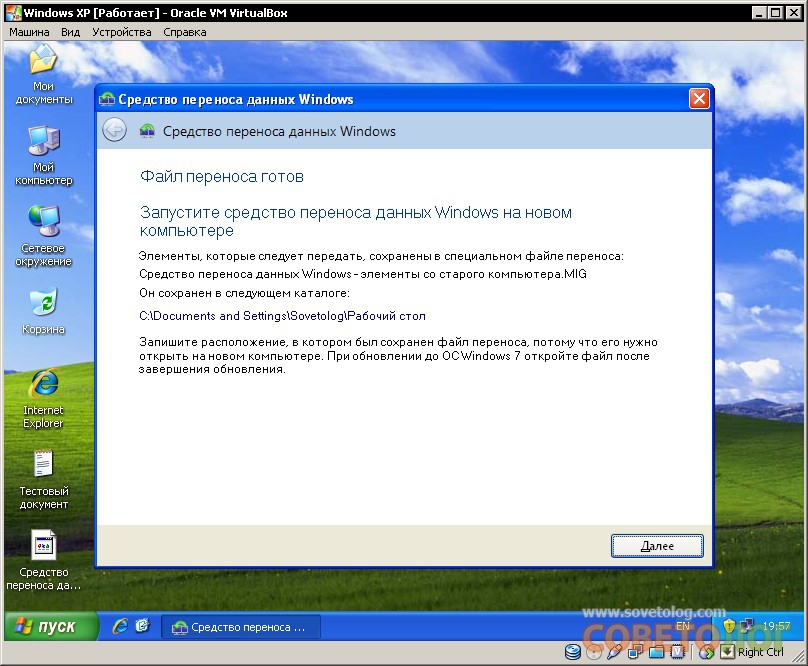
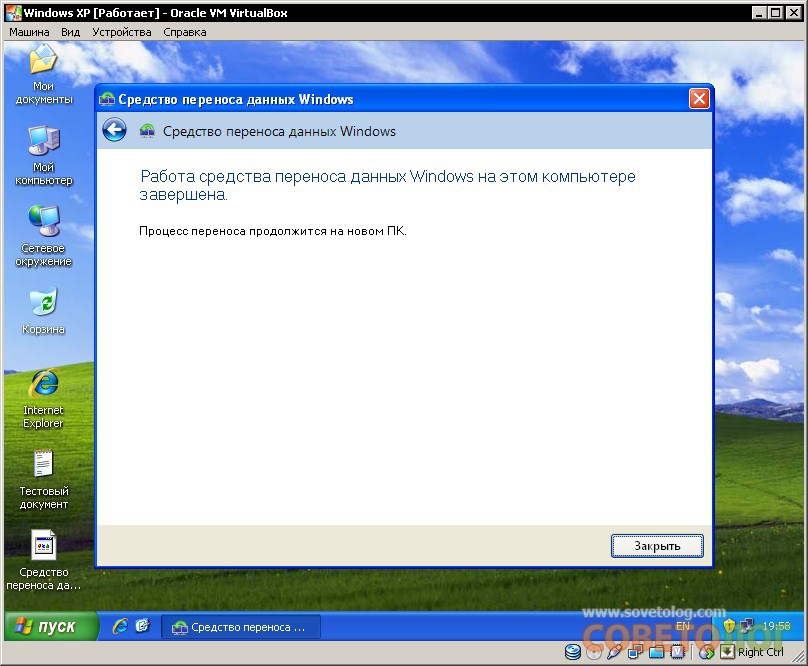
Επαναφορά ρυθμίσεων και δεδομένων σε νέο λειτουργικό σύστημα
Αφού εγκαταστήσετε το νέο λειτουργικό σύστημα, κάντε επανεκκίνηση βοηθητικό πρόγραμμα WindowsΕύκολη μεταφορά. Στα Windows 7, η εφαρμογή περιλαμβάνεται σε ένα σύνολο τυπικών στοιχείων, επομένως αυτό μπορεί να γίνει εύκολα μέσω του μενού έναρξης.
![]()
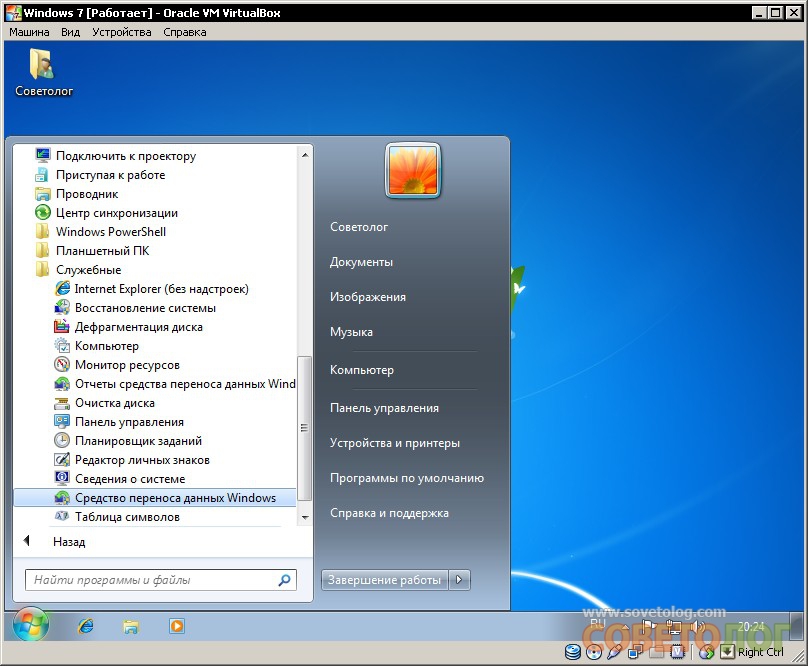
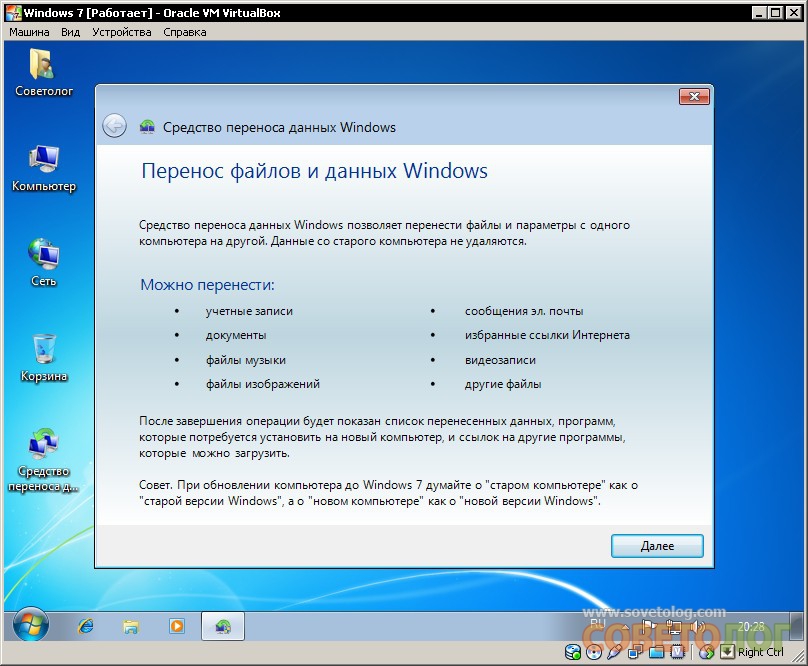
Εδώ ο χρήστης μπορεί να επιλέξει ποια δεδομένα και ρυθμίσεις θα πρέπει να αποκατασταθούν στο νέο λειτουργικό σύστημα. Επιπλέον, εάν θέλετε, μπορείτε να μετονομάσετε τον παλιό λογαριασμό.
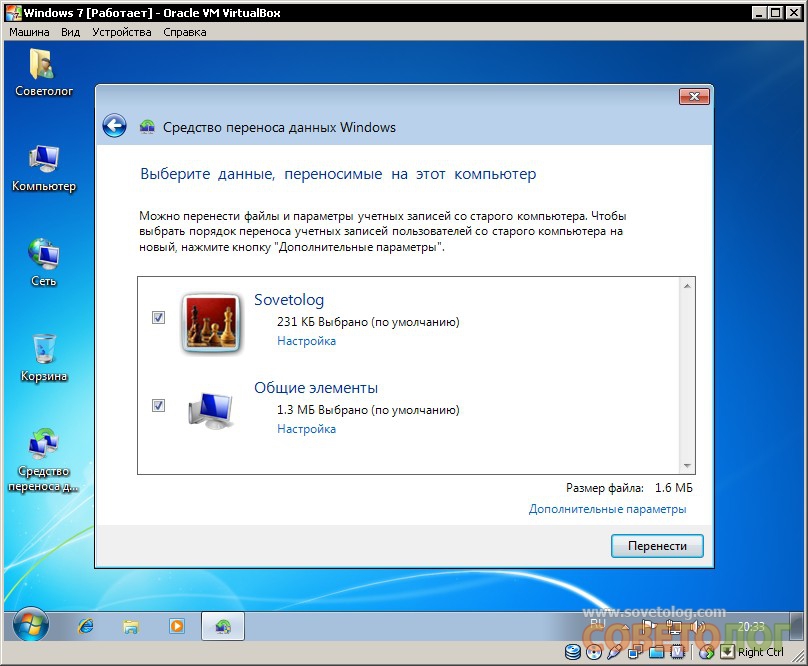
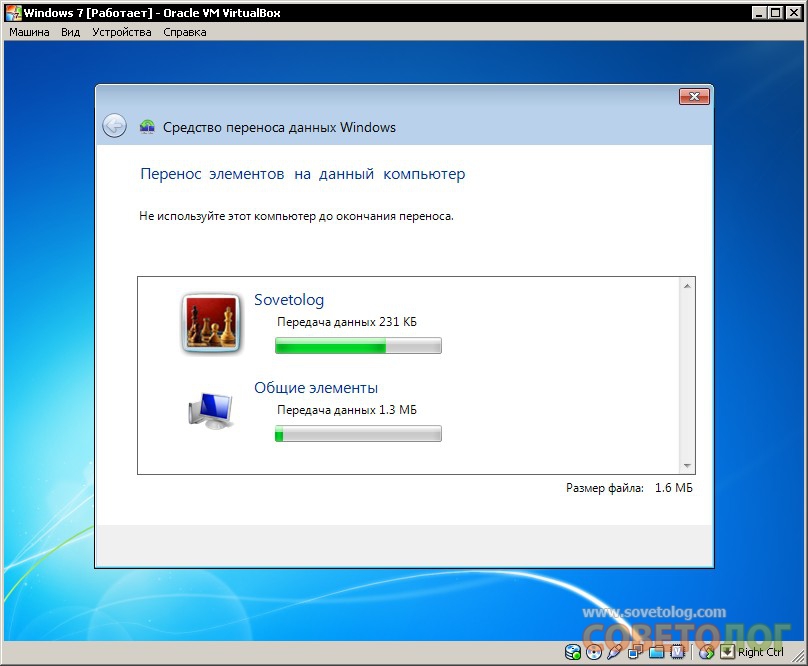
Συγχαρητήρια, η διαδικασία αποκατάστασης έχει πλέον ολοκληρωθεί. Εδώ μπορείτε να δείτε την αναφορά του οδηγού ανάκτησης με πληροφορίες σχετικά με τα μεταφερθέντα δεδομένα και παλαιότερα εγκατεστημένα προγράμματα, το οποίο μπορεί να εγκατασταθεί σε νέο λειτουργικό σύστημα.