Στα νέα που ανακοινώθηκαν τη Δευτέρα στο WWDC 2016 λειτουργικά συστήματαΑχ, το iOS 10 και το macOS Sierra έχουν νέες επίσημες ταπετσαρίες και αυτή τη στιγμή σας προσκαλούμε να τις κατεβάσετε για τα smartphone, τα tablet και τους υπολογιστές σας.
Όπως ήταν αναμενόμενο, στα εγκαίνια του Worldwide Developers Conference WWDC 2016, η Apple παρουσίασε ενημερωμένες εκδόσεις λογισμικόγια iPhone, iPad, iPod touch, Apple Watch, Apple TV και Mac. Τα νέα λειτουργικά συστήματα έλαβαν παραδοσιακά αποκλειστικά wallpapers, τα οποία θα είναι διαθέσιμα σε όλους τους κατόχους smartphone, tablet και υπολογιστών Apple μόνο το φθινόπωρο, μετά την κυκλοφορία των τελικών εκδόσεων τους.
Μόλις λίγες ώρες μετά την παρουσίαση του iOS 10 και του macOS Sierra, η Apple παρείχε στους προγραμματιστές τις πρώτες δοκιμαστικές εκδόσεις αυτών των λειτουργικών συστημάτων, ώστε να μην χρειάζεται να περιμένετε μερικούς μήνες ακόμη και τώρα μπορείτε να τις κατεβάσετε και να τις εγκαταστήσετε στο συσκευές. Για ποικιλία, σας παρέχουμε επίσης τις επίσημες ταπετσαρίες από το macOS Sierra, το μέγεθος των οποίων έχει βελτιστοποιηθεί για πιο συμπαγή οθόνες iPhoneκαι iPad.
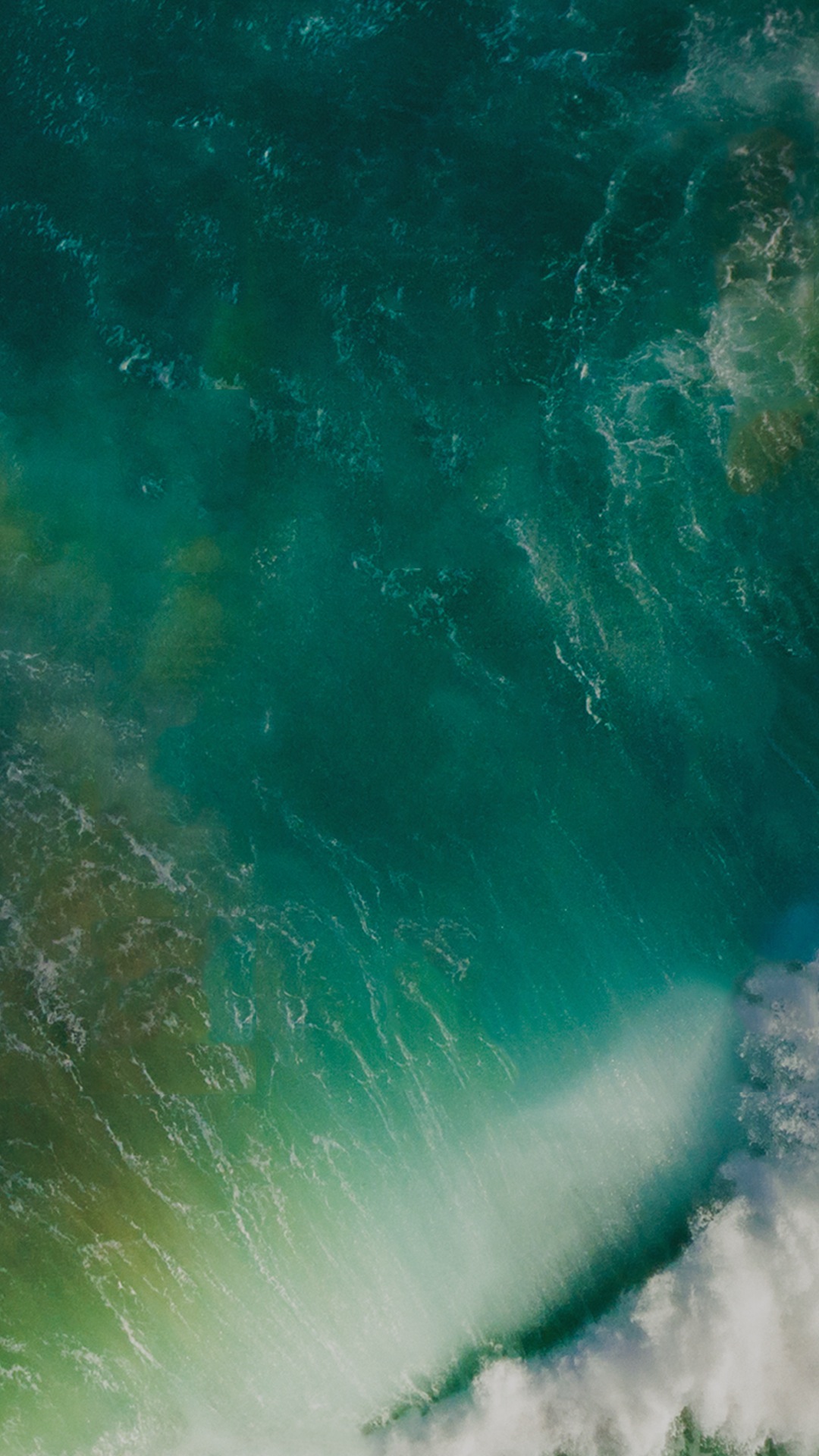

![]()


Ας σας υπενθυμίσουμε ότι ο βέλτιστος τρόπος για να εγκαταστήσετε ταπετσαρία στη συσκευή σας είναι να κατεβάσετε πρώτα την εικόνα που χρειάζεστε στον υπολογιστή σας και να την ενσωματώσετε στο iTunes, ακολουθούμενη από συγχρονισμό με τη συσκευή σας. Εάν θέλετε να εγκαταστήσετε ταπετσαρία απευθείας από την ίδια τη συσκευή, χρησιμοποιήστε τις οδηγίες μας.
Πώς να ρυθμίσετε την ταπετσαρία στο iPhone
1. Ενώ κρατάτε το δάχτυλό σας πάνω στην εικόνα (ή τον σύνδεσμο) που χρειάζεστε, επιλέξτε «Αποθήκευση εικόνας» από το μενού και μετά θα αποθηκευτεί στο φάκελο «Κάμερα Ρολ».
2. Μεταβείτε στο μενού "Ρυθμίσεις" -> "Ταπετσαρία" -> "Επιλογή νέας ταπετσαρίας" -> "Ρολό κάμερας".
3. Πατήστε στην εικόνα που αποθηκεύσατε προηγουμένως και κάντε κλικ στο "Εγκατάσταση".
4. Τώρα πρέπει να καθορίσετε σε ποια οθόνη θα εγκαταστήσετε αυτήν την εικόνα. Μπορεί να ρυθμιστεί στην οθόνη κλειδώματος, στην αρχική οθόνη ή και στις δύο οθόνες.
5. Επιλέξτε το επιθυμητό αντικείμενο και μετά η επιλεγμένη εικόνα θα εγκατασταθεί στην οθόνη του iPhone σας.
Σας υπενθυμίζουμε επίσης ότι στο φόρουμ μας μπορείτε να βρείτε μια τεράστια ποικιλία από υπέροχες ταπετσαρίες για κάθε γούστο για iPhone, iPad, Apple Watch, Mac και PC, οι οποίες δημοσιεύονται στην ενότητα που ενημερώνεται περιοδικά.
Υπάρχουν διάφοροι τρόποι για να μεταμορφώσετε την επιφάνεια εργασίας σας - εικόνα φόντουστην οθόνη σας.
Αλλαγή της εικόνας της επιφάνειας εργασίας
Μπορείτε να αλλάξετε την εικόνα της επιφάνειας εργασίας χρησιμοποιώντας τον πίνακα ρυθμίσεων επιφάνειας εργασίας. Υπάρχουν δεκάδες προφύλαξη οθόνης στον υπολογιστή Mac σας. Μπορείτε επίσης να χρησιμοποιήσετε τις δικές σας φωτογραφίες ή απλώς ένα σταθερό γέμισμα.
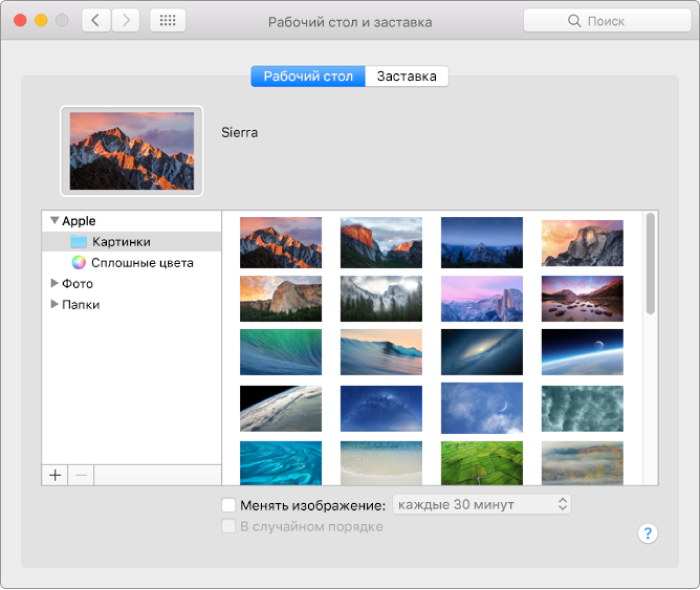
Εάν δεν μπορείτε να επιλέξετε μια μεμονωμένη εικόνα, μπορείτε να ρυθμίσετε όλες τις εικόνες από το φάκελο να εμφανίζονται διαδοχικά. Επιλέξτε το πλαίσιο ελέγχου "Αλλαγή εικόνας" και επιλέξτε τη συχνότητα αλλαγής της εικόνας, για παράδειγμα κάθε ώρα. Αυτή η ρύθμισημπορεί να επηρεάσει την απόδοση ορισμένων προγραμμάτων με ένταση γραφικών, όπως παιχνίδια. Για να χρησιμοποιήσετε ξανά μόνο μία εικόνα, καταργήστε την επιλογή του πλαισίου.
Μπορείτε να χρησιμοποιήσετε μια εικόνα από έναν ιστότοπο ως εικόνα επιφάνειας εργασίας. Κάντε Control-κλικ στην εικόνα και, στη συνέχεια, επιλέξτε "Χρήση εικόνας ως εικόνα επιφάνειας εργασίας".
Χρήση προφύλαξης οθόνης
Στον πίνακα προτιμήσεων της προφύλαξης οθόνης, μπορείτε να επιλέξετε μια προφύλαξη οθόνης που αποκρύπτει τα περιεχόμενα της επιφάνειας εργασίας σας όταν απομακρύνεστε από το Mac σας.
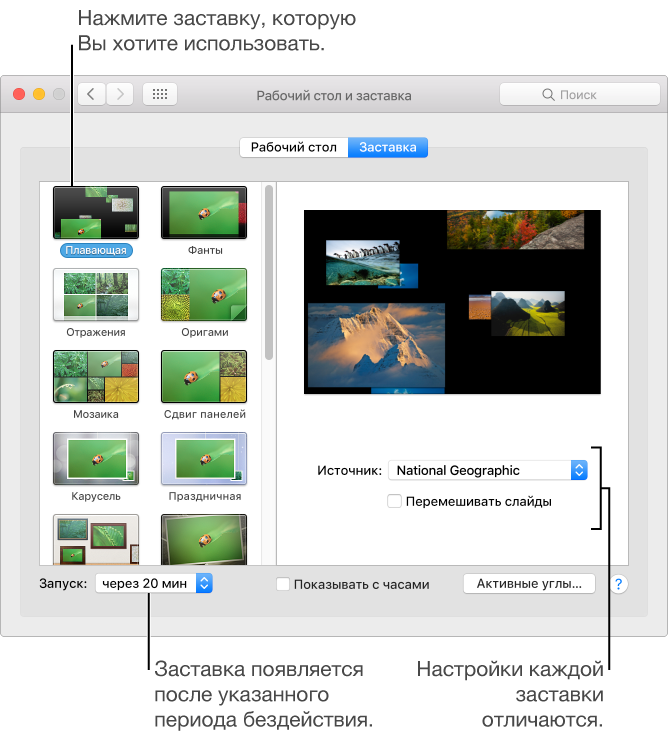
Πηγή:Κάντε κλικ στο αναδυόμενο μενού και, στη συνέχεια, επιλέξτε τις εικόνες που θα χρησιμοποιήσετε ως προφύλαξη οθόνης. Μπορείτε να χρησιμοποιήσετε τις εικόνες που συνοδεύουν το Mac σας ή να τις επιλέξετε από τη Βιβλιοθήκη φωτογραφιών σας ή από άλλο φάκελο.
Στην περιοχή προεπισκόπησηδείχνει πώς θα μοιάζει η οθόνη εκκίνησης. δείτε και αξιολογήστε την επιλογή σας.
Ανακάτεμα διαφανειών:Επιλέξτε το πλαίσιο ελέγχου για να εμφανίζονται οι εικόνες με τυχαία σειρά και όχι με τη σειρά με την οποία εμφανίζονται στην πηγή.
Εκτόξευση:Κάντε κλικ στο αναδυόμενο μενού και, στη συνέχεια, επιλέξτε πόσο καιρό θα περιμένετε μέχρι να ξεκινήσει η προφύλαξη οθόνης. Για παράδειγμα, εάν επιλέξετε 5 λεπτά, η προφύλαξη οθόνης ξεκινά μετά από πέντε λεπτά αδράνειας στο Mac.
Εμφάνιση με ρολόι:Επιλέξτε το πλαίσιο για να εμφανίσετε την ώρα μαζί με την προφύλαξη οθόνης.
Ενεργές γωνίες:Επιλέξτε το πλαίσιο ελέγχου για να ορίσετε τη συντόμευση πληκτρολογίου για την εκκίνηση της προφύλαξης οθόνης.
Επιλέξτε το μενού Apple > Ρυθμίσεις συστήματος", κάντε κλικ στο "Desktop and Screensaver", μετά - "Screensaver".
Κάντε κλικ στην προφύλαξη οθόνης στα αριστερά και, στη συνέχεια, διαμορφώστε τις ρυθμίσεις της.
Ορίστε άλλες επιλογές προφύλαξης οθόνης.
Για να απενεργοποιήσετε την προφύλαξη οθόνης και να επιστρέψετε στην επιφάνεια εργασίας, πατήστε οποιοδήποτε πλήκτρο, μετακινήστε το ποντίκι ή πατήστε το trackpad.
Εάν, κατά την απενεργοποίηση της προφύλαξης οθόνης, χρειάζεστε πρόσθετη προστασίαΑνατρέξτε στην ενότητα Χρήση κωδικού πρόσβασης κατά την αφύπνιση του Mac σας από κατάσταση αναστολής λειτουργίας.
Μείωση της φωτεινότητας της γραμμής μενού και της βάσης σύνδεσης
Μπορείτε να δώσετε στην επιφάνεια εργασίας σας μια πιο σκούρα εμφάνιση ρυθμίζοντας τη γραμμή μενού και το Dock να εμφανίζονται πιο σκούρα.
Επιλέξτε μενού Apple > Προτιμήσεις συστήματος και, στη συνέχεια, κάντε κλικ στην επιλογή Γενικά.
Επιλέξτε το πλαίσιο ελέγχου "Κάντε τη γραμμή μενού και το Dock σκοτεινό".
Αλλάξτε τα χρώματα των κουμπιών, των μενού, των παραθύρων και της επισήμανσης
Χρησιμοποιήστε τον πίνακα Γενικά στις Προτιμήσεις συστήματος για να επιλέξετε νέα χρώματα για κουμπιά, μενού, παράθυρα και επισημασμένο κείμενο.
Επιλέξτε μενού Apple > Προτιμήσεις συστήματος και, στη συνέχεια, κάντε κλικ στην επιλογή Γενικά.
Κάντε κλικ στο αναδυόμενο μενού " Εμφάνιση", στη συνέχεια επιλέξτε το χρώμα που θέλετε για κουμπιά, μενού και παράθυρα.
Κάντε κλικ στο αναδυόμενο μενού Επιλεγμένο χρώμα κειμένου και, στη συνέχεια, επιλέξτε ένα χρώμα που αντιπροσωπεύει το επιλεγμένο κείμενο.
