Μακροεντολές (διαδικασίες VBA) (63)
Διάφορα (39)
Σφάλματα και δυσλειτουργίες του Excel (4)
Τι είναι μια ενότητα; Τι τύποι ενοτήτων υπάρχουν;
Όλος ο κώδικας VBA πρέπει να αποθηκευτεί κάπου. Για την αποθήκευση κωδικών σε VBA, χρησιμοποιούνται μονάδες, οι οποίες αποθηκεύονται σε ένα βιβλίο εργασίας. Ένα βιβλίο μπορεί να περιέχει όσες ενότητες θέλετε. Κάθε ενότητα, με τη σειρά της, μπορεί να περιέχει πολλές διαδικασίες (μακροεντολές).
Όλες οι ενότητες που είναι διαθέσιμες στο βιβλίο μπορούν να προβληθούν μέσω του επεξεργαστή VBA ( Alt+F11). Οι διαθέσιμες λειτουργικές μονάδες εμφανίζονται στην αριστερή πλευρά του προγράμματος επεξεργασίας στην Εξερεύνηση του Έργου.
Εικ.1
Ο ίδιος ο εξερευνητής αντικειμένων ενδέχεται να μην εμφανίζεται από προεπιλογή και, στη συνέχεια, πρέπει να εμφανιστεί: κάντε κλικ Ctrl+Rή στο μενού επεξεργασίας VBA- Θέα-Project Explorer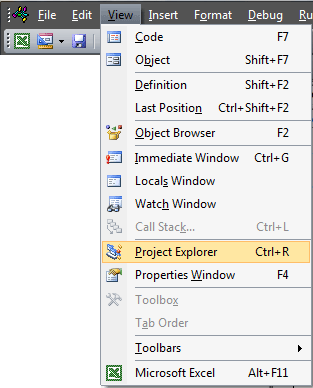
Οι ενότητες χωρίζονται σε πέντε βασικούς τύπους:
Σε γενικές γραμμές, για να είμαστε πιο ακριβείς, υπάρχουν μόνο δύο τύποι ενοτήτων - κανονικές και κλασικές ενότητες, επειδή Μονάδα φύλλου, Μονάδα βιβλίου, Μονάδα προσαρμοσμένης φόρμαςΚαι Ενότητα τάξηςείναι ουσιαστικά ενότητες τάξης. Αλλά τα χώρισα συγκεκριμένα σε διάφορους τύπους, γιατί... Αυτοί οι τύποι χρησιμοποιούνται συχνά για επεξηγήσεις σε διάφορα σχολικά βιβλία και σε διάφορα φόρουμ, και στα ίδια τα βιβλία του Excel, διαφέρουν σε εμφάνιση και σε κάποια λειτουργικότητα.
Για να δημιουργήσετε ένα νέο τυπική ενότητα, ενότητα τάξης (ClassModule)ή φόρμα χρήστη (UserForm)Απλά πρέπει να κάνετε δεξί κλικ στο παράθυρο του Project Explorer και να επιλέξετε Εισάγετεκαι μετά τον τύπο του αντικειμένου που προστίθεται( Μονάδα μέτρησης, ClassModule, UserForm). Μπορείτε επίσης να προσθέσετε μια ενότητα μέσω του μενού: Εισάγετε- τύπος ενότητας.
Η κατάργηση είναι επίσης εύκολη: κάντε δεξί κλικ στην επιθυμητή μονάδα στο παράθυρο του έργου και επιλέξτε Αφαιρώ. Περισσότερες λεπτομέρειες σχετικά με τη διαγραφή στο τέλος αυτού του άρθρου:
ΠΡΟΤΥΠΗ ΕΝΟΤΗΤΑ
στο Σχ. 1 Ενότητα 1
.
Ο πιο συνηθισμένος τύπος μονάδων που χρησιμοποιείται στις περισσότερες περιπτώσεις. Σε αυτά η συσκευή εγγραφής μακροεντολών δημιουργεί εγγράψιμες μακροεντολές. Όλοι οι κώδικες και οι διαδικασίες σε τέτοιες ενότητες γράφονται χειροκίνητα ή αντιγράφονται από άλλες πηγές (άλλη ενότητα, από αυτόν τον ιστότοπο κ.λπ.). Βασικά, το μεγαλύτερο μέρος του κώδικα περιέχεται σε τυπικές μονάδες. Έχουν σχεδιαστεί για να αποθηκεύουν κύριες διαδικασίες και Δημόσιες μεταβλητές, στις οποίες μπορείτε να προσπελάσετε αργότερα από οποιαδήποτε ενότητα. Πώς να δημιουργήσετε μια τυπική μονάδα: στο παράθυρο της εξερεύνησης αντικειμένων, κάντε δεξί κλικ - Εισάγετε-Μονάδα μέτρησης. Κατά την εγγραφή με συσκευή εγγραφής μακροεντολών, οι μονάδες δημιουργούνται αυτόματα και ονομάζονται αυτόματα.
Πολλοί κωδικοί που δημοσιεύονται σε άρθρα στον ιστότοπο πρέπει να τοποθετούνται σε τυπικές ενότητες. Για να το κάνετε αυτό, απλώς δημιουργήστε μια νέα τυπική λειτουργική μονάδα, αντιγράψτε το κείμενο κώδικα από τον ιστότοπο και επικολλήστε το.
ΕΝΟΤΗΤΑ ΦΥΛΛΟΥ
Φύλλο 1 ή Φύλλο 1 - στο Σχ. 1: Φύλλο 1(Φύλλο 1), Φύλλο2(Φύλλο 2), Φύλλο 3(Φύλλο 3).
Κάθε φύλλο του βιβλίου έχει τη δική του ξεχωριστή ενότητα. Η είσοδος στη μονάδα φύλλου είναι ευκολότερη από την είσοδο σε άλλες μονάδες. Για να το κάνετε αυτό, απλώς κάντε δεξί κλικ στη συντόμευση του φύλλου και επιλέξτε το στοιχείο από το μενού περιβάλλοντος Πηγαίο κείμενο (Προβολή κώδικα)
Ανάλογα με την έκδοση του Excel, αυτό το στοιχείο στα ρωσικά μπορεί να έχει το ίδιο όνομα: Προβολή κώδικαή Πηγή :
Μπορείτε να ακολουθήσετε μια πιο δύσκολη διαδρομή - μέσω του επεξεργαστή VBA: Alt+F11και στο παράθυρο του Project Explorer, κάντε διπλό κλικ στο αντικείμενο με το όνομα του φύλλου ή κάντε δεξί κλικ στη μονάδα φύλλου - Προβολή κώδικα.
Όταν τοποθετείτε τον κωδικό στη μονάδα φύλλου, θα πρέπει να θυμάστε ότι κατά την αντιγραφή ή τη μεταφορά αυτού του φύλλου σε άλλο βιβλίο εργασίας, ο κωδικός θα αντιγραφεί επίσης, επειδή είναι μέρος του φύλλου. Αυτό είναι και ένα συν και ένα μείον ταυτόχρονα. Το πλεονέκτημα είναι ότι τοποθετώντας τον κωδικό στη μονάδα φύλλου, μπορείτε να χρησιμοποιήσετε αυτό το φύλλο ως πρότυπο για διανομή με τα δικά σας κουμπιά για την κλήση αυτών των κωδικών (συμπεριλαμβανομένης της δημιουργίας βιβλίων με τον κωδικό) και όλες οι λειτουργίες θα είναι διαθέσιμες. Το μειονέκτημα είναι ορισμένες αποχρώσεις της πρόσβασης σε κελιά (περισσότερες λεπτομέρειες μπορείτε να βρείτε σε αυτό το άρθρο: Πώς να αποκτήσετε πρόσβαση σε ένα εύρος από το VBA) και η ανάγκη να τοποθετήσετε ΟΛΕΣ τις χρησιμοποιούμενες διαδικασίες σε αυτό το φύλλο, διαφορετικά οι κωδικοί ενδέχεται να λειτουργούν με σφάλματα όταν μεταφέρονται σε άλλα βιβλία εργασίας .
Μια λειτουργική μονάδα φύλλου περιέχει ενσωματωμένες διαδικασίες συμβάντων, καθεμία από τις οποίες είναι υπεύθυνη για το χειρισμό ενός συγκεκριμένου συμβάντος σε αυτό το φύλλο. Μπορείτε να τα δείτε ως εξής: επιλέξτε ένα αντικείμενο (στην παρακάτω εικόνα η λίστα βρίσκεται στην αριστερή πλευρά)Φύλλο εργασίας και επιλέξτε ένα συμβάν στη σωστή λίστα (αυτή η λίστα περιέχει όλες τις διαθέσιμες διαδικασίες για το επιλεγμένο φύλλο):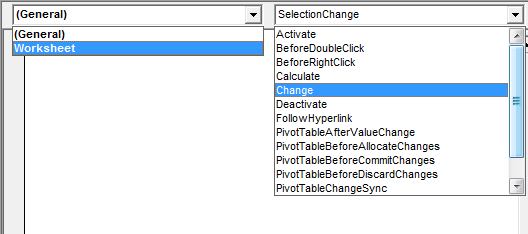
Οι διαδικασίες για τις οποίες χρησιμοποιούνται ήδη συμβάντα επισημαίνονται με έντονη γραφή.
Τα ονόματα των διαδικασιών συμβάντων είναι αρκετά κατατοπιστικά και τα περισσότερα από αυτά δεν απαιτούν προσεκτική αποκωδικοποίηση. Θεωρώ όμως απαραίτητο να περιγράψω τα πιο σημαντικά μέρη που χρησιμοποιούνται σε κάθε περίπτωση:
- Δραστηριοποιώ- εμφανίζεται όταν το ίδιο το φύλλο είναι ενεργοποιημένο (αλλά δεν συμβαίνει εάν υπάρχει μετάβαση από το ένα βιβλίο εργασίας στο άλλο και αυτό το φύλλο είναι ενεργό εκεί)
- Πριν από το DoubleClick- εμφανίζεται όταν κάνετε διπλό κλικ σε οποιοδήποτε κελί του φύλλου. Είναι σημαντικό να δώσετε προσοχή στα επιχειρήματα που διατυπώθηκαν: Στόχος και Ακύρωση. Στόχος - ένας σύνδεσμος προς το κελί στο οποίο εκτελέστηκε η ενέργεια. Ακύρωση - είναι υπεύθυνη για την ακύρωση της λειτουργίας επεξεργασίας
- Πριν από το δεξί κλικ- εμφανίζεται όταν κάνετε δεξί κλικ σε οποιοδήποτε κελί του φύλλου. Είναι σημαντικό να δώσετε προσοχή στα επιχειρήματα που διατυπώθηκαν: Στόχος και Ακύρωση. Στόχος - ένας σύνδεσμος προς το κελί στο οποίο εκτελέστηκε η ενέργεια. Ακύρωση - είναι υπεύθυνη για την ακύρωση της εμφάνισης του αναδυόμενου μενού
- Υπολογίζω- εμφανίζεται κατά τον επανυπολογισμό συναρτήσεων και τύπων σε ένα φύλλο
- Αλλαγή- Εμφανίζεται όταν αλλάζουν οι τιμές των κελιών σε ένα φύλλο. Είναι σημαντικό να δώσετε προσοχή στο όρισμα Target που έχει περάσει. Στόχος - μια αναφορά στο κελί που άλλαξε. Μπορεί να διαφέρει από το ενεργό κελί τη στιγμή της επεξεργασίας
- Απενεργοποίηση- εμφανίζεται κατά τη μετακίνηση από αυτό το φύλλο σε άλλο φύλλο του ίδιου βιβλίου εργασίας
- Ακολουθήστε τον Υπερσύνδεσμο- εμφανίζεται όταν ακολουθείτε μια υπερ-σύνδεση που δημιουργήθηκε σε αυτό το φύλλο
- ΕπιλογήΑλλαγή- εμφανίζεται όταν αλλάζει η διεύθυνση του επιλεγμένου κελιού/περιοχής. Είναι σημαντικό να δώσετε προσοχή στο όρισμα Target που έχει περάσει. Στόχος - μια αναφορά στο εύρος των κελιών που έχουν επιλεγεί. Ταιριάζει με τα επιλεγμένα κελιά
Ένα πολύ σημαντικό σημείο:Εάν θέλετε να εξοικειωθείτε περισσότερο με τις διαδικασίες συμβάντων, να δίνετε πάντα προσοχή στις μεταβλητές που μεταβιβάζονται ως ορίσματα στη διαδικασία. Στις περισσότερες περιπτώσεις, προτείνω να χρησιμοποιήσετε αυτές τις μεταβλητές αντί να επινοήσετε κάθε είδους δυνατότητες για τον υπολογισμό του αντικειμένου που προκάλεσε την εμφάνιση του συμβάντος. Για εκδήλωση φύλλου Φύλλο εργασίας_Αλλαγήαυτή είναι μια μεταβλητή Στόχος. Για παράδειγμα, επικολλήστε τον παρακάτω κώδικα σε οποιαδήποτε λειτουργική μονάδα φύλλου:
| Ιδιωτικό δευτερεύον φύλλο εργασίας_Αλλαγή (ByVal Target As Range) MsgBox "Τροποποιημένη διεύθυνση κελιού: "& Target.Διεύθυνση & _ "; Διεύθυνση ενεργού κελιού: "& Selection.Address, vbInformation, "www.site" End Sub |
Ιδιωτικό δευτερεύον φύλλο εργασίας_Change(ByVal Target As Range) MsgBox "Αλλαγή διεύθυνση κελιού: " & Target.Address & _ "; Διεύθυνση ενεργού κελιού: " & Selection.Address, vbInformation, "www.site" End Sub
Μετά από αυτό, γράψτε την τιμή 5 στο κελί A1 και πατήστε Enter. Το συμβάν Αλλαγή θα ενεργοποιηθεί όταν ολοκληρωθεί η επεξεργασία - π.χ. τη στιγμή που πατάτε Enter. Σε αυτήν την περίπτωση, θα γίνει μια μετάβαση στο κελί A2 (στις περισσότερες περιπτώσεις, εκτός εάν ορίζεται διαφορετικά στις ρυθμίσεις) και θα εμφανιστεί ένα μήνυμα που θα δείξει ότι το κελί A1 έχει αλλάξει και το A2 είναι πλέον επιλεγμένο. Εκείνοι. Ο στόχος είναι πάντα ένας σύνδεσμος προς το αλλαγμένο κελί, ανεξάρτητα από το τι είναι επιλεγμένο αυτήν τη στιγμή. Αυτό το συμβάν (Worksheet_Change) δεν θα ενεργοποιηθεί όταν αλλάξουν οι τιμές των κελιών με τύπους. Μόνο χειροκίνητη εισαγωγή.
Σημείωση: για όλους τους κωδικούς που δίνονται στον ιστότοπο, πρέπει απλώς να ανοίξετε την απαιτούμενη ενότητα (βιβλίο ή φύλλο)και επικολλήστε τον προτεινόμενο κωδικό. Μια προσαρμογή μπορεί να είναι απαραίτητη μόνο σε περιπτώσεις όπου η λειτουργική μονάδα φύλλου ή βιβλίου εργασίας του αρχείου σας έχει ήδη κωδικό στην απαιτούμενη διαδικασία συμβάντος.
ΕΝΟΤΗΤΑ ΒΙΒΛΙΟΥ
This Book or This Workbook - στο Σχ. 1: Αυτό το βιβλίο
.
Η πρόσβαση στη μονάδα βιβλίου είναι δυνατή μόνο μέσω του Project Explorer του προγράμματος επεξεργασίας VBA - κάντε διπλό κλικ ThisBook (ThisWorkbook)ή δεξί κουμπί του ποντικιού στη μονάδα - Προβολή κώδικα. Η ενότητα βιβλίου περιέχει επίσης «ενσωματωμένες» διαδικασίες συμβάντων. Ακριβώς όπως για ένα φύλλο, επιλέξτε από τη λίστα αντικειμένων (πάνω αριστερά) ΤΕΤΡΑΔΙΟ ΕΡΓΑΣΙΩΝ. Στο δεξί παράθυρο για την επιλογή διαδικασιών, όπως και στη μονάδα φύλλου, θα υπάρχουν όλες οι διαθέσιμες διαδικασίες για το αντικείμενο Αυτό το βιβλίο. Ένα παράδειγμα χρήσης διαδικασιών συμβάντος βιβλίου μπορείτε να βρείτε στο άρθρο Πώς να παρακολουθήσετε ένα συμβάν (για παράδειγμα, επιλογή κελιού) σε οποιοδήποτε βιβλίο;
Αλλά όλοι οι ίδιοι κανόνες ισχύουν εκεί - το κύριο πράγμα είναι να μην ξεχνάμε τα επιχειρήματα που είναι διαθέσιμα από αυτές τις διαδικασίες και τα οποία μεταβιβάζονται από το ίδιο το Excel. Για παράδειγμα, ένα όρισμα Cancel είναι διαθέσιμο για το συμβάν Workbook_BeforeClose. Αυτό μπορεί να χρησιμοποιηθεί εάν δεν θέλετε ο χρήστης να κλείσει το βιβλίο εργασίας χωρίς να συμπληρώσει το κελί A1. Ακολουθεί ένα παράδειγμα τέτοιου κώδικα:
Private Sub Workbook_BeforeClose(Cancel As Boolean) If Me.Sheets("Report").Range("A1").Value = "" Τότε MsgBox "Πρέπει να συμπληρώσετε το κελί A1 στο φύλλο "Αναφορά", vbCritical, "www .site" Cancel = True "cancel κλείσιμο του βιβλίου End If End Sub
Από τον κωδικό μπορείτε να δείτε ότι στο φύλλο "Αναφορά" πρέπει να υπάρχει ένα μη κενό κελί A1 (το φύλλο "Αναφορά" πρέπει επίσης να υπάρχει σε αυτό το βιβλίο εργασίας). Αλλά υπάρχει ένα ακόμη πράγμα - μερικά Μου. Αυτή είναι μια σύντομη κλήση προς το αντικείμενο της μονάδας κλάσης, σε αυτήν την περίπτωση ισοδυναμεί με την κλήση του ThisWorkbook. Και ένα ακόμη παράδειγμα κώδικα για τη μονάδα ThisBook, η οποία απαγορεύει την αποθήκευση του αρχικού βιβλίου, επιτρέποντάς του να αποθηκευτεί μόνο μέσω του στοιχείου Αποθήκευση ως:
Private Sub Workbook_BeforeSave(ByVal SaveAsUI As Boolean, Cancel As Boolean) If SaveAsUI = False Τότε "χρησιμοποιεί απλή αποθήκευση MsgBox "Αυτό το βιβλίο εργασίας είναι ένα πρότυπο. Μπορείτε να το αποθηκεύσετε μόνο μέσω του Save As", vbCritical, "www.site" Cancel = True "cancel save the book End If End Sub
Αυτό μπορεί να είναι απαραίτητο εάν το βιβλίο εργασίας είναι ένα πρότυπο με συμπληρωμένα πεδία και θέλετε να αποτρέψετε την τυχαία αποθήκευση του αρχικού εγγράφου. Αν και αυτό μπορεί να γίνει και χωρίς μακροεντολές - το βιβλίο μπορεί να αποθηκευτεί με δικαιώματα μόνο για ανάγνωση.
ΕΝΟΤΗΤΕΣ ΜΟΡΦΗΣ
Φόρμα Χρήστη - στο Σχ. 1 UserForm1
.
Περιέχεται μέσα στο UserForm και τα αντικείμενά του. Στις Φόρμες Χρήστη, βασικά τα πάντα συνδέονται ακριβώς με τις διαδικασίες συμβάντων της ίδιας της φόρμας και με τα στοιχεία αυτής της φόρμας (Κουμπιά, Πλαίσια κειμένου, Σύνθετα Πλαίσια (αναπτυσσόμενες λίστες) κ.λπ.). Είναι πολύ βολικό να χρησιμοποιείτε Φόρμες Χρήστη στις εφαρμογές σας για να επικοινωνείτε με τον χρήστη. Επειδή Μέσω των φορμών είναι πολύ βολικό να παρακολουθείτε τις ενέργειες των χρηστών και μπορείτε να αρνηθείτε την πρόσβαση σε φύλλα με δεδομένα αποκρύπτοντάς τα. Μια φόρμα δημιουργείται με τον ίδιο τρόπο όπως μια λειτουργική μονάδα: στο παράθυρο της εξερεύνησης αντικειμένων, κάντε δεξί κλικ - Εισάγετε-UserForm. Παραδείγματα κωδικών που χρησιμοποιούν φόρμες μπορείτε να βρείτε στα άρθρα: Κάθε χρήστης έχει το δικό του φύλλο/εύρος, Πώς να αφήσετε μόνο αριθμούς ή μόνο κείμενο σε ένα κελί;
ΕΝΟΤΗΤΑ ΤΑΞΗΣ
ClassModule - στο Σχ. 1 Τάξη 1
.
Στις περισσότερες περιπτώσεις, δημιουργείται ειδικά για την παρακολούθηση συμβάντων διαφόρων αντικειμένων. Είναι απίθανο οι αρχάριοι να χρειαστούν να μάθουν VBA, αν και όλα εξαρτώνται από την εργασία. Αλλά συνήθως, οι αρχάριοι το βρίσκουν πολύ δύσκολο να μάθουν. Σε κάθε περίπτωση, πριν εργαστείτε με ενότητες τάξης, είναι καλύτερα να μάθετε πώς να εργάζεστε τουλάχιστον λίγο με τις κανονικές ενότητες και να γράφετε μόνοι σας διαδικασίες. Πώς να προσθέσετε μια τέτοια ενότητα: στο παράθυρο της εξερεύνησης αντικειμένων, κάντε δεξί κλικ - Εισάγετε-Ενότητα τάξης. Μπορείτε να διαβάσετε περισσότερα σχετικά με τις λειτουργικές μονάδες τάξης και την εργασία με αυτές σε αυτό το άρθρο: Εργασία με λειτουργικές μονάδες τάξης. Όλες οι βασικές αρχές περιγράφονται εκεί και επισυνάπτεται ένα παράδειγμα αρχείου.
ΑΦΑΙΡΕΣΗ ΜΟΝΑΔΑΣ
Τα βήματα για την αφαίρεση οποιασδήποτε μονάδας είναι τα ίδια για όλους τους τύπους. Για να το κάνετε αυτό, πρέπει να μεταβείτε στο έργο VBA του επιθυμητού βιβλίου, να επιλέξετε την επιθυμητή ενότητα, να κάνετε δεξί κλικ πάνω της και να επιλέξετε από το μενού που εμφανίζεται Κατάργηση (όνομα ενότητας)...(Κατάργηση Module1, Remove UserForm1, Remove Class1, κ.λπ.). Μετά από αυτό, θα εμφανιστεί ένα παράθυρο με το ερώτημα "Θέλετε να κάνετε εξαγωγή (όνομα μονάδας) πριν την αφαιρέσετε;". Αυτό σημαίνει ότι η VBA ρωτά: Θέλετε να κρατήσετε ένα αντίγραφο του κώδικα της μονάδας πριν τη διαγράψετε; Κατά κανόνα, πρέπει να επιλέξετε Οχι. Αλλά αν θέλετε να αποθηκεύσετε το κείμενο των κωδικών από την ενότητα που αφαιρέσατε σε ξεχωριστό αρχείο, τότε συμφωνήστε κάνοντας κλικ στο Ναι. Θα σας ζητηθεί να επιλέξετε έναν φάκελο για να αποθηκεύσετε τη μονάδα και μπορείτε ακόμη και να της δώσετε ένα ξεχωριστό όνομα.
ΕΝΟΤΗΤΑ ΜΕΤΑΦΟΡΑΣ, ΕΙΣΑΓΩΓΗΣ ΚΑΙ ΕΞΑΓΩΓΗΣ
Μερικές φορές χρειάζεται να μετακινήσετε μια ενότητα από το ένα βιβλίο στο άλλο. Υπάρχουν διάφοροι τρόποι για να γίνει αυτό. Το πιο απλό είναι να ανοίξετε και τα δύο βιβλία, να μεταβείτε στον εξερευνητή έργου - να βρείτε την απαιτούμενη ενότητα - να το πιάσετε με το αριστερό κουμπί του ποντικιού και, χωρίς να αφήσετε το κουμπί, να το σύρετε στο έργο ενός άλλου βιβλίου: 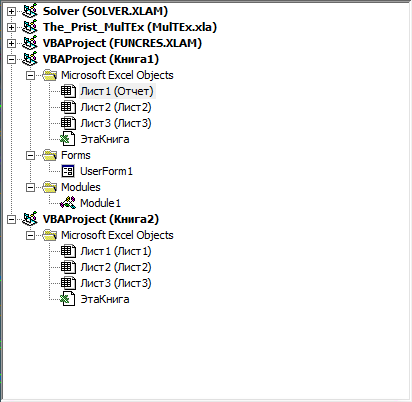
Θα πρέπει να θυμόμαστε ότι μόνο η τυπική λειτουργική μονάδα, η μονάδα κλάσης και η λειτουργική μονάδα UserForm μπορούν να μεταφερθούν και να αντιγραφούν με αυτόν τον τρόπο. Οι κωδικοί των μονάδων φύλλου και βιβλίου θα πρέπει να μεταφερθούν ως απλό κείμενο: μεταβείτε στη μονάδα ThisBook (από όπου θέλουμε να αντιγράψουμε) - αντιγράψτε ολόκληρο τον κωδικό - μεταβείτε στη μονάδα ThisBook του δεύτερου βιβλίου και επικολλήστε αυτό που αντιγράφηκε : 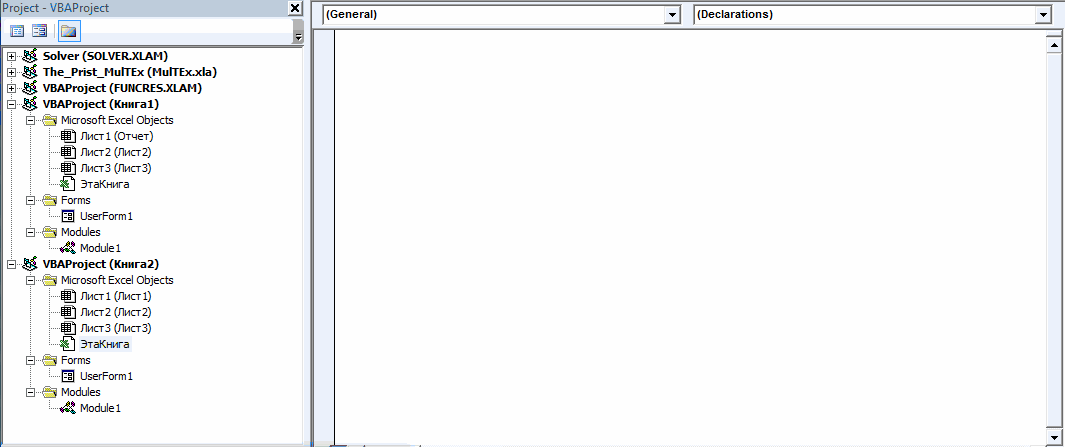
Εξαγωγή μονάδας (αποθήκευση σε ξεχωριστό αρχείο)
Εάν πρέπει να αποθηκεύσετε μια τυπική λειτουργική μονάδα, μια λειτουργική μονάδα τάξης ή μια λειτουργική μονάδα φόρμας και να μην τη μεταφέρετε αμέσως σε άλλο βιβλίο εργασίας, τότε μπορείτε να εξαγάγετε τη λειτουργική μονάδα. Γιατί μπορεί να χρειαστεί αυτό; Κατά κανόνα, για να μεταφέρετε κωδικούς από το σπίτι στην εργασία, στείλτε τους σε κάποιον άλλο υπολογιστή (η αποστολή αρχείου με μακροεντολές ενδέχεται να απαγορεύεται από την πολιτική ασφαλείας της εταιρείας) κ.λπ. Αυτό γίνεται απλά: κάντε δεξί κλικ στη μονάδα - Εξαγωγή αρχείου.
Οι εξαγόμενες μονάδες έχουν διαφορετικές επεκτάσεις, ανάλογα με τον τύπο της μονάδας. Για τυπικές μονάδες αυτό είναι .bas(Module1.bas), για ενότητες τάξης - .cls(Class1.cls). Αλλά για τις ενότητες φόρμας θα δημιουργηθούν δύο αρχεία: UserForm1 .frmκαι UserForm1 .frx. Είναι σημαντικό να τα αποθηκεύσετε μαζί - το ένα χωρίς το άλλο δεν μπορεί να εισαχθεί σε αρχείο αργότερα. Το αρχείο .frx αποθηκεύει πληροφορίες σχετικά με την οπτική εμφάνιση της φόρμας και των στοιχείων της, ας πούμε έτσι. Το αρχείο .frm αποθηκεύει απευθείας τα κείμενα κώδικα για τις πληροφορίες της φόρμας και της υπηρεσίας (το όνομα και οι διαστάσεις της φόρμας, ορισμένες καθολικές οδηγίες και ένας σύνδεσμος προς το αρχείο .frx). Επομένως, δεν συνιστάται η μετονομασία αυτών των δύο αρχείων χωρίς τις κατάλληλες δεξιότητες με την ελπίδα ότι όλα θα λειτουργήσουν αργότερα.
Εισαγωγή μιας ενότητας (μεταφορά μιας προηγούμενης εξαγωγής σε ένα νέο βιβλίο)
Για να μεταφέρετε μια εξαγόμενη λειτουργική μονάδα σε άλλο βιβλίο εργασίας, απλά πρέπει να επιλέξετε το επιθυμητό έργο με το δεξί κουμπί του ποντικιού στην εξερεύνηση αντικειμένων - Μονάδα εισαγωγής-επιλέξτε την απαιτούμενη ενότητα στο παράθυρο διαλόγου.
Μπορείτε να εξαγάγετε οποιαδήποτε μονάδα, αλλά δεν μπορείτε να την εισαγάγετε. Παρόλο που οι λειτουργικές μονάδες φύλλου και βιβλίου εργασίας εξάγονται σε ξεχωριστά αρχεία (παρεμπιπτόντως, με την επέκταση .cls), δεν μπορούν να εισαχθούν με τη μορφή που προορίζεται. Θα εισαχθούν ως νέες μονάδες τάξης και τίποτα περισσότερο. Επομένως, για να μεταφέρετε κωδικούς από μονάδες φύλλου και βιβλίου εργασίας, θα πρέπει να χρησιμοποιήσετε την αντιγραφή και επικόλληση των ίδιων των κωδικών.
Και για να το ολοκληρώσετε, μπορείτε να μεταφέρετε μονάδες αυτόματα χρησιμοποιώντας κωδικούς VBA: Πώς να προσθέσετε κώδικα διαδικασίας μέσω προγραμματισμού, να αντιγράψετε μια ενότητα
("Κάτω γραμμή":("textstyle":"static","textpositionstatic":"bottom","textautohide":true,"textpositionmarginstatic":0,"textpositiondynamic":"bottomleft","textpositionmarginleft":24," textpositionmarginright":24,"textpositionmargintop":24,"textpositionmarginbottom":24,"texteffect":"slide","texteffecteasing":"easeOutCubic","texteffectduration":600,"texteffectslidedirection":"αριστερά","texteffects" :30,"texteffectdelay":500,"texteffectseparate":false,"texteffect1":"slide","texteffectslidedirection1":"right","texteffectslidedistance1":120,"texteffecteasing1":"easeOutCubic,"texteffectslidedirection1"t "texteffectdelay1":1000,"texteffect2":"slide", "texteffectslidedirection2":"right", "texteffectslidedistance2":120,"texteffecteasing2":"easeOutCubic","texteffectduration2":600"texteffectslidedirection2":600"text textcss":"display:block; padding:12px; text-align:left;","textbgcss":"display:block; position:absolute; top:0px; left:0px; πλάτος:100%; ύψος:100% ; background-color:#333333; opacity:0.6; filter:alpha(opacity=60);","titlecss":"display:block; θέση:συγγενής; γραμματοσειρά:bold 14px \"Lucida Sans Unicode\",\"Lucida Grande\",sans-serif,Arial; color:#fff;","descriptioncss":"display:block; θέση:συγγενής; γραμματοσειρά:12px \"Lucida Sans Unicode\",\"Lucida Grande\",sans-serif,Arial; color:#fff; margin-top:8px;","buttoncss":"display:block; θέση:συγγενής; margin-top:8px;","texteffectresponsive":true,"texteffectresponsivesize":640,"titlecssresponsive":"μέγεθος γραμματοσειράς:12px;","descriptioncssresponsive":"display:none !important;","buttoncssresponsive" "","addgooglefonts":false,"googlefonts":"","textleftrightpercentforstatic":40))
Δουλεύοντας στο Excel, μπορείτε να εκτελέσετε πολλές διαφορετικές εργασίες, συμπεριλαμβανομένων μαθηματικών. Ένα ευρύ φάσμα εργαλείων προγράμματος σάς επιτρέπει να εκτελέσετε τις απαιτούμενες ενέργειες χωρίς να απαιτούνται πρόσθετες εφαρμογές. Μία από αυτές τις λειτουργίες είναι μια ενότητα - δεν χρησιμοποιείται πολύ συχνά στο Excel, αλλά έχει έναν σημαντικό σκοπό.
Τι είναι μια ενότητα
Σύμφωνα με τον ορισμό, συντελεστής είναι μια μαθηματική πράξη που επιστρέφει την απόλυτη τιμή ενός αριθμού, δηλαδή τον ίδιο τον αριθμό χωρίς το πρόσημο του. Παρά τις ιδιαιτερότητες, η χρήση της ενότητας μπορεί να βρεθεί όχι μόνο στην επίλυση μαθηματικών προβλημάτων, αλλά και σε οικονομικά μοντέλα, τη φυσική και πολλές άλλες ακριβείς επιστήμες.
Πώς να υπολογίσετε μια ενότητα στο Excel;
Για να υπολογίσετε το συντελεστή στο Excel, μπορείτε να χρησιμοποιήσετε διάφορες μεθόδους, η απλούστερη από τις οποίες είναι η συνάρτηση ABS. Επιστρέφει την απόλυτη τιμή του επιλεγμένου αριθμού ή της μαθηματικής παράστασης.

Η σύνταξη της συνάρτησης ενότητας είναι πολύ απλή - στο Excel πρέπει απλώς να ορίσετε "=ABS" στη γραμμή τύπων και, στη συνέχεια, μέσα σε παρένθεση να καθορίσετε ένα όρισμα, το οποίο μπορεί να είναι ένας αριθμός, μια αναφορά κελιού, καθώς και κάποια συνάρτηση που επιστρέφει μια αριθμητική τιμή. Αυτή η λειτουργία μπορεί επίσης να πραγματοποιηθεί κάνοντας κλικ στο κουμπί "Εισαγωγή λειτουργίας", όπου επιλέγετε την κατάλληλη λειτουργία ή χρησιμοποιώντας την αναζήτηση, προσδιορίζοντας τη λέξη "module" ή "ABS".
Υπολογισμός του αθροίσματος των ενοτήτων
Μία από τις πιο κοινές λειτουργίες στο Excel είναι το modulo sum. Σας επιτρέπει να προσθέτετε τιμές κελιών χωρίς να λαμβάνετε υπόψη το πρόσημο τους. Για να εκτελέσετε αυτήν την ενέργεια, δεν χρειάζεται να υπολογίσετε αρχικά το μέτρο κάθε αριθμού και στη συνέχεια να χρησιμοποιήσετε τη συνάρτηση αθροίσματος.

Όταν εκτελείτε μια λειτουργία που περιλαμβάνει πολλές τιμές, μια λειτουργική μονάδα στο Excel μπορεί να λειτουργήσει ταυτόχρονα σε ένα ολόκληρο σύνολο ή μια σειρά κελιών. Έτσι, για να υπολογίσουμε το άθροισμα του modulo, αρκεί να χρησιμοποιήσουμε την ακόλουθη κατασκευή ερωτήματος:
=SUM(ABS(A1:A4))
Εδώ, στη στήλη Α, οι τέσσερις πρώτες σειρές υποδεικνύουν τις τιμές για τις οποίες πρέπει να γίνει προσθήκη modulo.
Παραδείγματα
Για να εδραιώσετε την κατανόησή σας σχετικά με την περιγραφή μιας ενότητας στο Excel και τις αρχές λειτουργίας της, αξίζει να εξετάσετε μερικά απλά παραδείγματα που δείχνουν τη λειτουργία της συνάρτησης.
Για να υπολογίσετε το συντελεστή ενός δεδομένου αριθμού ή μαθηματικού παραδείγματος, για παράδειγμα, τη διαφορά μεταξύ 2 και 5, θα πρέπει να χρησιμοποιήσετε τον ακόλουθο συμβολισμό:
=ABS(2-5)
Το αποτέλεσμα αυτού του ερωτήματος θα είναι ο αριθμός "3".
Εάν πρέπει να υπολογίσετε το άθροισμα των συντελεστών των στοιχείων πίνακα, οι τιμές των οποίων είναι γραμμένες σε έναν πίνακα, με το εύρος A1:C3, ο πιο γρήγορος τρόπος για να βρείτε την απάντηση είναι μια κατασκευή.
Κάποτε ένας συνάδελφός μου με ρώτησε πώς να χρησιμοποιήσω τύπους Excel για να υπολογίσω το άθροισμα των απόλυτων τιμών σε ένα δεδομένο εύρος. Αυτή η ερώτηση εμφανίζεται αρκετά τακτικά στα φόρουμ και πολλοί χρήστες συχνά αντιμετωπίζουν μεγάλες δυσκολίες με αυτήν την φαινομενικά απλή ενέργεια.
Δυστυχώς, δεν υπάρχει ενσωματωμένη λειτουργία στο Microsoft Excel που να μπορεί να εκτελέσει άθροιση αρθρώσεων, επομένως πρέπει να κάνετε λίγη δουλειά για να λάβετε τη σωστή απάντηση.
Εδώ είναι τα δεδομένα μας:
Βλέπουμε ότι το άθροισμα των αριθμών στην περιοχή Α2: Α8δίνει αποτελέσματα -60 :
10 + 10 + 20 + -20 + 30 + -40 + -50 = -60
Αν θεωρούσαμε απόλυτες τιμές (αριθμοί χωρίς το σύμβολο "-"), το αποτέλεσμα θα ήταν 180 :
10 + 10 + 20 + 20 + 30 + 40 + 50 = 180
Επιλογή 1 – Χρήση στήλης βοήθειας
Κατά τη γνώμη μου, ο καλύτερος τρόπος για να υπολογίσετε το άθροισμα των απόλυτων τιμών στο Excel είναι να χρησιμοποιήσετε μια βοηθητική στήλη. Στο κελί Β2εισάγετε τον τύπο:
Στη συνέχεια τεντώστε το μέχρι το κελί Β8. Λειτουργία ABSεπιστρέφει το μέτρο ενός αριθμού. Έτσι τώρα μπορούμε απλώς να αθροίσουμε το εύρος Β2:Β8και αυτό θα μας δώσει το αποτέλεσμα 180 .
SUM(B2:B8)
=SUM(B2:B8)
Στο παράδειγμά μου το εύρος Α1: Α8είναι ένας πλήρης πίνακας δεδομένων. Επομένως, κατά την προσθήκη του τύπου =ABS(A2)στο κελί ΣΤΙΣ 2Το Excel επέκτεινε τον πίνακα και γέμισε αυτόματα όλα τα κελιά της στήλης. Στη συνέχεια πήγα στην καρτέλα Κατασκευαστής(Σχέδιο), το οποίο βρίσκεται στην ομάδα καρτελών Εργασία με τραπέζια(Εργαλεία πίνακα) και βάλτε ένα τικ δίπλα στην επιλογή Συνολική γραμμή(Συνολική σειρά). Όλες οι τιμές σε μια στήλη σισυνοψίστηκαν αυτόματα και το αποτέλεσμα εμφανιζόταν σε ξεχωριστή γραμμή.

Για να υπολογίσετε το ποσό στη συνολική γραμμή, χρησιμοποιήστε τη συνάρτηση ΥΠΟΣΥΝΟΛΟ(ΜΕΡΙΚΟ ΣΥΝΟΛΟ). Αυτή είναι μια γενική συνάρτηση που μπορεί να εκτελέσει άθροιση, ακριβώς όπως η συνάρτηση ΑΘΡΟΙΣΜΑ(ΑΘΡΟΙΣΜΑ). Υπάρχουν όμως και σημαντικές διαφορές, για παράδειγμα, ΥΠΟΣΥΝΟΛΟ(SUBTOTAL) αγνοεί εντελώς τους αριθμούς που έχουν κρυφτεί με μη αυτόματο τρόπο ή με φιλτράρισμα. Υπάρχουν μερικές άλλες διαφορές, αλλά αυτές έχουν μικρή σχέση με το θέμα αυτού του άρθρου.
Το καλό με τη μέθοδο της βοηθητικής στήλης είναι ότι σας δίνει μεγαλύτερη ευελιξία εάν χρειαστεί να χρησιμοποιήσετε τα δεδομένα στο μέλλον, για παράδειγμα, με τη μορφή πίνακα ή συγκεντρωτικού πίνακα. Επιπλέον, η βοηθητική στήλη μπορεί να χρησιμοποιηθεί για την ταξινόμηση αριθμών modulo.
Αυτός είναι αναμφίβολα ένας πολύ καλός τρόπος, αλλά τι να κάνετε όταν πρέπει να χωρέσετε τα πάντα σε έναν τύπο χωρίς βοηθητικές στήλες;
Επιλογή 2 – Χρήση της συνάρτησης SUM σε τύπο πίνακα ή SUMPRODUCT
Χρησιμοποιήστε έναν τύπο πίνακα ή SUMPRODUCT(SUMPRODUCT) η επίλυση ενός τέτοιου προβλήματος είναι μια πολύ ωμή προσέγγιση!

Λειτουργία ΑΘΡΟΙΣΜΑσε έναν τύπο πίνακα:
SUM(ABS(A2:A8))
=SUM(ABS(A2:A8))
Όταν εισάγετε έναν τύπο πίνακα, φροντίστε να πατήσετε Ctrl+Shift+Enter.
Φόρμουλα με SUMMPROOK:
SUMPRODUCT(ABS(A2:A8))
=SUMPRODUCT(ABS(A2:A8))
Λαμβάνοντας υπόψη ότι μπορεί να χρησιμοποιηθεί μια πιο αποτελεσματική λειτουργία SUMIF(SUMIF) για να λάβετε το ίδιο αποτέλεσμα (δείτε την επιλογή 3), η διαδρομή που χρησιμοποιεί αυτούς τους δύο τύπους γίνεται μη προτιμώμενη. Και οι δύο τύποι λειτουργούν εξαιρετικά με μικρές σειρές δεδομένων, είμαι σίγουρος ότι δεν θα παρατηρήσετε καν τη διαφορά. Εάν χρειαστεί να αθροίσετε μεγάλο αριθμό τιμών, η ταχύτητα της εργασίας θα μειωθεί αισθητά.
Επιλογή 3 - Χρήση SUMIF
Νομίζω ότι αυτή η προσέγγιση είναι η πιο βολική από όλες αυτές που αναφέρθηκαν προηγουμένως. Χρησιμοποιώντας τη λειτουργία SUMIFΟι τιμές (SUMIF) χωρίζονται σε 2 πίνακες: με θετικούς και αρνητικούς αριθμούς και αθροίζονται. Το μηδέν αγνοείται για ευνόητους λόγους. Στη συνέχεια αφαιρούμε απλώς το αρνητικό από το θετικό άθροισμα (δηλαδή το αθροίζουμε). Ο τύπος μοιάζει με αυτό:
SUMIF(A2:A8,">0")-SUMIF(A2:A8,"<0")
=SUMIF(A2:A8,">0")-SUMIF(A2:A8,"<0")
Μπορεί επίσης να γραφτεί με αυτή τη μορφή:
SUM(SUMIF(A2:A8,(">0","<0"})*{1,-1})
=SUM(SUMIF(A2:A8,(">0","<0"})*{1,-1})

Αν πάρουμε την πρώτη έκδοση του τύπου, έχουμε τα εξής:
60-(-120) = 180
Για να συμπληρώσουμε την εικόνα, ας υπολογίσουμε το ποσό χρησιμοποιώντας τη δεύτερη επιλογή:
SUM((60,-120)*(1,-1)) = SUM((60,120)) = 180
Νομίζω ότι τώρα γνωρίζετε όλους τους βασικούς τρόπους υπολογισμού του αθροίσματος των απόλυτων τιμών στο Excel. Εάν χρησιμοποιείτε μια διαφορετική προσέγγιση στο modulo αθροίσματος αριθμών, μοιραστείτε την στα σχόλια. Καλή τύχη!
Στο Excel. Σήμερα θα αναλύσουμε τον τύπο για τη σύνταξη μιας "ενότητας στο Excel". Ο συντελεστής ενός αριθμού χρησιμοποιείται για τον προσδιορισμό της απόλυτης τιμής ενός αριθμού, για παράδειγμα το μήκος ενός τμήματος. Παρακάτω παρέχουμε διάφορους τρόπους υπολογισμού του συντελεστή συντελεστή ενός αριθμού στο Excel, η κύρια συνάρτηση είναι το ABS και πρόσθετοι υπολογισμοί χρησιμοποιώντας τις συναρτήσεις IF και SQRT.
Όπως προκύπτει από τον ορισμό, το μέτρο συντελεστή ενός αριθμού είναι ένας μη αρνητικός αριθμός, η τιμή του ίδιου του αριθμού. Εκείνοι. αν έχουμε αρνητικό αριθμό -7, τότε στο μέτρο θα είναι ίσο με 7. Ο συντελεστής γράφεται ως δύο κάθετες γραμμές:
|-7| = 7
Σε τι χρησιμεύει? Αν έχουμε διανυσματική τιμή ίση με -7, όπου το μείον δηλώνει την αντίθετη φορά του, τότε για να βρούμε το μήκος του ίδιου του διανύσματος, πρέπει να υπολογίσουμε την απόλυτη τιμή του αριθμού (καθώς το μήκος δεν μπορεί να είναι αρνητική τιμή ).
Επίσης, αρκετά συχνά, η χρήση μιας ενότητας μπορεί να βρεθεί κατά τον υπολογισμό μιας αρνητικής τιμής χρόνου, αλλά έχουμε μια ξεχωριστή ενότητα σχετικά με αυτό.
Στις περισσότερες γλώσσες προγραμματισμού, το μέτρο ενός αριθμού βρίσκεται από τη συνάρτηση ABS (από απόλυτη τιμή, Absελεύθερα). Το αγαπημένο μας Excel δεν αποτελεί εξαίρεση.
Εισαγάγετε τον τύπο στο κελί:
Όπως προκύπτει από την περιγραφή της συνάρτησης, η τιμή ενός τέτοιου τύπου θα είναι ίση με 7.
Πώς να υπολογίσετε μια ενότητα χρησιμοποιώντας IF, μια εναλλακτική μέθοδο
Ουσιαστικά, η δράση της συνάρτησης Modulus είναι να καθορίσει εάν ένας αριθμός είναι αρνητικός ή όχι και να περάσει την τιμή του. Δηλαδή, η συνάρτηση κύριας συνθήκης =IF() είναι εύκολη στον χειρισμό.
IF(A1<0;A1*-1;A1)

Προσωπικά ξεχνάω πάντα το ABS και γράφω μέσω IF.
Συντελεστής αριθμών και SQRT
Όπως μου πρότεινε κάποιος, υπάρχει ένας ιδιαίτερα έξυπνος τρόπος για να βρείτε το συντελεστή μέτρησης ενός αριθμού χρησιμοποιώντας τη συνάρτηση SQRT. Ανεβάζουμε τον αριθμό στη δεύτερη δύναμη και βρίσκουμε τη ρίζα της έκφρασης.
SQRT(A1*A1)
Δεν θα το σκεφτόμουν μόνος μου.
Επισυνάπτω ένα παράδειγμα αρχείου με 3 υπολογισμούς.
Μονάδα αριθμών σε VBA
Όπως έχουμε ήδη πει στις περισσότερες γλώσσες προγραμματισμού, η εύρεση μιας ενότητας γίνεται χρησιμοποιώντας τη λειτουργία ABS. Το VBA δεν αποτελεί εξαίρεση.
Για να γράψετε τον υπολογισμό σε κώδικα, γράψτε κάτι σαν αυτό:
A=Abs(-7)
Εδώ το Α θα είναι ίσο με 7.
Σε γενικές γραμμές, έτσι είναι, αν χρειάζεστε διευκρίνιση, γράψτε στα σχόλια και μην ντρέπεστε.
Μοιραστείτε το άρθρο μας στα κοινωνικά σας δίκτυα:Η συνάρτηση ABS βρίσκει την απόλυτη τιμή του αριθμού που πέρασε ως όρισμα και επιστρέφει την αντίστοιχη τιμή.
Παραδείγματα χρήσης της συνάρτησης ABS στο Excel
Προσδιορίστε το μήκος της προβολής του τμήματος στον άξονα Ox, το οποίο καθορίζεται από τις συντεταγμένες των αρχικών (-7;-4) και τελικών (19;44) σημείων.
Αρχικά δεδομένα:
Για να προσδιορίσουμε το μήκος της προβολής στον άξονα Ox, χρησιμοποιούμε τον ακόλουθο τύπο:

Τα B4 και B2 είναι οι συντεταγμένες έναρξης και λήξης, αντίστοιχα. Η διαφορά μεταξύ αυτών των συντεταγμένων είναι το επιθυμητό μήκος προβολής. Ομοίως, βρίσκουμε την τιμή της προβολής στον άξονα Oy. Αποτελέσματα:

Ως αποτέλεσμα του υπολογισμού του τύπου modulo, προσδιορίστηκε η προβολή του τμήματος στον άξονα Ox.
Υπολογίστε τη διαφορά μεταξύ του μικρότερου αρνητικού και θετικού αριθμού
Βρείτε τη διαφορά ανάμεσα στις μικρότερες και τις μικρότερες απόλυτες τιμές των στοιχείων του πίνακα.
Αρχικά δεδομένα:

Για να υπολογίσετε, χρησιμοποιήστε τον ακόλουθο τύπο (τύπος πίνακα CTRL+SHIFT+Enter):
Η συνάρτηση MIN βρίσκει τη μικρότερη τιμή σε ένα εύρος. Για να βρείτε τον μικρότερο μη αρνητικό αριθμό, χρησιμοποιήστε την έκφραση MIN(ABS(B3:B12)).
Αποτέλεσμα:

Άθροισμα μονάδων στο Excel για αρνητικούς αριθμούς
Ένα υπολογιστικό φύλλο Excel καταγράφει όλες τις συναλλαγές μιας επιχείρησης για μια συγκεκριμένη χρονική περίοδο. Οι αρνητικές αξίες αντιστοιχούν σε συναλλαγές εξόδων. Υπολογίστε το ποσό των δαπανών για την καθορισμένη περίοδο.
Αρχικά δεδομένα:

Για τον υπολογισμό, χρησιμοποιούμε τον ακόλουθο τύπο πίνακα (CTRL+SHIFT+Enter):
Αλγόριθμος υπολογισμού:
- Κατά την επανάληψη μεταξύ των στοιχείων της περιοχής B3:B12, κάθε τιμή ελέγχεται για να διαπιστωθεί εάν ανήκει στο εύρος των αρνητικών αριθμών.
- Η συνάρτηση SUM επιστρέφει το άθροισμα των απόλυτων τιμών (μέσω της χρήσης της συνάρτησης ABS) που λαμβάνονται από μια σειρά επιλεγμένων αρνητικών αριθμών.
- Εάν δεν υπάρχουν αρνητικοί αριθμοί (συναλλαγές εξόδων), θα επιστραφεί η τιμή 0 (μηδέν).
Αποτελέσματα υπολογισμού:

Δηλαδή, τα συνολικά έξοδα της επιχείρησης για την καθορισμένη περίοδο ανήλθαν σε 29.020.
Δυνατότητες χρήσης της συνάρτησης ABS στο Excel
Η συνάρτηση έχει την ακόλουθη σύνταξη:
ABS (αριθμός)
Το μόνο όρισμα αυτής της συνάρτησης (απαιτείται) είναι ένας αριθμός. Χαρακτηρίζει έναν συγκεκριμένο πραγματικό αριθμό του οποίου η απόλυτη τιμή θα προσδιοριστεί.
Σημειώσεις 1:
- Η συνάρτηση ABS λαμβάνει ορίσματα που είναι αριθμητικές τιμές, κειμενικές αναπαραστάσεις αριθμών ή δεδομένα Boole (TRUE, FALSE).
- Εάν μια συμβολοσειρά κειμένου διαβιβάστηκε ως όρισμα στην εν λόγω συνάρτηση, η οποία δεν μπορεί να μετατραπεί σε έναν τύπο αριθμητικών δεδομένων (για παράδειγμα, =ABS("κείμενο")), το αποτέλεσμα της εκτέλεσης θα είναι ο κωδικός σφάλματος #VALUE!.
- Αυτή η συνάρτηση μπορεί να χρησιμοποιηθεί ως τύπος πίνακα για εργασία με μεγάλα εύρη δεδομένων.
Σημειώσεις 2:
- Η ενότητα ενός αριθμού σάς επιτρέπει να προσδιορίσετε οποιοδήποτε φυσικό μέγεθος που μπορεί να προσδιοριστεί μαθηματικά ως αρνητικός αριθμός, αλλά στον πραγματικό κόσμο αντιπροσωπεύεται μόνο από μια απόλυτη (μη αρνητική) τιμή, για παράδειγμα, το μήκος ενός τμήματος.
- Όταν γράφετε μια μακροεντολή, μπορεί επίσης να χρειαστεί να υπολογίσετε τις απόλυτες τιμές ορισμένων αριθμών. Το VBA χρησιμοποιεί την ομώνυμη συνάρτηση ABS() (όπως και πολλές άλλες γλώσσες προγραμματισμού).
- Στο Excel, υπάρχουν δύο εναλλακτικοί τρόποι για να λάβετε την απόλυτη τιμή μιας ποσότητας:
- χρησιμοποιώντας τις συναρτήσεις SQRT και POWER με εκθέτη 2. Για παράδειγμα, το αποτέλεσμα του υπολογισμού =SQRT(POWER(A1,2)) θα είναι πάντα ένας αριθμός από το εύρος των θετικών τιμών (με την προϋπόθεση ότι το κελί A1 περιέχει αριθμητικό δεδομένα);
- χρησιμοποιώντας τη συνάρτηση IF. Για παράδειγμα, για να επιστρέψετε το συντελεστή του αριθμού -5, μπορείτε να χρησιμοποιήσετε τον συμβολισμό =IF(A1<0;A1*(-1);A1), где A1 – ячейка, в которой хранится значение -5.
