Το πρώτο πράγμα που βλέπουμε μετά την εκκίνηση του υπολογιστή είναι η επιφάνεια εργασίας. Ίσως είναι αυτός που παίζει τεράστιο ρόλο για πολλούς από εμάς. Κάποιος βάζει την αγαπημένη του φωτογραφία σε αυτό ως προφύλαξη οθόνης, κάποιος απλώς απολαμβάνει μια όμορφη, χαρούμενη εικόνα. Ωστόσο, με τον καιρό, ακόμη και η πιο αισθητική εικόνα γίνεται βαρετή. Και αν με την επιλογή μιας εικόνας για αντικατάσταση, η πλειοψηφία δεν έχει ερωτήσεις, τότε πώς ακριβώς να την τοποθετήσετε στην επιφάνεια εργασίας - δεν γνωρίζουν όλοι. Ας δούμε λοιπόν πώς να το κάνουμε αυτό με μερικά παραδείγματα. Όλες οι οδηγίες βασίζονται στο λειτουργικό σύστημα Windows 7.
Ας ρίξουμε μια ματιά στην πρώτη επιλογή. Πρώτα, επιλέξτε την εικόνα που θέλετε. Η τοποθεσία του δεν είναι κρίσιμη. Μπορεί να βρίσκεται σε ξεχωριστό φάκελοσε οποιονδήποτε δίσκο και στην επιφάνεια εργασίας. Είναι επίσης δυνατό να βρίσκεστε σε μονάδα flash, δίσκο ή οποιοδήποτε άλλο αφαιρούμενο μέσο. Μην ξεχάσετε να δώσετε προσοχή στην ανάλυση της επιλεγμένης εικόνας. Οι φωτογραφίες και οι φωτογραφίες με ρυθμίσεις ανάλυσης μικρότερες από 800x600 pixel δεν είναι κατάλληλες. Στη συνέχεια, κάντε δεξί κλικ στην επιλεγμένη εικόνα και επιλέξτε "Ορισμός ως εικόνα φόντου της επιφάνειας εργασίας" στο μενού που ανοίγει. Μετά από αυτό, η επιλεγμένη εικόνα θα γίνει προφύλαξη οθόνης στην προσωπική σας επιφάνεια εργασίας.







Έτσι, εξετάστηκαν τρεις επιλογές για την εγκατάσταση μιας νέας εικόνας στην επιφάνεια εργασίας. Το αποτέλεσμα της χρήσης οποιουδήποτε από αυτά θα είναι η αγαπημένη σας φωτογραφία ή φωτογραφία στην επιφάνεια εργασίας σας. Ωστόσο, εάν δεν είστε αρκετά καλοί με έναν υπολογιστή, τότε θα πρέπει να μείνετε στο πρώτο παράδειγμα. Είναι το πιο απλό και προσιτό. Δοκιμάστε, πειραματιστείτε, μην φοβάστε - και σίγουρα θα πετύχετε!
Προφύλαξη οθόνης στην επιφάνεια εργασίας σας- μια εξαιρετική ευκαιρία να φωτίσετε τον χώρο εργασίας. Για παράδειγμα, κατά τη διάρκεια του μεσημεριανού σας διαλείμματος ή απλώς χαλαρώνετε, μπορείτε να παρακολουθήσετε αντί για τη συνηθισμένη θέα επιτραπέζιος υπολογιστής - προφύλαξη οθόνηςμε ένα όμορφο τοπίο, ή ένα ενυδρείο με εξωτικά ψάρια, ή πεταλούδες που κυματίζουν κ.λπ. Για να αποκτήσετε αυτή την ευκαιρία, απλά χρειάζεστε κατεβάστε και εγκαταστήστε προφύλαξη οθόνης στην επιφάνεια εργασίας σας. Και πώς να το κάνετε αυτό περιγράφεται λεπτομερώς στο άρθρο μας. Δεν είναι δύσκολο να κατεβάσετε και να εγκαταστήσετε την προφύλαξη οθόνης στην επιφάνεια εργασίας σας και θα σας βοηθήσουμε σε αυτό! Ελάτε, ας το δοκιμάσουμε - θα εκπλαγείτε ευχάριστα.
Στο άρθρο θα εξετάσουμε:
- Τι είναι η προφύλαξη οθόνης επιφάνειας εργασίας
- Τι είναι τα screensavers
- Πώς να εγκαταστήσετε μια προφύλαξη οθόνης
- Πώς να εγκαταστήσετε μια προφύλαξη οθόνης στο Win 7
- Πώς να εγκαταστήσετε μια προφύλαξη οθόνης στο Win 8
- ευρήματα
Τι είναι τα screensavers
Πιθανότατα έχετε ήδη δοκιμάσει τις τυπικές προφυλάξεις οθόνης ή τις προφυλάξεις οθόνης που συνοδεύουν τα Windows. Αλλά, δυστυχώς, βαριούνται γρήγορα, επειδή η πλοκή τους είναι αρκετά πρωτόγονη, καθώς έχουν σχεδιαστεί για να μειώνουν τη φθορά της οθόνης. Αυτό ισχύει κυρίως για παλαιότερες οθόνες. Εάν αφήσετε την οθόνη ανοιχτή για πολλή ώρα, τότε ο φώσφορος φθείρεται σε ορισμένα σημεία της οθόνης, λόγω της στατικής εικόνας. Όμως, για τις σύγχρονες οθόνες LCD, η splash οθόνη χρειάζεται περισσότερο για αισθητικούς λόγους.
Επομένως, μπορείτε να κατεβάσετε και να εγκαταστήσετε ταπετσαρίες στην επιφάνεια εργασίας σας σύμφωνα με το δικό σας γούστο! Αν σας αρέσει να βρίσκεστε στη φύση, υπάρχουν πολλές υπέροχες προφυλάξεις οθόνης για την επιφάνεια εργασίας του υπολογιστή σας που μιμούνται τη ζωή ενός δάσους ή ορεινού εδάφους ή όμορφα ατελείωτα λιβάδια με τα πολλά έντομα και τις πεταλούδες τους. Πολλοί κατευθύνονται στην προφύλαξη οθόνης επιφάνειας εργασίας με τη μορφή ενός ενυδρείου, το οποίο δεν χρειάζεται φροντίδα και το οποίο μπορεί να προσαρμοστεί στη γεύση. Μπορείτε μόνοι σας να ορίσετε τον τύπο, τον αριθμό και το χρώμα των ψαριών, καθώς και φύκια, φυσαλίδες, αντικείμενα και πολλά άλλα.
Πώς να εγκαταστήσετε μια προφύλαξη οθόνης στα Windows XP
Πώς να εγκαταστήσετε μια προφύλαξη οθόνης- οι προεπιλεγμένες οθόνες εκκίνησης είναι απενεργοποιημένες. Για να εγκαταστήσετε μια προφύλαξη οθόνης στα Windows XP, απλώς κάντε κλικ στην επιφάνεια εργασίας κάντε δεξί κλικκαι επιλέξτε το μενού "Ιδιότητες".(Τίτλος σπόιλερ=Περισσότερες λεπτομέρειες άνοιξαν=0)

Όπως μπορείτε να δείτε, στο πεδίο "Screensaver" βρίσκεται το (Όχι). Κάντε κλικ στην αναπτυσσόμενη λίστα και θα ανοίξουν μπροστά σας αρκετές τυπικές προφυλάξεις οθόνης. Ή, όπως στην περίπτωσή μου, επίσης αρκετές προεγκατεστημένες προφυλάξεις οθόνης. Ας μιλήσουμε για το πώς να εγκαταστήσετε μόνοι σας προφύλαξη οθόνης.

Αφού επιλέξετε μια οθόνη εκκίνησης, δύο κουμπιά "Επιλογές" και "Προβολή" θα ενεργοποιηθούν. Στο μενού επιλογών μπορείτε να κάνετε ορισμένες ρυθμίσεις προφύλαξης οθόνης (διαθέσιμες επεκτάσεις και άλλες ρυθμίσεις). Το κουμπί "Προβολή" - σας επιτρέπει να προβάλετε την οθόνη εκκίνησης σε δράση. Επίσης ακριβώς από κάτω υπάρχει η επιλογή «Interval». Εδώ μπορείτε να ορίσετε τον χρόνο αδράνειας μετά τον οποίο θα ενεργοποιηθεί η προφύλαξη οθόνης.
Και τώρα ας δούμε πώς μπορείτε να εγκαταστήσετε την προφύλαξη οθόνης στην επιφάνεια εργασίας σας. Όλες οι προφύλαξη οθόνης (τόσο τυπικές όσο και εγκατεστημένες) βρίσκονται από προεπιλογή στη μονάδα δίσκου C:\ στο φάκελο WINDOWS\system32\ και έχουν την επέκταση *.scr

Όπως πιθανώς ήδη μαντέψατε, το μόνο που χρειάζεται να κάνουμε είναι να αντιγράψουμε τη ληφθείσα προφύλαξη οθόνης σε αυτόν τον φάκελο και θα είναι διαθέσιμη για επιλογή στο μενού Προφύλαξη οθόνης. Αλλά αν κατεβάσατε την προφύλαξη οθόνης και η μορφή της είναι *.exe - ακόμα καλύτερα. Δεν χρειάζεται να ψάξετε μόνοι σας για τον φάκελο της splash screen, το μόνο που χρειάζεται να κάνετε είναι απλώς να κάνετε διπλό κλικ και το αυτόματο πρόγραμμα εγκατάστασης θα αντιγράψει τα πάντα για εσάς!
Όπως μπορείτε να δείτε, η εγκατάσταση μιας προφύλαξης οθόνης στα Windows XP είναι πολύ απλή. Μπορείτε να κατεβάσετε προφύλαξη οθόνης για κάθε γούστο στον ιστότοπό μας. Σου εύχομαι επιτυχία!
Η εγκατάσταση της προφύλαξης οθόνης στα Windows 7 είναι παρόμοια με αυτή των Windows XP. Κάντε δεξί κλικ στην επιφάνεια εργασίας και επιλέξτε "Εξατομίκευση" στο μενού που ανοίγει: (τίτλος spoiler=Περισσότερες λεπτομέρειες ανοιχτές=0)

Το παράθυρο "Εξατομίκευση" έχει ανοίξει, σε αυτό κάνουμε κλικ στην επιγραφή "Screensaver":

Ανοίγει το παράθυρο Επιλογές. προφύλαξη οθόνης". Δείτε στιγμιότυπο οθόνης:

Η λειτουργία "Interval" σάς επιτρέπει να ορίσετε το χρόνο μετά τον οποίο θα ενεργοποιηθεί η προφύλαξη οθόνης. Στην περίπτωσή μας, εάν δεν έχετε κάνει τίποτα στον υπολογιστή για ένα λεπτό, η προφύλαξη οθόνης που έχετε ορίσει θα ενεργοποιηθεί. Το διάστημα μπορεί να είναι τουλάχιστον ένα λεπτό και μπορείτε να ορίσετε οποιαδήποτε μέγιστη τιμή κατά την κρίση σας.
Χρησιμοποιώντας το κουμπί "Προβολή", μπορείτε να δείτε πώς φαίνεται η οθόνη εκκίνησης. Πατήστε το κουμπί ESC για έξοδο από την οθόνη εκκίνησης.
Τώρα ας δούμε τη λειτουργικότητα του κουμπιού "Επιλογές". Εάν έχετε επιλέξει μια προεπιλεγμένη οθόνη εκκίνησης και κάνετε κλικ στο κουμπί "Επιλογές", πιθανότατα θα λάβετε το ακόλουθο μήνυμα:

Αυτή, παρεμπιπτόντως, είναι μια άλλη διαφορά μεταξύ των τυπικών προφυλάξεων οθόνης και εκείνων που εγκαθίστανται από τον χρήστη επιπλέον. Η κατάσταση είναι αρκετά διαφορετική με τα screensavers που ο χρήστης κατεβάζει και εγκαθιστά μόνος του. Είναι συνήθως εξαιρετικά προσαρμόσιμα. Το στιγμιότυπο οθόνης δείχνει ένα παράδειγμα των παραμέτρων μιας τέτοιας οθόνης εκκίνησης:

Ρυθμίσεις, νομίζω, δεν χρειάζεται να περιγράψω.
Έτσι, για να εγκαταστήσετε μια προφύλαξη οθόνης στα Windows 7, πρώτα, στο στοιχείο της προφύλαξης οθόνης, επιλέξτε την προφύλαξη οθόνης, στη συνέχεια ορίστε το διάστημα και επιβεβαιώστε τις αλλαγές που έγιναν πατώντας το κουμπί "OK". (/spoiler)
Η εγκατάσταση μιας προφύλαξης οθόνης στα Windows 8 είναι σχεδόν ίδια με αυτή των Windows 7. Ωστόσο, εξακολουθεί να υπάρχει μια μικρή διαφορά. Βρίσκεται στο γεγονός ότι με τη λήψη των Windows 8, λαμβάνετε τη διεπαφή Metro, από την οποία πρέπει να μεταβείτε στην επιφάνεια εργασίας. (Τίτλος spoiler=Περισσότερες λεπτομέρειες άνοιξαν=0) Στιγμιότυπο οθόνης:

Για να ανοίξετε την επιφάνεια εργασίας, κάντε κλικ στο εικονίδιο Desktop ή χρησιμοποιώντας πλήκτρα πρόσβασης στα Windows 8, κάντε κλικ στο Win + D. Εμφανίστηκε η επιφάνεια εργασίας. Κάντε δεξί κλικ πάνω του και επιλέξτε "Εξατομίκευση" στο μενού που ανοίγει:

Ανοίγει ένα παράθυρο που ονομάζεται "Εξατομίκευση".

Σε αυτό βρίσκουμε το στοιχείο "Προφύλαξη οθόνης" και κάνουμε κλικ σε αυτό. Θα ανοίξει το παράθυρο "Ρύθμιση προφύλαξης οθόνης". Στιγμιότυπο οθόνης:

Από προεπιλογή, η τιμή είναι "Καμία", δηλαδή "όχι", κάντε κλικ με το ποντίκι στη λίστα και επιλέξτε την προφύλαξη οθόνης που σας αρέσει. Δείτε στιγμιότυπο οθόνης:

Έτσι, επιλέξαμε μια προφύλαξη οθόνης:

Επιλέξαμε την προφύλαξη οθόνης Bubbles, όλες οι άλλες ρυθμίσεις είναι ίδιες όπως κατά την εγκατάσταση της προφύλαξης οθόνης στα Windows 7. Αποθηκεύστε τις αλλαγές πατώντας το κουμπί "OK". Έτσι εγκαθίσταται η οθόνη εκκίνησης στα Windows 8. (/spoiler)
ευρήματα
ας σκεφτούμε πιθανά προβλήματαμε τη δουλειά των screensavers. Υπάρχουν περιπτώσεις που, μετά την εγκατάσταση της προφύλαξης οθόνης στην επιφάνεια εργασίας, παίζει αργά και σπασμωδικά ή παγώνει. Εάν αυτό ακριβώς συμβαίνει σε εσάς, μπορείτε να προσπαθήσετε να μειώσετε την επέκταση στις ρυθμίσεις της προφύλαξης οθόνης (για περισσότερες λεπτομέρειες σχετικά με τις ρυθμίσεις της προφύλαξης οθόνης, ανατρέξτε στον υπότιτλο "Εγκατάσταση της προφύλαξης οθόνης στα Windows 7"). Ας υποθέσουμε ότι είχατε μια επέκταση προφύλαξης οθόνης 1280x1024 από προεπιλογή και, στη συνέχεια, δοκιμάστε να την ορίσετε σε 1024x768.
Πιθανότατα όμως το πρόβλημα βρίσκεται στις δυνατότητες υλικού του υπολογιστή. Συχνά φταίει μια κάρτα γραφικών χαμηλής κατανάλωσης. Σε αυτήν την περίπτωση, πρέπει να αναζητήσετε μια προφύλαξη οθόνης για επιτραπέζιους υπολογιστές που να είναι λιγότερο απαιτητική για τους πόρους του υπολογιστή. Εάν η οθόνη εκκίνησης δεν παίζει καθόλου, τότε μπορεί να υπάρχουν δύο λόγοι: δεν υπάρχουν προγράμματα οδήγησης κάρτας βίντεο ή δεν είναι εγκατεστημένη η βιβλιοθήκη DirectX. Αλλά στις περισσότερες περιπτώσεις, δεν θα αντιμετωπίσετε τέτοια προβλήματα.
Ας δούμε πιθανά προβλήματα με τα screensavers. Υπάρχουν περιπτώσεις που, μετά την εγκατάσταση της προφύλαξης οθόνης στην επιφάνεια εργασίας, παίζει αργά και σπασμωδικά ή παγώνει. Εάν αυτό ακριβώς συμβαίνει σε εσάς, μπορείτε να προσπαθήσετε να μειώσετε την επέκταση στις ρυθμίσεις της προφύλαξης οθόνης (για περισσότερες λεπτομέρειες σχετικά με τις ρυθμίσεις της προφύλαξης οθόνης, ανατρέξτε στον υπότιτλο "Εγκατάσταση της προφύλαξης οθόνης στα Windows 7"). Ας υποθέσουμε ότι είχατε μια επέκταση προφύλαξης οθόνης 1280x1024 από προεπιλογή και, στη συνέχεια, δοκιμάστε να την ορίσετε σε 1024x768. Πιθανότατα όμως το πρόβλημα βρίσκεται στις δυνατότητες υλικού του υπολογιστή. Συχνά φταίει μια κάρτα γραφικών χαμηλής κατανάλωσης. Σε αυτήν την περίπτωση, πρέπει να αναζητήσετε μια προφύλαξη οθόνης για επιτραπέζιους υπολογιστές που να είναι λιγότερο απαιτητική για τους πόρους του υπολογιστή. Εάν η οθόνη εκκίνησης δεν παίζει καθόλου, τότε μπορεί να υπάρχουν δύο λόγοι: δεν υπάρχουν προγράμματα οδήγησης κάρτας βίντεο ή δεν είναι εγκατεστημένη η βιβλιοθήκη DirectX. Αλλά στις περισσότερες περιπτώσεις, δεν θα αντιμετωπίσετε τέτοια προβλήματα.
Προφύλαξη οθόνης στην επιφάνεια εργασίας -"ρολόι"

Προφύλαξη οθόνης στην επιφάνεια εργασίας -"ενυδρείο":

Προφύλαξη οθόνης στην επιφάνεια εργασίας -"θάλασσα":

Προφύλαξη οθόνης στην επιφάνεια εργασίας -"άλλα":

Προφύλαξη οθόνης στην επιφάνεια εργασίας -"βουνά, καταρράκτες":

Προφύλαξη οθόνης στην επιφάνεια εργασίας -"φύση":

Προφύλαξη οθόνης στην επιφάνεια εργασίας -"λίμνη":

Προφύλαξη οθόνης στην επιφάνεια εργασίας -"ποτάμι":

Από προεπιλογή, στα Windows 10, η προφύλαξη οθόνης (προφύλαξη οθόνης) είναι απενεργοποιημένη, ενώ η είσοδος στις ρυθμίσεις της προφύλαξης οθόνης έχει γίνει αφανής, ειδικά για χρήστες που εργάζονταν προηγουμένως σε Windows 7 ή XP. Παρόλα αυτά, η δυνατότητα ρύθμισης (ή αλλαγής) της προφύλαξης οθόνης παραμένει και αυτό γίνεται πολύ απλά, κάτι που θα φανεί αργότερα στις οδηγίες.
Σημείωση: ορισμένοι χρήστες κατανοούν την ταπετσαρία (φόντο) της επιφάνειας εργασίας ως προφύλαξη οθόνης. Εάν ενδιαφέρεστε να αλλάξετε το φόντο της επιφάνειας εργασίας, τότε αυτό είναι ακόμα πιο εύκολο: κάντε δεξί κλικ στην επιφάνεια εργασίας, επιλέξτε το στοιχείο μενού "Εξατομίκευση" και, στη συνέχεια, ορίστε "Φωτογραφία" στις επιλογές φόντου και καθορίστε την εικόνα που θέλετε να χρησιμοποιήσετε ως ταπετσαρία.
Αλλάξτε την προφύλαξη οθόνης των Windows 10
Υπάρχουν διάφοροι τρόποι πρόσβασης στις ρυθμίσεις της προφύλαξης οθόνης των Windows 10. Το πιο εύκολο είναι να αρχίσετε να πληκτρολογείτε τη λέξη "Screen Saver" στην αναζήτηση της γραμμής εργασιών.
Μια άλλη επιλογή είναι να μεταβείτε στον Πίνακα Ελέγχου (κάντε δεξί κλικ στο κουμπί έναρξης - πίνακας ελέγχου, στα Windows 10 1703 - πληκτρολογήστε "Πίνακας ελέγχου" στην αναζήτηση) - "Εξατομίκευση" και, στη συνέχεια, κάντε κλικ στην επιλογή "Προφύλαξη οθόνης" στις επιλογές θέματος .

Ο τρίτος τρόπος για να ανοίξετε τις επιλογές της προφύλαξης οθόνης είναι να πατήσετε τα πλήκτρα Win+R στο πληκτρολόγιό σας και να πληκτρολογήσετε
Control desk.cpl,@screensaver
Θα δείτε το ίδιο παράθυρο επιλογών προφύλαξης οθόνης που υπήρχε στο προηγούμενο εκδόσεις Windows- εδώ μπορείτε να επιλέξετε μία από τις εγκατεστημένες προφύλαξη οθόνης, να ορίσετε τις παραμέτρους της, να ορίσετε την ώρα μετά την οποία θα ξεκινήσει.

Σημείωση: Από προεπιλογή, τα Windows 10 έχουν ρυθμιστεί να απενεργοποιούν την οθόνη μετά από μια περίοδο αδράνειας. Εάν θέλετε η οθόνη να μην απενεργοποιείται, αλλά να εμφανίζεται μια προφύλαξη οθόνης, στο ίδιο παράθυρο ρυθμίσεων της προφύλαξης οθόνης, κάντε κλικ στην επιλογή "Αλλαγή επιλογών ενέργειας" και στο επόμενο παράθυρο επιλέξτε "Ρυθμίσεις απενεργοποίησης εμφάνισης".
Πώς να κατεβάσετε προφύλαξη οθόνης
Προφύλαξη οθόνης για Windows 10 - τα ίδια αρχεία με την επέκταση .scr όπως και για τις προηγούμενες εκδόσεις του λειτουργικού συστήματος. Επομένως, κατά πάσα πιθανότητα, όλες οι προφυλάξεις οθόνης από προηγούμενα συστήματα (XP, 7, 8) θα πρέπει επίσης να λειτουργούν. Τα αρχεία προφύλαξης οθόνης βρίσκονται στο φάκελο C:\Windows\System32\- εδώ θα πρέπει να αντιγράψετε προφύλαξη οθόνης που έχετε κατεβάσει κάπου και δεν έχουν δικό τους πρόγραμμα εγκατάστασης.

Δεν θα αναφέρω συγκεκριμένες τοποθεσίες λήψης, αλλά υπάρχουν πολλές από αυτές στο Διαδίκτυο και είναι εύκολο να τις βρείτε. Και η εγκατάσταση της προφύλαξης οθόνης δεν θα πρέπει να παρουσιάζει προβλήματα: εάν είναι πρόγραμμα εγκατάστασης, εκτελέστε το, εάν είναι απλώς αρχείο .scr, στη συνέχεια αντιγράψτε το στο System32, μετά από αυτό, την επόμενη φορά που θα ανοίξετε το παράθυρο ρυθμίσεων της προφύλαξης οθόνης, θα εμφανιστεί μια νέα προφύλαξη οθόνης εκεί.
Πολύ σημαντικό:Τα αρχεία προφύλαξης οθόνης.scr είναι συνηθισμένα προγράμματα Windows(δηλαδή ουσιαστικά το ίδιο με τα αρχεία .exe), με ορισμένες πρόσθετες δυνατότητες (για ενσωμάτωση, ρύθμιση επιλογών, έξοδος από την οθόνη εκκίνησης). Δηλαδή, αυτά τα αρχεία μπορεί να έχουν και κακόβουλες λειτουργίες και μάλιστα σε ορισμένους ιστότοπους, υπό το πρόσχημα της προφύλαξης οθόνης, μπορείτε να κατεβάσετε έναν ιό. Τι πρέπει να κάνετε: μετά τη λήψη του αρχείου, πριν από την αντιγραφή στο system32 ή την εκτέλεση διπλό κλικποντίκι, ελέγξτε το με το virustotal.com και δείτε αν θεωρείται κακόβουλο λογισμικό από τα antivirus.
Ο υπολογιστής μπορεί να ρυθμιστεί έτσι ώστε όταν είναι αδρανής, η εικόνα στην οθόνη να αντικαθίσταται από μια συγκεκριμένη δυναμική εικόνα, η οποία ονομάζεται − προφύλαξη οθόνης .
Στο παρελθόν, χρησιμοποιήθηκαν οθόνες εκτόξευσης για να εμποδίσουν τις δέσμες των όπλων ηλεκτρονίων να λάμπουν για μεγάλο χρονικό διάστημα στα ίδια σημεία της οθόνης. Αυτό οδήγησε σε μια σταδιακή τοπική καταστροφή του φωσφόρου της επικάλυψης και στο σχηματισμό καφέ κηλίδων στην οθόνη.
Οι σύγχρονες οθόνες δεν αντιμετωπίζουν τέτοιο πρόβλημα, αλλά σύμφωνα με την παλιά παράδοση, τα screensavers συνεχίζουν να γίνονται δυναμικά και κυρίως σε σκούρα χρώματα. Ο ρόλος των προφύλαξης οθόνης έχει επίσης αλλάξει - τώρα χρησιμοποιούνται όχι για την προστασία της οθόνης από την εξάντληση φωσφόρου, αλλά για την προστασία των εγγράφων από τα αδιάκριτα βλέμματα. Όταν ένα άτομο φεύγει από τον χώρο εργασίας για λίγα λεπτά, η προφύλαξη οθόνης κρύβει την εργασία του από άλλους. Εάν θέλετε, η προφύλαξη οθόνης μπορεί να ρυθμιστεί έτσι ώστε να μην μπορεί να απενεργοποιηθεί χωρίς να γνωρίζετε τον κωδικό πρόσβασης.
Η επιλογή και η διαμόρφωση της προφύλαξης οθόνης εκτελούνται στην καρτέλα Προφύλαξη οθόνης στο παράθυρο διαλόγου - Ιδιότητες: Οθόνη -σε λειτουργικά συστήματα πριν από τα Windows 7. Για Windows 7, κάντε δεξί κλικ στην οθόνη > Εξατομίκευση > Προφύλαξη οθόνης.
Εδώ μπορείτε επίσης να διαμορφώσετε τη λειτουργία του συστήματος εξοικονόμησης ενέργειας του υπολογιστή, αλλά περισσότερα για αυτό παρακάτω.
Ένας αριθμός τυπικών προφύλαξης οθόνης είναι εγκατεστημένος στον υπολογιστή σας με το λειτουργικό σύστημα. Επιλέξτε μια προφύλαξη οθόνης από την αναπτυσσόμενη λίστα - Προφύλαξη οθόνης.
Μετά από αυτό, εμφανίζεται ένα μικρό αντίγραφο της οθόνης εκκίνησης στην περιοχή προεπισκόπηση. Για να επεκτείνετε την οθόνη εκκίνησης σε πλήρη οθόνη, κάντε κλικ στο κουμπί Προβολή. Στο πεδίο Διάστημα, καθορίστε το χρόνο μετά τον οποίο η προφύλαξη οθόνης θα αρχίσει να παίζει αυτόματα. Εάν θέλετε να προστατεύσετε την προφύλαξη οθόνης με κωδικό πρόσβασης, επιλέξτε το πλαίσιο Κωδικός πρόσβασης και ορίστε τον κωδικό πρόσβασης χρησιμοποιώντας το κουμπί Αλλαγή.
Για Windows 7 προφύλαξη οθόνηςμε προστασία κωδικού πρόσβασης, μέσω των ρυθμίσεων ισχύος, για να το κάνετε αυτό, κάντε κλικ - αλλάξτε τις ρυθμίσεις τροφοδοσίας
και μπείτε στο παρακάτω παράθυρο, όπου κάνουμε κλικ - ζητήστε κωδικό πρόσβασης κατά την αφύπνιση:
Πηγαίνουμε στο επόμενο παράθυρο, όπου βάζουμε ένα σημάδι στον κωδικό πρόσβασης του λογαριασμού μας.
Πολλά προγράμματα προφύλαξης οθόνης έχουν εσωτερικές ρυθμίσεις. Δεν έχει νόημα να μιλάμε για αυτά γενικά, αφού κάθε προφύλαξη οθόνης έχει τη δική του. Οι ρυθμίσεις της προφύλαξης οθόνης, εάν είναι προσαρμόσιμες, είναι προσβάσιμες μέσω του κουμπιού Επιλογές. Το αν θα χρησιμοποιήσετε προφύλαξη οθόνης και αν η καρτέλα Προφύλαξη οθόνης θα σας είναι χρήσιμη σε μελλοντικές εργασίες είναι θέμα γούστου.
Οι λειτουργίες εξοικονόμησης ενέργειας μπορούν να διαμορφωθούν εδώ εάν είναι απαραίτητο. Εάν δεν χρειάζεται, απενεργοποιήστε τα. Αυτή η διαδικασία είναι διαισθητική και δεν απαιτεί λεπτομερείς εξηγήσεις.
Αμφιλεγόμενο σημείο - Γιατί πρέπει και δεν πρέπει να απενεργοποιείται το σύστημα εξοικονόμησης ενέργειας; Δεν είναι απαραίτητη η εξοικονόμηση ηλεκτρικής ενέργειας;
Πρώτον, δεν έχουν υπάρξει ακόμη περιπτώσεις όπου το σύστημα εξοικονόμησης ενέργειας θα βοηθούσε τη λειτουργία οποιουδήποτε προγράμματος και τα σφάλματα σε προγράμματα λόγω της απροσδόκητης παρεμβολής του δεν είναι καθόλου ασυνήθιστα. Δεύτερον, είναι απαραίτητο να εξοικονομήσετε όχι ηλεκτρική ενέργεια, αλλά εργασία - τη δική σας και των άλλων. Είναι τρομερά προσβλητικό να πλησιάζεις έναν υπολογιστή με κενή οθόνη και να πατάς το κουμπί λειτουργίας (για παράδειγμα, στο γραφείο, αυτή η πιθανότητα αυξάνεται). Ελπίζω τώρα να καταλάβατε γιατί είναι απαραίτητο να εγκαταστήσετε splash screen...; 🙂
Είναι εύκολο να μαντέψουμε ότι ο υπολογιστής, φυσικά, θα απενεργοποιηθεί και η εργασία που δεν ολοκληρώθηκε σε αυτόν θα χαθεί ... Μια τέτοια αποτυχία είναι αρκετή για να μην βασίζεστε στον αυτοματισμό στο μέλλον.
ΥΣΤΕΡΟΓΡΑΦΟ.Πρόσεχε! Και να θυμάστε: - την εγγύηση της υγείας του «υπολογιστή» σας και του νευρικού σας συστήματος. Με σεβασμό σε εσάς, Nikitin Vladislav.
Όταν είναι σε αδράνεια για αρκετά λεπτά, το λειτουργικό σύστημα μπορεί αυτόματα να κρύψει τα περιεχόμενα της οθόνης, καλύπτοντάς την με μια πολύχρωμη οθόνη εκκίνησης. Στο παρελθόν, οι οθόνες εκτόξευσης χρησιμοποιήθηκαν για την πρόληψη της καύσης φωσφόρου σε θέσεις που υπόκεινται σε συνεχή, μακροχρόνια έκθεση σε ηλεκτρόνια. Ως εκ τούτου, από καιρό συνηθίζεται να χρησιμοποιείται μια δυναμική (μετασχηματιζόμενη) εικόνα ως προφύλαξη οθόνης.
Σήμερα ο ρόλος των προφύλαξης οθόνης είναι διαφορετικός. Η εξάντληση του φωσφόρου δεν απειλεί πλέον τις σύγχρονες οθόνες και οι προφύλαξη οθόνης προστατεύουν τις πληροφορίες από τα αδιάκριτα βλέμματα.
Η δημιουργία προφύλαξης οθόνης από μόνη της απαιτεί δεξιότητες προγραμματισμού. Αυτό δεν είναι εύκολο έργο, έτσι πολλοί χρησιμοποιούν έτοιμα προγράμματα προστασίας οθόνης. Μια μικρή συλλογή προφύλαξης οθόνης περιλαμβάνεται στο εγκατεστημένο σύστημα Windows 7, ενώ άλλες μπορείτε να βρείτε στο Διαδίκτυο, για παράδειγμα, στη διεύθυνση screensavers.ru.
Η προφύλαξη οθόνης συνήθως ενεργοποιείται αυτόματα εάν ο υπολογιστής είναι αδρανής για ένα καθορισμένο χρονικό διάστημα. Επιλέγεται και διαμορφώνεται στην καρτέλα Προφύλαξη οθόνης του πλαισίου διαλόγου Ιδιότητες οθόνης. Όλα τα screensavers λειτουργικό σύστημαπου είναι εγκατεστημένο στον υπολογιστή μπορείτε να δείτε στην αναπτυσσόμενη λίστα. Στη λίστα, πρέπει να επιλέξετε την προφύλαξη οθόνης που θέλετε και να ορίσετε το χρονικό διάστημα.
Μερικές φορές χρειάζεται να αναγκάσετε να ενεργοποιηθεί η προφύλαξη οθόνης. Για να το κάνετε αυτό, μπορείτε να χρησιμοποιήσετε το κουμπί Προβολή στην καρτέλα Προφύλαξη οθόνης. Η προφύλαξη οθόνης μπορεί επίσης να εκτελεστεί ως πρόγραμμα. Τα αρχεία προφύλαξης οθόνης αποθηκεύονται στο φάκελο C:\Windows και έχουν επέκταση ονόματος . SCR. Για να τα εκτελέσετε, μπορείτε να χρησιμοποιήσετε το πλαίσιο διαλόγου Εκτέλεση του προγράμματος (Έναρξη - Εκτέλεση).
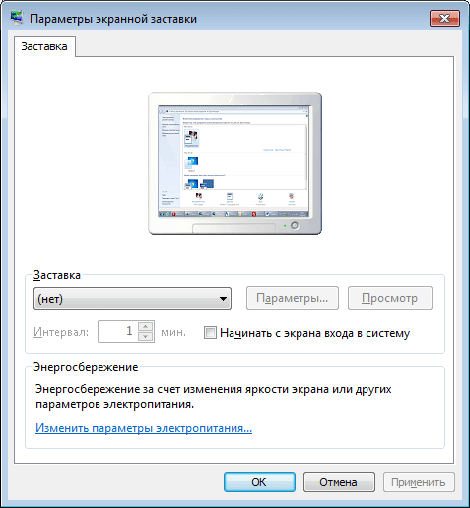
Για να είναι πλήρης η προστασία της οθόνης του υπολογιστή από τα αδιάκριτα βλέμματα, είναι απαραίτητο κανένας εξωτερικός να μην μπορεί να επαναφέρει την προφύλαξη οθόνης. Αυτό είναι δυνατό μόνο όταν λογαριασμόςο χρήστης προστατεύεται με κωδικό πρόσβασης. "Περιορισμός πρόσβασης στον υπολογιστή." Για προστασία, στην καρτέλα Προφύλαξη οθόνης στο παράθυρο διαλόγου Ιδιότητες οθόνης, επιλέξτε το πλαίσιο ελέγχου. Ξεκινήστε με την οθόνη καλωσορίσματος.
Όταν αφήνετε τον υπολογιστή σας, ενεργοποιήστε την προφύλαξη οθόνης. Εάν προσπαθήσετε να το απενεργοποιήσετε, θα ανοίξει η οθόνη καλωσορίσματος. Πρέπει να εισαγάγετε έναν κωδικό πρόσβασης για να αποκτήσετε πρόσβαση στη συνεδρία.
Αντί να χρησιμοποιείτε προφύλαξη οθόνης, μπορείτε να κλειδώσετε τον υπολογιστή σας πατώντας ένα συνδυασμό πλήκτρων WIN+L
- ηχητικά εφέ που εκχωρούνται σε εκδηλώσεις.

