Υπάρχει διαφορετικοί τρόποιανάκτηση χαμένων αρχείων Word. Σε αυτό το άρθρο, θα εξετάσουμε διάφορες επιλογές για την επιστροφή εγγράφων που λείπουν χωρίς τη χρήση προγραμμάτων τρίτων.
Οι λόγοι για την απώλεια εγγράφων του Word μπορεί να είναι διαφορετικοί: το σύστημα πάγωσε, το ρεύμα ξαφνικά διακόπηκε, ξέχασαν να αποθηκεύσουν το έγγραφο κατά την έξοδο από το πρόγραμμα και άλλα. Όλα τους είναι δυσάρεστα και μάλιστα επώδυνα. Ωστόσο, μην στεναχωριέστε, γιατί είναι πιθανό να επιστρέψετε αρχεία που λείπουν.
Μέθοδος 1: Αυτόματη ανάκτηση εγγράφων στο Word
Σε περίπτωση αποτυχίας συστήματος, μετά την οποία τα Windows αναγκάστηκαν να επανεκκινήσουν, το ίδιο το πρόγραμμα θα προσφέρει την επαναφορά μη αποθηκευμένων εγγράφων. Ωστόσο, μετά από ένα σφάλμα, η λειτουργία αυτόματης ανάκτησης αρχείων θα λειτουργήσει μόνο την πρώτη φορά που ξεκινάτε το Word.
Ανάκτηση:
- Κάντε διπλό κλικ στο εικονίδιο του Word και ανοίξτε ένα νέο κενό έγγραφο.
- Στην αριστερή πλευρά του παραθύρου θα δείτε μια λίστα με έγγραφα που ήταν ανοιχτά όταν ο υπολογιστής απέτυχε. Κάτω από καθένα από αυτά αναγράφεται η ημερομηνία και η ώρα της τελευταίας διόρθωσης τους. Επιλέξτε το έγγραφο που χρειάζεστε, κάντε κλικ σε αυτό και το κείμενο θα εμφανιστεί στην οθόνη.
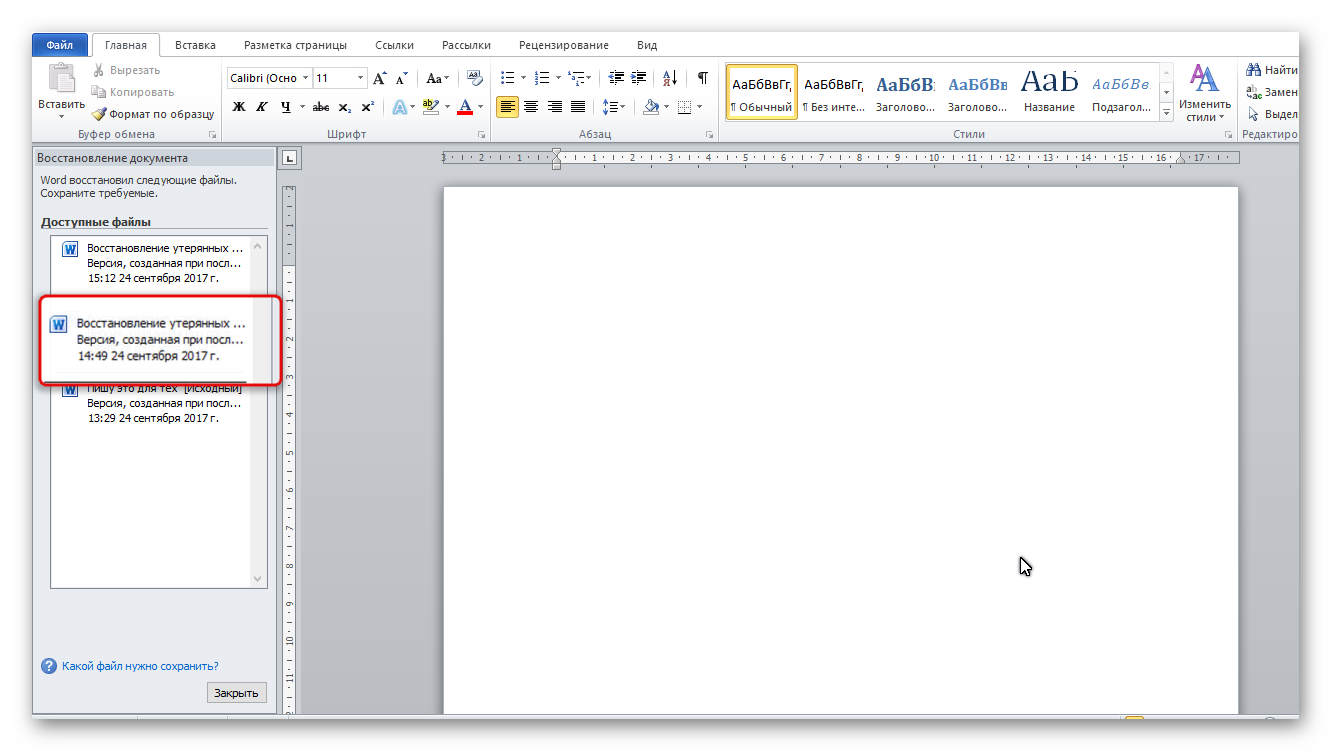
Όταν κλείσετε την καρτέλα λίστας, τα αντίγραφα των εγγράφων θα μετακινηθούν στον κάδο απορριμμάτων. Αλλά πρώτα το σύστημα θα σας ζητήσει να επιβεβαιώσετε τη διαγραφή τους. Να είστε προσεκτικοί, καθώς αυτή η λίστα ανοίγει μόνο την πρώτη φορά που εισάγετε το κείμενο Επεξεργαστής Wordμετά από συντριβή.
Μέθοδος 2: Ανάκτηση από φάκελο αυτόματης αποθήκευσης.
Εάν κατά λάθος κλείσατε τη λίστα που συζητήθηκε στην προηγούμενη μέθοδο, αλλά δεν επιλέξατε το έγγραφο και, επομένως, δεν το επαναφέρατε, τότε αυτή η μέθοδος θα κάνει.
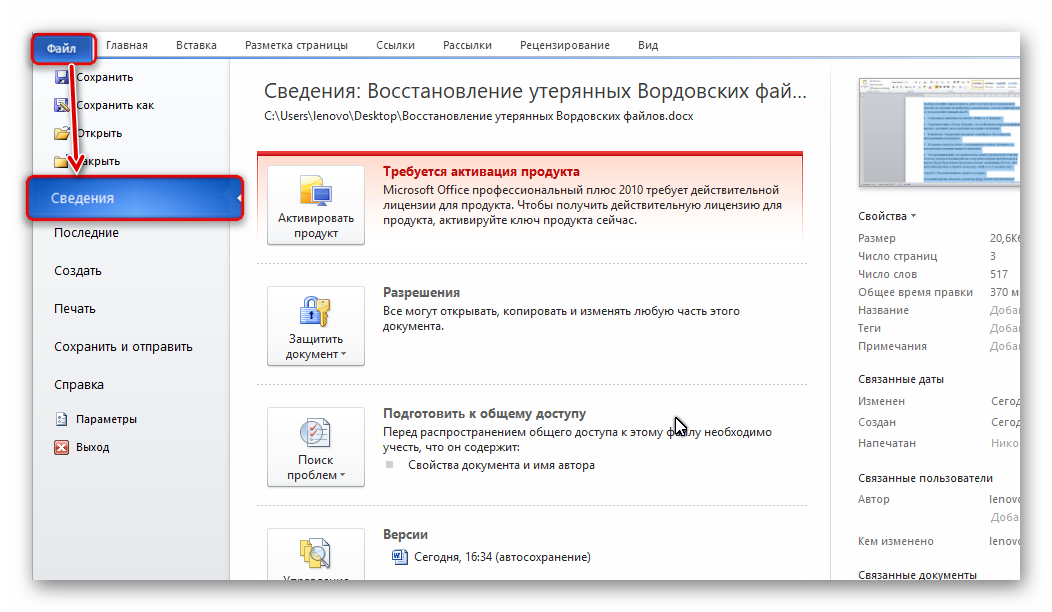
Μέθοδος 3: Επαναφορά από ένα κρυφό απόθεμα.
Τελευταίες εκδόσεις επεξεργαστής κειμένουΤο Word αποθηκεύει αυτόματα όλες τις εκδόσεις των εγγράφων κάθε 10 λεπτά. Για αυτές τις ανάγκες υπάρχει ένας κρυφός φάκελος, για να μεταβείτε στον οποίο πρέπει να κάνετε μερικά απλά βήματα:
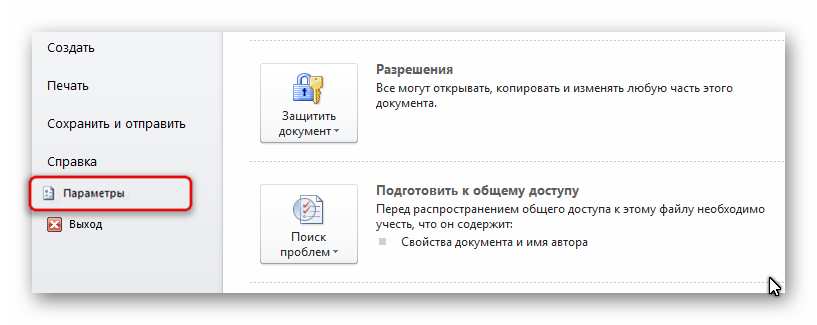
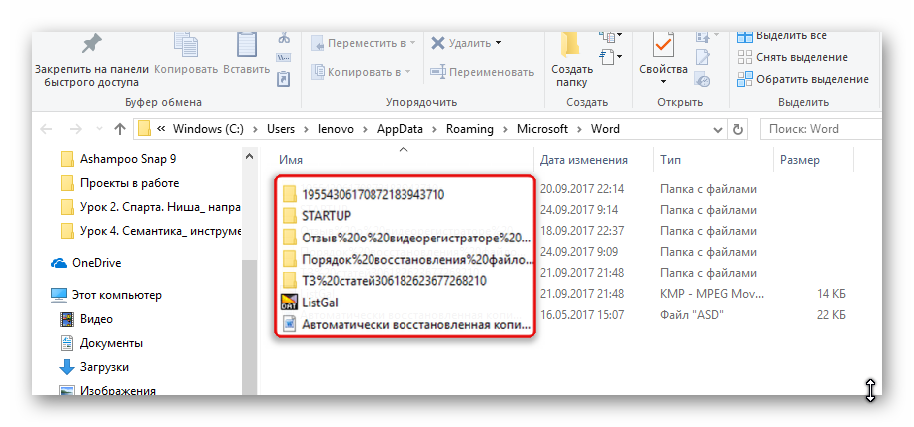
Μέθοδος 4: Ανάκτηση από το αρχικό αρχείο.
Το μη αποθηκευμένο έγγραφο θα μπορούσε επίσης να παραμείνει στο αρχικό αρχείο Word του συστήματος, το οποίο βρίσκεται σε δύο βήματα:
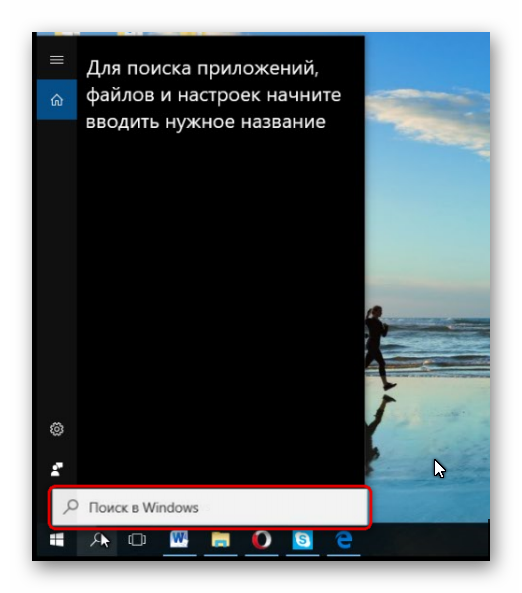
Όλες οι μέθοδοι που περιγράφονται παραπάνω είναι διαφορετικές, αλλά καθεμία από αυτές έχει σχεδιαστεί για να σας βοηθήσει να βρείτε το έγγραφο του Word που πρέπει να επαναφέρετε. Τουλάχιστον ένα από αυτά θα λύσει σίγουρα το πρόβλημά σας.
Χαιρετισμούς, αγαπητοί μου αναγνώστες δικτυακός τόπος ! Δεν έχετε ιδέα τι έζησα πρόσφατα! Λοιπόν, είναι ξεκάθαρο ότι δεν κοιτούσα εδώ πολύ συχνά. Ο λόγος είναι κοινός: η κύρια εργασία έχει καθυστερήσει και δεν υπάρχει καθόλου αρκετός χρόνος, ακόμη και μερικές φορές για να κοιμηθείς σωστά. Είναι οι «καυτές» μήνες Σεπτέμβριος-Οκτώβριος για το σχολείο. Αρχή της χρονιάς, ρεπορτάζ, χαρτιά και το πιο τρομερό, μάλλον, είναι ΣΧΕΔΙΑ!
Φανταστείτε την κατάσταση, έκανα πέντε μαθήματα, εκτός από το ότι έκανα πολλή δουλειά σύμφωνα με τους καταλόγους της τάξης, παρέδωσα 4 εκθέσεις, έκανα κάποιες άλλες εργασίες και ήδη γύρισα σπίτι περίπου στις 7 το απόγευμα.
Και επίσης ετοιμάστε σχέδια για την επόμενη μέρα, τα μαθήματα ξεκινούν στις 8.00! Και τώρα τελειώνω το τελευταίο σχέδιο στις 23.00, το κεφάλι μου δεν είναι πλέον πολύ καθαρό. Το σχέδιο είναι ήδη έτοιμο και το μόνο που μένει είναι να το αποθηκεύσουμε και να το εκτυπώσουμε. Τι κάνω λοιπόν; Πιθανότατα θυμάστε ότι χρησιμοποιώ ήδη το Word 2010. Με ρωτάει αν θα αποθηκεύσω το αρχείο ή όχι; Και αντί να πατήσω το κουμπί "Αποθήκευση", κάνω κλικ στο κουμπί "Ακύρωση"!
Σιγά σιγά κατάλαβα ότι έκανα κάτι λάθος... Περίπου 10 λεπτά πριν, αποθήκευσα ξανά αυτό το έγγραφο, αλλά μετά από αυτό, δεν πάτησα ποτέ το κουμπί της πολύτιμης δισκέτας στην επάνω αριστερή γωνία. Ελπίζοντας σε ένα θαύμα, ανοίγω το αρχείο και βλέπω το αρχικό έγγραφο μπροστά μου...
Ήδη χωρίς κανένα συναίσθημα, αρχίζω να συνειδητοποιώ ότι είναι ακόμα δυνατή η επαναφορά αυτού του αρχείου, καλά, δεν θέλω να εκτυπώσω τα πάντα ξανά! Πηγαίνω με ένα αίτημα στο αγαπημένο μας Διαδίκτυο και, Ω ΘΕΕ! Τι ευλογία που εγκατέστησα το Word 2010 για τον εαυτό μου! Βρήκα και επαναφέρω το αρχείο! Θέλετε να μάθετε τα βήματα; Μπορούν να παιχτούν και για το Word 2007!
Πώς να ανακτήσετε ένα μη αποθηκευμένο αρχείο
Λοιπόν, σας το λέω βήμα-βήμα. Εάν έχετε εγκατεστημένο το Word 2010, τότε εκτελέστε μόνο μερικά βήματα: ΑΡΧΕΙΟ – ΤΕΛΕΥΤΑΙΟ – ΕΠΑΝΑΦΟΡΑ ΑΠΟΘΗΚΕΥΜΕΝΩΝ ΔΕΔΟΜΕΝΩΝ. Η τελευταία επιγραφή βρίσκεται στην κάτω δεξιά γωνία της οθόνης. Δεν θα κάνω στιγμιότυπο οθόνης του σχεδίου· μπορείτε εύκολα να βρείτε αυτήν την επιγραφή μόνοι σας. Θα ανοίξει ένα παράθυρο στο οποίο θα δείτε πώς να ανακτήσετε ένα μη αποθηκευμένο αρχείο.
Εάν έχετε Word 2007, θα πρέπει να κάνετε τα εξής.
1. Μεταβείτε στα ΕΓΓΡΑΦΑ ΜΟΥ, αναζητήστε το μενού ΥΠΗΡΕΣΙΑ – ΙΔΙΟΤΗΤΕΣ ΦΑΚΕΛΟΥ. Στο παράθυρο που ανοίγει, επιλέξτε την καρτέλα ΠΡΟΒΟΛΗ και καταργήστε την επιλογή του πλαισίου δίπλα στην ΑΠΟΚΡΥΨΗ ΠΡΟΣΤΑΤΕΥΜΕΝΩΝ ΑΡΧΕΙΩΝ ΣΥΣΤΗΜΑΤΟΣ (συνιστάται) και επιλέξτε το πλαίσιο δίπλα στο ΕΜΦΑΝΙΣΗ ΚΡΥΦΩΝ ΑΡΧΕΙΩΝ ΚΑΙ ΦΑΚΕΛΩΝ. Μετά από αυτό, κάντε κλικ στο OK.
2. Τώρα μεταβείτε στην τοπική μονάδα δίσκου C και επιλέξτε το φάκελο C:Documents and SettingsUserLocal SettingsApplication DataMicrosoftOfficeUnsavedFiles. Σε αυτή τη διεύθυνση μπορείτε να βρείτε τα προσωρινά σας αρχεία που δεν αποθηκεύτηκαν.
Ένα πράγμα, εάν ορίσετε τις ρυθμίσεις αυτόματης αποθήκευσης σε περισσότερα από 10 λεπτά, τότε είναι απίθανο να μπορέσετε να ανακτήσετε το αποθηκευμένο αρχείο. Σας συμβουλεύω να ρυθμίσετε την αυτόματη αποθήκευση μετά από 5-10 λεπτά.
Για να το κάνετε αυτό, ακολουθήστε αυτά τα βήματα στο Word 2010:
ΑΡΧΕΙΟ-ΕΠΙΛΟΓΕΣ-ΑΠΟΘΗΚΕΥΣΗ-ΑΥΤΟΜΑΤΗ-ΑΠΟΘΗΚΕΥΣΗ ΚΑΘΕ 10 λεπτά.
Έτσι απάντησα στην ερώτησή μου και ελπίζω αυτό το άρθρο να είναι χρήσιμο και σε εσάς!
Τώρα ξέρετε, στο Worde. Νομίζω ότι δεν θα νιώσετε τον πανικό που είχα.
Και αν θέλετε να μάθετε το Word 2010 από το Α έως το Ω, τότε σας συμβουλεύω να παρακολουθήσετε το μάθημα.
Με εκτίμηση, Svetlana Bukhtoyarova!
Οδηγίες
Δούλευες σε Microsoft Word. Κάντε επανεκκίνηση του υπολογιστή σας και ανοίξτε το Microsoft Word. Το πρόγραμμα θα πρέπει να σας στείλει ένα αίτημα για όλα τα μη αποθηκευμένα δεδομένα στη μορφή του. Ανοίξτε αυτά τα αρχεία και βρείτε τα περισσότερα πλήρη έκδοσητο έγγραφο στο οποίο εργαζόσασταν πριν από την αποτυχία. Θα σημειωθεί, σε παρένθεση, ως "Αποκαταστάθηκε". Αποθηκεύστε τα δεδομένα σε άλλο έγγραφο μόλις βρείτε αυτό που χρειάζεστε.
Εάν το αίτημα δεν εμφανιστεί, κάντε κλικ στην καρτέλα "Εργαλεία" στο παράθυρο του MS Word και, στη συνέχεια, "Επιλογές". Στην καρτέλα "Αποθήκευση" θα πρέπει να υπάρχει μια επιλογή "Τοποθεσία αρχείου", θα πρέπει να υποδεικνύει τη διαδρομή προς τη θέση όλων των μη αποθηκευμένων αρχείων που έκλεισαν απροσδόκητα λόγω αστοχίας υλικού ή λογισμικό. Στο Word 2007 αναζητάτε αυτήν τη διαδρομή μέσω του κουμπιού το γραφείο της Microsoftκαι σημείο Επιλογές Word. Η διαδρομή επισημαίνεται στην καρτέλα "Αποθήκευση".
Εάν δεν επιλέξατε το πλαίσιο "Αυτόματη αποθήκευση κάθε n λεπτά", πρώτον, διορθώστε επειγόντως αυτήν την παράλειψη και, δεύτερον, προσπαθήστε να επαναφέρετε αναγκαστικά το αρχείο. Καλέστε τον πίνακα ανοίγματος του αρχείου, επιλέξτε το χαμένο έγγραφό σας και, κάνοντας κλικ στο βέλος στην κάτω δεξιά γωνία του κουμπιού "Άνοιγμα", επιλέξτε "Άνοιγμα και ανάκτηση".
Εάν αυτό δεν βοηθήσει, θα πρέπει να προσπαθήσετε να βρείτε και να επαναφέρετε το αρχείο με μη αυτόματο τρόπο. Για να το κάνετε αυτό, επιστρέψτε στην επιφάνεια εργασίας, κάντε κλικ στο κουμπί Έναρξη και βρείτε την Αναζήτηση. Στην αναζήτηση, επιλέξτε "Μέρος του ονόματος αρχείου ή ολόκληρο το όνομα αρχείου" και πληκτρολογήστε *.ASD. Ορίστε το εύρος αναζήτησής σας σε Ο Υπολογιστής μου και κάντε κλικ στην Αναζήτηση. Εάν ο υπολογιστής βρει το αρχείο σας, το οποίο θα έχει το όνομα "όνομα του χαμένου document.asd", επιστρέψτε στο Word. Μεταβείτε στο άνοιγμα εγγράφων και επιλέξτε "Όλα τα αρχεία (*.*)" στη λίστα "Τύπος αρχείου". Ανάμεσα στη λίστα των εγγράφων, βρείτε το αρχείο σας με την επέκταση. asd και ανοίξτε το. Κάντε επανεκκίνηση του υπολογιστή σας, εκκινήστε το Word και εάν το έγγραφό σας εμφανίζεται στην αριστερή πλευρά της οθόνης, αποθηκεύστε το αμέσως.
Ίσως ούτε αυτό να βοηθήσει. Στη συνέχεια, θα πρέπει να προσπαθήσετε να βρείτε το αρχείο μεταξύ των προσωρινών, με την επέκταση tmp. Για να το κάνετε αυτό, θα πρέπει να επιστρέψετε στην αναζήτηση υπολογιστή, αλλά στις παραμέτρους αρχείου ορίστε *.TMP και chevrons δίπλα στο στοιχείο "When were the τελευταίες αλλαγές? αναφέρετε ημερομηνίες. Εάν βρεθεί το έγγραφο, επιστρέψτε στο Word. Καλέστε τον πίνακα ανοίγματος του αρχείου, επιλέξτε το χαμένο έγγραφό σας και, κάνοντας κλικ στο βέλος στην κάτω δεξιά γωνία του κουμπιού «Άνοιγμα», επιλέξτε ξανά «Άνοιγμα και ανάκτηση».
Ακόμα κι αν σε αυτήν την περίπτωση το έγγραφο δεν εντοπίστηκε, υπάρχει ελπίδα - ο υπολογιστής αποθηκεύει ορισμένα προσωρινά αρχεία, ξεκινώντας τα ονόματά τους με μια περισπωμένη (~). Στην Αναζήτηση, αλλάξτε το "Μέρος του ονόματος αρχείου ή ολόκληρο το όνομα αρχείου" από *.TMP σε ~*.*. Και αφήνοντας τις ίδιες ημερομηνίες στις παραμέτρους αλλαγής, ξεκινήστε μια νέα αναζήτηση. Το έγγραφο που βρέθηκε θα πρέπει να αντιμετωπίζεται με τον ίδιο τρόπο όπως στην προηγούμενη περίπτωση.
Εργαζόσασταν σε κάποιο άλλο πρόγραμμα δημιουργίας εγγράφων.
Ανοίξτε το Word Pad μέσω του μενού Βοηθήματα στο μενού Έναρξη. Κάντε κλικ στο "Αρχείο" και μετά στο κουμπί "Άνοιγμα". Εισαγάγετε το όνομα του χαμένου αρχείου. Όταν το πρόγραμμα σας ζητήσει να μετατρέψετε το αρχείο, επιλέξτε "όχι". Από το μενού, επιλέξτε την εντολή "Αποθήκευση" για να αποθηκεύσετε το ανακτημένο αρχείο χρησιμοποιώντας το WordPad και κάντε κλικ στο "OK".
Πριν ξεκινήσετε να εργάζεστε στο Microsoft Word, βεβαιωθείτε ότι η δυνατότητα Αυτόματης αποθήκευσης είναι ενεργοποιημένη. Επιλέξτε μια κατάλληλη για εσάς ώρα μετά την οποία θα αποθηκευτούν τα έγγραφα και ο φάκελος στον οποίο θα τα αποθηκεύσει το πρόγραμμα. Κανείς δεν είναι απρόσβλητος από αποτυχίες - φροντίστε την εργασία σας εκ των προτέρων.
Πηγές:
- Υποστήριξη της Microsoft
- πώς να ανακτήσετε ένα μη αποθηκευμένο έγγραφο του Word
- Ανάκτηση μετά την αποθήκευση και το κλείσιμο ενός εγγράφου Excel
Συχνά, όταν εργάζονται στο Microsoft Office, οι χρήστες για κάποιο λόγο ξεχνούν ή δεν έχουν χρόνο για εξοικονόμηση αρχείο, το οποίο μόλις εργάζονταν και οι πληροφορίες χάνονται κατά το κλείσιμο του μη αποθηκευμένου εγγράφου. Εάν δεν έχετε αποθηκεύσει αρχείοκαι έκλεισε το πρόγραμμα, αυτό δεν σημαίνει ότι όλη η εργασία σας χάθηκε - δεν αποθηκεύτηκε στο Microsoft Office αρχείομπορεί να αποκατασταθεί.
Οδηγίες
Στο Power Point, το πρόγραμμα θα σας ζητήσει να ανακτήσετε μη αποθηκευμένες παρουσιάσεις. Θα ανοίξει ένα νέο παράθυρο στο οποίο θα δείτε τα αυτόματα αποθηκευμένα πρόχειρά σας. Επιλέξτε το σωστό αρχείοκαι ανοίξτε το και μετά επιλέξτε την επιλογή «Αποθήκευση ως» από το μενού.
Επιπλέον, επαναφέρετε αρχείομπορείτε επιλέγοντας την επιλογή «Πληροφορίες» από το μενού «Αρχείο» και μετά «Έλεγχος έκδοσης». Στο παράθυρο που ανοίγει, κάντε κλικ στο κουμπί για να ανακτήσετε μη αποθηκευμένα έγγραφα.
Πηγές:
- πώς να επαναφέρετε μια παρουσίαση
ΣΕ πρόγραμμα της MicrosoftΤο Word συχνά δημιουργεί σημαντικά έγγραφα - εκπαιδευτικά, εργασιακά και άλλα αρχεία, η απώλεια των οποίων μπορεί να βλάψει σοβαρά τις δραστηριότητες του χρήστη. Ωστόσο, μερικές φορές τα μη αποθηκευμένα έγγραφα χάνονται μετά από μια απροσδόκητη διακοπή ρεύματος, σύστημα υπολογιστή, σφάλματα προγράμματος και άλλα συμβάντα - και σε αυτήν την περίπτωση το έγγραφο πρέπει να αποκατασταθεί. Το Microsoft Word έχει πολλά απλούς τρόπουςανάκτηση εγγράφων.

Οδηγίες
Εάν εργάζεστε με αρχείο κειμένου, το οποίο είναι αποθηκευμένο σε μια αφαιρούμενη συσκευή, επιτρέπουν την αυτόματη δημιουργία ενός τοπικού αντιγράφου του εγγράφου, το οποίο βρίσκεται σε απομακρυσμένη λειτουργία και αποθηκεύεται, κατά συνέπεια, και σε απομακρυσμένη λειτουργία. Για να το κάνετε αυτό, ανοίξτε το κύριο μενού του Word και ανοίξτε τις Επιλογές του Word.
Επιλέξτε την καρτέλα "Για προχωρημένους" και βρείτε την ενότητα "Αποθήκευση". Κοντά στη γραμμή «Αντιγραφή διαγραμμένα αρχείασε αυτόν τον υπολογιστή και ενημερώστε τα κατά την αποθήκευση» επιλέξτε το πλαίσιο.
Εάν το αρχείο σας βρίσκεται στον σκληρό σας δίσκο και όχι στο δίκτυο ή σε αφαιρούμενα μέσα, μπορείτε να ρυθμίσετε το πρόγραμμα ώστε να αποθηκεύει αυτόματα αντίγραφα ασφαλείας. Εάν απενεργοποιήσετε κατά λάθος τον υπολογιστή σας ή το πρόγραμμα διακοπεί, θα ξεκινήσει η αυτόματη επαναφορά του εγγράφου από το αντίγραφο ασφαλείας.
Για να ρυθμίσετε την αυτόματη αποθήκευση, ανοίξτε το κύριο μενού του Word και, στη συνέχεια, ανοίξτε τις Επιλογές του Word. Όπως στην περίπτωση που περιγράφεται παραπάνω, βρείτε την ενότητα "Αποθήκευση" στην καρτέλα "Για προχωρημένους" και επιλέξτε το πλαίσιο δίπλα στη γραμμή "Να δημιουργείτε πάντα ένα αντίγραφο ασφαλείας", εάν δεν υπάρχει ήδη.
Για να ανοίξετε ένα αντίγραφο ασφαλείας εάν δεν ανοίγει αυτόματα, επιλέξτε την ενότητα "Αρχείο" -> "Άνοιγμα" και, στη συνέχεια, στο παράθυρο "Αρχεία τύπου" ορίστε την τιμή σε "Όλα τα αρχεία". Στο φάκελο που βρίσκεται το έγγραφό σας, υπάρχουν και τα αντίγραφα ασφαλείας του, τα οποία αποθηκεύονται σε μορφή wbk. Ρυθμίστε τον φάκελο να εμφανίζεται ως πίνακας και επιλέξτε το αρχείο που θέλετε από τον τύπο "Αποθηκευμένο αντίγραφο του Word".
Εάν ένα αρχείο είναι κατεστραμμένο και είναι αδύνατο να το ανοίξετε με τον συνηθισμένο τρόπο, χρησιμοποιήστε τη λειτουργία ανάκτησης - εκτελέστε το πρόγραμμα και στο μενού "Αρχείο" επιλέξτε την επιλογή "Άνοιγμα" και, στη συνέχεια, κάντε κλικ στο έγγραφο που θέλετε στον Explorer. Στα δεξιά του κουμπιού ανοίγματος, κάντε κλικ στο βέλος και επιλέξτε την υποκατηγορία «Άνοιγμα και επαναφορά». Πατήστε Enter.
Μπορείτε επίσης να ανοίξετε το κατεστραμμένο αρχείο με άλλο πρόγραμμα - για παράδειγμα, σε μορφή HTML ή txt. Σε αυτήν την περίπτωση, όλη η μορφοποίηση θα χαθεί, αλλά το ίδιο το κείμενο θα διατηρηθεί.
Ορισμένα αρχεία που δεν αποθηκεύσαμε μη αυτόματα στον υπολογιστή είναι διαθέσιμα για άνοιγμα σκληρός δίσκος. Στις περισσότερες περιπτώσεις, αυτό συμβαίνει όταν δημιουργούνται από ορισμένα προγράμματα που προβλέπουν περιοδική δημιουργία αντίγραφα ασφαλείας.

Οδηγίες
Εάν ανοίξατε ένα αρχείο που έχετε κατεβάσει από το Διαδίκτυο για προβολή και τώρα, χωρίς να το αποθηκεύσετε, δεν μπορείτε να το βρείτε ξανά, ελέγξτε Φάκελος Temp, που βρίσκεται στον ακόλουθο κατάλογο: C:/Documents and Settings/Username/Local Settings/Temp. Περιέχει όλα τα προσωρινά αρχεία, που χρησιμοποιήσατε κατά τη χρήση του προγράμματος περιήγησής σας για μια συγκεκριμένη χρονική περίοδο, την οποία ορίζετε στις ρυθμίσεις του προγράμματος περιήγησής σας. Είναι καλύτερο να ρυθμίσετε τις ρυθμίσεις για μη αυτόματη διαγραφή δεδομένων φακέλου, ώστε να μην χάσετε πληροφορίες στο μέλλον.
Εάν δεν αποθηκεύσατε το έγγραφο στο Microsoft Office, χρησιμοποιήστε τη συνάρτηση για να επαναφέρετε αρχεία που έχετε επεξεργαστεί προηγουμένως. Αυτό γίνεται λόγω του γεγονότος ότι το σύστημα παρέχει περιοδική αυτόματη αποθήκευση εγγράφων. Ανοίξτε το πρόγραμμα MS Office που χρησιμοποιήθηκε για επεξεργασία και, στη συνέχεια, ορίστε την επιλογή ανάκτησης μη αποθηκευμένων εγγράφων (ή βιβλίων εργασίας στο Excel).
Για προβολή μη αποθηκευμένων επεξεργασιών σε άλλα προγράμματα διάφορα αρχείαΕλέγξτε το μενού του λογισμικού που χρησιμοποιείτε για να δείτε εάν υπάρχει λειτουργία ανάκτησης μη αποθηκευμένων δεδομένων. Ελέγξτε επίσης τους φακέλους προσωρινής αποθήκευσης που ενδέχεται να βρίσκονται στο μενού Δεδομένα εφαρμογής στην τοπική σας μονάδα δίσκου, ενεργοποιώντας πρώτα την ορατότητα κρυφών στοιχείων συστήματος στο μενού Επιλογές φακέλου στον πίνακα ελέγχου του υπολογιστή.
Εάν δεν μπορείτε να βρείτε αντίγραφα ασφαλείας των επεξεργασμένων μη αποθηκευμένων δεδομένων, πραγματοποιήστε αναζήτηση στην τοπική μονάδα δίσκου του υπολογιστή σας με βάση το όνομα αρχείου, ενώ ενεργοποιείτε τις σύνθετες επιλογές για τη σάρωση φακέλων συστήματος και κρυφών στοιχείων συστήματος. Φροντίστε να συμπεριλάβετε την κατά προσέγγιση ημερομηνία δημιουργίας του αρχείου σας. Καθορίστε επίσης το όνομα που έχει εκχωρηθεί σε νέα αρχεία από προεπιλογή στο πρόγραμμα που χρησιμοποιείτε.
Βίντεο σχετικά με το θέμα
Χρήσιμες συμβουλές
Αποθηκεύστε τα επεξεργασμένα αρχεία περιοδικά και χρησιμοποιήστε αδιάλειπτη παροχή ρεύματος.
Επαναφορά κλειστών αρχείων χωρίς αποθήκευση έγγραφο ovΤο Word μπορεί να γίνει με πολλούς τρόπους. Όλα χρησιμοποιούν τους ενσωματωμένους μηχανισμούς του συστήματος και δεν απαιτούν πρόσθετο λογισμικό.
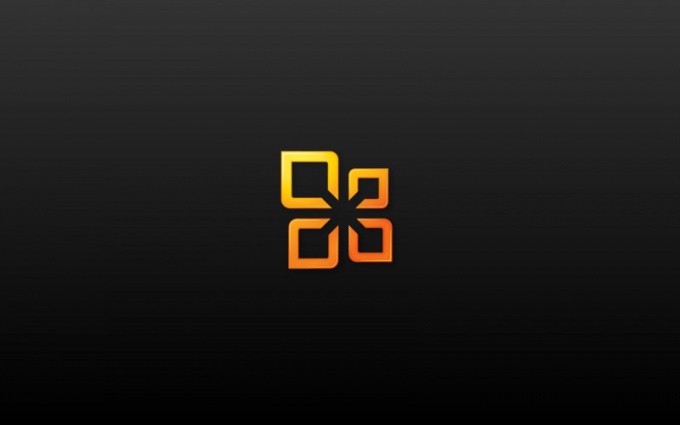
Θα χρειαστείτε
- - Microsoft Word 2003 ή 2007
Οδηγίες
Προσπαθήστε να βρείτε το πρωτότυπο έγγραφο. Για να το κάνετε αυτό, καλέστε το κύριο μενού συστήματος κάνοντας κλικ στο κουμπί "Έναρξη" και ενεργοποιήστε το βοηθητικό πρόγραμμα βοηθού αναζήτησης κάνοντας κλικ στο κουμπί "Χρήση Βοηθού". Επιλέξτε «Όλα τα αρχεία και οι φάκελοι» στο παράθυρο διαλόγου που ανοίγει και πληκτρολογήστε το όνομα του εγγράφου που πρόκειται να επαναφέρετε στο αντίστοιχο πεδίο. Επιλέξτε την επιλογή «Ο Υπολογιστής μου» στον κατάλογο «Πού να ψάξω» και επιβεβαιώστε την επιλεγμένη ενέργεια κάνοντας κλικ στο κουμπί «Εύρεση».
Εισαγάγετε στη γραμμή "Μέρος του ονόματος αρχείου ή ολόκληρο το όνομα αρχείου" την επέκταση .doc, τυπική για έγγραφα Word και κάντε ξανά κλικ στο κουμπί Εύρεση εάν δεν θυμάστε το όνομα του αρχείου.
Δύο θλιβερές ιστορίες αποτυπώνονται για πάντα στη μνήμη μου όταν έχασα το κουμπί «Αποθήκευση» την πιο κρίσιμη στιγμή. Μόλις άρχισαν να μου μιλάνε, και τη δεύτερη φορά βιαζόμουν τόσο πολύ που τελείωσα τη δουλειά μου όρθιος στον υπολογιστή ήδη ντυμένος. Οι περισπασμοί και η υπέρβαση μιας λογικής ταχύτητας κόστιζαν πολλά νεύρα τότε.
Σίγουρα έχουν συμβεί παρόμοιες καταστροφές γραφείου στη ζωή σας, μετά τις οποίες θελήσατε να αφήσετε ελεύθερα τα συναισθήματά σας και να δείξετε στην ηλίθια μηχανή ποιος είναι το αφεντικό. Ακριβώς όπως στο παλιό δημοφιλές βίντεο.
Αλλά συγκρατήσατε τον εαυτό σας, συνειδητοποιώντας ότι την επόμενη φορά, αντί για το μητρικό σας Mac, θα λάβατε ένα Elbrus που θα αντικαθιστούσε την εισαγωγή. Πώς να προστατεύσετε τον εαυτό σας από μια κατάσταση πάθους και να μην γίνετε περίγελος ως θύμα κυρώσεων; Αρκεί να ξέρεις ότι το Word, σε αντίθεση με τις επιθυμίες σου, εξακολουθεί να κρατά σε αποθεματικό αυτό που αποφάσισες να αρνηθείς (είτε ήταν συνειδητά είτε κατά λάθος).
Ανοίξτε το κύριο παράθυρο του επεξεργαστή κειμένου και μεταβείτε στην πρώτη ενότητα, Λεπτομέρειες. Κάντε κλικ στο εικονίδιο «Διαχείριση εγγράφων», όπου θα βρείτε την πολυπόθητη λειτουργία.
Κάντε κλικ στην επιλογή "Ανάκτηση μη αποθηκευμένων εγγράφων", μετά από την οποία θα δείτε έναν φάκελο υπηρεσίας Word με πολλά αρχεία των οποίων την ύπαρξη έχετε ήδη ξεχάσει.
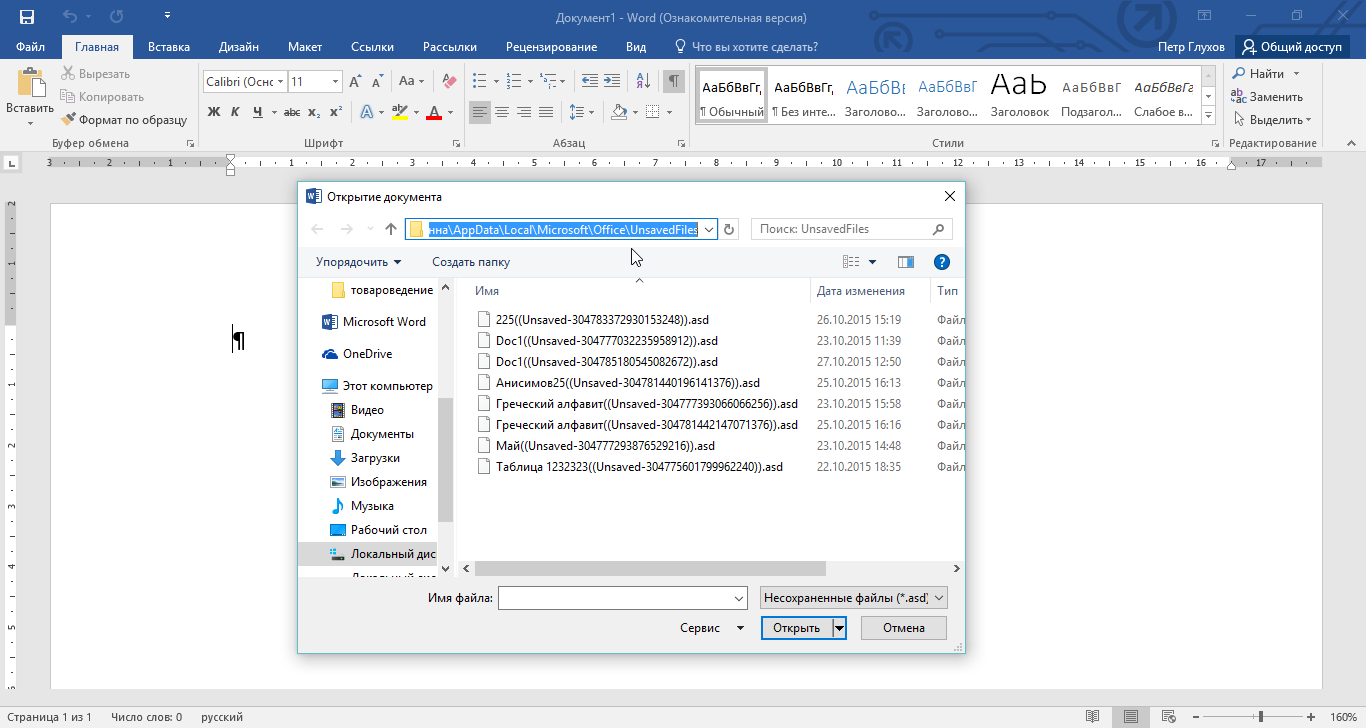
Ελπίζω να είστε τυχεροί και να επιστρέψετε ολόκληρο το έγγραφο από τη λήθη, και στη χειρότερη, το μεγαλύτερο μέρος του. Αλλά είναι σημαντικό να καταλάβετε ότι η τύχη θα σας χαμογελάσει μόνο εάν στις ρυθμίσεις του ίδιου του προγράμματος υπάρχει ένα πλαίσιο ελέγχου "Αποθήκευση της τελευταίας αυτόματης αποθηκευμένης έκδοσης κατά το κλείσιμο χωρίς αποθήκευση". Το πλάτος του χαμόγελου εξαρτάται άμεσα από το διάστημα αυτόματης αποθήκευσης.
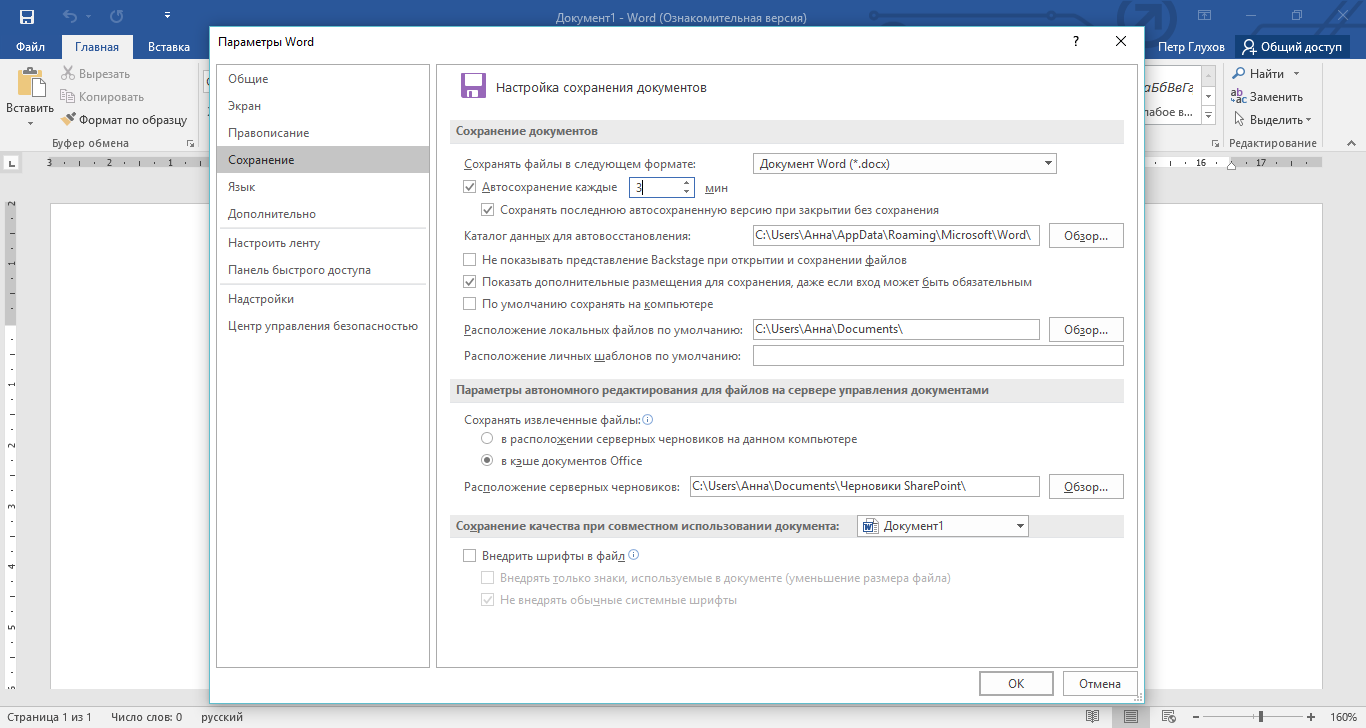
Αν δεν κάνω λάθος, η λειτουργία αποθήκευσης είναι ενεργοποιημένη από προεπιλογή. Αλλά το σετ διαστημάτων δεν είναι το βέλτιστο. Προτείνω να το μειώσετε σε 2-3 λεπτά.
