Όταν εργάζεστε στο Excel, τα δεδομένα πινάκων συχνά δεν είναι αρκετά για την οπτικοποίηση των πληροφοριών. Για να αυξήσετε το περιεχόμενο πληροφοριών των δεδομένων σας, συνιστούμε να χρησιμοποιείτε γραφήματα και γραφήματα στο Excel. Σε αυτό το άρθρο θα δούμε ένα παράδειγμα πώς να δημιουργήσετε ένα γράφημα στο Excel χρησιμοποιώντας δεδομένα πίνακα.
Ας φανταστούμε ότι έχουμε έναν πίνακα με μηνιαία δεδομένα σχετικά με τη μέση ισοτιμία του δολαρίου καθ' όλη τη διάρκεια του έτους:
Με βάση αυτά τα δεδομένα, πρέπει να σχεδιάσουμε ένα γράφημα. Για αυτό χρειαζόμαστε:
- Επιλέξτε δεδομένα πίνακα, συμπεριλαμβανομένων ημερομηνιών και συναλλαγματικών ισοτιμιών με το αριστερό κουμπί του ποντικιού:
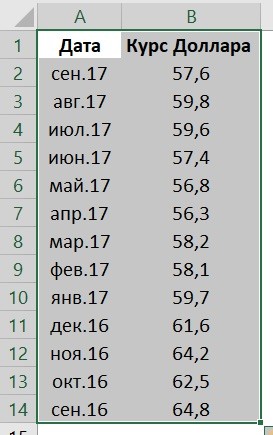
- Στη γραμμή εργαλείων, μεταβείτε στην καρτέλα «Εισαγωγή» και στην ενότητα «Διαγράμματα» επιλέξτε «Γράφημα»:
- Στο αναδυόμενο παράθυρο, επιλέξτε το κατάλληλο στυλ γραφήματος. Στην περίπτωσή μας, επιλέγουμε ένα γράφημα με δείκτες:
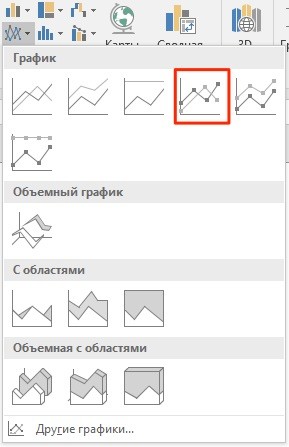
- Το σύστημα μας δημιούργησε ένα γράφημα:
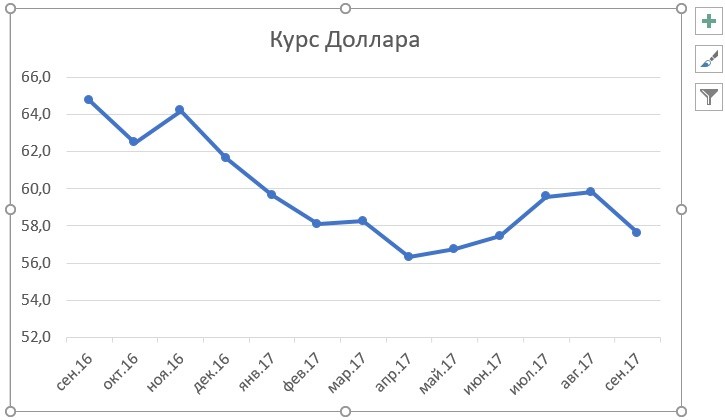
Πώς να δημιουργήσετε ένα γράφημα στο Excel με βάση δεδομένα από έναν πίνακα με δύο άξονες
Ας φανταστούμε ότι έχουμε δεδομένα όχι μόνο για το Δολάριο αλλά και για το Ευρώ, τα οποία θέλουμε να χωρέσουμε σε ένα γράφημα:
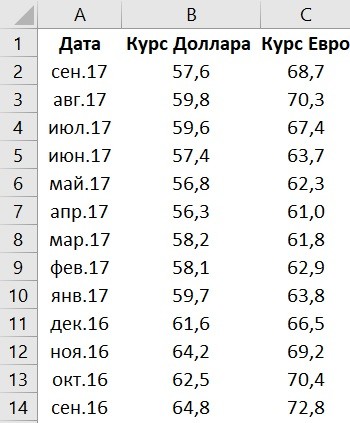
Για να προσθέσετε δεδομένα συναλλαγματικών ισοτιμιών του ευρώ στο διάγραμμά μας, πρέπει να κάνετε τα εξής:
- Επιλέξτε το γράφημα που δημιουργήσαμε στο Excel με το αριστερό κουμπί του ποντικιού και μεταβείτε στην καρτέλα "Σχεδίαση" στη γραμμή εργαλείων και κάντε κλικ στο "Επιλογή δεδομένων":
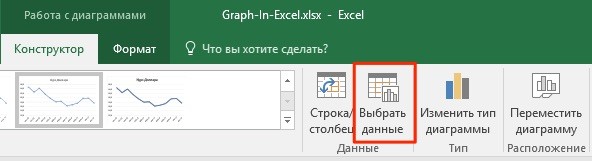
- Αλλάξτε το εύρος δεδομένων για το γράφημα που δημιουργήθηκε. Μπορείτε να αλλάξετε τις τιμές με μη αυτόματο τρόπο ή να επιλέξετε μια περιοχή κελιών κρατώντας πατημένο το αριστερό κουμπί του ποντικιού:

- Ετοιμος. Το διάγραμμα για τις συναλλαγματικές ισοτιμίες του ευρώ και του δολαρίου είναι κατασκευασμένο:
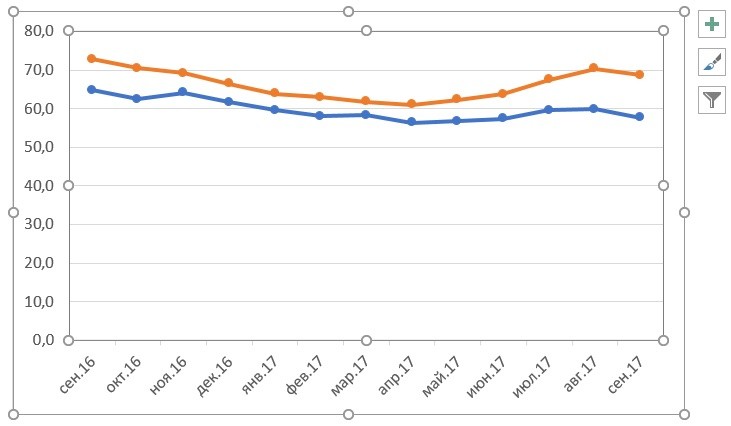
Εάν θέλετε να εμφανίσετε δεδομένα γραφήματος σε διαφορετικές μορφέςκατά μήκος δύο αξόνων X και Y, τότε για αυτό χρειάζεστε:
- Μεταβείτε στην ενότητα "Σχεδιαστής" στη γραμμή εργαλείων και επιλέξτε "Αλλαγή τύπου γραφήματος":
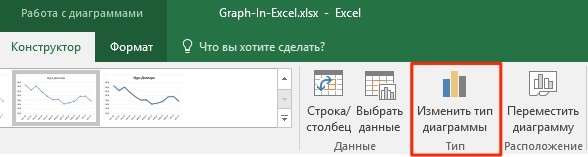
- Μεταβείτε στην ενότητα "Συνδυασμένη" και για κάθε άξονα στην ενότητα "Τύπος γραφήματος", επιλέξτε τον κατάλληλο τύπο εμφάνισης δεδομένων:
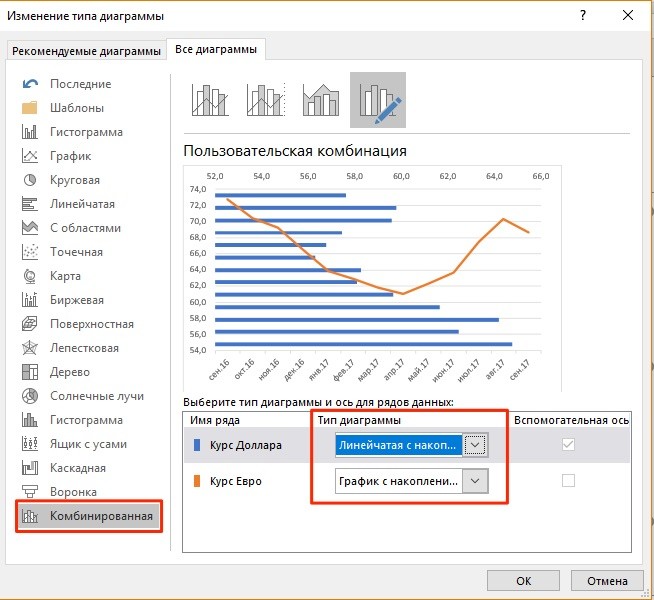
- Κάντε κλικ στο "OK"
Παρακάτω θα δούμε πώς να βελτιώσουμε το περιεχόμενο πληροφοριών των γραφημάτων που προκύπτουν.
Πώς να προσθέσετε έναν τίτλο σε ένα γράφημα του Excel
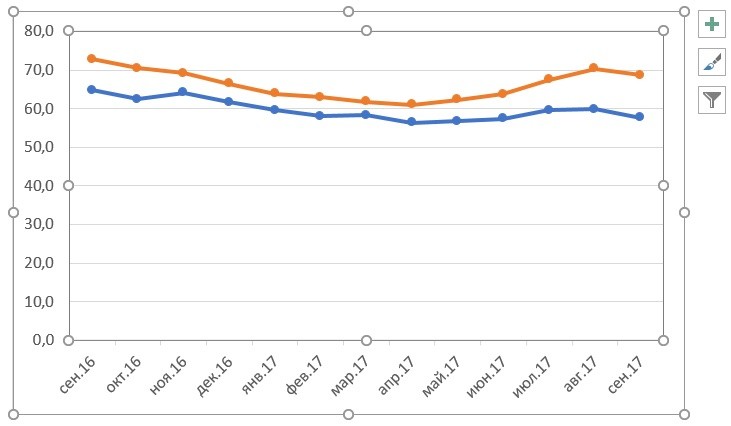
Χρησιμοποιώντας τα παραπάνω παραδείγματα, δημιουργήσαμε γραφήματα των ισοτιμιών του δολαρίου και του ευρώ· χωρίς τίτλο, είναι δύσκολο να καταλάβουμε περί τίνος πρόκειται και τι σχετίζεται. Για να λύσουμε αυτό το πρόβλημα χρειαζόμαστε:
- Κάντε κλικ στο γράφημα με το αριστερό κουμπί του ποντικιού.
- Κάντε κλικ στον «πράσινο σταυρό» στην επάνω δεξιά γωνία του γραφήματος.
- Στο αναδυόμενο παράθυρο, επιλέξτε το πλαίσιο δίπλα στο "Τίτλος γραφήματος":
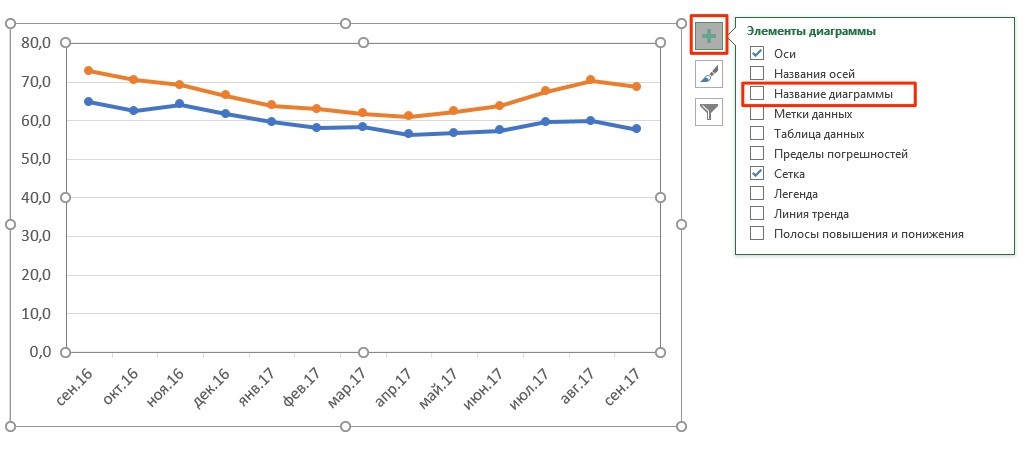
- Πάνω από το γράφημα θα εμφανιστεί ένα πεδίο με το όνομα του γραφήματος. Κάντε κλικ σε αυτό με το αριστερό κουμπί του ποντικιού και εισάγετε το όνομά σας:
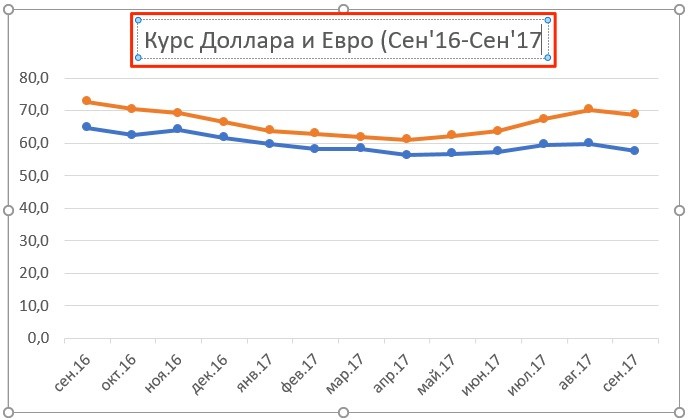
Τρόπος επισήμανσης αξόνων σε γραφήματα του Excel
Για να κάνουμε το γράφημά μας πιο κατατοπιστικό, το Excel έχει τη δυνατότητα να επισημαίνει τους άξονες. Για αυτό:
- Κάντε αριστερό κλικ στο γράφημα. Ένας "πράσινος σταυρός" θα εμφανιστεί στην επάνω δεξιά γωνία του γραφήματος, κάνοντας κλικ σε αυτόν θα εμφανιστούν οι ρυθμίσεις για τα στοιχεία του γραφήματος:
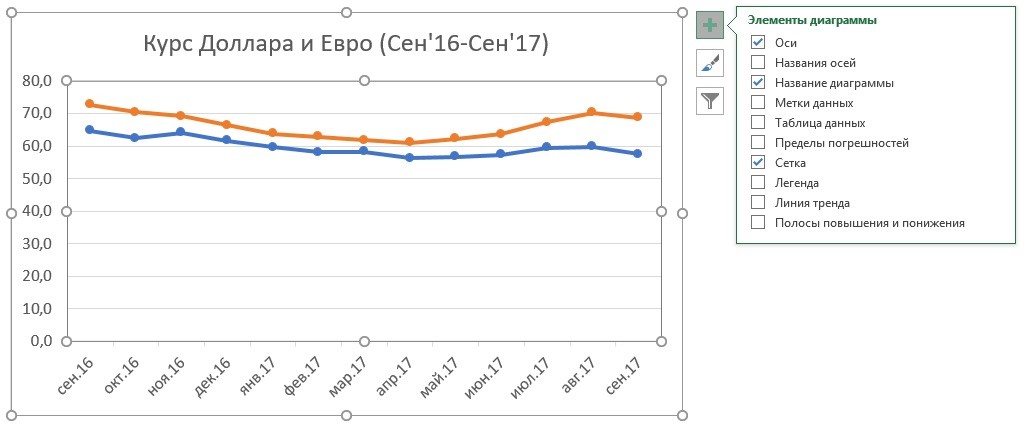
- Κάντε αριστερό κλικ στο "Axis Titles". Θα εμφανιστούν επικεφαλίδες στο γράφημα κάτω από κάθε άξονα, στο οποίο μπορείτε να προσθέσετε το δικό σας κείμενο:
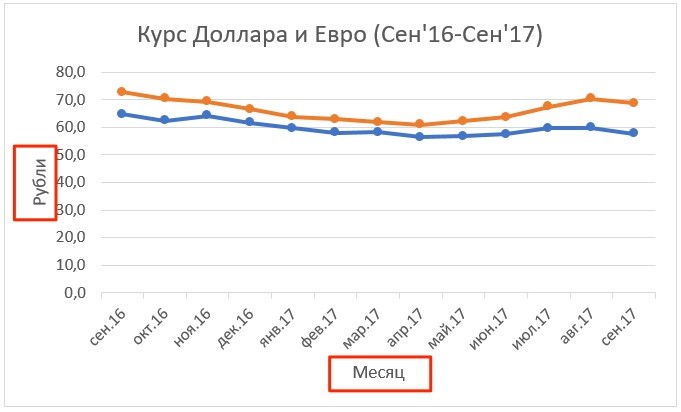
Πώς να προσθέσετε ετικέτες δεδομένων σε ένα γράφημα του Excel
Το γράφημά σας μπορεί να γίνει ακόμα πιο κατατοπιστικό προσθέτοντας ετικέτα στα εμφανιζόμενα δεδομένα.
Χρησιμοποιώντας τις συναλλαγματικές ισοτιμίες ως παράδειγμα, θέλουμε να εμφανίσουμε σε ένα γράφημα το κόστος της ισοτιμίας του δολαρίου και του ευρώ ανά μήνα. Για αυτό χρειαζόμαστε:
- Κάντε δεξί κλικ στη γραμμή του γραφήματος στην οποία θέλουμε να προσθέσουμε δεδομένα. Επιλέξτε "Προσθήκη υπογραφών δεδομένων" από το αναπτυσσόμενο μενού:
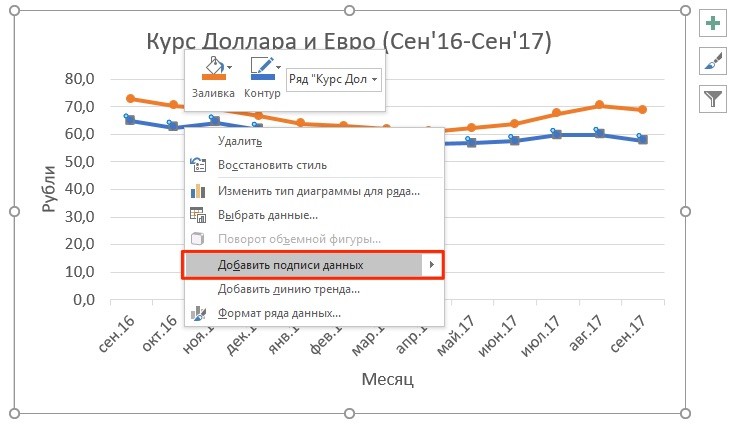
Το σύστημα εμφάνισε τη συναλλαγματική ισοτιμία του δολαρίου στη γραμμή του γραφήματος, αλλά αυτό δεν βελτίωσε την ορατότητα των δεδομένων, καθώς οι τιμές συγχωνεύονται με το γράφημα. Για να διαμορφώσετε την εμφάνιση της υπογραφής δεδομένων, θα χρειαστεί να ακολουθήσετε τα ακόλουθα βήματα:
- Κάντε δεξί κλικ σε οποιαδήποτε τιμή γραμμής γραφήματος. Στο αναδυόμενο παράθυρο, επιλέξτε "Μορφή υπογραφής δεδομένων":
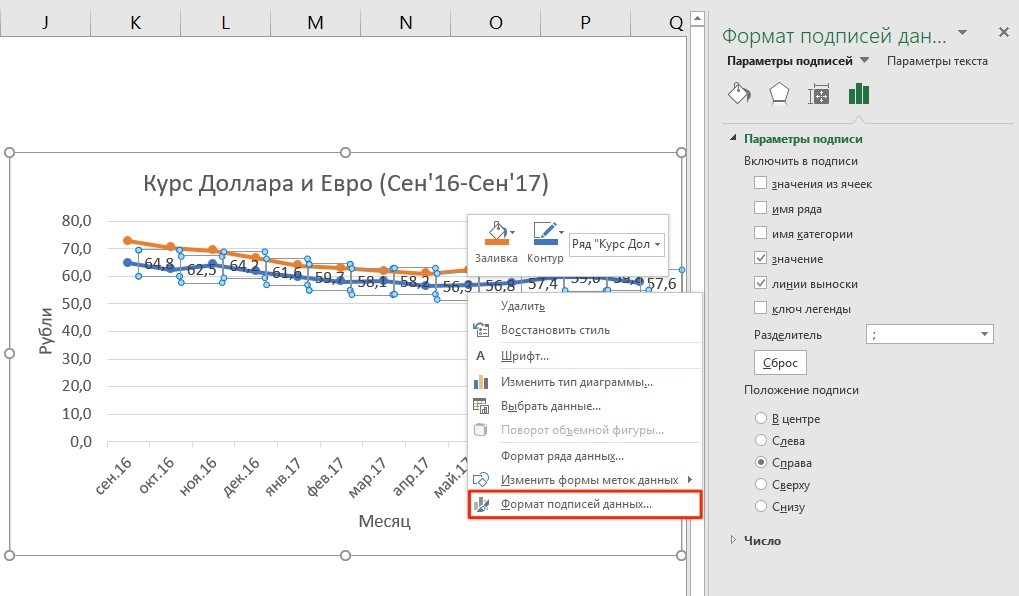
Σε αυτό το μενού μπορείτε να διαμορφώσετε τη θέση της υπογραφής, καθώς και από τι θα αποτελείται η υπογραφή δεδομένων: όνομα σειράς, κατηγορία, τιμή κ.λπ.
Εκτός από τις ρυθμίσεις τοποθεσίας, στο ίδιο μενού μπορείτε να προσαρμόσετε το μέγεθος των λεζάντες, τα εφέ, το γέμισμα κ.λπ.:
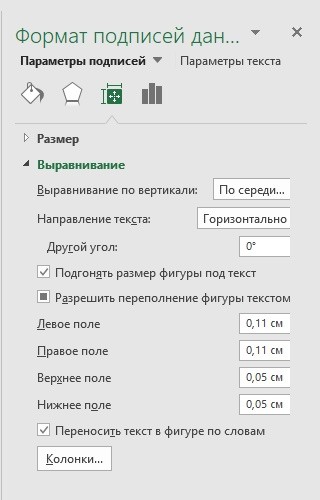
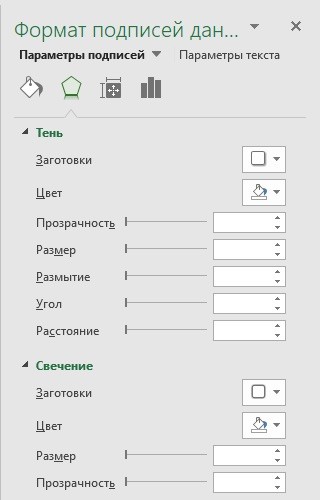
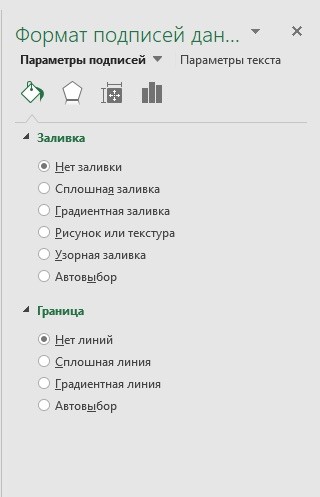
Έχοντας διαμορφώσει όλες τις παραμέτρους, λάβαμε το ακόλουθο γράφημα συναλλαγματικών ισοτιμιών:
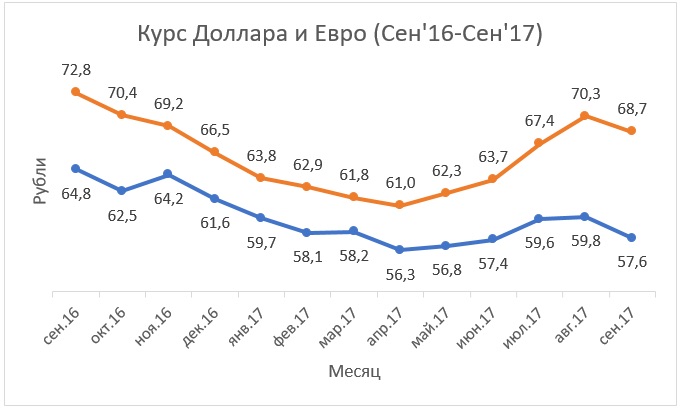
Microsoft Excel- άνετα, πολυλειτουργικό εργαλείο, ευχαριστώντας ένα άτομο κατασκευάζοντας διάφορα διαγράμματα και γραφήματα. Ακόμα κι αν ο χρήστης δεν γνωρίζει πολύ αυτό το πρόγραμμα, θα έχει αρκετή δύναμη για να λύσει πολλά ζητήματα.
Σήμερα θα δούμε πώς να δημιουργήσουμε ένα γράφημα στο λογισμικό. Αποδείχθηκε ότι υπάρχουν δύο εκδόσεις της εφαρμογής. Αυτές είναι οι εκδόσεις του 2003 και του 2013. Και οι δύο εκδόσεις απλοποιούν σημαντικά τη διαδικασία δημιουργίας γραφημάτων.
Για να δημιουργήσετε ένα χρονοδιάγραμμα στο πρόγραμμα, πρέπει να εκτελέσετε την ακόλουθη διαδικασία:
Πριν ξεκινήσετε την κατασκευή, πρέπει να ανοίξετε ένα νέο έγγραφο, να δημιουργήσετε ένα κενό φύλλο και να δημιουργήσετε δύο στήλες. Στο ένα θα γράψετε τα ορίσματα και στο άλλο θα τοποθετηθεί η ίδια η συνάρτηση. Όλα αυτά φαίνονται στην εικόνα.
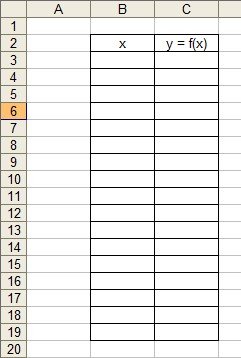
Το επόμενο βήμα περιλαμβάνει την εισαγωγή ενός ορίσματος στη στήλη. Στη συνέχεια θα εισαχθεί ο τύπος· επιλέξαμε μια αρκετά απλή λύση για να δείξουμε την πρόοδο της λύσης.
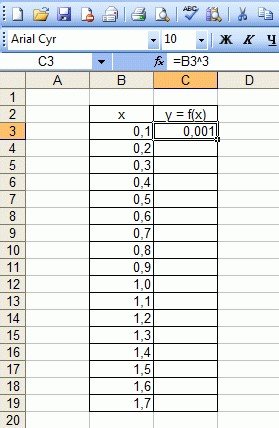
Πριν γράψετε τον τύπο, πρέπει να βάλετε ένα σύμβολο ίσου. Μετά από αυτό, πρέπει να εισαγάγετε τον τύπο που προκύπτει σε κάθε στήλη. Για παράδειγμα, θα μοιάζει με αυτό: =B3*B3*B3, για να μην γίνονται όλα χειροκίνητα, οι προγραμματιστές φρόντισαν να αυτοματοποιήσουν τα πάντα. Τώρα αρκεί να τεντώσετε αυτόν τον τύπο σε ολόκληρη τη στήλη, έτσι ώστε τα πάντα να συμπληρωθούν γρήγορα και τα κελιά να έχουν τις απαραίτητες τιμές.

Το επόμενο στάδιο περιλαμβάνει τη δημιουργία ενός χρονοδιαγράμματος. Για να δημιουργήσετε ένα γράφημα, πρέπει πρώτα να μεταβείτε στην καρτέλα "Μενού", μετά να επιλέξετε "Εισαγωγή" και να μεταβείτε στο στοιχείο "Γράφημα". Όλα αυτά φαίνονται στο παρακάτω σχήμα.

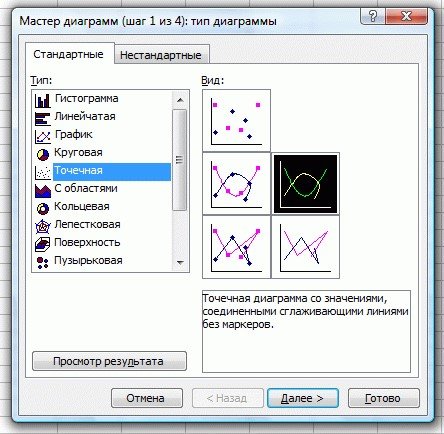
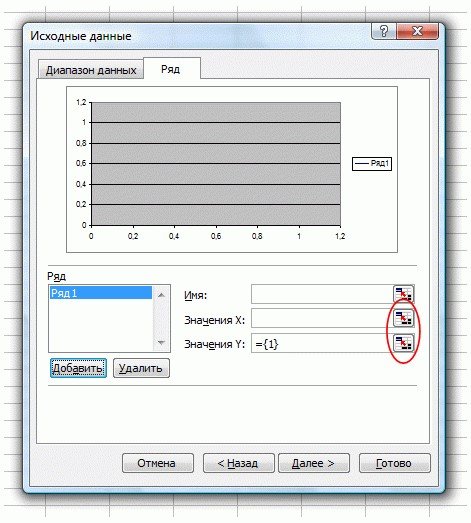
Επιπλέον, το άτομο θα χρειαστεί να επιλέξει τα κελιά που περιέχουν τις τιμές του ορίσματος και της συνάρτησης και, στη συνέχεια, κάντε κλικ στο κουμπί "Τέλος".
Μετά από αυτήν την ενέργεια, ένα γράφημα παρόμοιο με αυτό που φαίνεται στη φωτογραφία θα εμφανιστεί μπροστά σας.
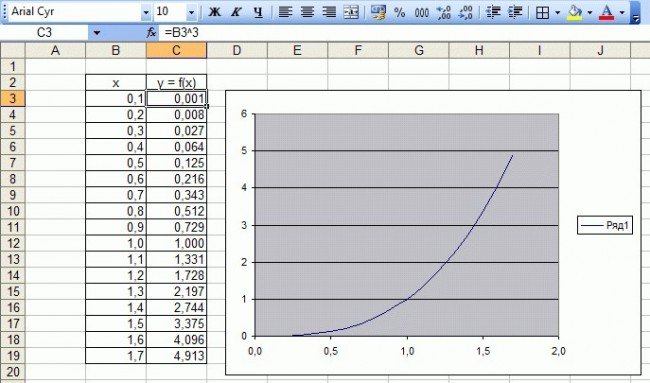
Για να καταλάβετε πώς να δημιουργήσετε ένα γράφημα στην έκδοση του 2013, πρέπει να πάρετε, για παράδειγμα, μια συνάρτηση όπως η ημιτονοειδής συνάρτηση.
Αρχικά, δημιουργούμε ένα κενό φύλλο, εισάγουμε το όρισμα της συνάρτησης X και της συνάρτησης Y, πριν από αυτό τακτοποιούμε τα πάντα σε μορφή πίνακα και τακτοποιούμε τα πάντα σε δύο σειρές.
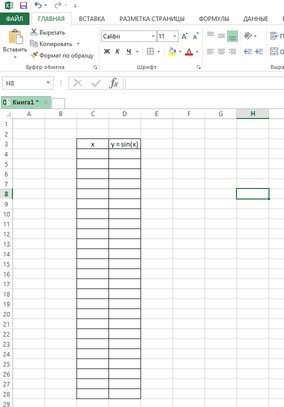
Το επόμενο στάδιο περιλαμβάνει την εισαγωγή νέων αξιών. Μεταξύ άλλων, θα χρειαστεί να εισαγάγετε τον τύπο, χωρίς να ξεχνάτε ότι πρέπει να ξεκινήσετε με το πρόσημο ίσου. Για παράδειγμα, =SIN(C4).
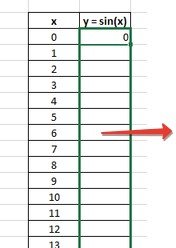
Αφού συμπληρωθεί ο πίνακας, πρέπει να προχωρήσετε στην πραγματική δημιουργία του ίδιου του γραφήματος. Για να το κάνετε αυτό, πρέπει να επιλέξετε όλες τις τιμές του πίνακα μαζί με τις κεφαλίδες.
Μετά από αυτό το στάδιο, κάντε κλικ στην καρτέλα «Εισαγωγή» και επιλέξτε εκεί ένα στοιχείο όπως «Εισαγωγή σχεδίου διασποράς».
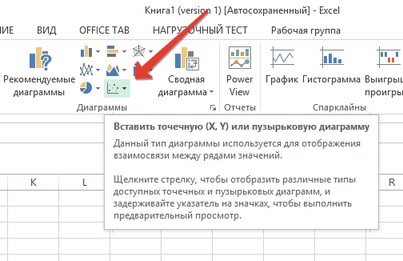
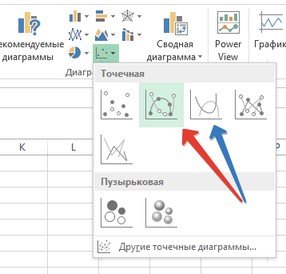
Στη συνέχεια, αφού γίνει η επιλογή, θα εμφανιστεί μπροστά στα μάτια σας ένα διάσπαρτο οικόπεδο. Εάν κάνετε οποιεσδήποτε προσαρμογές, αυτό θα επηρεάσει σημαντικά το ίδιο το γράφημα. Οι αλλαγές που έγιναν είναι απαραίτητες για να αλλάξετε το έργο κατόπιν δικής σας αίτησης.
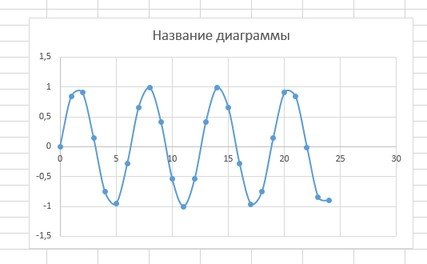
Εάν αρχίσουν να προκύπτουν δυσκολίες κατά τη διαδικασία δημιουργίας, πρέπει να προσδιορίσετε εάν χρησιμοποιείτε τους σωστούς τύπους. Αρκεί να χρησιμοποιήσετε ένα έτοιμο πρότυπο για να προσδιορίσετε πού κάνατε λάθος.
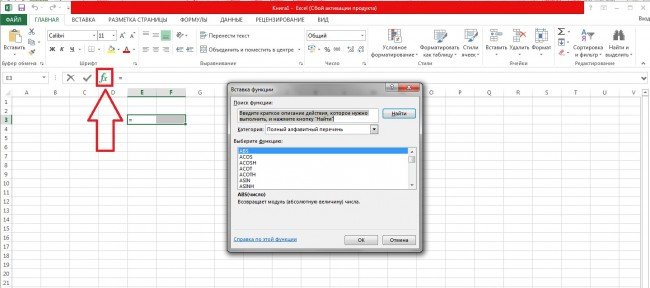
Τώρα έχετε πληροφορίες σχετικά με το πώς μπορείτε να πραγματοποιήσετε ενέργειες που στοχεύουν στην απόκτηση ενός ολοκληρωμένου προγράμματος. Η όλη διαδικασία που περιγράφεται εδώ βοηθά στην επίτευξη ανώτερης απόδοσης.
Για να αφαιρέσετε επιπλέον ψηφία μετά την υποδιαστολή στο πλαίσιο διαλόγου "Μορφοποίηση κελιών", υπάρχει η καρτέλα "Αριθμός"... περισσότερα
Πώς να διαιρέσετε οπτικά έναν αριθμό σε ψηφία
Για να διαιρέσετε έναν αριθμό σε ψηφία για πιο εύκολη ανάγνωση (συγκρίνετε: 10000 ή 10.000) στο πλαίσιο διαλόγου "Μορφοποίηση κελιών"... περισσότεραΠώς να στρογγυλοποιήσετε μια τιμή
Τοποθετήστε τον κέρσορα δίπλα στο κελί που πρόκειται να στρογγυλοποιήσετε και μεταβείτε στις "Λειτουργίες". Βρίσκουμε σε μαθηματικές συναρτήσειςστρογγυλοποίηση και ρύθμιση του αριθμού των ψηφίων μετά την υποδιαστολή... περισσότεραΠώς να κάνετε έκπτωση
Θα κάνουμε μια δεδομένη έκπτωση από την τιμή που λάβαμε. Μπορώ να προσφέρω 2 μεθόδους για να διαλέξω. περαιτέρωΠώς να υπολογίσετε τη σήμανση και το περιθώριο
Από το μπλοκ "Για να βοηθήσουμε τον έμπορο" γνωρίζουμε ότι: Σήμανση = (Τιμή πώλησης - Κόστος) / Κόστος * 100Περιθώριο = (Τιμή πώλησης - Κόστος) / Τιμή πώλησης * 100
Ας προχωρήσουμε στη δημιουργία τύπων στο Excel
Πώς να σημειώσετε έναν αριθμό
Θα κάνουμε σήμανση 10% στην παλιά τιμή του τιμοκαταλόγου μας. Η φόρμουλα θα είναι η εξής: ... περισσότεραΠώς να υπολογίσετε την ποινή
Ας εξετάσουμε δύο περιπτώσεις:- με βάση το 0,1% ανά ημέρα καθυστέρησης
- με βάση το επιτόκιο αναχρηματοδότησης την ημέρα του διακανονισμού (ας πάρουμε το 10%) περαιτέρω
Πώς να ετοιμάσετε έναν τιμοκατάλογο
Κατά κανόνα, ένας τιμοκατάλογος περιλαμβάνει την καταχώριση αγαθών με ένδειξη του κόστους τους. Επιπλέον, μπορούν να υποδειχθούν διάφοροι δείκτες: παράμετροι, ποσότητα ανά συσκευασία, barcode κ.λπ.Πώς να κάνετε αλλαγές σε έναν τελικό τιμοκατάλογο
Τι προβλήματα μπορεί να αντιμετωπίσουμε στη διαδικασία; Για παράδειγμα:1. Ο παλιός τιμοκατάλογος έγινε στο Word.
2. Λόγω της αλλαγής στα ονόματα, πρέπει να γίνουν πολλές από τις ίδιες αλλαγές.
3. Δημιουργούμε τύπους, αλλά δεν μετράνε.
Ας ξεκινήσουμε με τη σειρά...περισσότερα
Πώς να προσθέσετε μια σήμανση στον βασικό τιμοκατάλογο χωρίς να το προσέξει ο πελάτης
Πρέπει να κάνουμε μια νέα αυξημένη τιμή με βάση τον υπάρχοντα τιμοκατάλογο, αλλά πρέπει επίσης να το κάνουμε με τέτοιο τρόπο ώστε ο πελάτης να μην μαντέψει ότι έχουμε κάνει ενέργειες στον βασικό τιμοκατάλογο... περισσότεραΠώς να υπολογίσετε το νεκρό σημείο
Έτσι, βρισκόμαστε αντιμέτωποι με το καθήκον να συντάξουμε τον πίνακα που παρουσιάζεται, ο οποίος, κατά τον καθορισμό ορισμένων παραμέτρων (έσοδα και κόστος), θα υπολογίσει το νεκρό σημείο. περαιτέρωΠώς να υπολογίσετε την τιμή λαμβάνοντας υπόψη ένα δεδομένο περιθώριο
Ας δημιουργήσουμε έναν καθολικό πίνακα που θα μας δώσει την ευκαιρία να υπολογίσουμε την τιμή για πολλές καθορισμένες παραμέτρους. περαιτέρωΠώς να δημιουργήσετε μια βάση δεδομένων
Κατά κανόνα, η βάση δεδομένων είναι ένας μεγάλος πίνακας όπου καταχωρούνται όλα τα δεδομένα για πελάτες, προϊόντα κ.λπ. Η ύπαρξη μιας βάσης δεδομένων στο Excel σάς επιτρέπει να ταξινομείτε κατά συγκεκριμένες παραμέτρους και να βρίσκετε γρήγορα οποιαδήποτε πληροφορία. περαιτέρωΠώς να υπολογίσετε τον αριθμό των πελατών ανά κανάλι πωλήσεων σε μια βάση δεδομένων
Χρησιμοποιώντας ένα αυτόματο φίλτρο, μπορούμε να μετρήσουμε τον αριθμό των πελατών μας ανά κανάλι πωλήσεων, εάν απαιτείται για τυχόν αναφορές... περισσότεραΠώς να συντάξετε μια λίστα μαθητών που δεν έγιναν δεκτοί στις εξετάσεις με βάση τα δεδομένα των εξετάσεων
Ας υποθέσουμε ότι εργάζεστε στην κοσμητεία ενός ινστιτούτου και πρέπει επειγόντως να συντάξετε μια λίστα με τους εισακτείς στις εξετάσεις. Έχετε στα χέρια σας δεδομένα για την επιτυχία των εξετάσεων. περαιτέρωΠώς να εντοπίσετε πελάτες των οποίων το ύψος του χρέους είναι μεγαλύτερο από το νομικό κόστος
Πολλοί οργανισμοί σήμερα λειτουργούν με αναβολή πληρωμής. Σχεδόν κάθε ένας από αυτούς αργά ή γρήγορα αντιμετωπίζει καθυστερήσεις πληρωμών. Συχνά η υπόθεση πηγαίνει στα δικαστήρια. Παράλληλα, οι καθυστερήσεις πληρωμών μπορεί να είναι είτε σημαντικό ποσό είτε πενιχρά. Φυσικά, δεν έχει νόημα να μηνύσουμε έναν κακοπληρωτή του οποίου το ύψος του χρέους είναι μικρότερο από το νομικό κόστος. περαιτέρωΑναζήτηση και αντικατάσταση. Πώς να κάνετε μαζική αντικατάσταση τιμών
Ας υποθέσουμε ότι ο κατασκευαστής μας έχει αλλάξει ριζικά το όνομα του προϊόντος. Αν νωρίτερα όλα τα παιχνίδια ονομάζονταν "κούκλες", τώρα έχουν πάρει το νέο όνομα "κούκλες". Θα πάμε πραγματικά σε κάθε κελί και θα αλλάξουμε όλες τις τιμές; Φυσικά και όχι!Βοηθήστε παρακαλώ, το χρειάζομαι πραγματικά! z=(x^2)/2-(y^2)/2 x1=-10; x2=10 y1=-10; y2=10
Διαγράμματα και γραφήματα
Προκαταρκτικές πληροφορίες σχετικά με τη χαρτογράφηση
Κατασκευή και επεξεργασία διαγραμμάτων και γραφημάτων
Σετ χρώμα και στυλ γραμμής. Επεξεργασία γραφήματος
Επιλογές μορφοποίησης κειμένου, αριθμών, δεδομένων και συμπλήρωσης
Αλλαγή του τύπου γραφήματος
Ραβδογράμματα
Διαγράμματα περιοχής
Διαγράμματα πίτας και ντόνατ
3D γραφικά
Αλλαγή της προεπιλεγμένης μορφής χαρτογράφησης
Πρόσθετα χαρακτηριστικά κατά την κατασκευή ενός γραφήματος
Γραφήματα μαθηματικών συναρτήσεων
Παρουσίαση δεδομένων σε γραφική μορφήσας επιτρέπει να λύσετε μια μεγάλη ποικιλία προβλημάτων. Το κύριο πλεονέκτημα μιας τέτοιας παρουσίασης είναι η σαφήνεια. Η τάση προς την αλλαγή είναι εύκολα ορατή στα γραφήματα. Μπορείτε ακόμη να προσδιορίσετε τον ρυθμό με τον οποίο αλλάζει μια τάση. Διάφορες αναλογίες, ανάπτυξη, αλληλεπίδραση διαφόρων διαδικασιών - όλα αυτά φαίνονται εύκολα στα γραφήματα.
Συνολικά, το Microsoft Excel σάς προσφέρει διάφορους τύπους επίπεδων και τρισδιάστατων γραφημάτων, χωρισμένα, με τη σειρά τους, σε διάφορες μορφές. Εάν αυτά δεν είναι αρκετά για εσάς, μπορείτε να δημιουργήσετε τη δική σας προσαρμοσμένη μορφή γραφήματος.
Προκαταρκτικές πληροφορίες σχετικά με τη χαρτογράφηση
Η διαδικασία κατασκευής γραφημάτων και γραφημάτων στο Excel διακρίνεται τόσο από τις ευρείες δυνατότητες όσο και από την εξαιρετική ευκολία της. Οποιαδήποτε δεδομένα σε έναν πίνακα μπορούν πάντα να παρουσιάζονται γραφικά. Για το σκοπό αυτό χρησιμοποιείται οδηγός χάρτη , το οποίο καλείται κάνοντας κλικ στο κουμπί με το ίδιο όνομα που βρίσκεται στην τυπική γραμμή εργαλείων. Αυτό το κουμπί ανήκει στην κατηγορία κουμπιών Διάγραμμα .
Οδηγός γραφήματος είναι μια διαδικασία σχηματισμού τεσσάρων βημάτων. Σε οποιοδήποτε βήμα μπορείτε να πατήσετε το κουμπί Ετοιμος , με αποτέλεσμα να ολοκληρωθεί η κατασκευή του διαγράμματος. Χρήση κουμπιών Επόμενο> Και <Назад Μπορείτε να ελέγξετε τη διαδικασία χαρτογράφησης.
Μπορείτε επίσης να χρησιμοποιήσετε την εντολή για να δημιουργήσετε ένα διάγραμμα Εισαγωγή/Διάγραμμα .

Μετά τη δημιουργία ενός γραφήματος, μπορείτε να προσθέσετε και να διαγράψετε σειρές δεδομένων, να αλλάξετε πολλές παραμέτρους γραφήματος χρησιμοποιώντας μια ειδική γραμμή εργαλείων.
Στη διαδικασία δημιουργίας ενός διαγράμματος, θα πρέπει να προσδιορίσετε τον τόπο όπου θα βρίσκεται το διάγραμμα, καθώς και τον τύπο του. Πρέπει επίσης να καθορίσετε πού και ποιες ετικέτες πρέπει να εμφανίζονται στο διάγραμμα. Ως αποτέλεσμα, λαμβάνετε ένα καλό τεμάχιο εργασίας για περαιτέρω εργασία.
Με άλλα λόγια, αφού πατήσετε το κουμπί Ετοιμος Λαμβάνετε ένα σύνολο αντικειμένων για μορφοποίηση. Για κάθε στοιχείο γραφήματος, μπορείτε να καλέσετε το δικό του μενού μορφοποίησης ή να χρησιμοποιήσετε τη γραμμή εργαλείων. Για να το κάνετε αυτό, απλώς κάντε κλικ στο στοιχείο του διαγράμματος για να το επιλέξετε και, στη συνέχεια, κάντε κλικ δεξί κουμπίποντίκι για να ανοίξετε ένα μενού με μια λίστα εντολών μορφοποίησης. Ως εναλλακτικός τρόπος για να εισέλθετε σε λειτουργία μορφοποίησης για ένα στοιχείο γραφήματος, μπορείτε να κάνετε διπλό κλικ σε αυτό. Ως αποτέλεσμα, βρίσκεστε αμέσως στο παράθυρο διαλόγου μορφοποίησης αντικειμένου.
Ορος "διάγραμμα ενεργό" σημαίνει ότι στις γωνίες και στη μέση των πλευρών του πεδίου του διαγράμματος υπάρχουν δείκτες που μοιάζουν με μικρά μαύρα τετράγωνα. Το διάγραμμα γίνεται ενεργό εάν κάνετε κλικ στο κουμπί του ποντικιού οπουδήποτε στο διάγραμμα (υποθέτοντας ότι βρίσκεστε εκτός του διαγράμματος, δηλαδή ο δρομέας τοποθετείται σε ένα κελί του ενεργού φύλλου εργασίας). Όταν το γράφημα είναι ενεργό, μπορείτε να αλλάξετε το μέγεθος του πλαισίου και να το μετακινήσετε γύρω από το φύλλο εργασίας.

Η εργασία με στοιχεία ή αντικείμενα διαγράμματος εκτελείται σε λειτουργία επεξεργασίας διαγράμματος. Ένα σημάδι της λειτουργίας επεξεργασίας γραφήματος είναι η παρουσία ενός περιγράμματος γύρω από το πεδίο και δεικτών που βρίσκονται στις γωνίες και τα μεσαία σημεία των πλευρών του πεδίου γραφήματος. Οι δείκτες μοιάζουν με μαύρα τετράγωνα και βρίσκονται μέσα στην περιοχή του διαγράμματος. Για να μεταβείτε στη λειτουργία επεξεργασίας, κάντε διπλό κλικ στο κουμπί του ποντικιού στο διάγραμμα.
Μπορείτε να χρησιμοποιήσετε τα πλήκτρα βέλους για να μετακινηθείτε στα στοιχεία του γραφήματος. Όταν μετακινείστε σε ένα στοιχείο, εμφανίζονται δείκτες γύρω από αυτό. Εάν πατήσετε το δεξί κουμπί του ποντικιού αυτή τη στιγμή, θα εμφανιστεί ένα μενού με μια λίστα εντολών για τη μορφοποίηση του ενεργού στοιχείου.
Κατασκευή και επεξεργασία διαγραμμάτων και γραφημάτων
Ας εξοικειωθούμε με το έργο του οδηγού διαγράμματος. Το πρώτο βήμα για την κατασκευή ενός διαγράμματος περιλαμβάνει την επιλογή του τύπου της εικόνας που θα σχεδιαστεί. Έχετε την επιλογή να επιλέξετε έναν τυπικό ή προσαρμοσμένο τύπο γραφήματος.
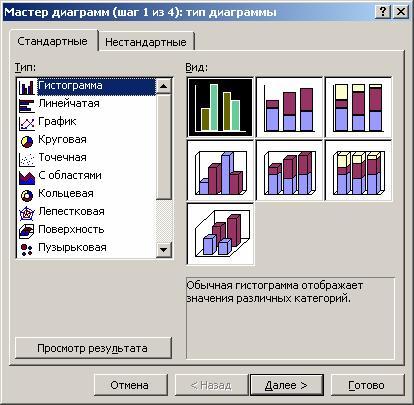
Το δεύτερο βήμα είναι να επιλέξετε την πηγή δεδομένων για το γράφημα. Για να το κάνετε αυτό, επιλέξτε την απαιτούμενη περιοχή κελιών απευθείας στο φύλλο εργασίας χρησιμοποιώντας το ποντίκι.
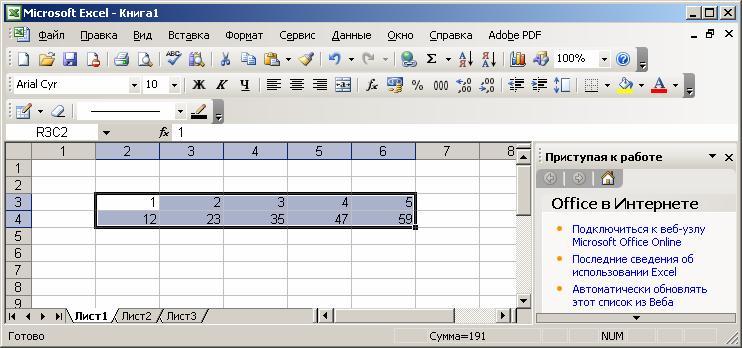
Είναι επίσης δυνατή η εισαγωγή μιας περιοχής κελιών απευθείας από το πληκτρολόγιο.
Εάν το γράφημα περιλαμβάνει πολλές σειρές, μπορείτε να ομαδοποιήσετε δεδομένα με δύο τρόπους: στις σειρές του πίνακα ή στις στήλες του.
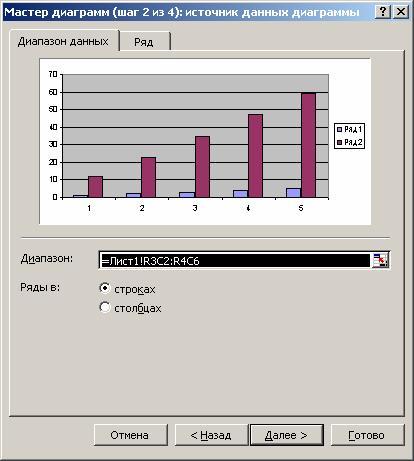
Για το σκοπό αυτό στη σελίδα Φασμα ΔΕΔΟΜΕΝΩΝ υπάρχει διακόπτης Σειρές μέσα .
Κατά τη διαδικασία κατασκευής ενός γραφήματος, είναι δυνατή η προσθήκη ή η επεξεργασία σειρών δεδομένων που χρησιμοποιούνται ως αρχικές.
Η δεύτερη σελίδα του εν λόγω πλαισίου διαλόγου χρησιμοποιείται για τη δημιουργία σειρών δεδομένων.
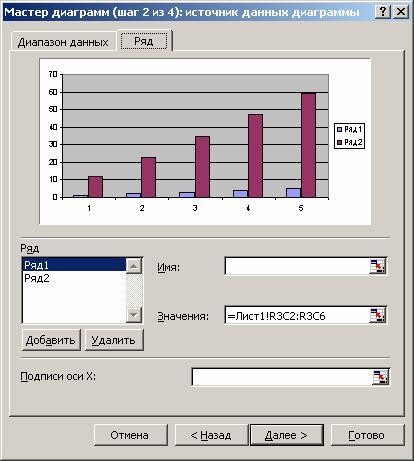
Σε αυτή τη σελίδα, μπορείτε να διαμορφώσετε λεπτομερείς ρυθμίσεις σειράς, καθορίζοντας το όνομα κάθε σειράς και τις μονάδες μέτρησης για τον άξονα Χ.
Μπορείτε να ορίσετε το όνομα της σειράς στο πεδίο Ονομα , εισάγοντάς το απευθείας από το πληκτρολόγιο ή επιλέγοντάς το στο φύλλο, ελαχιστοποιώντας προσωρινά το παράθυρο διαλόγου.
Στο χωράφι Αξίες περιέχει τα αριθμητικά δεδομένα που εμπλέκονται στην κατασκευή του διαγράμματος. Για να εισαγάγετε αυτά τα δεδομένα, είναι επίσης πιο βολικό να χρησιμοποιήσετε το κουμπί ελαχιστοποίησης παραθύρου και να επιλέξετε την περιοχή απευθείας στο φύλλο εργασίας.
Στο χωράφι Ετικέτες άξονα Χ Εισάγονται οι μονάδες του άξονα Χ.
Στο τρίτο βήμα της κατασκευής, είναι απαραίτητο να ορίσετε τέτοιες παραμέτρους γραφήματος όπως τίτλους και διάφορες ετικέτες, άξονες, καθώς και τη μορφή των βοηθητικών στοιχείων του γραφήματος (πλέγμα, υπόμνημα, πίνακας δεδομένων).
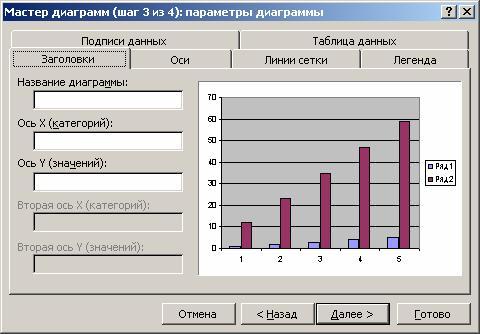
Εδώ συναντάτε την έννοια των ετικετών σειρών και στηλών, οι οποίες είναι επικεφαλίδες σειρών και στηλών καθώς και ονόματα πεδίων. Μπορείτε ή όχι να τα συμπεριλάβετε στην περιοχή για την οποία θα σχεδιαστεί το γράφημα. Από προεπιλογή, το διάγραμμα είναι χτισμένο σε ολόκληρη την επιλεγμένη περιοχή, δηλαδή, θεωρείται ότι οι γραμμές και οι στήλες για τις ετικέτες δεν έχουν επιλεγεί. Ωστόσο, όταν υπάρχει κείμενο στην επάνω σειρά και στην αριστερή στήλη της επιλογής, το Excel δημιουργεί αυτόματα ετικέτες με βάση αυτές.
Στο τέταρτο βήμα του Οδηγού γραφήματος, πρέπει να ορίσετε τις επιλογές τοποθέτησης γραφήματος. Μπορεί να βρίσκεται σε ξεχωριστό φύλλο ή σε υπάρχον φύλλο.

Κάντε κλικ στο κουμπί Ετοιμος , και η διαδικασία κατασκευής θα ολοκληρωθεί.
Σετ χρώμα και στυλ γραμμής. Επεξεργασία γραφήματος
Το διάγραμμα είναι κατασκευασμένο, μετά από το οποίο πρέπει να επεξεργαστεί. Συγκεκριμένα, αλλάξτε το χρώμα και το στυλ των γραμμών που αντιπροσωπεύουν τη σειρά αριθμών που βρίσκονται στις σειρές του πίνακα δεδομένων προέλευσης. Για να το κάνετε αυτό, πρέπει να μεταβείτε στη λειτουργία επεξεργασίας γραφήματος. Όπως ήδη γνωρίζετε, για να το κάνετε αυτό πρέπει να κάνετε διπλό κλικ στο κουμπί του ποντικιού στο διάγραμμα. Το πλαίσιο του διαγράμματος θα αλλάξει και θα εμφανιστεί ένα περίγραμμα. Αυτό υποδηλώνει ότι βρίσκεστε σε λειτουργία επεξεργασίας γραφήματος.
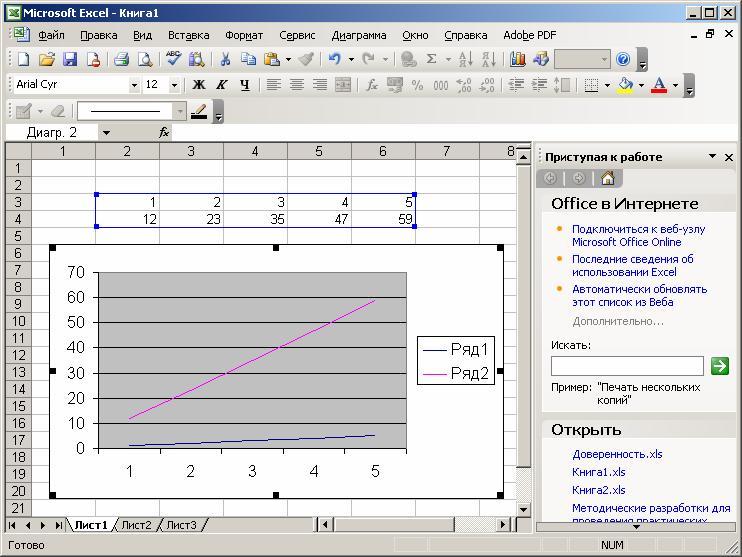
Ένας εναλλακτικός τρόπος για να μπείτε σε αυτή τη λειτουργία είναι να πατήσετε το δεξί κουμπί του ποντικιού ενώ ο δείκτης του ποντικιού βρίσκεται στο διάγραμμα. Στη συνέχεια, στη λίστα εντολών που εμφανίζεται, επιλέξτε το στοιχείο για να μορφοποιήσετε το τρέχον αντικείμενο.
Μπορείτε να αλλάξετε το μέγεθος του διαγράμματος, να μετακινήσετε το κείμενο και να επεξεργαστείτε οποιοδήποτε από τα στοιχεία του. Η λειτουργία επεξεργασίας υποδεικνύεται με μαύρα τετράγωνα μέσα στο διάγραμμα. Για έξοδο από τη λειτουργία επεξεργασίας γραφήματος, απλώς κάντε κλικ έξω από το γράφημα.
Η μετακίνηση αντικειμένων διαγράμματος γίνεται σε λειτουργία επεξεργασίας διαγράμματος. Πήγαινε σε αυτό. Για να μετακινήσετε ένα αντικείμενο γραφήματος, κάντε τα εξής:
Κάντε κλικ με το ποντίκι στο αντικείμενο που θέλετε να μετακινήσετε. Ταυτόχρονα, ένα περίγραμμα μαύρων τετραγώνων εμφανίζεται γύρω από το αντικείμενο.
μετακινήστε τον κέρσορα στο όριο του αντικειμένου και κάντε κλικ στο κουμπί του ποντικιού. Θα εμφανιστεί ένα διακεκομμένο πλαίσιο.
μετακινήστε το αντικείμενο στην επιθυμητή θέση (η μετακίνηση γίνεται με τον κέρσορα του ποντικιού) κρατώντας πατημένο το κουμπί του ποντικιού και, στη συνέχεια, αφήστε το κουμπί. Το αντικείμενο έχει μετακινηθεί. Εάν η θέση του αντικειμένου δεν σας ταιριάζει, επαναλάβετε τη λειτουργία.
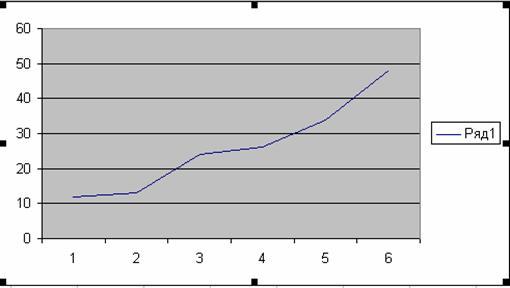
Για να αλλάξετε το μέγεθος του πεδίου στο οποίο βρίσκεται οποιοδήποτε από τα αντικείμενα του διαγράμματος, εκτελέστε τις ακόλουθες ενέργειες:
Κάντε κλικ στο αντικείμενο του οποίου οι διαστάσεις θέλετε να αλλάξετε. Ταυτόχρονα, ένα περίγραμμα μαύρων τετραγώνων εμφανίζεται γύρω από το αντικείμενο.
Μετακινήστε το δείκτη του ποντικιού στο μαύρο τετράγωνο στην πλευρά του αντικειμένου που θέλετε να αλλάξετε ή στη γωνία του αντικειμένου. Σε αυτήν την περίπτωση, το λευκό βέλος μετατρέπεται σε μαύρο βέλος διπλής κατεύθυνσης.
Κάντε κλικ και κρατήστε πατημένο το κουμπί του ποντικιού. Θα εμφανιστεί ένα διακεκομμένο πλαίσιο.
Μετακινήστε το περίγραμμα του αντικειμένου στην επιθυμητή θέση ενώ κρατάτε πατημένο το κουμπί του ποντικιού και αφήστε το κουμπί. Οι διαστάσεις του αντικειμένου έχουν αλλάξει. Εάν το μέγεθος του αντικειμένου δεν σας ταιριάζει, επαναλάβετε τη λειτουργία.
Σημειώστε ότι το μέγεθος και η θέση του διαγράμματος αλλάζουν με τον ίδιο τρόπο. Για να αλλάξετε το μέγεθος και τη θέση ενός γραφήματος, απλώς ενεργοποιήστε το.
Επιλογές μορφοποίησης κειμένου, αριθμών, δεδομένων και συμπλήρωσης
Η λειτουργία μορφοποίησης για οποιαδήποτε αντικείμενα εκτελείται σύμφωνα με το ακόλουθο σχήμα.
Κάντε δεξί κλικ στο αντικείμενο που θέλετε να μορφοποιήσετε. Εμφανίζεται μια λίστα εντολών, ανάλογα με το επιλεγμένο αντικείμενο.
Επιλέξτε μια εντολή για μορφοποίηση.
Ένας εναλλακτικός τρόπος για να μορφοποιήσετε ένα αντικείμενο είναι να καλέσετε το κατάλληλο πλαίσιο διαλόγου από τη γραμμή εργαλείων.
Αυτό το παράθυρο εμφανίζεται κατά τη διαμόρφωση των αξόνων OX και OY.
![]()
Οι εντολές μορφοποίησης καθορίζονται από τον τύπο του επιλεγμένου αντικειμένου. Εδώ είναι τα ονόματα αυτών των εντολών:
Μορφοποίηση τίτλου γραφήματος
Μορφοποιήστε το υπόμνημα
Άξονας μορφοποίησης
Μορφοποίηση περιοχής οικοπέδου
Αφού επιλέξετε οποιαδήποτε από αυτές τις εντολές, εμφανίζεται ένα πλαίσιο διαλόγου για τη μορφοποίηση του αντικειμένου, στο οποίο, χρησιμοποιώντας τυπικές τεχνικές του Excel, μπορείτε να επιλέξετε γραμματοσειρές, μεγέθη, στυλ, μορφές, τύπους πλήρωσης και χρώματα.
Η περιοχή σχεδίασης του γραφήματος είναι ένα ορθογώνιο όπου το γράφημα εμφανίζεται απευθείας.
Για να αλλάξετε τη γέμιση αυτής της περιοχής, κάντε δεξί κλικ πάνω της και επιλέξτε την επιλογή στη λίστα που εμφανίζεται Μορφή περιοχής οικοπέδου .
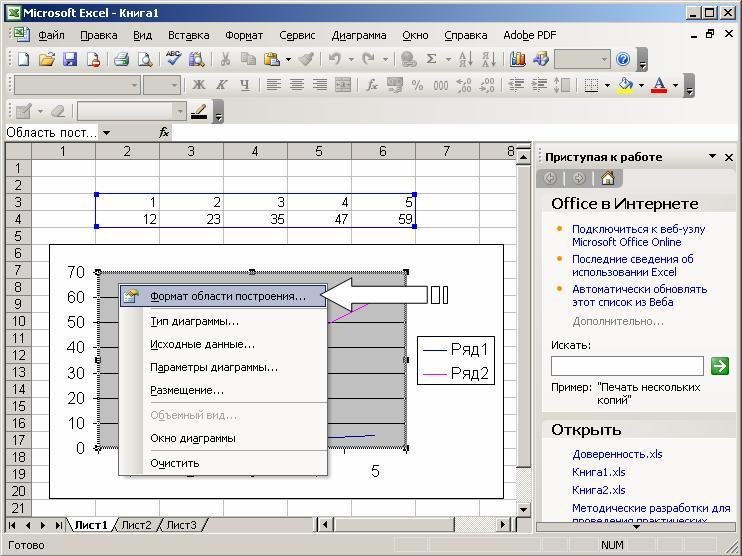
Στο παράθυρο διαλόγου που ανοίγει, επιλέξτε το κατάλληλο γέμισμα.
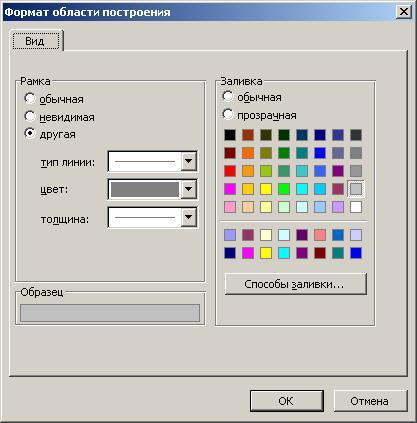
Όταν εργάζεστε με γραφικά Excel, μπορείτε να αντικαταστήσετε μια σειρά δεδομένων με μια άλλη στο κατασκευασμένο γράφημα και, αλλάζοντας τα δεδομένα στο γράφημα, να προσαρμόσετε ανάλογα τα δεδομένα προέλευσης στον πίνακα.
Στο παράθυρο διαλόγου Μορφή σειράς δεδομένων στην καρτέλα Θέα Μπορείτε να αλλάξετε το στυλ, το χρώμα και το πάχος των γραμμών που αντιπροσωπεύουν σειρές δεδομένων στο γράφημα.

Αυτί Σειρά σειράς σας επιτρέπει να ορίσετε τη σειρά των γραμμών στο διάγραμμα.
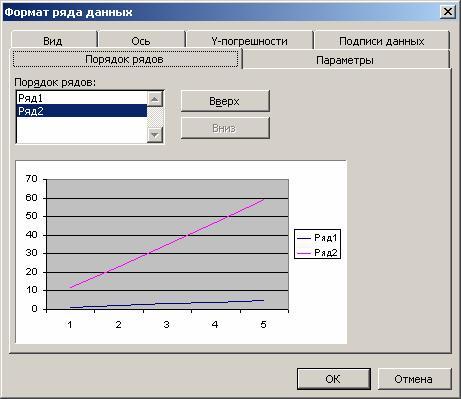
Χρησιμοποιώντας την καρτέλα Υπογραφές δεδομένων Μπορείτε να ορίσετε ετικέτες τιμών για την επιλεγμένη σειρά.
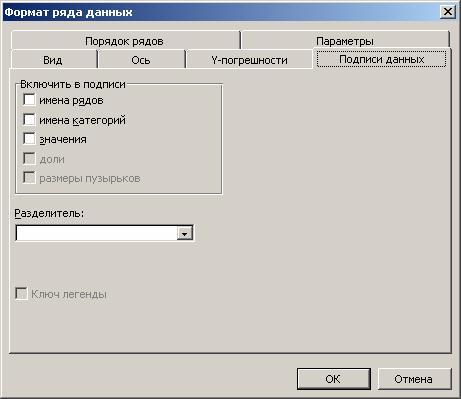
Αυτί Υ-λάθη σας επιτρέπει να ορίσετε την τιμή σφάλματος των τιμών, καθώς και να εμφανίσετε τις γραμμές σφάλματος κατά μήκος του άξονα Y.
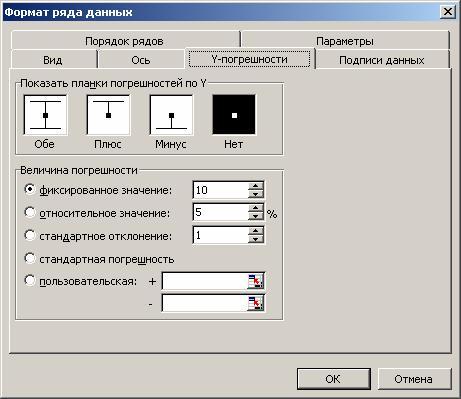
Σε ορισμένες περιπτώσεις, μπορεί να χρειαστεί να ανακτήσετε χαμένες πληροφορίες. Για παράδειγμα, στο μενού μορφοποίησης αντικειμένου μια τέτοια εντολή είναι Σαφή .

Κατά την είσοδο στη λειτουργία, μπορεί να πατήσετε κατά λάθος το πλήκτρο Εισαγωή το κουμπί του ποντικιού, με αποτέλεσμα να εξαφανιστεί το αντικείμενο. Για να επαναφέρετε πληροφορίες σε λειτουργία επεξεργασίας, χρησιμοποιήστε τη συντόμευση πληκτρολογίου Ctrl-Z.
Ενδέχεται να υπάρχουν καταστάσεις στις οποίες το πάτημα Ctrl-Zδεν επαναφέρει το αντικείμενο. Αυτό συμβαίνει σε περιπτώσεις που καταφέρατε να εκτελέσετε κάποιες άλλες ενέργειες πριν συνειδητοποιήσετε ότι πρέπει να επαναφέρετε τις αλλαγές. Για παράδειγμα, διαγράψατε μια γραμμή γραφήματος και στη συνέχεια προσπαθήσατε να επεξεργαστείτε κάποιο κείμενο. Πάτημα Ctrl-Zδεν θα επαναφέρει πλέον τη διαγραμμένη γραμμή. Για να επαναφέρετε μια διαγραμμένη γραμμή, ακολουθήστε τα εξής βήματα:
Επιλέξτε το επιθυμητό γράφημα και κάντε κλικ στο κουμπί Οδηγός γραφήματος . Θα εμφανιστεί ένα πλαίσιο διαλόγου Οδηγός γραφήματος - Βήμα 1 από 4 .
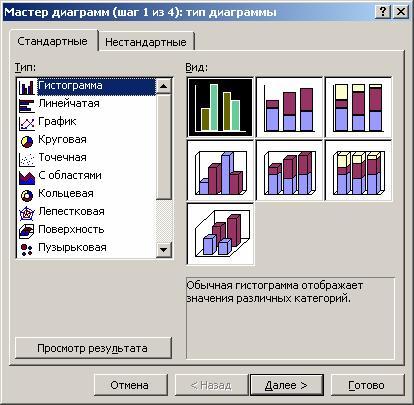
Στο παράθυρο διαλόγου, καθορίστε την περιοχή στην οποία θα κατασκευαστεί το διάγραμμα και κάντε κλικ στο κουμπί Επόμενο > ή Ετοιμος .
Με αυτόν τον τρόπο θα επαναφέρετε την ίδια τη γραμμή, αλλά δεν θα αποκατασταθεί το στυλ, το χρώμα και το πάχος της γραμμής. Το Excel θα κάνει μια τυπική ανάθεση που θα πρέπει να επεξεργαστεί για να επαναφέρει την παλιά μορφή γραμμής.
Αλλαγή του τύπου γραφήματος
Στη διαδικασία δημιουργίας ενός γραφήματος, βρεθήκαμε αντιμέτωποι με την επιλογή του τύπου των διαγραμμάτων και των γραφημάτων. Μπορείτε επίσης να αλλάξετε τον τύπο ενός υπάρχοντος γραφήματος.
Για να αλλάξετε τον τύπο του γραφήματος μετά την κατασκευή του, ακολουθήστε τα εξής βήματα:
Μεταβείτε στη λειτουργία επεξεργασίας γραφήματος. Για να το κάνετε αυτό, κάντε διπλό κλικ στο κουμπί του ποντικιού σε αυτό.
Κάντε κλικ στο δεξί κουμπί του ποντικιού ενώ ο δείκτης του ποντικιού βρίσκεται στο διάγραμμα. Θα εμφανιστεί ένα μενού με μια λίστα εντολών.
Επιλέξτε μια ομάδα Τύπος γραφήματος . Θα εμφανιστεί ένα παράθυρο με δείγματα διαθέσιμων τύπων γραφημάτων.
Επιλέξτε τον κατάλληλο τύπο γραφήματος. Για να το κάνετε αυτό, κάντε κλικ στο κουμπί του ποντικιού στο αντίστοιχο δείγμα και, στη συνέχεια, πατήστε το πλήκτρο Εισαγω, ή κάντε διπλό κλικ στο κουμπί του ποντικιού.
Ένας εναλλακτικός τρόπος για να αλλάξετε τον τύπο γραφήματος είναι να επιλέξετε το κατάλληλο κουμπί από τη γραμμή εργαλείων.
Ως αποτέλεσμα αυτών των ενεργειών θα λάβετε ένα διάγραμμα διαφορετικού τύπου.
Για να αλλάξετε τον τίτλο ενός γραφήματος στη λειτουργία επεξεργασίας γραφήματος, κάντε κλικ στο κείμενο του τίτλου και μεταβείτε στη λειτουργία επεξεργασίας κειμένου. Για να εμφανίσετε τη λέξη στη δεύτερη γραμμή, απλώς πατήστε το πλήκτρο Εισαγωπριν αρχίσετε να πληκτρολογείτε αυτή τη λέξη. Εάν ως αποτέλεσμα του πατήματος ενός πλήκτρου ΕισαγωΒγαίνετε από τη λειτουργία επεξεργασίας κειμένου, εισάγετε πρώτα το κείμενο, μετά μετακινείτε τον δείκτη μπροστά από το πρώτο γράμμα του νέου κειμένου και πατάτε το πλήκτρο Εισαγω.
Η μορφή της γραμμής γραφήματος δεν αλλάζει όταν αλλάζετε τον τύπο της. Η μορφή που χρησιμοποιείται για το πλαίσιο των στηλών του γραφήματος είναι αυτή που χρησιμοποιήθηκε για τη μορφοποίηση του γραφήματος που κατασκευάστηκε προηγουμένως.
Σημειώστε ότι η αλλαγή του τύπου του διαγράμματος δεν συνεπάγεται αλλαγή των κανόνων για την εργασία με στοιχεία του διαγράμματος. Για παράδειγμα, εάν πρέπει να προσαρμόσετε τον πίνακα προέλευσης αλλάζοντας τον τύπο του γραφήματος, τότε οι ενέργειές σας δεν εξαρτώνται από τον τύπο του γραφήματος. Εξακολουθείτε να επισημαίνετε τη σειρά δεδομένων που θέλετε να αλλάξετε κάνοντας κλικ στην εικόνα αυτής της σειράς στο γράφημα. Ταυτόχρονα εμφανίζονται μαύρα τετράγωνα στις αντίστοιχες περιοχές. Πάλι, κάντε κλικ στο κουμπί του ποντικιού στο επιθυμητό τετράγωνο και αρχίστε να αλλάζετε τα δεδομένα μετακινώντας το διπλό μαύρο βέλος πάνω ή κάτω.
Πηγαίνοντας στην καρτέλα Θέα Κατά τη μορφοποίηση της περιοχής σχεδίασης, μπορείτε να επιλέξετε την καταλληλότερη προβολή για έναν δεδομένο τύπο διαγράμματος.
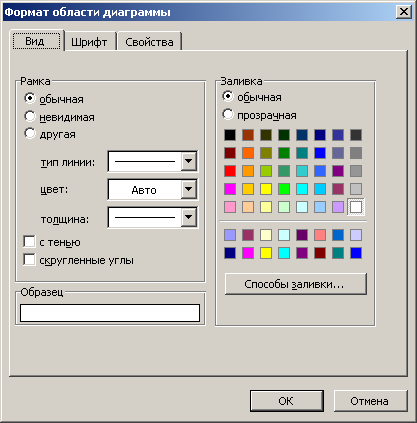
Οι μέθοδοι που συζητήθηκαν παραπάνω για την αλλαγή του τύπου γραφήματος δεν αλλάζουν τις άλλες παραμέτρους του.
Μπορείτε να δημιουργήσετε γραφήματα 3D και 2D στο Excel. Υπάρχουν οι ακόλουθοι τύποι επίπεδων διαγραμμάτων: Μπάρα, Ιστόγραμμα, Περιοχή, Γράφημα, Πίτα, Ντόνατ, Πέταλο, Τελεία XY Και Μικτός . Μπορείτε επίσης να δημιουργήσετε τρισδιάστατα διαγράμματα των παρακάτω τύπων: Μπάρα, Ιστόγραμμα, Περιοχή, Γράφημα, Πίτα Και Επιφάνεια . Κάθε τύπος γραφήματος, επίπεδος και τρισδιάστατος, έχει υποτύπους. Είναι δυνατή η δημιουργία μη τυποποιημένων τύπων διαγραμμάτων.
Η ποικιλία των τύπων γραφημάτων παρέχει τη δυνατότητα αποτελεσματικής εμφάνισης αριθμητικών πληροφοριών σε γραφική μορφή. Τώρα ας ρίξουμε μια πιο προσεκτική ματιά στις μορφές των ενσωματωμένων γραφημάτων.
Ραβδογράμματα
Σε αυτόν τον τύπο γραφήματος, ο άξονας OX ή ο άξονας ετικέτας βρίσκεται κατακόρυφα και ο άξονας OY είναι οριζόντιος.
Το ραβδόγραμμα έχει 6 υποτύπους, από τους οποίους μπορείτε πάντα να επιλέξετε τον πιο κατάλληλο τύπο για γραφική εμφάνιση των δεδομένων σας.
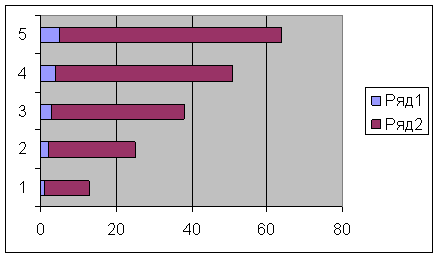
Για να τακτοποιήσετε εύκολα αριθμούς και τικ στον άξονα OX, πρέπει να εισέλθετε στη λειτουργία μορφοποίησης άξονα. Για να το κάνετε αυτό, κάντε διπλό κλικ στο κουμπί του ποντικιού στον άξονα OX. Κάντε το ίδιο με τον άξονα OY.
Συμπερασματικά, σημειώνουμε ότι όλα όσα αναφέρονται σε αυτήν την ενότητα ισχύουν και για τον τύπο των διαγραμμάτων ραβδόγραμμα .
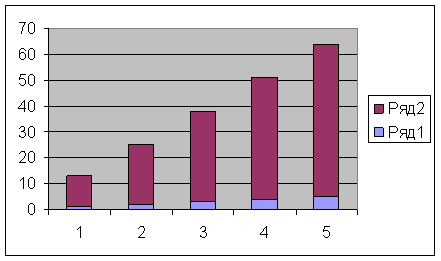
Ιστογράμματα Διαφέρουν από τα διαγράμματα ράβδων μόνο ως προς τον προσανατολισμό των αξόνων: ο άξονας OX είναι οριζόντιος και ο άξονας OY είναι κατακόρυφος.
Διαγράμματα περιοχής
Ένα χαρακτηριστικό γνώρισμα των διαγραμμάτων περιοχής είναι ότι οι περιοχές που οριοθετούνται από τις τιμές στη σειρά δεδομένων είναι γεμάτες με σκίαση. Οι τιμές της επόμενης σειράς δεδομένων δεν αλλάζουν σε μέγεθος, αλλά αναβάλλονται από τις τιμές της προηγούμενης σειράς.
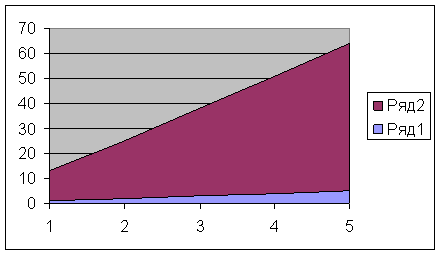
Διαγράμματα πίτας και ντόνατ
Τα γραφήματα δαχτυλιδιών διαφέρουν από τα γραφήματα πίτας με τον ίδιο τρόπο που διαφέρει ένας δακτύλιος από έναν κύκλο - η παρουσία κενού χώρου στη μέση. Η επιλογή του επιθυμητού τύπου καθορίζεται από εκτιμήσεις σκοπιμότητας, σαφήνειας κ.λπ. Από την άποψη της τεχνολογίας κατασκευής, δεν υπάρχουν διαφορές.
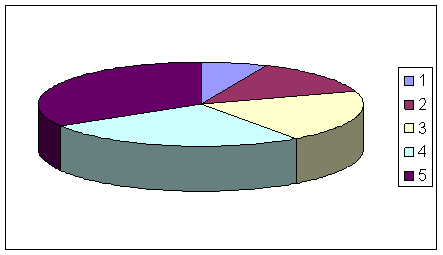
Με ένα γράφημα πίτας, μπορείτε να εμφανίσετε μόνο μία σειρά δεδομένων. Κάθε στοιχείο της σειράς δεδομένων αντιστοιχεί σε έναν τομέα του κύκλου. Η περιοχή του τομέα ως ποσοστό του εμβαδού ολόκληρου του κύκλου είναι ίση με το μερίδιο του στοιχείου της σειράς στο άθροισμα όλων των στοιχείων.
3D γραφικά
Τα χωρικά γραφικά έχουν μεγάλες δυνατότητες για οπτική επίδειξη δεδομένων. Στο Excel, αντιπροσωπεύεται από έξι τύπους τρισδιάστατων γραφημάτων: Ιστόγραμμα, Μπάρα, Περιοχή, Γραφικό, Πίτα Και Επιφάνεια .
Για να αποκτήσετε ένα τρισδιάστατο διάγραμμα, πρέπει να επιλέξετε ένα χωρικό μοτίβο στο πρώτο βήμα της κατασκευής ενός διαγράμματος.
Μπορείτε επίσης να αποκτήσετε πρόσβαση σε ένα τρισδιάστατο γράφημα στη λειτουργία επεξεργασίας γραφήματος. Για να το κάνετε αυτό, πρέπει να επιλέξετε το πλαίσιο Ογκομετρικοό σε εκείνες τις λειτουργίες όπου αλλάζει ο τύπος γραφήματος.
Νέα αντικείμενα εμφανίστηκαν στα τρισδιάστατα γραφικά. Ένα από αυτά είναι το κάτω μέρος του διαγράμματος. Ο τρόπος επεξεργασίας του είναι ο ίδιος όπως για οποιοδήποτε άλλο αντικείμενο. Κάντε διπλό κλικ στο κουμπί του ποντικιού στη βάση του διαγράμματος, με αποτέλεσμα να μεταβείτε στη λειτουργία μορφοποίησής του. Εναλλακτικά, κάντε δεξί κλικ ενώ ο δείκτης του ποντικιού βρίσκεται στη βάση του διαγράμματος και επιλέξτε την εντολή από το μενού που εμφανίζεται Μορφή βάσης .
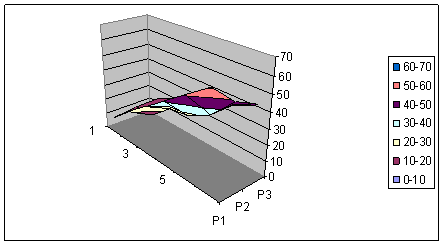
Όταν κάνετε δεξί κλικ στη λειτουργία επεξεργασίας γραφήματος, προστίθεται μια ακόμη εντολή στις προηγούμενες στη λίστα εντολών - Ογκομετρική όψη . Αυτή είναι μια πολύ αποτελεσματική εντολή για τον χωρικό προσανατολισμό του διαγράμματος.
Κατά την εκτέλεση της εντολής Ογκομετρική όψη εμφανίζεται ένα πλαίσιο διαλόγου Μορφή τρισδιάστατης προβολής , στο οποίο όλες οι χωρικές κινήσεις (περιστροφή, ανύψωση και προοπτική) έχουν ποσοτική έκφραση. Μπορείτε επίσης να εκτελέσετε αυτές τις λειτουργίες χρησιμοποιώντας τα αντίστοιχα κουμπιά.
Μπορείτε επίσης να αλλάξετε τον χωρικό προσανατολισμό του διαγράμματος χωρίς να χρησιμοποιήσετε την εντολή Ογκομετρική όψη . Όταν πατάτε το αριστερό κουμπί του ποντικιού στο τέλος οποιουδήποτε άξονα συντεταγμένων, εμφανίζονται μαύρα τετράγωνα στις κορυφές του παραλληλεπίπεδου που περιέχει το διάγραμμα. Μόλις τοποθετήσετε το δείκτη του ποντικιού σε ένα από αυτά τα τετράγωνα και πατήσετε το κουμπί του ποντικιού, το διάγραμμα θα εξαφανιστεί και θα παραμείνει μόνο το παραλληλεπίπεδο στο οποίο βρισκόταν. Κρατώντας πατημένο το κουμπί του ποντικιού, μπορείτε να αλλάξετε τη θέση του παραλληλεπίπεδου τεντώνοντας, πιέζοντας και μετακινώντας τις άκρες του. Απελευθερώνοντας το κουμπί του ποντικιού, λαμβάνετε μια νέα χωρική διάταξη του διαγράμματος.

Εάν μπερδεύεστε όταν αναζητάτε έναν κατάλληλο προσανατολισμό διαγράμματος, κάντε κλικ στο κουμπί Προκαθορισμένο . Επαναφέρει τις τυπικές παραμέτρους χωρικού προσανατολισμού.
Το δοκιμαστικό παράθυρο δείχνει πώς θα τοποθετηθεί το διάγραμμά σας με τις τρέχουσες ρυθμίσεις. Εάν είστε ικανοποιημένοι με τη διάταξη του διαγράμματος στο δοκιμαστικό παράθυρο, κάντε κλικ στο κουμπί Ισχύουν .
Επιλογές Ανύψωση Και Προοπτική στο παράθυρο διαλόγου Μορφή τρισδιάστατης προβολής αλλάξτε, όπως ήταν, τη γωνία θέασης στο κατασκευασμένο διάγραμμα. Για να κατανοήσετε τον αντίκτυπο αυτών των παραμέτρων, αλλάξτε τις τιμές τους και δείτε τι συμβαίνει στην εικόνα του γραφήματος.
Τα κυκλικά τρισδιάστατα γραφήματα φαίνονται πολύ καλά στην οθόνη, αλλά, όπως στην επίπεδη περίπτωση, υφίσταται επεξεργασία μόνο μίας σειράς δεδομένων.
Στο Excel, μπορείτε να δημιουργήσετε γραφήματα που αποτελούνται από διαφορετικούς τύπους γραφημάτων. Επιπλέον, μπορείτε να σχεδιάσετε ένα γράφημα για μια σειρά δεδομένων ή για μια τυπική ομάδα σειρών κατά μήκος ενός άλλου άξονα βοηθητικής τιμής.
Το φάσμα των εφαρμογών τέτοιων διαγραμμάτων είναι τεράστιο. Σε ορισμένες περιπτώσεις, μπορεί να χρειαστεί να εμφανίσετε δεδομένα στο ίδιο γράφημα με διαφορετικούς τρόπους. Για παράδειγμα, μπορείτε να μορφοποιήσετε δύο σειρές δεδομένων ως ιστόγραμμα και μια άλλη σειρά δεδομένων ως γράφημα, κάτι που κάνει πιο ορατές τις ομοιότητες και τις αντιθέσεις των δεδομένων.
Αλλαγή της προεπιλεγμένης μορφής χαρτογράφησης
Όπως ίσως έχετε παρατηρήσει, Οδηγός γραφήματος μορφοποιεί στοιχεία γραφήματος πάντα με τυπικό τρόπο για κάθε τύπο και υποτύπο γραφήματος. Και παρόλο που το Excel έχει έναν αρκετά μεγάλο αριθμό υποτύπων γραφημάτων ενσωματωμένο σε αυτό, συχνά υπάρχει ανάγκη να έχετε τη δική σας προσαρμοσμένη μορφή γραφήματος.
Ας δούμε ένα απλό παράδειγμα. Πρέπει να εκτυπώσετε γραφήματα, αλλά δεν έχετε έγχρωμο εκτυπωτή. Πρέπει να αλλάζετε το στυλ και το χρώμα των γραμμών κάθε φορά. Αυτό προκαλεί κάποια ταλαιπωρία, ειδικά αν υπάρχουν πολλές γραμμές.
Ας δούμε ένα άλλο παράδειγμα. Έχετε ήδη αποφασίσει για τον τύπο και τη μορφή των διαγραμμάτων που πρέπει να δημιουργήσετε. Αλλά εάν αμέσως μετά τον προσδιορισμό της θέσης του διαγράμματος και των αρχικών δεδομένων, πατήστε το κουμπί Ετοιμος στη διαδικασία των 4 βημάτων της δημιουργίας ενός γραφήματος, τότε το Excel δημιουργεί ένα ιστόγραμμα από προεπιλογή, και γι' αυτό θα πρέπει να περνάτε ξανά από ολόκληρη τη διαδικασία κατασκευής κάθε φορά. Φυσικά, η χρήση κατάλληλης προσαρμοσμένης μορφής απλοποιεί τη διαδικασία. Ωστόσο, εξακολουθούν να υπάρχουν ορισμένες δυσκολίες: πρώτα, δημιουργείτε ένα προεπιλεγμένο ιστόγραμμα με βάση τα δεδομένα που δίνονται, μετά εισάγετε τη λειτουργία επεξεργασίας του και εφαρμόζετε την κατάλληλη μορφή εκεί. Αυτή η διαδικασία απλοποιείται σημαντικά αλλάζοντας την προεπιλεγμένη μορφή γραφήματος.
Από προεπιλογή, κατά τη δημιουργία ενός γραφήματος, ο τύπος είναι ραβδόγραμμα . Ο όρος "προεπιλογή" σημαίνει τα ακόλουθα. Αφού καθοριστούν τα δεδομένα κατά την κατασκευή ενός γραφήματος, πατάτε το κουμπί Ετοιμος . Σε αυτήν την περίπτωση, το προεπιλεγμένο γράφημα εμφανίζεται στην οθόνη.
Για να αλλάξετε την προεπιλεγμένη μορφή χαρτογράφησης στην τρέχουσα επιλογή χαρτογράφησης, ακολουθήστε τα εξής βήματα:
Μεταβείτε στη λειτουργία επεξεργασίας για το γράφημα που σκοπεύετε να ορίσετε ως προεπιλεγμένο γράφημα.
Εκτελέστε την εντολή Υπηρεσία / Επιλογές και στο παράθυρο διαλόγου που ανοίγει Επιλογές επιλέξτε καρτέλα Διάγραμμα .

Εγκαταστήστε ή αφαιρέστε τους απαραίτητους διακόπτες. Όλα τα νέα διαγράμματα θα κατασκευαστούν πλέον σύμφωνα με αυτές τις ρυθμίσεις.
