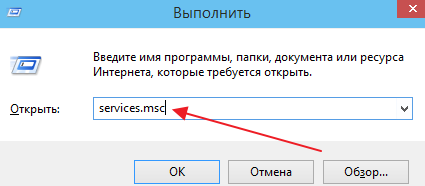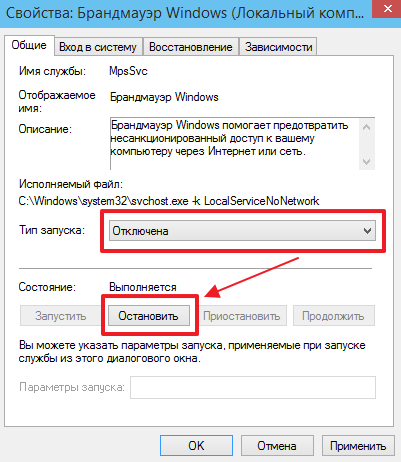Από προεπιλογή, τα Windows 10 έχουν πάντα ένα τείχος προστασίας. Στέκεται ως ένας αόρατος «τοίχος» ανάμεσα σε όλες τις πληροφορίες που προέρχονται από το Διαδίκτυο και τον υπολογιστή. Αποκλείοντας ανεπιθύμητα αρχεία και εφαρμογές, Τείχος προστασίας των Windows 10 αφήνει μέσα πράγματα που δεν μπορούν να βλάψουν τη συσκευή.
Ωστόσο, πολύ συχνά αυτό το εργαλείο προκαλεί έναν ψευδή συναγερμό, εμποδίζοντας το αβλαβές πελάτες διαδικτυακών παιχνιδιώνή άλλα αρχεία για τα οποία ο χρήστης είναι σίγουρος. Ή λειτουργεί καλά, αλλά μερικές φορές απλώς παρεμβαίνει στην προσθήκη των απαραίτητων αρχείων στο μπλοκ. Και για αυτούς τους λόγους, η προσαρμογή είναι ζωτικής σημασίας.
Απενεργοποίηση προστασίας
Συχνά συμβαίνει αυτό το εργαλείο να μην χρειάζεται καθόλου - ο χρήστης έχει το δικό του, πιο βολικό τείχος προστασίας τρίτων ή προτιμά να μην χρησιμοποιεί καθόλου τέτοια προγράμματα. Σε αυτή την περίπτωση, η ρύθμιση θα είναι εξαιρετικά απλή.
Χρειάζονται μόνο μερικά βήματα. Πρώτα πρέπει να κάνετε δεξί κλικ στο κουμπί "Έναρξη" και . Απαιτείται με δικαιώματα διαχειριστή. Θα εμφανιστεί ένα μαύρο παράθυρο. Θα χρειαστεί να εισαγάγετε την ακόλουθη εντολή σε αυτό:
Το netsh advfirewall έθεσε την κατάσταση όλων των προφίλ απενεργοποιημένα
Και μετά απλώς κάντε κλικ στο Enter. Ως αποτέλεσμα, το μήνυμα "OK." θα εμφανιστεί κάτω από την εισαγόμενη γραμμή και το ίδιο το εργαλείο θα απενεργοποιηθεί.
Εάν πρέπει να το ενεργοποιήσετε, πρέπει να κάνετε τους ίδιους χειρισμούς. Απλώς αντί για την τελευταία λέξη, πληκτρολογήστε όχι απενεργοποιημένο, αλλά ενεργό. Και ο "Τοίχος" θα ενεργοποιηθεί ξανά.
Εξαίρεση προγράμματος
Τι πρέπει να κάνετε εάν όλα σχετικά με το τείχος προστασίας είναι καλά, εκτός από τον αποκλεισμό πολλών εφαρμογών; Σε αυτήν την περίπτωση, μπορείτε απλά να τα προσθέσετε σε εξαιρέσεις. Αυτή η ρύθμιση μπορεί να σκοτώσει δύο πουλιά με μια πέτρα - μην στερήσετε τη συσκευή από την απαραίτητη προστασία και εργαστείτε με απαραίτητα αρχείακανένα πρόβλημα.
Έτσι, πρώτα θα πρέπει να ανοίξετε τον Πίνακα Ελέγχου. Αυτό γίνεται τόσο απλά όσο η πρόσβαση στη Γραμμή εντολών - κάνοντας απλώς δεξί κλικ στο «Έναρξη» και επιλέγοντας την κατάλληλη γραμμή.
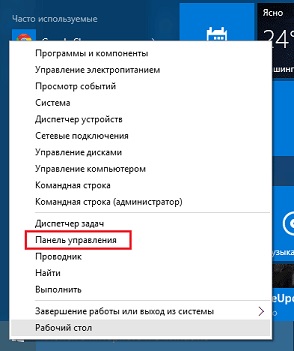
Μετά από αυτό θα είναι ανοιχτό νέο πάνελδιαχείριση. Εδώ πρέπει να επεκτείνετε όλα τα στοιχεία και, στη συνέχεια, να βρείτε το Τείχος προστασίας των Windows εκεί.
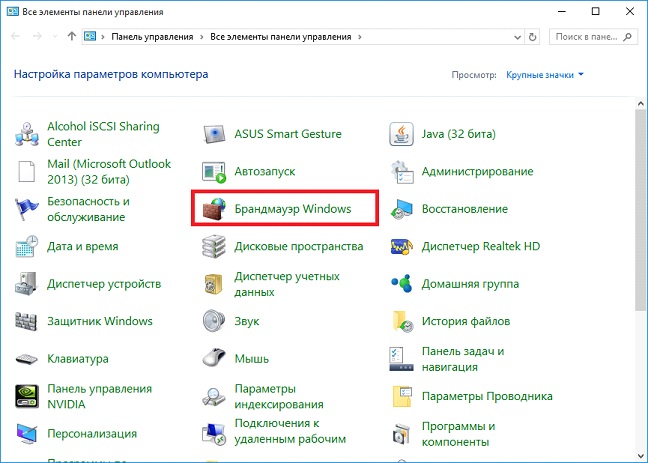
Αυτό θα μας ανοίξει το παράθυρο ρυθμίσεων εργαλείου. Μας ενδιαφέρει μόνο το πλαϊνό αριστερό πλαίσιο και συγκεκριμένα το επισημασμένο στοιχείο μενού.
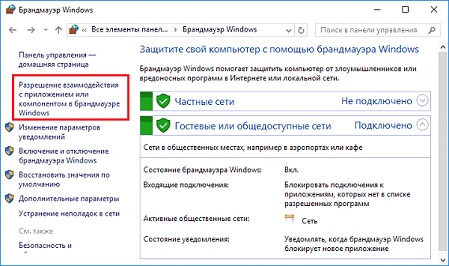
Αφού κάνετε κλικ σε αυτό, θα εμφανιστεί το επόμενο βήμα. Θα υπάρχει μια τεράστια λίστα προγραμμάτων, αλλά τις περισσότερες φορές αυτό που χρειάζεστε δεν υπάρχει. Επομένως, η ρύθμιση θα σας ζητήσει να την προσθέσετε εκεί. Δηλαδή, κάντε πρώτα κλικ στο «Αλλαγή ρυθμίσεων» (αυτή η ενέργεια θα απαιτήσει δικαιώματα διαχειριστή) και μετά στο κάτω κουμπί «Να επιτρέπεται μια άλλη εφαρμογή».
Το τείχος προστασίας ή το τείχος προστασίας είναι ένα πρόγραμμα που έχει σχεδιαστεί για να προστατεύει τον υπολογιστή σας από επιθέσεις χάκερδιά μέσου τοπικό δίκτυοή το Διαδίκτυο. Αναλύει όλη την εισερχόμενη και εξερχόμενη κίνηση και, εάν χρειάζεται, την αποκλείει. Γενικά, η απενεργοποίηση του τείχους προστασίας δεν απαιτείται. Λειτουργεί σταθερά και δεν ενοχλεί τον χρήστη με αναδυόμενες ειδοποιήσεις. Ωστόσο, εάν ένα τείχος προστασίας εμποδίζει την εγκατάσταση, την εκκίνηση ενός προγράμματος ή μιας αξιόπιστης τοποθεσίας, μπορεί να απενεργοποιηθεί με διάφορους τρόπους.
Απενεργοποιήστε το τείχος προστασίας στα Windows 10 χρησιμοποιώντας τη γραμμή εντολών
Μπορείτε να απενεργοποιήσετε το τείχος προστασίας με διάφορους τρόπους: μέσω της κονσόλας cmd, του Πίνακα Ελέγχου, των υπηρεσιών. Η απλούστερη είναι η πρώτη μέθοδος. Εάν ενδιαφέρεστε για τον τρόπο απενεργοποίησης του τείχους προστασίας στα Windows 10 μέσω της γραμμής εντολών, θα πρέπει να κάνετε τα εξής:
- Πατήστε "Win+R" και πληκτρολογήστε "cmd".
- Η κονσόλα θα ανοίξει. Πληκτρολογήστε "netsh advfirewall set allprofiles state off", κάντε κλικ στο "Enter".
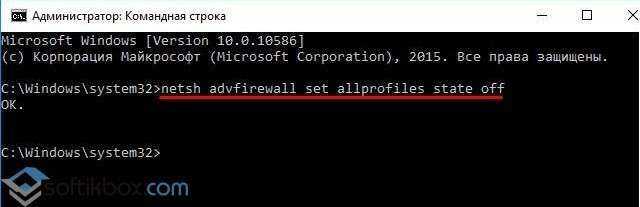
- Το τείχος προστασίας ή το τείχος προστασίας είναι απενεργοποιημένο.
Για να ενεργοποιήσετε ξανά τον αμυντικό, πληκτρολογήστε "netsh advfirewall set allprofiles state on" στη γραμμή εντολών.
Απενεργοποιήστε το τείχος προστασίας μέσω του Πίνακα Ελέγχου
Μέσω του Πίνακα Ελέγχου, ο χρήστης μπορεί να ενεργοποιήσει ή να απενεργοποιήσει πολλά στοιχεία των Windows 10, συμπεριλαμβανομένου του τείχους προστασίας. Για να το κάνετε αυτό, απλώς ακολουθήστε αυτά τα βήματα:
- Κάντε κλικ στο «Έναρξη», «Πίνακας ελέγχου», «Σύστημα και ασφάλεια», στο αριστερό μενού επιλέξτε «Ενεργοποίηση ή απενεργοποίηση του τείχους προστασίας των Windows» (ή ορίστε τη λειτουργία προβολής σε μικρά εικονίδια και επιλέξτε αμέσως την ενότητα που θέλετε).
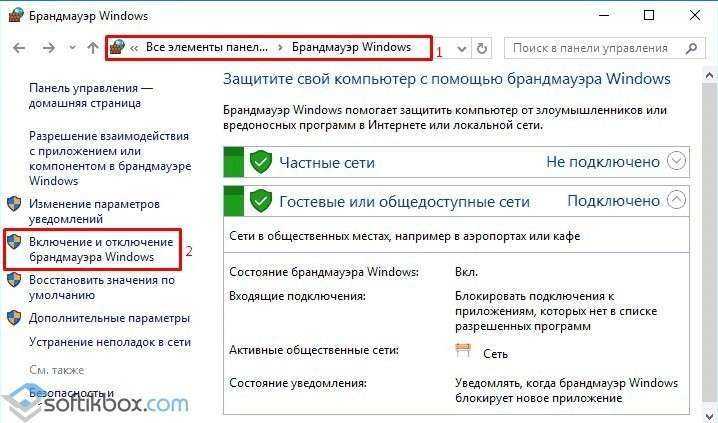
- Θα ανοίξει μια νέα ενότητα. Σημειώνει "Απενεργοποιημένο".
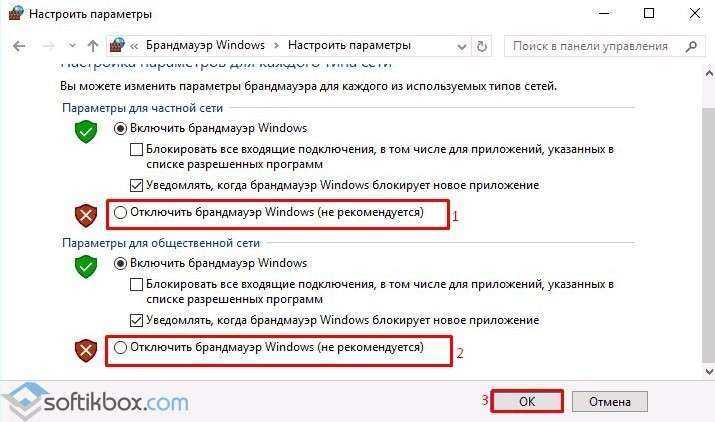
ΣΠΟΥΔΑΙΟΣ! Προτού απενεργοποιήσετε το τείχος προστασίας σας, θα πρέπει να επικοινωνήσετε με ένα τρίτο μέρος.
Πλήρης διακοπή του τείχους προστασίας στα Windows 10
Εάν, μετά την απενεργοποίηση του τείχους προστασίας μέσω του Πίνακα Ελέγχου ή της γραμμής εντολών, το αμυντικό σύστημα εξακολουθεί να λειτουργεί, θα πρέπει να διακόψετε την ίδια την υπηρεσία. Είναι αυτή που είναι υπεύθυνη για τη λειτουργία του τείχους προστασίας. Για να το κάνετε αυτό, ακολουθήστε τις οδηγίες:
- Πατήστε "Win+R" και πληκτρολογήστε "services.msc".

- Θα ανοίξει ένα νέο παράθυρο. Αναζητούμε την υπηρεσία Τείχους προστασίας των Windows. Διπλό κλικΑνοίξτε το.
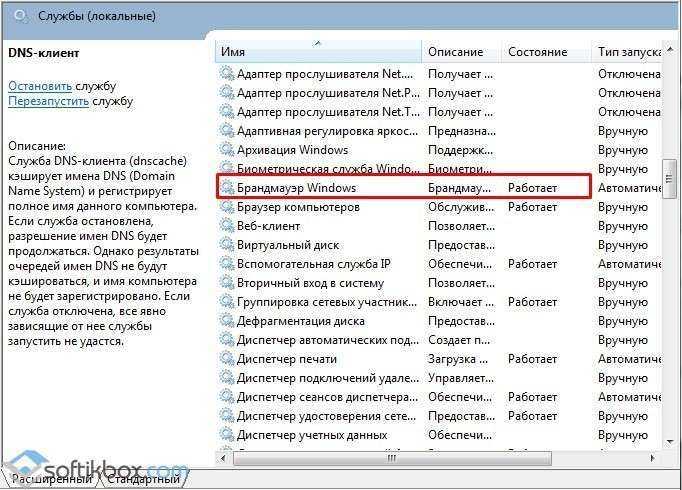
- Σε ένα μικρό παράθυρο ορίσαμε "Disabled" (τύπος εκκίνησης) και "Stoped".
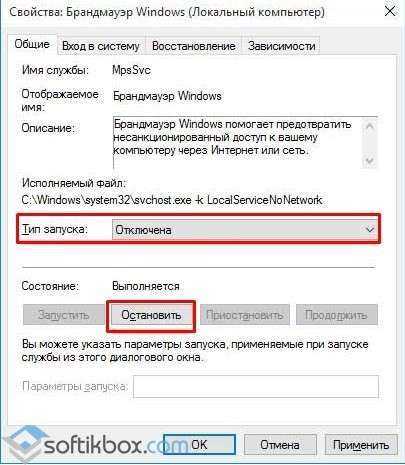
- Μετά την απενεργοποίηση της υπηρεσίας, το τείχος προστασίας θα σταματήσει εντελώς.
Προσθήκη του αρχείου στην εξαίρεση του τείχους προστασίας
Οποιοδήποτε αρχείο μπορεί να προστεθεί όχι μόνο στην εξαίρεση προστασίας από ιούς, αλλά και στο τυπικό τείχος προστασίας. Για να γίνει αυτό, εκτελούμε τις ακόλουθες ενέργειες:
- Κάντε κλικ στο "Έναρξη", "Πίνακας Ελέγχου", επιλέξτε "Τείχος προστασίας των Windows". Στο μενού στα αριστερά, επιλέξτε "Να επιτρέπονται οι αλληλεπιδράσεις με εφαρμογές...".
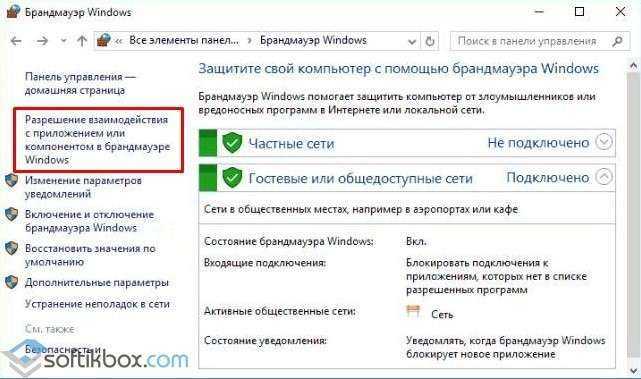
- Θα ανοίξει ένα νέο παράθυρο. Κάντε κλικ στο κουμπί «Να επιτρέπεται μια άλλη εφαρμογή». Το παράθυρο θα εμφανιστεί ξανά. Καθορίστε τη διαδρομή προς το πρόγραμμα. Μπορείτε επίσης να καθορίσετε για ποιους τύπους δικτύων προορίζεται.
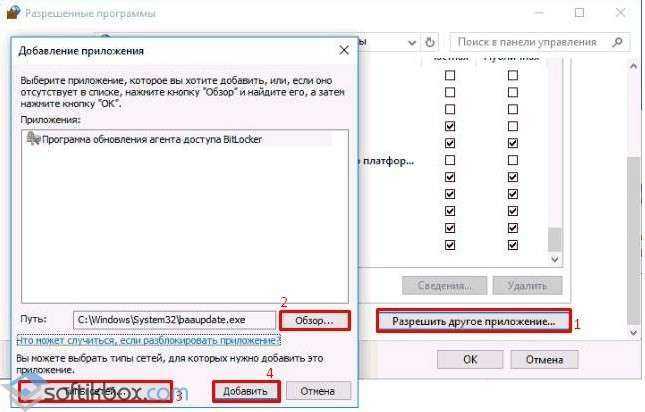
- Το αρχείο ή το πρόγραμμα περιλαμβάνεται στις εξαιρέσεις του τείχους προστασίας.
Απενεργοποίηση πρόσθετων τείχη προστασίας στα Windows 10
Εάν χρησιμοποιείτε τείχος προστασίας τρίτου κατασκευαστή, για παράδειγμα, μπορείτε να το απενεργοποιήσετε με τον ακόλουθο τρόπο:
- Ανοίξτε το παράθυρο του προγράμματος. Δίπλα στο στοιχείο "Ολοκληρωμένη προστασία", ορίστε το πλαίσιο ελέγχου "Απενεργοποιημένη".
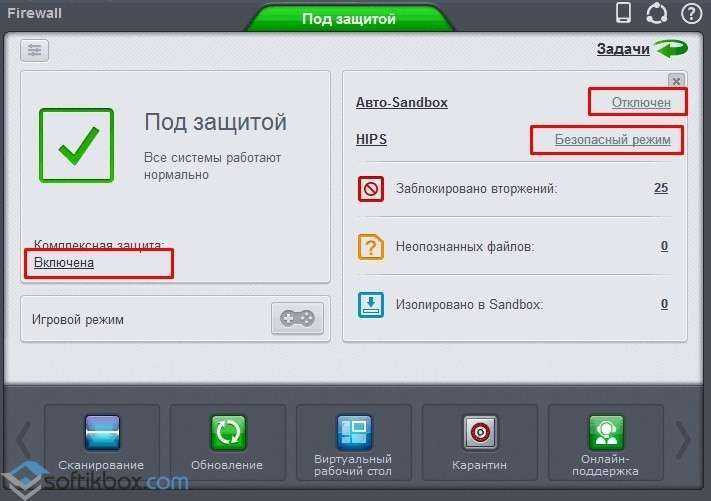
- Στη συνέχεια, ανοίξτε τα εργαλεία "Auto-Sandbox" και "HIPS" και ορίστε επίσης την τιμή σε "Disabled".
Αυτή η μέθοδος μπορεί να απενεργοποιήσει προσωρινά την προστασία. Εάν θέλετε να καταργήσετε εντελώς ένα τείχος προστασίας τρίτου κατασκευαστή, συνιστούμε να χρησιμοποιήσετε την ενότητα "Προγράμματα" στον Πίνακα Ελέγχου.
Για να μάθετε πώς να απενεργοποιήσετε το τυπικό τείχος προστασίας στα Windows 10, παρακολουθήστε το βίντεο:
Το τείχος προστασίας (ή τείχος προστασίας) είναι ένα πρόγραμμα που έχει σχεδιαστεί για να προστατεύει έναν υπολογιστή από επιθέσεις χάκερ μέσω του Διαδικτύου και του τοπικού δικτύου. Η αρχή του τείχους προστασίας είναι πολύ απλή. Αναλύει όλη την εισερχόμενη και εξερχόμενη κίνηση και μπλοκάρει τις δυνητικά επικίνδυνες συνδέσεις.
Συνήθως δεν απαιτείται στα Windows 10. Λειτουργεί σωστά και δεν αποσπά την προσοχή του χρήστη με ατελείωτα αναδυόμενα παράθυρα. Ωστόσο, σε ορισμένες περιπτώσεις, μπορεί να προκύψει η ανάγκη απενεργοποίησής του. Για παράδειγμα, εάν έχετε εγκαταστήσει ένα τείχος προστασίας τρίτου κατασκευαστή. Σε αυτήν την περίπτωση, είναι προτιμότερο να απενεργοποιήσετε το ενσωματωμένο τείχος προστασίας για να αποφύγετε διενέξεις με νέο λογισμικό.
Σε αυτό το υλικό θα εξετάσουμε αυτό το θέμα. Τώρα θα μάθετε πώς να απενεργοποιήσετε το τείχος προστασίας των Windows 10.
Απενεργοποιήστε το Firewall μέσω του Πίνακα Ελέγχου
Για να απενεργοποιήσετε το τείχος προστασίας, πρέπει να μεταβείτε στην ενότητα «Σύστημα και ασφάλεια – Τείχος προστασίας των Windows». Στη συνέχεια, πρέπει να κάνετε κλικ στο σύνδεσμο «Ενεργοποίηση ή απενεργοποίηση του τείχους προστασίας των Windows», που βρίσκεται στην αριστερή πλευρά του παραθύρου.
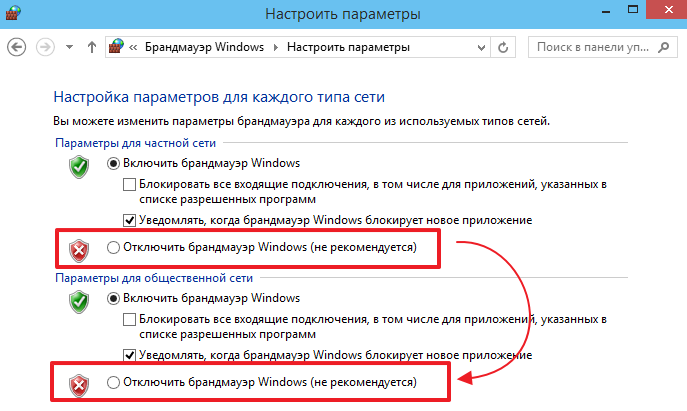
Μετά από αυτό, πρέπει να κλείσετε το παράθυρο κάνοντας κλικ στο κουμπί "OK".
Απενεργοποιήστε το Τείχος προστασίας των Windows 10 μέσω υπηρεσιών
Η προηγούμενη μέθοδος απενεργοποιεί πλήρως την προστασία τείχους προστασίας. Εάν αυτό δεν είναι αρκετό, τότε μπορείτε, κάτι που το κάνει να λειτουργεί. Για να το κάνετε αυτό, ανοίξτε το μενού "Εκτέλεση" (συνδυασμός Κλειδιά Windows-R) και πληκτρολογήστε την εντολή "services.msc".
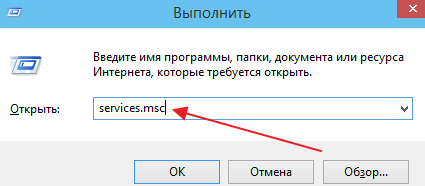
Μετά από αυτό, μια λίστα υπηρεσιών θα ανοίξει μπροστά σας. Εδώ πρέπει να βρείτε την υπηρεσία Τείχους προστασίας των Windows και να ανοίξετε τις ιδιότητές της.
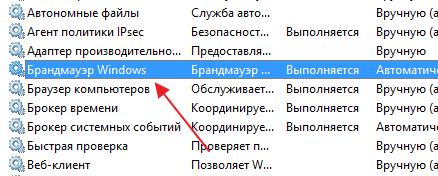
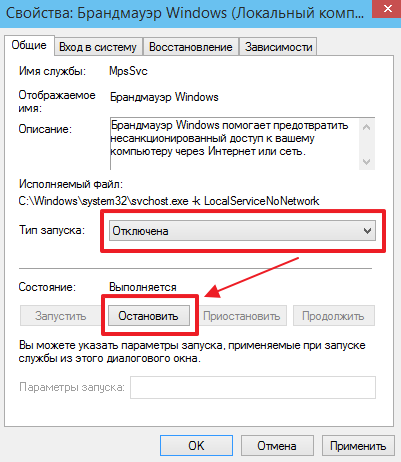
Μετά από αυτό, πρέπει να κλείσετε το παράθυρο κάνοντας κλικ στο κουμπί "OK" και να επανεκκινήσετε τον υπολογιστή. Αφού κάνετε επανεκκίνηση του υπολογιστή σας, η υπηρεσία Τείχους προστασίας των Windows 10 θα απενεργοποιηθεί πλήρως.
Ένα τείχος προστασίας έχει σχεδιαστεί για να προστατεύει τον υπολογιστή σας από επιθέσεις από χάκερ ή κακόβουλο λογισμικό μέσω του Διαδικτύου ή του τοπικού δικτύου. Είναι εγκατεστημένο σε όλες τις συσκευές κάτω από Έλεγχος Windows 10. Αλλά πρέπει να ξέρετε πώς να ενεργοποιήσετε το τείχος προστασίας των Windows 10 και πώς να το ρυθμίσετε σωστά.
Που είναι
Όπως και στις προηγούμενες εκδόσεις λειτουργικό σύστημα, στα Windows 10 το βοηθητικό πρόγραμμα βρίσκεται στον Πίνακα Ελέγχου.
Μια άλλη επιλογή για την εκκίνησή του είναι να εισαγάγετε τη λέξη "τείχος προστασίας" στο παράθυρο "Εκτέλεση". Στη λίστα που ανοίγει βρίσκεται στην πρώτη θέση.
Υγιής!Μπορείτε να εκτελέσετε το βοηθητικό πρόγραμμα χρησιμοποιώντας την εντολή: firewall.cpl, το οποίο εισάγετε στο παράθυρο Εκτέλεση.
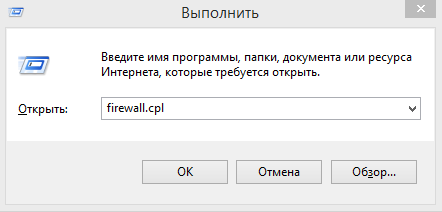
Πώς να το ενεργοποιήσετε
Από προεπιλογή, αυτό το βοηθητικό πρόγραμμα ασφαλείας στα Windows 10 είναι πάντα ενεργοποιημένο. Αλλά αν δείτε ότι δεν λειτουργεί, πρέπει να το ενεργοποιήσετε.
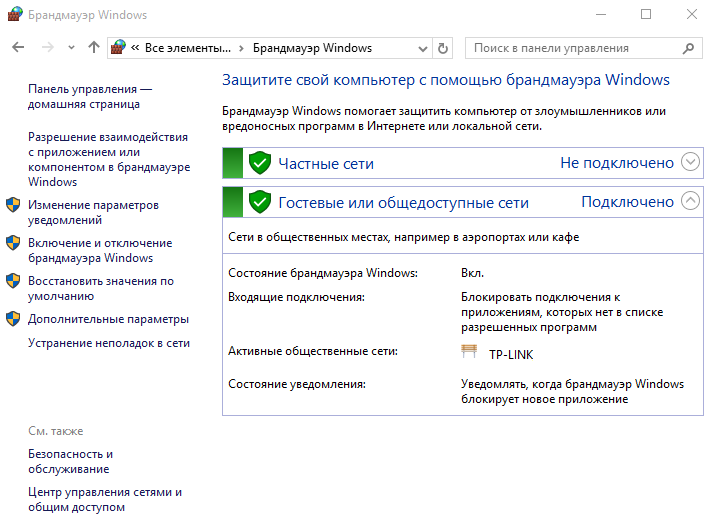
Ρυθμίσεις
Για να λειτουργήσει σωστά το βοηθητικό πρόγραμμα, πρέπει να ρυθμιστεί σωστά. Επομένως, πολύ σπάνια οι χρήστες χρησιμοποιούν τις προεπιλεγμένες ρυθμίσεις του.
Προσθήκη εξαιρέσεων
Η προσθήκη εξαιρέσεων στο Windows Defender 10 θα σας επιτρέψει να μην απενεργοποιήσετε πλήρως το βοηθητικό πρόγραμμα για την πλήρη λειτουργία του προγράμματος που αποκλείει. Επομένως θα μπορείτε να τρέξετε η σωστή εφαρμογήκαι μην χάσεις έναν αξιόπιστο αμυντικό.
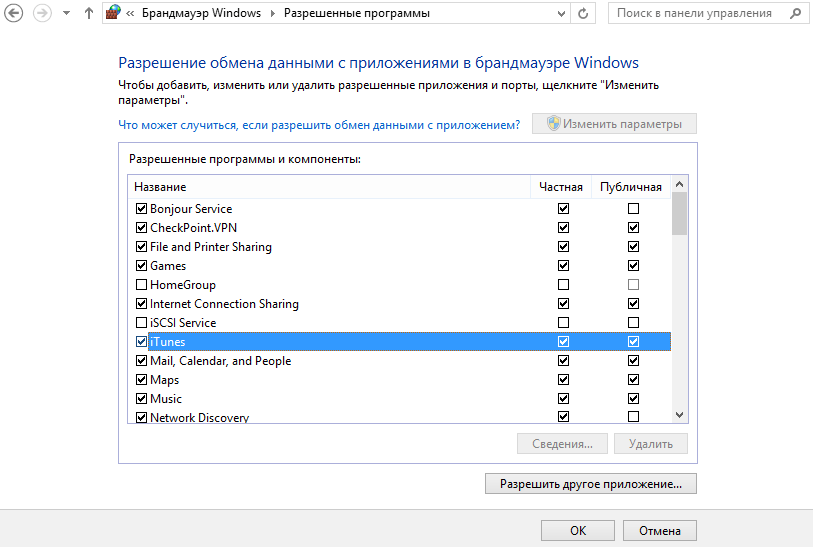
Άνοιγμα θυρών
Για να αυξηθεί η ασφάλεια του υπολογιστή, το βοηθητικό πρόγραμμα αποκλείει όλες τις συνδέσεις σε μη βασικές θύρες. Αλλά εάν ο χρήστης χρειάζεται να συνδέσει, για παράδειγμα, έναν διακομιστή ftp, η κίνηση θα εμφανιστεί στις θύρες 20 και 21. Επομένως, πρέπει να ανοίξουν.
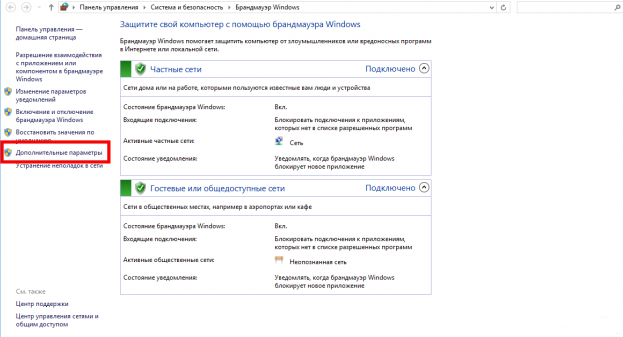
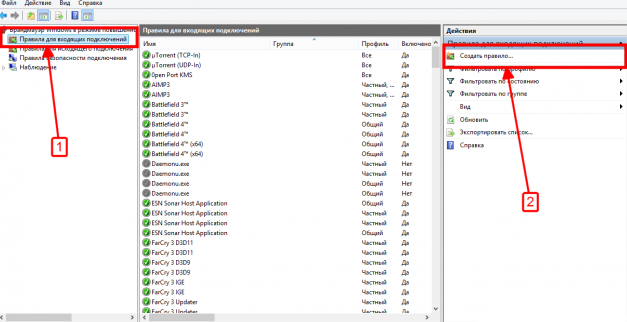
- Στο παράθυρο "Οδηγός κανόνων νέας εισερχόμενης σύνδεσης", τοποθετήστε τον δείκτη στο στοιχείο "Για θύρα".
Σπουδαίος! Εάν χρειάζεται να κάνετε ελεύθερη πρόσβαση σε όλες τις θύρες για ένα συγκεκριμένο πρόγραμμα, ρυθμίστε το διακόπτη στη θέση «Για πρόγραμμα».
- Καθορίστε το πρωτόκολλο στο οποίο θα εφαρμοστεί ο κανόνας ρυθμίζοντας το κουμπί επιλογής στην επιθυμητή θέση: TCP ή UDP.
- Επισημάνετε το στοιχείο «Καθορισμένες τοπικές θύρες» με τον δείκτη και υποδείξτε τους αριθμούς τους.
Σπουδαίος! Μην τοποθετείτε το διακόπτη στη θέση «Όλες οι τοπικές θύρες», γιατί αυτό θα διευκολύνει πολύ τους εισβολείς να χακάρουν τον υπολογιστή σας.
- Μετά από αυτό, επιλέξτε τα ακόλουθα στοιχεία: Να επιτρέπεται η σύνδεση > επιλέξτε τα πλαίσια "Τομέας", "Ιδιωτικό", "Δημόσιο" > εισαγάγετε το όνομα και την περιγραφή του κανόνα > επιβεβαιώστε την αλλαγή.
Για μια εξερχόμενη σύνδεση, μπορείτε να δημιουργήσετε έναν κανόνα παρόμοια στην ενότητα "Κανόνες για εξερχόμενες συνδέσεις".
ΤΕΡΜΑΤΙΣΜΟΣ ΛΕΙΤΟΥΡΓΙΑΣ
Η απενεργοποίηση ενός βοηθητικού προγράμματος ασφαλείας μπορεί να είναι απαραίτητη εάν παρεμβαίνει στη λειτουργία ενός συγκεκριμένου προγράμματος και η προσθήκη του σε εξαιρέσεις δεν βοηθά. Είναι επίσης καλύτερο να απενεργοποιήσετε το Windows 10 Defender εάν έχετε εγκαταστήσει άλλο τείχος προστασίας στον υπολογιστή σας.
Στον Πίνακα Ελέγχου
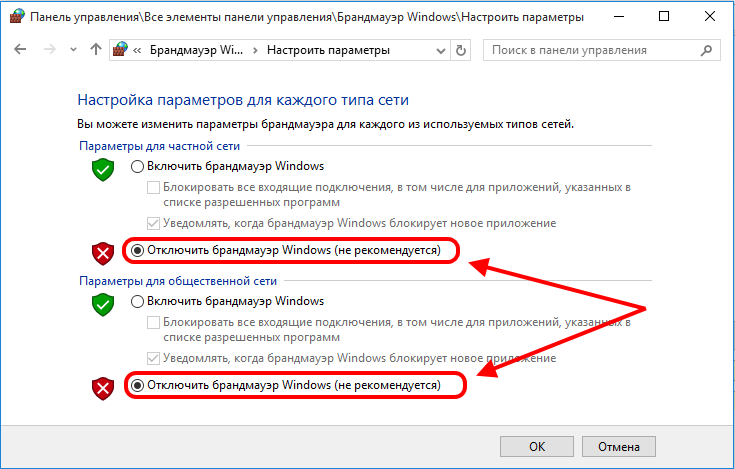
Χρήση των Υπηρεσιών