Βήμα 1: Χειροκίνητος έλεγχος της κατανομής χρόνου CPU
Υπάρχει ένας πεπερασμένος αριθμός πόρων που είναι διαθέσιμοι στον επεξεργαστή ενός υπολογιστή. Τα Windows διαχειρίζονται αυτούς τους πόρους αυτόματα και μπορούν να διανέμουν εργασίες σε πολλούς επεξεργαστές, καθώς και να διαχειρίζονται πολλές διεργασίες που εκτελούνται σε έναν μόνο επεξεργαστή. Μπορείτε να διαμορφώσετε τη διαχείριση αυτών των πόρων δίνοντας προτεραιότητα σε εφαρμογές προσκηνίου και υπηρεσίες παρασκηνίου.
Με Προεπιλογή των Windowsορίζει προτεραιότητα για εφαρμογές πρώτου πλάνου. Πρόσθετοι πόροι επεξεργαστή επιτρέπουν σε αυτά τα προγράμματα να εκτελούνται πιο γρήγορα. Ωστόσο, εάν θέλετε κάποια προγράμματα να εκτελούνται στο παρασκήνιο (όπως η εκτύπωση και αντιγράφων ασφαλείαςδίσκος), ανταποκρίνεται στα αιτήματα γρηγορότερα, μπορείτε να ρυθμίσετε τα Windows ώστε να κατανέμουν ομοιόμορφα τον χρόνο του επεξεργαστή μεταξύ των προγραμμάτων προσκηνίου και παρασκηνίου.
Σημείωση.Εάν χρησιμοποιείτε υπολογιστή με Windows XP ως διακομιστή, συνιστάται να διαθέσετε περισσότερο χρόνο CPU σε προγράμματα παρασκηνίου.
Για να αλλάξετε με μη αυτόματο τρόπο την απόδοση του παρασκηνίου και των προγραμμάτων που εκτελούνται, ακολουθήστε τα εξής βήματα:
- Κάντε κλικ στο κουμπί Έναρξη, κάντε κλικ στην επιλογή Εκτέλεση, πληκτρολογήστε sysdm.cpl στο πλαίσιο Άνοιγμα και, στη συνέχεια, πατήστε το πλήκτρο ENTER για να ανοίξετε το παράθυρο διαλόγου Ιδιότητες συστήματος.
Μεταβείτε στην καρτέλα Για προχωρημένους και κάντε ένα από τα παρακάτω στην ενότητα Κατανομή χρόνου CPU.
Επιλέξτε Προγράμματα για να εκχωρήσετε πρόσθετους πόρους CPU σε εφαρμογές στο προσκήνιο. Αυτή η ρύθμισησυνιστάται για τους περισσότερους χρήστες.
Επιλέξτε υπηρεσίες που εκτελούνται στο παρασκήνιο για να δώσετε σε όλες τις υπηρεσίες που εκτελούνται (συμπεριλαμβανομένων των εφαρμογών και των εργασιών εκτύπωσης) ίση ποσότητα πόρων CPU.
Κάντε κλικ στο OK για να αποθηκεύσετε τις επιλογές σας και να κλείσετε το παράθυρο διαλόγου.
Βήμα 2: Μη αυτόματη διαχείριση της μνήμης του υπολογιστή
Εάν δεν υπάρχει αρκετή φυσική μνήμη RAM, τα Windows προσθέτουν μνήμη χρησιμοποιώντας το αρχείο σελίδας στον σκληρό δίσκο (γνωστό και ως "εικονική μνήμη") για την προσομοίωση της φυσικής μνήμης RAM. Από προεπιλογή, το αρχείο σελίδας εικονικής μνήμης που δημιουργήθηκε κατά την εγκατάσταση είναι 1,5 φορές το μέγεθος της μνήμης RAM του υπολογιστή. Έτσι, ένας υπολογιστής με 1 GB φυσικής RAM θα έχει 1,5 GB εικονικής μνήμης.
Το μέγεθος του αρχείου σελιδοποίησης μπορεί να αυξηθεί ή να μειωθεί με μη αυτόματο τρόπο. Μπορείτε να βελτιστοποιήσετε τη χρήση της εικονικής μνήμης εκχωρώντας χώρο για σελιδοποίηση αρχείων σε πολλές μονάδες δίσκου και αποφεύγοντας την τοποθέτησή τους σε αργές μονάδες δίσκου ή μονάδες δίσκου που είναι δύσκολο να προσπελαστούν. Για τη βέλτιστη βελτιστοποίηση της χρήσης εικονικής μνήμης, τα αρχεία σελίδας θα πρέπει να τοποθετούνται σε τόσα σκληροι ΔΙΣΚΟΙ. Ακολουθήστε αυτές τις οδηγίες όταν επιλέγετε δίσκους.
- Εάν είναι δυνατόν, αποφύγετε την τοποθέτηση ενός αρχείου σελίδας σε δίσκο που περιέχει αρχεία συστήματος(συνήθως πρόκειται για μονάδα δίσκου C).
- Δεν πρέπει να τοποθετείτε το αρχείο σελίδας σε δίσκο με ανοχή σφαλμάτων, όπως τόμο mirrored ή RAID-5. Τα αρχεία σελίδας δεν χρειάζονται προστασία από αστοχίες δίσκου, και ορισμένα συστήματα ανοχής σε σφάλματααπολαύστε χαμηλότερες ταχύτητες εγγραφής δεδομένων επειδή εγγράφονται σε πολλές τοποθεσίες ταυτόχρονα.
- Μην τοποθετείτε πολλά αρχεία ανταλλαγής σε διαφορετικά διαμερίσματα του ίδιου φυσικό δίσκο.
Μη αυτόματη αλλαγή μεγέθους του αρχείου σελίδας εικονικής μνήμης
Για να ολοκληρώσετε αυτή τη διαδικασία, πρέπει να είστε συνδεδεμένοι με λογαριασμόςδιαχειριστή ή μέλος της ομάδας διαχειριστών. Εάν ο υπολογιστής σας είναι συνδεδεμένος σε δίκτυο, οι ρυθμίσεις πολιτικής δικτύου ενδέχεται να σας εμποδίσουν να ολοκληρώσετε αυτήν τη διαδικασία.
Για να αυξήσετε μη αυτόματα το μέγεθος του αρχείου σελίδας, ακολουθήστε τα εξής βήματα:
- Μεταβείτε στην καρτέλα Για προχωρημένους και στην περιοχή Απόδοση, κάντε κλικ στο κουμπί Ρυθμίσεις.
- Μεταβείτε στην καρτέλα Για προχωρημένους και κάντε κλικ στο κουμπί Αλλαγή στην ενότητα Εικονική μνήμη.
- Στην ενότητα Drive [Volume Label], επιλέξτε τη μονάδα δίσκου που περιέχει το αρχείο σελίδας που θέλετε να αλλάξετε το μέγεθος.
- Στην περιοχή Μέγεθος αρχείου σελιδοποίησης για την επιλεγμένη μονάδα δίσκου, επιλέξτε το κουμπί επιλογής Προσαρμοσμένο μέγεθος, εισαγάγετε το νέο μέγεθος αρχείου σελιδοποίησης σε megabyte (MB) στο πλαίσιο Αρχικό μέγεθος (MB) ή Μέγιστο μέγεθος (MB) και, στη συνέχεια, κάντε κλικ στην επιλογή Ορισμός.
- Κάντε κλικ στο OK για να κλείσετε το παράθυρο διαλόγου και να αποθηκεύσετε τις αλλαγές σας. Σημείωση.
Αφού αλλάξετε το μέγεθος των αρχείων σελιδοποίησης, μπορεί να σας ζητηθεί να επανεκκινήσετε τα Windows.
Εάν σας ζητήθηκε να κάνετε επανεκκίνηση, οι αλλαγές που έγιναν θα τεθούν σε ισχύ μόνο μετά την επανεκκίνηση των Windows.
Σημειώσεις
- Για να επιτρέψετε στα Windows να επιλέξουν το κατάλληλο μέγεθος αρχείου σελιδοποίησης, επιλέξτε τον διακόπτη επιλογής μεγέθους συστήματος. Το προτεινόμενο ελάχιστο μέγεθος είναι 1,5 φορές η μνήμη RAM του υπολογιστή και το μέγιστο μέγεθος θα πρέπει να οριστεί σε 3 φορές το ελάχιστο μέγεθος. Για παράδειγμα, εάν η ποσότητα μνήμης RAM είναι 256 MB, το ελάχιστο μέγεθος αρχείου σελίδας θα πρέπει να οριστεί στα 384 MB και το μέγιστο σε 1152 MB.
- Για να διασφαλίσετε τη μέγιστη απόδοση, μην ορίζετε το αρχικό μέγεθος αρχείου σελιδοποίησης να είναι μικρότερο από το συνιστώμενο μέγεθος που αναφέρεται στο Συνολικό μέγεθος αρχείου σελιδοποίησης σε όλες τις μονάδες δίσκου. Το προτεινόμενο μέγεθος είναι 1,5 φορές η χωρητικότητα RAM του υπολογιστή. Είναι πιο παραγωγικό να χρησιμοποιείτε ένα αρχείο σελίδας του συνιστώμενου μεγέθους, καθώς η απόδοση μπορεί να υποβαθμιστεί εάν το αρχείο σελίδας είναι πολύ μεγάλο. Ωστόσο, μπορείτε να αυξήσετε το μέγεθος εάν χρησιμοποιείτε συχνά προγράμματα έντασης πόρων που απαιτούν πολλή μνήμη (για παράδειγμα, προγράμματα γραφικώνή παιχνίδια).
Συνιστάται ανεπιφύλακτα να μην απενεργοποιήσετε ή να διαγράψετε το αρχείο σελίδας, καθώς αυτό θα μειώσει την απόδοση του υπολογιστή σας. Ωστόσο, εάν αποφασίσετε να διαγράψετε το αρχείο σελίδας, ορίστε το αρχικό και το μέγιστο μέγεθος αρχείου σελίδας στο μηδέν ή επιλέξτε το κουμπί επιλογής Χωρίς αρχείο σελίδας.
Χειροκίνητη βελτιστοποίηση χρήσης μνήμης
Μπορείτε να βελτιστοποιήσετε τη χρήση της μνήμης με βάση τις ανάγκες σας. Εάν χρησιμοποιείτε τον υπολογιστή σας κυρίως ως σταθμό εργασίας και όχι ως διακομιστή, μπορείτε να τον ρυθμίσετε ώστε να εκχωρεί περισσότερη μνήμη σε προγράμματα. Σε αυτήν την περίπτωση, τα προγράμματα θα εκτελούνται πιο γρήγορα και το μέγεθος της προσωρινής μνήμης του συστήματος θα οριστεί στην προεπιλεγμένη τιμή για το λειτουργικό σύστημα Windows XP. Εάν ο υπολογιστής σας λειτουργεί κυρίως ως διακομιστής ή εάν χρησιμοποιείτε προγράμματα που απαιτούν μεγάλο μέγεθος προσωρινής μνήμης, μπορείτε να εκχωρήσετε περισσότερη μνήμη στην προσωρινή μνήμη του συστήματος.
- Κάντε κλικ στο κουμπί Έναρξη, κάντε κλικ στην επιλογή Εκτέλεση, πληκτρολογήστε sysdm.cpl στο πλαίσιο Άνοιγμα και, στη συνέχεια, πατήστε το πλήκτρο ENTER.
- Μεταβείτε στην καρτέλα Για προχωρημένους και στην περιοχή Απόδοση, κάντε κλικ στο κουμπί Ρυθμίσεις.
- Κάντε κλικ στην καρτέλα Για προχωρημένους και κάντε ένα από τα παρακάτω στην ενότητα Χρήση μνήμης.
- Επιλέξτε Προγράμματα εάν ο υπολογιστής σας χρησιμοποιείται κυρίως ως σταθμός εργασίας και όχι ως διακομιστής. Αυτό εκχωρεί περισσότερη μνήμη στα προγράμματα.
- Επιλέξτε το στοιχείο προσωρινής μνήμης συστήματος εάν ο υπολογιστής σας λειτουργεί κυρίως ως διακομιστής ή εάν χρησιμοποιείτε προγράμματα που απαιτούν μεγάλη κρυφή μνήμη συστήματος.
- Κάντε κλικ στο OK για να αποθηκεύσετε τις ρυθμίσεις σας και να κλείσετε το παράθυρο διαλόγου.
Βήμα 3: Μη αυτόματη αλλαγή οπτικών εφέ
Τα Windows παρέχουν πολλές επιλογές για την εγκατάσταση οπτικών εφέ στον υπολογιστή σας. Για παράδειγμα, τα μενού μπορούν να κάνουν σκιές και μπορείτε επίσης να ρυθμίσετε τα Windows να εμφανίζουν ολόκληρο το περιεχόμενο ενός παραθύρου καθώς το μετακινείτε στην οθόνη.
Σημείωση.Ενώ πολλά οπτικά εφέ κάνουν τη χρήση του υπολογιστή σας πιο ευχάριστη, προσφέροντας μια πιο ελκυστική διεπαφή, μπορούν επίσης να επιβραδύνουν τον υπολογιστή σας.
Τα Windows διαθέτουν επιλογές που σας επιτρέπουν να ενεργοποιείτε ή να απενεργοποιείτε όλα τα οπτικά εφέ, καθώς και να τα αυτοματοποιείτε. Μπορείτε επίσης να επαναφέρετε τις προεπιλεγμένες ρυθμίσεις ή να ορίσετε τις δικές σας επιλέγοντας τα επιθυμητά οπτικά εφέ.
Για να αλλάξετε τις ρυθμίσεις οπτικών εφέ, ακολουθήστε τα εξής βήματα:
- Κάντε κλικ στο κουμπί Έναρξη, κάντε κλικ στην επιλογή Εκτέλεση, πληκτρολογήστε sysdm.cpl στο πλαίσιο Άνοιγμα και, στη συνέχεια, πατήστε το πλήκτρο ENTER.
- Μεταβείτε στην καρτέλα Για προχωρημένους και στην περιοχή Απόδοση, κάντε κλικ στο κουμπί Ρυθμίσεις.
- Μεταβείτε στην καρτέλα Visual Effects και χρησιμοποιήστε μία από τις ακόλουθες μεθόδους.
- Επιλέξτε Windows θα επιλέξει ρυθμίσεις για να επιτρέψει στα Windows να επιλέξουν τα οπτικά εφέ.
- Επιλέξτε Παροχή καλύτερη θέατα Windows να ορίζουν αυτόματα τις ρυθμίσεις για να σας προσφέρουν την πιο ελκυστική εμφάνιση.
- Επιλέξτε το διακόπτη Λήψη της καλύτερης απόδοσης για να ορίσετε αυτόματα τις ρυθμίσεις των Windows για να παρέχουν στον υπολογιστή σας την καλύτερη απόδοση.
- Επιλέξτε το κουμπί επιλογής Ειδικά εφέ και επιλέξτε τα πλαίσια ελέγχου για να ενεργοποιήσετε τις επιλογές που θέλετε.
- Διαγράψτε τα πλαίσια ελέγχου για να απενεργοποιήσετε τα περιττά οπτικά εφέ.
- Κάντε κλικ στο OK για να αποθηκεύσετε τις αλλαγές σας και να κλείσετε το παράθυρο διαλόγου.
Σημείωση.Ανεξάρτητα από τις ρυθμίσεις οπτικών εφέ που έχετε επιλέξει, μπορείτε πάντα να τις προσαρμόσετε επιλέγοντας ή καθαρίζοντας με μη αυτόματο τρόπο τα πλαίσια ελέγχου στη λίστα. Εάν αλλάξετε οποιοδήποτε στοιχείο, τα Ειδικά Εφέ θα επιλεγούν αυτόματα.
Γλωσσάριο
Πρόγραμμα φόντουΈνα πρόγραμμα παρασκηνίου είναι ένα πρόγραμμα που εκτελείται στο παρασκήνιο ενώ ο χρήστης εργάζεται σε άλλη εργασία. Ο μικροεπεξεργαστής του υπολογιστή εκχωρεί λιγότερους πόρους σε προγράμματα που εκτελούνται στο παρασκήνιο σε σύγκριση με εφαρμογές στο προσκήνιο.
Μεταβλητή περιβάλλοντοςΜια μεταβλητή περιβάλλοντος είναι μια συμβολοσειρά που περιέχει πληροφορίες σχετικά με τις ρυθμίσεις περιβάλλοντος λειτουργίας, όπως μονάδα δίσκου, διαδρομή ή όνομα αρχείου, που συσχετίζεται με ένα συμβολικό όνομα που μπορεί να χρησιμοποιηθεί από το λειτουργικό σύστημα. Σύστημα Windows. Για να ορίσετε τιμές μεταβλητών περιβάλλοντος, μπορείτε να χρησιμοποιήσετε το στοιχείο System στον Πίνακα Ελέγχου ή την εντολή set από γραμμή εντολών.
Εφαρμογή πρώτου πλάνουΜια εφαρμογή πρώτου πλάνου είναι ένα πρόγραμμα που εκτελείται στο ενεργό παράθυρο (το παράθυρο που βρίσκεται πάνω από όλα τα άλλα παράθυρα και του οποίου η γραμμή τίτλου είναι επισημασμένη). Η εφαρμογή πρώτου πλάνου ανταποκρίνεται στις εντολές του χρήστη.
Mirror VolumeΈνας τόμος καθρέφτη είναι ένας τόμος με ανοχή σε σφάλματα του οποίου τα δεδομένα αντιγράφονται σε δύο διαφορετικούς φυσικούς δίσκους. Ένας αντικατοπτρισμένος τόμος διασφαλίζει την ακεραιότητα των δεδομένων χρησιμοποιώντας δύο πανομοιότυπους τόμους, που ονομάζονται mirrors, για να αντιγράψουν τις πληροφορίες που είναι αποθηκευμένες σε αυτόν. Οι καθρέφτες βρίσκονται πάντα σε διαφορετικούς φυσικούς δίσκους. Εάν ένας από τους φυσικούς δίσκους αποτύχει, τα δεδομένα σε αυτόν καθίστανται απρόσιτα, αλλά το σύστημα συνεχίζει να χρησιμοποιεί τον καθρέφτη που βρίσκεται στον άλλο δίσκο. Οι αντικατοπτρισμένοι τόμοι μπορούν να δημιουργηθούν μόνο σε δυναμικούς δίσκους.
Ανταλλαγή αρχείουΚοινώς γνωστή ως «εικονική μνήμη». Ένα αρχείο σελίδας είναι ένα διαμέρισμα σε έναν σκληρό δίσκο που χρησιμοποιείται για την αύξηση της διαθέσιμης μνήμης RAM. Όταν τα Windows εξαντληθεί η φυσική μνήμη τυχαίας πρόσβασης (RAM), το αρχείο σελίδας χρησιμοποιείται ως "εικονική" μνήμη. Από προεπιλογή, τα Windows μεταφέρουν δεδομένα για υπηρεσίες παρασκηνίου και προγράμματα αδράνειας στο αρχείο σελίδας για να ελευθερωθούν ΕΜΒΟΛΟγια προγράμματα που χρησιμοποιούνται αυτήν τη στιγμή.
ΚεφάλαιοΈνα διαμέρισμα είναι ένα τμήμα ενός φυσικού δίσκου που λειτουργεί σαν να ήταν ένας ξεχωριστός φυσικός δίσκος. Αφού δημιουργήσετε ένα διαμέρισμα, πρέπει να το μορφοποιήσετε και να αντιστοιχίσετε ένα γράμμα μονάδας δίσκου, μετά το οποίο θα μπορείτε να αποθηκεύσετε δεδομένα σε αυτό. Τα διαμερίσματα σε βασικούς δίσκους ονομάζονται βασικοί τόμοι. Οι βασικοί τόμοι περιλαμβάνουν ένα πρωτεύον διαμέρισμα και λογικούς δίσκους. Τα διαμερίσματα σε δυναμικούς δίσκους ονομάζονται δυναμικοί τόμοι. Οι δυναμικοί τόμοι περιλαμβάνουν τους ακόλουθους τόμους: απλός, ριγές, εκτεινόμενος, καθρέφτης και RAID-5.
τόμος RAID-5Ένας τόμος RAID-5 είναι ένας τόμος ανεκτικός σε σφάλματα με δεδομένα και ισοτιμία κατανεμημένα σε τρεις ή περισσότερους φυσικούς δίσκους. Η ισοτιμία είναι μια υπολογισμένη τιμή που χρησιμοποιείται για την ανάκτηση δεδομένων μετά από μια αποτυχία. Αν μέρος της φυσικής δίσκος των WindowsΔημιουργεί εκ νέου τα δεδομένα που ήταν αποθηκευμένα στο αποτυχημένο τμήμα του δίσκου χρησιμοποιώντας τα υπόλοιπα δεδομένα και την ισοτιμία. Οι τόμοι RAID-5 μπορούν να δημιουργηθούν μόνο σε δυναμικούς δίσκους. Δεν μπορείτε να αντικατοπτρίσετε ή να επεκτείνετε τόμους RAID-5.
 Μια διαδικασία όπως ρύθμιση ρυθμίσεων υπολογιστή, πολύ συχνά απαιτείται όχι μόνο να προσαρμόσετε έναν υπολογιστή στις ανάγκες σας, αλλά και να αυξήσετε την απόδοσή του. Ο υπολογιστής αρχίζει μερικές φορές να επιβραδύνεται λόγω "υποβέλτιστου" ρυθμίσεις συστήματος, και συμβαίνει ότι η αλλαγή του τελευταίου επιταχύνει τη δουλειά του. Σε αυτό το άρθρο, θα δούμε μερικές βασικές ρυθμίσεις που μπορούν να σας βοηθήσουν να αποσπάσετε τη μέγιστη δυνατή απόδοση από τον υπολογιστή σας.
Μια διαδικασία όπως ρύθμιση ρυθμίσεων υπολογιστή, πολύ συχνά απαιτείται όχι μόνο να προσαρμόσετε έναν υπολογιστή στις ανάγκες σας, αλλά και να αυξήσετε την απόδοσή του. Ο υπολογιστής αρχίζει μερικές φορές να επιβραδύνεται λόγω "υποβέλτιστου" ρυθμίσεις συστήματος, και συμβαίνει ότι η αλλαγή του τελευταίου επιταχύνει τη δουλειά του. Σε αυτό το άρθρο, θα δούμε μερικές βασικές ρυθμίσεις που μπορούν να σας βοηθήσουν να αποσπάσετε τη μέγιστη δυνατή απόδοση από τον υπολογιστή σας.
Απενεργοποιήστε τις αχρησιμοποίητες υπηρεσίες
Το πρώτο πράγμα που πρέπει να κάνετε κατά τη ρύθμιση του υπολογιστή σας είναι να απενεργοποιήσετε όλες τις υπηρεσίες που δεν χρειάζονται ή δεν χρησιμοποιούνται. Ένα παράδειγμα είναι η υπηρεσία που είναι υπεύθυνη για την ενημέρωση της έκδοσης των Windows. Εάν δεν ενημερώνετε το λειτουργικό σας σύστημα, γιατί έχετε πάντα ενεργοποιημένη αυτήν την υπηρεσία; Μετά από όλα, φορτώνει σοβαρά τον υπολογιστή.
Για να απενεργοποιήσετε τις αντίστοιχες υπηρεσίες, μεταβείτε στην ενότητα "Διαχείριση Υπολογιστή" μέσω του πίνακα ελέγχου (ή πατώντας το συνδυασμό κουμπιών "Win + X"), όπου επιλέξτε "Υπηρεσίες". Ανοίξτε τις υπηρεσίες που θέλετε να απενεργοποιήσετε και κάντε το. Ορίστε τον τύπο εκκίνησης για μια απενεργοποιημένη υπηρεσία επιλέγοντας "Μη αυτόματη" - τώρα η υπηρεσία θα λειτουργεί μόνο αφού την ξεκινήσετε μόνοι σας.
Διαμόρφωση ρυθμίσεων απόδοσης
Οι παραπάνω εκδόσεις του λειτουργικού συστήματος Windows σαφώς δεν στερούνται όλων των ειδών τα οπτικά, ηχητικά και γραφικά εφέ. Και αν εξακολουθείτε να μπορείτε να «ζείτε» με κάποιους ήχους, τότε τα γραφικά και τα οπτικά εφέ μπορούν να επιβραδύνουν σοβαρά το σύστημα, ειδικά εάν ο υπολογιστής ανήκει στην κατηγορία «χαμηλού-μεσαίου». Σε αυτήν την περίπτωση, θα χρειαστεί να απενεργοποιήσετε τα περιττά εφέ, τα οποία θα απαιτηθούν ρύθμιση παραμέτρων απόδοσης, το οποίο, με τη σειρά του, θα αυξήσει σημαντικά την απόδοση του υπολογιστή σας.
Μπορείτε να αλλάξετε αυτές τις ρυθμίσεις ως εξής:
1) στον Πίνακα Ελέγχου, ανοίξτε την καρτέλα "Σύστημα και ασφάλεια".
2) ανοίξτε το στοιχείο "Σύστημα".
3) στην αριστερή στήλη, βρείτε το στοιχείο "Προηγμένες ρυθμίσεις συστήματος" και επιλέξτε το.
4) μεταβείτε στις «Επιλογές απόδοσης».
Εδώ μπορείτε να κάνετε ρυθμίσεις για όλα τα οπτικά και γραφικά εφέ του λειτουργικού συστήματος. Συνιστάται να επιλέξετε το πλαίσιο «Εξασφαλίστε την καλύτερη απόδοση». Αποθηκεύστε τις ρυθμίσεις σας κάνοντας κλικ στο θετικό κουμπί "OK".
Ρύθμιση εκκίνησης λειτουργικού συστήματος
Εάν ο υπολογιστής σας αργεί να εκκινήσει, τότε ο ένοχος είναι πολλά προγράμματα που επίσης αρχίζουν να φορτώνονται αυτόματα όταν ανοίγετε τον υπολογιστή. Επομένως, για να επιταχύνετε τη φόρτωση συσκευή υπολογιστή, πρέπει να απενεργοποιήσετε τη λειτουργία εκκίνησης για ορισμένα προγράμματα. Εν ρύθμιση εκκίνησης λειτουργικού συστήματοςπαράγεται με δύο τρόπους.
Μέθοδος ένα
Επεξεργασία αυτόματη λήψηχρησιμοποιώντας το λειτουργικό του σύστημα, συγκεκριμένα:
- Πατήστε το συνδυασμό κουμπιών "Win+X", μετά από το οποίο θα εμφανιστεί ένα μικρό παράθυρο στα αριστερά. εισάγετε την εντολή "msconfig" σε αυτό και πατήστε "Enter".
- Μεταβείτε στην καρτέλα "Εκκίνηση" και εκεί απενεργοποιήστε την αυτόματη για εκείνα τα προγράμματα των οποίων τη "δραστηριότητα" δεν χρειάζεστε κατά την εκκίνηση του υπολογιστή. Ξεκινήστε με το uTorrent - πραγματικά, πραγματικά επιβραδύνει τη φόρτωση του υπολογιστή σας.
Μέθοδος δεύτερη
Επεξεργαστείτε την αυτόματη λήψη με μέσα προγράμματα τρίτων. Υπάρχουν πολλά υπέροχα βοηθητικά προγράμματα, για παράδειγμα τα Glary Utilites, τα οποία μπορούν εύκολα και απλά όχι μόνο να απενεργοποιήσουν τα μη απαραίτητα μηχανήματα, αλλά και να βελτιστοποιήσουν το λειτουργικό σύστημα. Προχωρήστε ως εξής:
- Εκτελέστε το βοηθητικό πρόγραμμα και, στη συνέχεια, ανοίξτε το "Startup" στην ενότητα διαχείρισης συστήματος.
- Ένας αυτόματος διαχειριστής εκκίνησης θα εμφανιστεί μπροστά σας, όπου μπορείτε πολύ γρήγορα και εύκολα να απενεργοποιήσετε τις αντίστοιχες εφαρμογές.
Επιπλέον: το πρόγραμμα θα σας παρέχει ευγενικά στατιστικές πληροφορίες σχετικά με το ποσοστό των χρηστών που απενεργοποιούν αυτήν ή την άλλη εφαρμογή. Αυτό είναι πολύ βολικό και θα σας βοηθήσει να αποκτήσετε τα ρουλεμάν σας.
Καθαρισμός του σκληρού σας δίσκου
Με την πάροδο του χρόνου, όλα τα είδη «σκουπιδιών» συσσωρεύονται στο σύστημα ή τον σκληρό δίσκο - προσωρινά αρχεία και εφαρμογές που πρέπει να διαγράφονται από καιρό σε καιρό χρησιμοποιώντας οποιοδήποτε κατάλληλο βοηθητικό πρόγραμμα, για παράδειγμα το Wise Disk Cleaner. Περιοδικός καθαρισμός δίσκου και ανασυγκρότησηΑυτό θα κάνει τον υπολογιστή σας να λειτουργεί πολύ πιο γρήγορα.
Ωστε να Σαφή HDD , πρέπει να εγκαταστήσετε το βοηθητικό πρόγραμμα και να το εκκινήσετε κάνοντας κλικ στην «Αναζήτηση». Το πρόγραμμα θα αρχίσει να αναλύει το σύστημά σας και στη συνέχεια θα προτείνει να επισημάνει με "πουλιά" εκείνα τα στοιχεία που πρέπει να διαγραφούν. Το μόνο που έχετε να κάνετε είναι να συμφωνήσετε και να κάνετε κλικ στο κουμπί «Εκκαθάριση». Το πρόγραμμα θα σας πει αμέσως πόσος χώρος θα ελευθερωθεί μετά από αυτό. Είναι σίγουρο ότι θα εκπλαγείτε!
Ανασυγκρότηση σκληρών δίσκων
Για την ανασυγκρότηση ενός δίσκου, χρησιμοποιείται το ίδιο πρόγραμμα. Διαθέτει ειδική καρτέλα για ανασυγκρότηση. Απλά πρέπει να μπείτε σε αυτό και να ξεκινήσετε τη διαδικασία. Θα πρέπει να σημειωθεί ότι το βοηθητικό πρόγραμμα ανασυγκροτεί τον σκληρό δίσκο εξαιρετικά γρήγορα - για έναν δίσκο 50 gig θα χρειαστούν περίπου 10 ή 15 λεπτά. Όσο για τον καθαρισμό, όλα εξαρτώνται από την «ακαταστασία»: αν δεν έχετε «καθαρίσει» το δίσκο για μεγάλο χρονικό διάστημα ή δεν το έχετε κάνει ποτέ, ετοιμαστείτε για το γεγονός ότι η διαδικασία υπόσχεται να είναι μακρά. Αλλά αυτό δεν θα σας εμποδίσει να εργαστείτε στον υπολογιστή σας.
Αυτό είναι το ελάχιστο των ρυθμίσεων που πρέπει να κάνετε για να επιταχύνετε τον υπολογιστή σας. Θα έχουν όμως και σημαντική επίδραση.
Ενημερώθηκε – 25-01-2017
Ρυθμίσεις απόδοσης. Ο υπολογιστής επιβραδύνει - τρομερά! Κάθε αρχείο ή πρόγραμμα χρειάζεται μισή ώρα για λήψη. Δεν έχω αρκετή υπομονή. Κάνω επανεκκίνηση του υπολογιστή και όλα ξεκινούν ξανά. Τι να κάνω?
Μην νομίζετε ότι αυτό συμβαίνει μόνο σε αρχάριους. Τίποτα σαν αυτό. Πρώτον, όταν εγκαταστήσατε για πρώτη φορά νέο σύστημαόλα λειτουργούν καλά, αλλά καθώς εγκαθίστανται νέα προγράμματα ή παιχνίδια, η κατάσταση αλλάζει ριζικά. Αυτό υποδηλώνει ότι οι πόροι του υπολογιστή δεν κατανέμονται σωστά. Τί μπορεί να γίνει? Πρέπει να προσαρμόσετε τις ρυθμίσεις απόδοσης.
Θέλω να σας προειδοποιήσω αμέσως ότι αυτές οι ρυθμίσεις είναι κατάλληλες για όλους. λειτουργικά συστήματα Windows.
Πολλά προγράμματα ενεργοποιούνται αμέσως κατά την εκκίνηση του συστήματος και λειτουργούν σε λειτουργία "σκιάς". Τα εικονίδια για αυτά τα προγράμματα βρίσκονται στο κάτω μέρος της οθόνης, στη γραμμή εργασιών. Και όσο περισσότερα υπάρχουν, τόσο χαμηλότερη είναι η απόδοση του συστήματός σας.

Είναι δυνατόν να ρυθμίσετε με κάποιο τρόπο την απόδοση του συστήματος;
Είναι δυνατό και μάλιστα απαραίτητο, διαφορετικά δεν θα μπορείτε να εργαστείτε περαιτέρω.
Το κύριο εργαλείο διαχείρισης απόδοσης του εσωτερικού συστήματος είναι το πλαίσιο διαλόγου Επιλογές απόδοσης .
Μπορείτε να μπείτε σε αυτό ως εξής: - Έναρξη – Πίνακας Ελέγχου – Σύστημα – καρτέλα Επιπροσθέτως (πάνω) – κουμπί στον πίνακα Εκτέλεση – Επιλογές .

Θα ανοίξει ένα παράθυρο Επιλογές απόδοσης .
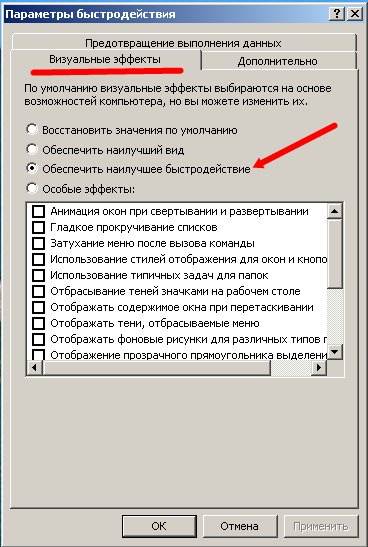
Στην καρτέλα Οπτικά εφέ επιλέξτε αντικείμενο Παρέχετε την καλύτερη απόδοση και πατήστε το κουμπί Εντάξει.
Ο υπολογιστής θα σκεφτεί πολύ, η οθόνη θα γίνει ασπρόμαυρη και μετά από μερικά λεπτά θα αλλάξει τις παραμέτρους του. Κάντε επανεκκίνηση του υπολογιστή σας και δοκιμάστε να εκτελέσετε ένα αρχείο ή πρόγραμμα. Όλα πρέπει να λειτουργούν.
Στο ίδιο παράθυρο ρυθμίσεων, εάν έχετε ένα εικονίδιο Ο υπολογιστής μου εμφανίζεται στην επιφάνεια εργασίας, μπορείτε να την εισάγετε με άλλο τρόπο. Κάντε κλικ κάντε δεξί κλικποντίκι με εικονίδιο Ο υπολογιστής μου και επιλέξτε από το αναπτυσσόμενο μενού Ιδιότητες .
