Πολύ συχνά, όταν εργάζεστε σε έναν τερματικό διακομιστή, για να λύσετε προβλήματα χρηστών, πρέπει να διαγράψετε τα προφίλ τους, δημιουργώντας έτσι ένα νέο καθαρό προφίλ την επόμενη φορά που θα συνδεθεί ο χρήστης. Ωστόσο, κατά τη μετάβαση από τα Windows 2003 στα Windows 2008, πολλοί αντιμετωπίζουν το γεγονός ότι η διαγραφή ενός προφίλ σε αυτά τα λειτουργικά συστήματα πρέπει να εκτελείται διαφορετικά. Αν μέσα Windows ServerΤο 2003 ήταν αρκετό να διαγράψετε το προφίλ χρήστη από τον κατάλογο C:\Documents and Settings, αλλά στα Windows 2008 δεν είναι τόσο απλό.
Θα καταργήσουμε οριστικά τις ρυθμίσεις χρήστη από έναν ήδη διαγραμμένο λογαριασμό χρήστη. Ανοίξτε το μενού Έναρξη και κάντε κλικ κάντε δεξί κλικΠοντίκι "Ιδιότητες υπολογιστή". Στιγμιότυπο οθόνης - πρόσβαση στις ιδιότητες του συστήματος. Στο νέο παράθυρο που εμφανίζεται, κάντε κλικ στο "Σύνθετες ρυθμίσεις συστήματος". Θα παρατηρήσετε ότι στο παράδειγμα στιγμιότυπο οθόνης το προφίλ είναι άγνωστο.
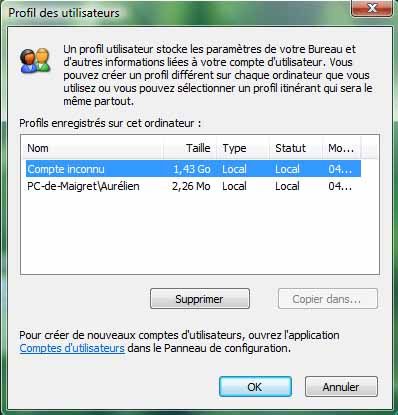
Για όσους αναρωτιούνται ή θέλουν να μετακινήσουν αυτόν τον κατάλογο, έχει φύγει! Όταν φτάσετε στην οθόνη που σας ρωτά τι είδους ρύθμιση θέλετε να κάνετε, επιλέξτε Προσαρμογή. Εάν ξεχάσατε να διαμορφώσετε τη δεύτερη μονάδα δίσκου, αυτή είναι επίσης μια καλή επιλογή για να το κάνετε. Τώρα κλείστε το παράθυρο Διαχείριση Υπολογιστή και επιστρέψτε στη Γραμμή εντολών.
Πρώτα, όπως γνωρίζετε, στον Windows Server 2008, Windows Vistaκαι Windows 7, τα τοπικά προφίλ χρηστών αποθηκεύονται στον κατάλογο C:\Users. Επιπλέον, αυτά τα λειτουργικά συστήματα διατηρούν αρχείο όλων των τοπικών προφίλ στον αιώνα του μητρώου. HKEY_ ΤΟΠΙΚΟΣ_ ΜΗΧΑΝΗ\ ΛΟΓΙΣΜΙΚΟ\ Microsoft\ WindowsNT\ Τρέχουσα έκδοση\ Λίστα Προφίλ” Για κάθε προφίλ που αποθηκεύεται τοπικά, δημιουργείται ένα δευτερεύον κλειδί σε αυτό το κλειδί μητρώου. Το όνομα του δευτερεύοντος κλειδιού είναι το SID του λογαριασμού χρήστη. Μπορείτε να ταιριάξετε το όνομα χρήστη και το SID χρησιμοποιώντας αυτό ή απλά να ανοίξετε οποιοδήποτε κλάδο και να δείτε την τιμή της παραμέτρου ProfileImagePath.
Το πρώτο θα αντιγραφεί και το δεύτερο θα δημιουργήσει έναν συμβολικό σύνδεσμο από τον παλιό κατάλογο στον νέο. Ξεκινήστε εισάγοντας αυτήν την εντολή για να μετακινήσετε τον κατάλογο. Μην ξεχνάτε αυτή την παράμετρο, διαφορετικά θα είναι άχρηστη. Αυτό θα σας δείξει πολλές πληροφορίες. Βεβαιωθείτε ότι δεν υπάρχει σφάλμα στη στήλη των αποτελεσμάτων.
Τώρα θα αφαιρέσουμε παλιούς καταλόγους εισάγοντας αυτήν την εντολή. Τώρα θα δημιουργήσουμε έναν συμβολικό σύνδεσμο από τους παλιούς καταλόγους στους νέους πληκτρολογώντας τις εντολές. Θα το κάνετε αυτό αφού διαγράψετε τον κατάλογο στην επόμενη επανεκκίνηση. Τώρα θα αλλάξουμε κάποιες τιμές μητρώου.
Πρόσβαση στην οθόνη χρήστη
Σε έναν δημόσιο υπολογιστή, είναι βολικό να προσθέτετε επισκέπτες επισκέπτες με δικαιώματα επισκέπτη. Αυτό βοηθάει τον υπολογιστή σας να λειτουργεί και σας ειδοποιεί όταν υπάρχει πρόβλημα. Το εικονίδιο του Κέντρου λειτουργιών εμφανίζεται ως μια μικρή λευκή σημαία στην περιοχή ειδοποιήσεων της γραμμής εργασιών. Στη δεύτερη περίπτωση, θα βρείτε όλα τα δεδομένα στον κατάλογο.
Τι συμβαίνει εάν απλώς διαγράψετε τον κατάλογο με το προφίλ χρήστη;
Τι συμβαίνει εάν διαγράψετε τον κατάλογο με ένα προφίλ χρήστη στα Windows 2008 ή Windows 7 (C:\Users\”Όνομα χρήστη”) χωρίς να τροποποιήσετε το μητρώο; Μετά τη διαγραφή ενός προφίλ, την επόμενη φορά που θα συνδεθεί ο χρήστης, θα εμφανιστεί ένα μήνυμα στο δίσκο συστήματος που υποδεικνύει ότι τα Windows δεν μπόρεσαν να φορτώσουν το προφίλ του χρήστη και ο χρήστης θα εργαστεί με ένα προσωρινό προφίλ.
Για τους περισσότερους πελάτες αλληλογραφίαςμια παρόμοια λειτουργία θα περιλαμβάνει τη διαγραφή πολλών αρχείων. Και αν τρέξει, θα διαγράψει ξανά τα διαγραμμένα αρχεία δεδομένων, αφού ξέρει ότι κάποια από αυτά πρέπει να υπάρχουν. Το αντικείμενο που ψάχνετε είναι απλά Mail. Σφάλμα κατά τη σύνδεση στην υπηρεσία προφίλ χρήστη.
Πριν χρησιμοποιήσετε τις ακόλουθες μεθόδους, δοκιμάστε να επανεκκινήσετε τον υπολογιστή σας και να συνδεθείτε ξανά στο λογαριασμό σας για να επιλύσετε το πρόβλημα. Εάν δεν έχετε επανεκκινήσει τον υπολογιστή σας, δοκιμάστε τα παρακάτω βήματα. Για να επαναφέρετε ένα προφίλ χρήστη ή να αντιγράψετε δεδομένα σε έναν νέο λογαριασμό, πρέπει να είστε συνδεδεμένοι σε λογαριασμό διαχειριστή.
Αναγνωριστικό συμβάντος 1511. Το προφίλ χρήστη σας δεν φορτώθηκε σωστά. Έχετε συνδεθεί με ένα προσωρινό προφίλ. Οι αλλαγές που κάνετε σε αυτό το προφίλ θα χαθούν όταν αποσυνδεθείτε. Δείτε το αρχείο καταγραφής συμβάντων για λεπτομέρειες ή επικοινωνήστε με τον διαχειριστή σας.
Και όπως γνωρίζετε, ένα προσωρινό προφίλ Windows είναι ένα προφίλ που φορτώνεται όταν υπάρχουν προβλήματα με το κανονικό προφίλ και το οποίο δεν αποθηκεύεται όταν τελειώνει η περίοδος λειτουργίας.
Πώς να διαγράψετε σωστά ένα προφίλ χρήστη στοWindows 2008?
Χρησιμοποιήστε μία από τις ακόλουθες μεθόδους για να διαγράψετε ένα προφίλ:
Για περισσότερες πληροφορίες σχετικά με τη λήψη στο λειτουργία ασφαλείαςΕπισκεφτείτε τον ακόλουθο ιστότοπο της Microsoft. Διόρθωση προφίλ λογαριασμού χρήστη. Για να διορθώσετε το προφίλ του λογαριασμού χρήστη σας, ακολουθήστε τα εξής βήματα:
Αυτή η ενότητα, μέθοδος ή εργασία περιέχει βήματα που σας ενημερώνουν πώς να τροποποιήσετε το μητρώο. Ωστόσο, η εσφαλμένη τροποποίηση του μητρώου μπορεί να προκαλέσει σοβαρά προβλήματα. Κάντε λοιπόν το εξής. Για πρόσθετη προστασίαδημιουργώ Αντίγραφο ασφαλείαςμητρώο πριν αλλάξετε το μητρώο. Αυτό θα σας επιτρέψει να επιδιορθώσετε το μητρώο εάν υπάρχει πρόβλημα.
- Διαγράψτε τον κατάλογο προφίλ χρήστη ΚΑΙτο αντίστοιχο υποκατάστημα μητρώου σε HKEY_ ΤΟΠΙΚΟΣ_ ΜΗΧΑΝΗ\ ΛΟΓΙΣΜΙΚΟ\ Microsoft\ WindowsNT\ Τρέχουσα έκδοση\ Λίστα Προφίλ
- Μεταβείτε στο Start > Run και πληκτρολογήστε sysdm.cpl. Μεταβείτε στην καρτέλα Για προχωρημένους και, στη συνέχεια, στην ενότητα Προφίλ χρήστη, κάντε κλικ στο κουμπί Ρυθμίσεις και διαγράψτε το προφίλ χρήστη που χρειάζεστε (ή δεν χρειάζεστε :)).

Για περισσότερες πληροφορίες σχετικά με αντιγράφων ασφαλείαςκαι επιδιορθώστε το μητρώο, κάντε κλικ στον αριθμό του άρθρου παρακάτω για να προβάλετε το άρθρο στη Γνωσιακή Βάση της Microsoft. Αυτό το ζήτημα μπορεί επίσης να προκύψει εάν ο φάκελος προφίλ του χρήστη διαγραφεί με μη αυτόματο τρόπο. Η μη αυτόματη διαγραφή ενός φακέλου προφίλ δεν καταργεί το SID από τη λίστα των προφίλ στο μητρώο.
Πληροφορίες αρχείου καταγραφής συμβάντων
Η τεκμηριωμένη υποστηριζόμενη μέθοδος είναι να χρησιμοποιήσετε τις ρυθμίσεις στην ενότητα Προφίλ χρήστη του παραθύρου Ρυθμίσεις συστήματος για προχωρημένους. Για αυτόν τον λόγο, δεν μπορείτε να κάνετε λήψη του προφίλ. Τα ακόλουθα συμβάντα καταγράφονται στο αρχείο καταγραφής εφαρμογής:
Είναι πολύ αργά, έχω ήδη διαγράψει τον κατάλογο με το προφίλ χρήστη, τι πρέπει να κάνω;
Μην ανησυχείτε, ευτυχώς τα Windows είναι αρκετά έξυπνα. Εάν το σύστημα εντοπίσει στο μητρώο, στον κλάδο ProfileList, το SID ενός χρήστη με τον οποίο δεν συσχετίζεται κατάλογος προφίλ χρήστη (C:\Users\”username”), δημιουργεί ένα αντίγραφο ασφαλείας αυτού του κλάδου με την επέκταση .μπακ. Απλώς διαγράψτε αυτόν τον κλάδο δημιουργίας αντιγράφων ασφαλείας.
- Οι αλλαγές που έγιναν στο προφίλ σας θα χαθούν αφού αποσυνδεθείτε.
- Βεβαιωθείτε ότι είστε συνδεδεμένοι στο δίκτυο και ότι το δίκτυο λειτουργεί σωστά.
Επιλέγουμε το διαμέρισμα στο οποίο βρίσκεται το λειτουργικό σύστημα. Σε αυτό το στάδιο, πρέπει να επιλέξουμε το διαμέρισμα με το λειτουργικό σύστημα από το οποίο θέλουμε να διαγράψουμε τον κωδικό πρόσβασης. Συνήθως οι υπολογιστές μας είναι εξοπλισμένοι με ένα λειτουργικό σύστημα, το οποίο βρίσκεται σε ένα διαμέρισμα, τότε δεν υπάρχει πρόβλημα εκεί. Εάν ανήκετε σε αυτούς τους χρήστες, απλώς πατήστε Enter και αποδεχτείτε την προεπιλεγμένη ενότητα. Στην περίπτωση, όμως, που έχουμε πολλαπλά λειτουργικά συστήματα, επιλέγουμε τον αριθμό διαμερίσματος από το οποίο θέλουμε να αφαιρέσουμε τον κωδικό πρόσβασης.
Γεια σας και πάλι, αγαπητοί αναγνώστες. Και σήμερα θέλω να μιλήσω για...
Γιατί και ποιος μπορεί να χρειαστεί αυτό;Πρώτα, για παράδειγμα, ήρθε να σε επισκεφτεί η πεθερά σου και για να μην βαριέται τα βράδια, την αφήνεις να χρησιμοποιήσει τον υπολογιστή σου. Αν και η πεθερά από το να δουλεύει στον υπολογιστή ξέρει μόνο Klondike και Minesweeper, και κατ' αρχήν και ακόμη και θεωρητικά δεν μπορεί να πάει κάπου και να κοιτάξει κάτι που δεν την αφορά, εσύ ως προχωρημένος χρήστης της έχεις οργανώσει ένα χρήστης με περιορισμένα δικαιώματα :)
Επιβεβαιώστε τη διαδρομή μητρώου. Το 99% των φορών η προεπιλεγμένη τοποθεσία είναι σωστή. Επιλέξτε Επαναφορά κωδικού πρόσβασης. Επιλέγουμε την προεπιλεγμένη "Επαναφορά κωδικού πρόσβασης" - ο κωδικός πρόσβασης ανάκτησης επιβεβαιώνεται πατώντας το πλήκτρο "Enter". Επιλέξτε τον κωδικό πρόσβασης χρήστη που θέλετε να αλλάξετε ή να καταργήσετε.
Επιλέξτε ξανά την προεπιλεγμένη τιμή του προγράμματος, π.χ. 1 «Επεξεργασία στοιχείων χρήστη και κωδικού πρόσβασης» πατήστε «Enter». Εισαγάγετε το όνομα χρήστη για επεξεργασία. Το πρόγραμμα υπέδειξε μια λίστα χρηστών που έχουν λογαριασμούς στην επιλεγμένη ενότητα. Εισάγουμε το όνομα χρήστη του χρήστη του οποίου τον κωδικό πρόσβασης θέλουμε να επαναφέρουμε. Πριν εκτελέσετε το πρόγραμμα, ελέγξτε ποιος διαχειριστής σύνδεσης πρέπει να το τοποθετήσει σε αυτήν τη θέση.
Με περιορισμένα - δεν τολμούσα καν να σκεφτώ να σκαρφαλώσω εκεί που δεν χρειαζόμουν. Ειδικά στο φάκελο "Είμαι στη σάουνα με τη Marusya".Αλλά μετά ήρθαν οι διακοπές, η πεθερά σου φεύγει για ηλιόλουστη... Λοιπόν, ας πούμε το Τομπόλσκ, στο πάνω πλαϊνό ράφι κοντά στην τουαλέτα, με αποστράτευση και στρατόπεδο τσιγγάνων σε μια άμαξα, εσύ κουνάς ένα μαντήλι και αφαιρώντας τα δάκρυα ευτυχίας ενός τσιγκούνη, επιστρέψτε σπίτι και καθίστε να δουλέψετε στον υπολογιστή, Λοιπόν; Σωστά, βλέπετε έναν επιπλέον χρήστη. Πώς να το αφαιρέσετε;
Επιλέξτε τον αριθμό 1 για να αφαιρέσετε τον κωδικό πρόσβασης. Από πολλές επιλογές επιλέγουμε αυτή που είναι στο νούμερο 1 και θα διαγράψουμε τον κωδικό πρόσβασης. Επιλέγω! επιβραδύνετε το πρόγραμμα. Εάν δεν υπάρχουν προβλήματα, θα πρέπει να δούμε ένα μήνυμα "Cleared Password", που σημαίνει ότι ο κωδικός πρόσβασης έχει διαγραφεί. Για να ολοκληρώσετε την επεξεργασία ενός χρήστη, εισαγάγετε τον χαρακτήρα! και πατήστε Enter.
Εάν το κάνετε αυτό, το πρόγραμμα θα αντικαταστήσει τον άγνωστο κωδικό πρόσβασης. Εάν έχετε ολοκληρώσει όλα τα βήματα που περιγράφονται, δεν χρειάζεται να επαναλάβετε τα πάντα. Αφαιρέστε τα μέσα και επανεκκινήστε τον υπολογιστή σας. Ο κωδικός πρόσβασης πρέπει να επαναφερθεί. Για έλεγχο, επανεκκινήστε τον υπολογιστή σας, θυμηθείτε να αφαιρέσετε τα μέσα. Εάν έχετε πολλούς λογαριασμούς στον υπολογιστή σας, θα εμφανιστεί η οθόνη σύνδεσης, αλλά όταν κάνετε κλικ στο εικονίδιο χρήστη για να αφαιρέσετε τον κωδικό πρόσβασης χωρίς να εισάγετε τον κωδικό πρόσβασης, θα συνδεθούμε λειτουργικό σύστημα. Δεν είναι τόσο δύσκολο :)
Πρώτον, πρέπει να έχετε δικαιώματα διαχειριστή συστήματος, καθώς είναι βασικά αδύνατο να αφαιρέσετε έναν άλλο χρήστη από έναν χρήστη με περιορισμένα δικαιώματα. Συνδεθείτε ως Διαχειριστής και μετά κάντε κλικ στο Έναρξη - Πίνακας Ελέγχου - Λογαριασμοίχρήστες. Αναζητήστε την καταχώρηση που θέλετε να διαγράψετε, κάντε κλικ σε αυτήν και, στη συνέχεια, αναζητήστε παρακάτω τη γραμμή Διαγραφή χρήστη.
Κάντε κλικ σε αυτό, το λειτουργικό σύστημα θα σας ρωτήσει εάν θέλετε πραγματικά να διαγράψετε τον χρήστη. Κάντε κλικ στο κουμπί Ναι και, στη συνέχεια, θα ερωτηθείτε εάν θέλετε να διατηρήσετε ή να διαγράψετε όλα τα αρχεία χρήστη. Εάν χρειάζονται τα αρχεία, τα αφήνουμε, αν όχι, τα διαγράφουμε ανάλογα. Μετά από αυτό, η διαδικασία διαγραφής διαρκεί λίγο, τότε ο χρήστης δεν είναι πλέον στο σύστημα, κάτι που θέλαμε.
Αλλά Υπάρχει μια κατάσταση όταν έχετε τα απαραίτητα δικαιώματα, αλλά δεν μπορείτε να διαγράψετε αυτόν ή αυτόν τον χρήστη.Τι να κάνετε σε αυτή την περίπτωση. Εσύ ρωτάς; Ο λόγος για αυτό το σφάλμα μπορεί απλώς να είναι το γεγονός ότι έχετε ιούς στον υπολογιστή σας. Καθαρίστε τον υπολογιστή σας από μόλυνση με ένα καλό, κατά προτίμηση εμπορικό, προϊόν λογισμικού προστασίας από ιούς και δοκιμάστε να διαγράψετε ξανά τον χρήστη. Θα πρέπει να λειτουργήσει.
Επίσης, εάν δεν μπορείτε να διαγράψετε έναν χρήστη κανονικά, μεταβείτε στον Πίνακα Ελέγχου – Εργαλεία διαχείρισης – Διαχείριση Υπολογιστών – Χρήστες και Ομάδες. Βρείτε τον χρήστη που θέλετε να διαγράψετε εκεί και διαγράψτε τον εκεί. Μάλλον δεν χρειάζεται να πούμε, αλλά θα πω: αυτή η ενέργεια απαιτεί την εξουσιοδότηση του Διαχειριστή συστήματος.
Αποτυχία διαγραφής του κακόβουλου χρήστη ξανά;Είναι κρίμα, αλλά μετά θα πάμε στον άλλο δρόμο και θα ενεργήσουμε με βάναυσες μεθόδους.
Στη μονάδα δίσκου C: στο φάκελο Documents and Settings, βρείτε το φάκελο του χρήστη που πρόκειται να διαγράψετε. Διαγράψτε ανελέητα τον φάκελο αυτού του χρήστη στον Κάδο απορριμμάτων(αργότερα. Εάν όλα πάνε καλά, αφαιρέστε το εντελώς). Τώρα μεταβείτε στο Μητρώο συστήματος. Θυμάστε ακόμα πώς μπορεί να γίνει αυτό; Αυτό είναι σωστό, μέσα γραμμή εντολώνπρέπει να πληκτρολογήσετε τη λέξη regedit.
Μεταβείτε στο κλειδί μητρώου \HKEY_LOCAL_MACHINE\SOFTWARE\Microsoft\Windows NT\CurrentVersion\ProfileList. Κοιτάξτε όλες τις υποενότητες με μη κολακευτικά ονόματα και βρείτε εκεί τον χρήστη που θέλετε πραγματικά να σκοτώσετε (στον υπολογιστή, όχι φυσικά) και διαγράψτε την υποενότητα όπου η παράμετρος ProfileImagePass δείχνει αυτόν ακριβώς τον χρήστη. Σταυρώστε τον εαυτό σας διανοητικά ή όχι διανοητικά και επανεκκινήστε τον υπολογιστή σας.
Εάν τα κάνατε όλα σωστά, τότε η ερώτηση του "γιατί" δεν θα σας βασανίσει ποτέ ξανά :)
