Persönlicher Monitor
Steuerprogramm
am Computer und beim Personal
Behalten Sie Kinder oder Mitarbeiter diskret im Auge.
Zeichnen Sie alle Benutzeraktionen auf
Persönlicher Monitor für Mac OS X
Freie Version
für 3 Tage
Fünf Gründe, Mipko Personal Monitor auf Ihrem Apple Mac zu verwenden
1. Seien Sie ruhig gegenüber Ihren Lieben
Benutzt Ihr Kind gelegentlich Ihren Mac, um mit Freunden zu chatten oder im Internet zu surfen? Mit dem Tracking-Programm Mipko Personal Monitor müssen Sie die Freiheit Ihres Kindes nicht einschränken, indem Sie ihm den Besuch bestimmter Websites verbieten. Warum verbieten, wenn man beobachten kann? Starten Sie Mipko Personal Monitor und das Programm zeichnet eine Vielzahl von Kinderaktivitäten auf Ihrem Mac auf. Wenn Ihr Kind mit der Arbeit fertig ist, können Sie Mipko für Mac im sichtbaren Modus starten und ein vollständiges Protokoll aller seiner Aktionen anzeigen.
2. Seien Sie beruhigt mit Ihrem Mac
Einer der Gründe, warum Sie sich wahrscheinlich für einen Mac entschieden haben, ist, dass Sie in die Arbeit eintauchen möchten, die Sie lieben. Deshalb sollten Sie Mipko Personal Monitor installieren, zumindest um sicherzustellen, dass niemand anderes in Ihrem Namen mit Ihren Dokumenten arbeitet oder im Internet kommuniziert.
Mipko Personal Monitor kann sowohl im sichtbaren Modus als auch im verdeckten Überwachungsmodus arbeiten, ohne seine Präsenz in irgendeiner Weise preiszugeben. Beim Start des Betriebssystems zeichnet Mipko Personal Monitor automatisch die Anmeldezeit auf und zeichnet alle nachfolgenden Benutzeraktionen im Protokoll auf. Wenn Sie zu Ihrem Computer zurückkehren, können Sie das Protokoll öffnen und sich über alles informieren, was in jeder Minute Ihrer Abwesenheit mit ihm passiert ist.
3. Erkenne die Wahrheit. Die ganze Wahrheit
Mipko Personal Monitor zeichnet automatisch und diskret eine Vielzahl von Aktivitäten auf, die Benutzer auf Ihrem Mac ausführen. Welche Tasten gedrückt wurden, welche Websites oder Anwendungen gestartet wurden – das alles wissen Sie. Darüber hinaus erstellt und speichert Mipko Personal Monitor Screenshots, damit Sie sich ein klares Bild Ihrer Computeraktivität machen können. Ist ein normaler Keylogger dazu in der Lage? Eine vollständigere Aufzeichnung der Benutzeraktionen am Computer ist kaum vorstellbar.
4. Bleiben Sie der Apple-Philosophie treu, auch in kleinen Dingen
Die Philosophie von Apple wird durch den prägnanten Satz „Es funktioniert einfach“ ausgedrückt. Das Gleiche gilt für das Programm für Mac – Mipko Personal Monitor. Erstens müssen Sie keine wertvolle Zeit mit dem Erlernen der Programmoberfläche verschwenden. Zweitens verlangsamt Mipko Personal Monitor das Betriebssystem und andere laufende Programme nicht. Drittens müssen Sie Ihre Wünsche zur Bedienung des Programms nur beim ersten Start angeben. Und dann wird sie alles selbst erledigen, ohne dass Sie dafür mithelfen müssen.
5. Seien Sie beruhigt mit einem zuverlässigen Assistenten
Benutzer, die Mac OS X verwenden, müssen selten an externe Bedrohungen wie Viren oder Spyware denken. Dies bedeutet jedoch nicht, dass Sie die Bedrohungen von innen vergessen sollten – den Verlust personenbezogener Daten von Ihrem Computer. Seien Sie sich bewusst, dass Ihr Mac mit einem unsichtbaren, allsehenden Auge ausgestattet ist, das Ihnen alle Sorgen um die Überwachung ungebetener Gäste abnimmt.
Einfach zu installieren

Laden Sie Mipko herunter. Starten Sie das Programm. Klicken Sie auf Installieren. Alles wird ein oder zwei Minuten dauern.
Besuchte Websites

Mipko merkt sich Webseiten, die über Apple Safari, Google Chrome und Mozilla Firefox besucht wurden.
Screenshots

Machen Sie sich ein umfassendes Bild. Mipko erstellt Schnappschüsse der von Ihnen besuchten Webseiten, Social-Media-Beiträge und regelmäßig Schnappschüsse Ihres gesamten Desktops.
Chat-Einträge

Schnappschüsse von VKontakte-, Odnoklassniki- und Facebook-Nachrichten werden gespeichert. Über Apple Messages und Adium gesendete und empfangene Chat-Nachrichten werden ebenfalls aufgezeichnet.
Getippter Text

Mipko überwacht Tastatureingaben und zeichnet alle eingegebenen und kopierten Texte auf.
Berichte per Post

Geben Sie Ihre E-Mail-Adresse ein und erhalten Sie regelmäßig Berichte und Screenshots.
Suche und Filter

Suchen Sie nach Ereignissen nach Text, Datum oder Kategorie, um alles schnell zu verstehen.
Unbemerkt

Sie können Mipko ausblenden oder mit einem Passwort schützen. Das Programm wird erst sichtbar, wenn Sie die Tastenkombination drücken.
Und weiter
Automatische Reinigung alter oder großer Aufnahmen;
Setzen Sie Lesezeichen für wichtige Ereignisse.
Wählen Sie die Programme aus, die Sie aufnehmen möchten.
Aufzeichnen von Aktionen mit einem Computer und Programmen.
SYSTEM ANFORDERUNGEN:
Um Mipko 4.0 auszuführen, benötigen Sie das Betriebssystem macOS 10.15 Catalina, 10.14 Mojave, 10.13 High Sierra, 10.12 Sierra oder 10.11 El Capitan.
Es ist schwierig, das System ordnungsgemäß aufrechtzuerhalten, wenn man sich nur auf native Mac OS Systemreiniger und Tweaker für Organisatoren und Display-Manager. Durch Klicken auf den Namen des Dienstprogramms gelangen Sie zur Homepage des Entwicklers.
Internet-Update
AppFresh
Wenn Sie alle Ihre Apps, Widgets und Einstellungsfelder auf dem neuesten Stand halten möchten, laden Sie AppFresh herunter. AppFresh zeigt alle Versionsinformationen installierter Programme in einem Fenster an und ermöglicht Ihnen die schnelle Aktualisierung veralteter Anwendungen.
Systemwarnungen
Knurren
Growl ist ein universelles Systemdienstprogramm zur Benachrichtigung von Benutzern. Growl zeigt eine Nachricht von jedem Programm an, zum Beispiel über den Eingang einer E-Mail-Nachricht, den Abschluss des Herunterladens von Dateien/Torrents, den Namen eines Songs in iTunes usw. Die Liste der unterstützten Programme ist riesig.
Systemüberwachung
iStat Pro
iStat pro ist ein Widget mit einer Vielzahl von Parametern zur Überwachung aller Mac-Systemprozesse, einschließlich des Status von Prozessor, Speicher, Festplatten, Netzwerk, Akku, Temperatur, Lüfter, Boot, Betriebszeit und vielen anderen.
iStat-Menüs
Acht separate Menüs in der Menüleiste zur Steuerung aller Mac-Systemparameter. Mit iStat Menus können Sie CPU, Speicher, Festplatten, Netzwerk, Temperatur, Lüfter und Strom, Bluetooth, Datum und Uhrzeit überwachen.
WhatLCD
WhatLCD informiert Sie ganz einfach und natürlich über alle Informationen zu Ihrem Monitor, der an Ihren Mac angeschlossen ist. Um detaillierte Informationen über die Anzeige zu erhalten, installieren Sie einfach dieses kleine Dienstprogramm.
Systemprävention und -reinigung
iBackup
iBackup sichert Dateien, Ordner und Anwendungen nach einem Zeitplan. Das Dienstprogramm unterstützt Plugins zum Sichern persönlicher Einstellungen: Dock, Hintergrundbild, Uhrzeit, Firewall, Bluetooth und andere. Darüber hinaus kann iBackup Programmeinstellungen in Mac OS X sichern.
Präferenzreiniger
Einstellungsdateien können beschädigt werden und dazu führen, dass Anwendungen instabil werden. Bei einer großen Anzahl an Presets ist es einfacher, beschädigte Dateien zu löschen, als nach der Ursache des Problems zu suchen. PreferenceCleaner ist ein Dienstprogramm, das das Löschen von Programmeinstellungsdateien unter Mac OS X erleichtert.
Onyx
Onyx ist ein Tool zur umfassenden Reinigung und Vorbeugung von Mac OS X. Mit dem Dienstprogramm können Sie das System bereinigen und eine flexible Konfiguration von Mac OS X ohne Terminal durchführen. Um den Cache zu leeren oder die Spotlight-Indizierung zu deaktivieren, müssen Sie ein Administratorkennwort eingeben. Der Entwickler stellt eine kostenlose Version des Dienstprogramms für jedes Mac OS X-System bereit: Jaguar, Panther, Tiger, Leopard und Snow Leopard.
Berechtigungen zurückgesetzt
Permissions Reset ist ein einfaches Dienstprogramm, das entwickelt wurde, um das lästigste Problem in Mac OS X zu lösen – Berechtigungsprobleme. Können Sie Arbeitsdateien nicht in Ihrem Dokumentenordner speichern oder das Dokument eines anderen Benutzers bearbeiten? Benutzen Sie „Berechtigungen zurücksetzen“!
Systemoptimierungen
smcFanControl
Mit smcFanControl können Sie die Lüfter Ihres Mac über das Einstellungsfeld in der Menüleiste steuern. In manchen Fällen kann das Dienstprogramm sehr nützlich sein.
Geheimnisse
Secrets ist ein Einstellungsfenster zum Aktivieren aller versteckten Mac-Einstellungen: Deaktivieren von Widgets, Springen von Dock-Symbolen, Ändern des Formats von Screenshots, Aktivieren der Anzeige von Ordnerinhalten in Quick Look und vieles mehr.
Laborzecke
Wenn Sie sich über die unkontrollierte Hintergrundbeleuchtung Ihrer MacBook-Tastatur ärgern, dann nutzen Sie Lab Tick. Mit dem Dienstprogramm können Sie die Helligkeit der Tastaturhintergrundbeleuchtung anpassen.
iTool
iTool ist ein kostenloses Multifunktionstool zur umfassenden Systemprävention. Die grafische Oberfläche hilft Ihnen, schnell die gewünschte Aufgabe auszuwählen. Abgesehen davon, dass Ihr System sauber bleibt, aktiviert iTool einige versteckte Funktionen von Mac OS X.
DejaMenu
DejaMenu zeigt die Menüelemente jeder Anwendung als Kontextmenü an. Für Tastaturfreaks bietet DejaMenu Hotkeys, um den Zugriff auf Programmeinstellungen zu beschleunigen und die Verwendung der Maus überflüssig zu machen.
Screeni
Screeni ist ein kostenloses Applet, das einen Bildschirmschoner anstelle eines Desktop-Hintergrundbilds startet. Der Bildschirmschoner beansprucht einen beträchtlichen Teil der Prozessorzeit. Um die Belastung des Systems zu verringern, empfehlen wir die Verwendung eines der nicht ressourcenintensiven Bildschirmschoner: Computername, Flurry, Spectrum oder Changing Pictures.
Dockplätze
Dock Spaces ist eine kleine Anwendung zum Einrichten mehrerer Docks. Mit dem Dienstprogramm können Sie bis zu zehn verschiedene Docks erstellen und mithilfe des Symbols in der Menüleiste zwischen ihnen wechseln. Sie können beispielsweise ein Dock für Musik- oder Videoprogramme, ein Dock für die Systemreinigung, ein Dock für die Kommunikation usw. erstellen.
Systemschnittstelle
Ordner ausblenden
Hide Folders ist eine kostenlose Anwendung zum Ausblenden von Dokumenten oder Ordnern. Mit einem Klick können Sie Dateien oder Ordner mit ihrem gesamten Inhalt ein-/ausblenden. Ein einfaches Programm, mit dem Sie wertvolle Dateien davor schützen können, von anderen Benutzern geändert oder eingesehen zu werden.
Menü Eclipse
Menu Eclipse ist ein kleines Dienstprogramm zum Ändern der Transparenz der Menüleiste. Jetzt können Sie sich nicht mehr von der obersten Zeile des Menüs ablenken lassen und diesen Teil des LCD-Displays vor dem Durchbrennen schützen!
Heiße Box
HotBox ist eine Hintergrundanwendung zum Skalieren von Objekten auf den Vollbildmodus: Drücken Sie einfach den Hotkey und markieren Sie das gewünschte Objekt. Die Bedienung ist einfach: Auf Tastendruck erscheint ein Kreuz, das den gewünschten Bereich markiert und anschließend so skaliert, dass es den gesamten Bildschirm ausfüllt. HotBox kann zum Ansehen von Videos oder Flash nützlich sein.
MagiCal
MagiCal ist ein kostenloser Menüleistenkalender. Das Dienstprogramm unterstützt viele Einstellungen zur Anzeige von Datum und Uhrzeit und kann die integrierte Systemuhr ergänzen oder ersetzen. Darüber hinaus bietet MagiCal einen praktischen Dropdown-Kalender, der an einer beliebigen Stelle auf dem Bildschirm platziert werden kann.
Bildschirmschutz
ScreenShade ist ein Tool zum Erweitern der Helligkeitssteuerungsfunktion des Bildschirms (oder der Bildschirme) von Mac OS X. Das Dienstprogramm ist nützlich für diejenigen, die den Computer häufig bei schlechten Lichtverhältnissen verwenden.
Organisatoren
Dateiaktionen
Eine kleine Anwendung zur automatischen Dateiorganisation. Das Dienstprogramm überprüft regelmäßig nicht geparste Dateien und legt sie gemäß festgelegten Regeln in Ordnern ab. Das Installieren und Konfigurieren von Dateiaktionen ist die einfachste und schnellste Möglichkeit, Ihren Mac organisiert zu halten.
Der Unarchiver
Der Unarchiver ist ein erweiterter Ersatz für den integrierten Archiver in Mac OS X. Das Dienstprogramm unterstützt viele Formate, darunter Zip, Tar-GZip, Tar-BZip2, Rar, 7-zip, LhA, StuffIt und viele andere.
SyncTwoFolders
SyncTwoFolders ist ein Dienstprogramm mit selbsterklärendem Namen zur einfachen Synchronisierung zweier Ordner. Geeignet für mehrere Konten, um den Inhalt von Systemordnern (z. B. dem Desktop) zu synchronisieren.
XShelf
Für einen schnellen Zugriff auf Elemente platzieren Sie alle Dateien oder Ordner aus dem Finder im XShelf. Sie können einzelne Dateien oder eine Gruppe von Objekten sowie Text, Links usw. auf XShelf ziehen. Mit XShelf müssen Sie sich beim Verschieben von Dateien und Ordnern nicht mehr mit Finder-Fenstern herumschlagen.
Permanenter Radiergummi
Permanent Eraser bietet eine äußerst zuverlässige Dateilöschung mithilfe der Gutmann-Methode. Das Dienstprogramm überschreibt die Daten fünfunddreißig Mal und verfälscht dabei den ursprünglichen Dateinamen und die ursprüngliche Dateigröße, wenn sie aus dem System gelöscht werden. Danach ist es unwahrscheinlich, dass sie jemals wiederhergestellt werden.
DMG-Leinwand
DMG Canvas erstellt Disk-Images (.dmg). Der Vorgang zum Erstellen eines Bildes besteht darin, die erforderlichen Dateien einfach per Drag & Drop in das Anwendungsfenster zu ziehen. Sie können eine in einem Grafikeditor erstellte Datei als Hintergrund verwenden. Mit dem Dienstprogramm können Sie das Festplattensymbol sofort sehen. Um ein Bild zu erstellen, klicken Sie auf die Schaltfläche „Erstellen“.
iDMG
iDMG ist eine einfache Anwendung zum Erstellen von DMG-Dateien per Drag'n'Drop. Das Dienstprogramm unterstützt AES128- und AES256-Verschlüsselung sowie verschiedene Dateisysteme.
SnapNDrag
Mit SnapNDrag können Sie Screenshots erstellen, indem Sie auf eine Schaltfläche klicken und diese aus dem Programmfenster an die gewünschte Stelle ziehen. Um beispielsweise ein Bild per E-Mail zu versenden, müssen Sie es von SnapNDrag in das E-Mail-Programm ziehen. Sie müssen sich keine Tastenkombinationen merken und müssen sich nicht mehr mit temporären Dateien und Dialogfeldern herumschlagen.
Namensveränderer
NameChanger ist ein hervorragendes Dienstprogramm zum Stapelumbenennen von Dateien.
Heute zeigen wir mehrere solcher Methoden. Nehmen Sie sich die Zeit, sie alle zu erkunden, und wählen Sie dann diejenige aus, die am besten zu Ihnen passt.
Dock
Der einfachste Weg, um zu sehen, welche Apps gerade ausgeführt werden, ist ein Blick auf das Dock. Wenn Sie unter dem Anwendungssymbol eine leuchtende Anzeige sehen, ist diese Anwendung geöffnet und wird ausgeführt.
An dieser Methode ist nichts auszusetzen, sie ist jedoch eingeschränkt, da sie nur Fensteranwendungen anzeigt – solche, die in der OS
Schließlich sind die oben genannten leuchtenden Indikatoren klein und können schwer zu erkennen sein, manche Menschen sehen sie überhaupt nicht. Glücklicherweise gibt es interessantere Möglichkeiten, Listen von Anwendungen anzuzeigen, die unter OS X ausgeführt werden.
Wenn Sie die Kombination Befehl+Wahl+Escape verwenden, wird das Fenster „Beenden erzwingen“ angezeigt, das in OS X als einfacher Task-Manager betrachtet werden kann.

In diesem Fenster sehen Sie eine übersichtliche Liste aller aktiven (laufenden) Anwendungen in OS X, die alle Anwendungen enthält, die Sie im Dock sehen würden.
Trotz des Namens des Fensters können Sie damit eine Liste der ausgeführten Anwendungen und Programme anzeigen, ohne diese beenden zu müssen.
Der offensichtliche Vorteil des Befehls+Wahl+ESC-Fensters ist die Möglichkeit, direkt Einfluss auf die Anwendung zu nehmen. Insbesondere kann eine Anwendung beendet werden, wenn sie nicht mehr reagiert. Im Grunde handelt es sich bei diesem Fenster um eine vereinfachte Version des Taskmanagers „Strg+ALT+ENTF“ aus der Windows-Welt.
Die Haupteinschränkung des Fensters „Beenden erzwingen“ besteht darin, dass es nur OS X-Anwendungen im Fenster anzeigt und verschiedene Hintergrundprozesse nicht sehen kann (wie es beim Dock der Fall ist).
Das leistungsstärkste Dienstprogramm zum Verwalten von Anwendungen und Prozessen in der OS X-GUI ist System Monitor. Dies ist ein leistungsstarker Task-Manager, der nicht nur alle laufenden und aktiven Anwendungen, sondern auch alle aktiven und inaktiven Prozesse anzeigt.
Mit anderen Worten: System Monitor zeigt fast alles an, was auf einem Mac läuft, einschließlich der oben genannten Fensteranwendungen, Hintergrundanwendungen, Menüleistenelemente, Prozesse auf Systemebene, Prozesse anderer Benutzer, inaktive Prozesse, Service-Daemons – oder fast alles, was als läuft ein Prozess auf jeder Ebene von OS X.
Dieses Dienstprogramm befindet sich unter /Programme/Dienstprogramme/, kann aber problemlos über Spotlight oder Launchpad gestartet werden.

Um die angezeigte Liste zu vereinfachen, rufen Sie das Untermenü „Prozesse“ auf und wählen Sie aus, was Sie benötigen, z. B. „Alle Prozesse“, „Meine Prozesse“, „Systemprozesse“ usw. Vergessen Sie nicht das Suchformular auf der rechten Seite – es kann sehr nützlich sein, wenn Sie schnell nach einem bestimmten Prozess suchen.

System Monitor bietet viele Tools und Optionen und ist die fortschrittlichste Möglichkeit, erweiterte Informationen zu allen aktiven Prozessen anzuzeigen, ohne die Befehlszeile zu verwenden. Mit diesem Dienstprogramm können Sie Prozesse und Anwendungen erzwingen, Prozesse nach Namen, PID, Benutzer, CPU-Auslastung usw. sortieren.
Darüber hinaus präsentiert Ihnen „System Monitor“ auch allgemeine Statistiken zur Nutzung des Zentralprozessors, des Speichers, der Festplatte und der Netzwerkaktivität, die zur Lösung verschiedener Probleme erforderlich sein können, von der Identifizierung der Gründe für eine unzureichende Nutzung des Systemspeichers bis hin zum Verständnis die Gründe für Systemverlangsamungen.

Ein zusätzlicher Bonus besteht darin, dass der Systemmonitor immer eingeschaltet bleiben kann. Außerdem können Sie es an das Dock anschließen und die CPU-, Speicher-, Festplatten- und Netzwerkaktivität in Echtzeit sehen.

Sobald Sie auf die Eingabeaufforderung zugreifen, können Sie mehrere zusätzliche Tools verwenden, um eine Liste aller auf Ihrem Mac ausgeführten Anwendungen anzuzeigen. In vielerlei Hinsicht können diese Tools als Befehlszeilenversionen von System Monitor betrachtet werden. Heute werden wir uns ein paar solcher Tools ansehen: top und ps.
Der oberste Befehl zeigt Ihnen eine Liste aller laufenden Prozesse und verschiedene Statistiken für jeden Prozess. Typischerweise ist die Sortierung nach CPU-Auslastung oder Speicherauslastung am nützlichsten.
Mit dem folgenden Befehl können Sie Prozesse nach CPU sortieren:
Nach Speichernutzung sortieren:

Die Informationen von oben werden in Echtzeit aktualisiert, die Informationen von ps jedoch nicht.
Standardmäßig zeigt der ps-Befehl nur die Prozesse des aktuellen Benutzers an, daher ist es nicht sehr praktisch, ihn einfach so zu verwenden. Wenn Sie jedoch ein oder zwei Flags hinzufügen, können Sie alle Prozesse sehen. Eine gute Flag-Kombination ist insbesondere aux:
Um die gesamte Ausgabe des Befehls zu sehen, ist es besser, das Tarminal-Fenster zu erweitern. Aber selbst in diesem Fall werden Sie von der Anzahl der laufenden Prozesse überwältigt sein (was häufig vorkommt). Daher ist es besser, den obigen Befehl mit dem Präfix more oder less zu verwenden:
Mit diesem Befehl können Sie Prozesse Seite für Seite anzeigen, ohne im Terminalfenster nach oben und unten scrollen zu müssen.

Um einen bestimmten Prozess (oder eine bestimmte Anwendung) zu finden, können Sie einen grep-Befehl wie den folgenden verwenden:
ps aux|grep Prozess
Sie können auch nach Anwendungsnamen suchen:
ps aux|grep „Anwendungsname“
Welche der oben genannten Methoden sollten Sie wählen? Du entscheidest. Einige Benutzer verwenden möglicherweise den Systemmonitor oder sogar die Eingabeaufforderung, während andere möglicherweise das Menü „Beenden erzwingen“ verwenden möchten. Vergessen Sie auf keinen Fall, die Seiten unserer Website zu besuchen, und wir werden Ihnen auf jeden Fall noch etwas Interessantes über OS X erzählen.
Schlimmer als unerwartet abstürzende Anwendungen sind nur solche, die nicht mehr auf äußere Reize reagieren, wenn ein Benutzer verzweifelt Tasten drückt, aber weiterhin funktionieren, Ressourcen verbrauchen und den Arbeitsspeicher mit digitalem Müll füllen. Zum Glück gibt es mindestens fünf Methoden, um dieses Problem zu bekämpfen.
In Kontakt mit
So schließen Sie ein eingefrorenes Programm unter MacOS
Methode Nummer 1 – Hot Buttons
Kombination von ⌘Befehl + ⌥Option (Alt) + Escöffnet ein Fenster zum Erzwingen der Beendigung laufender Programme. Die angezeigte Liste zeigt die aktuell ausgeführten Anwendungen, der Platz auf der rechten Seite ist normalerweise leer. Wenn in einer Zeile die Aufschrift „Reagiert nicht“ steht, können Sie einfach darauf klicken und so das eingefrorene Programm hervorheben. In schwierigen Fällen ist möglicherweise keine Inschrift vorhanden – Sie müssen Ihre Intuition und Beobachtungsgabe einsetzen, um den Unruhestifter zu identifizieren.
Die einzige Schaltfläche unten rechts lässt keine Alternativen offen; wir können nur die ausgewählte Anwendung im Notfall schließen. Lass es uns versuchen. Aber normalerweise machen wir es einfacher, solange wir im Fenster des eingefrorenen Programms bleiben, verwenden wir eine komplexere Kombination von Hot-Buttons ⌘Befehl + ⌥Option (Alt) + ⇧Umschalt+ Esc. Halten Sie sie drei Sekunden lang gedrückt und OS X schließt dieses Fenster automatisch.
Methode Nummer 2 – Verwenden des Apple-Menüs ()
Ganz oben auf dem Desktop, ganz links in der Ecke, befindet sich ein magisches Symbol in Form des Firmenlogos , das den Zugriff auf die Grundfunktionen des Systems öffnet – im Problemfall klicken Sie darauf.
 Im Dropdown-Menü, ungefähr in der Mitte, befindet sich eine Zeile „ Beenden erzwingen„, das ist es, was wir brauchen. Und dann öffnet sich ein bekanntes Fenster mit einer Liste der aktuell laufenden Anwendungen – Sie wissen bereits, was zu tun ist, der fehlerhafte Feind wird sofort besiegt.
Im Dropdown-Menü, ungefähr in der Mitte, befindet sich eine Zeile „ Beenden erzwingen„, das ist es, was wir brauchen. Und dann öffnet sich ein bekanntes Fenster mit einer Liste der aktuell laufenden Anwendungen – Sie wissen bereits, was zu tun ist, der fehlerhafte Feind wird sofort besiegt.
Methode Nummer 3 – Erzwingen Sie das Schließen des Programms über das Dock
Suchen Sie die Verknüpfung für das eingefrorene Programm im unteren Bereich (im Dock) und drücken Sie die Taste ⌥Option (Alt) und klicken Sie mit der rechten Maustaste – ein spezielles Servicemenü öffnet sich.

Einer der Punkte im sich öffnenden Menü ist der gleiche erzwungene Abbruch; weitere Schritte sind offensichtlich.
Methode Nummer 4 – Verwenden Sie das Terminal
Der Übergang von einer Fensterschnittstelle zu einer Konsolenschnittstelle, eine komplexere Ebene der Interaktion mit macOS für den Fall, dass sich das Problem als schwerwiegend herausstellte und die vorherigen Methoden keine Ergebnisse brachten. Das Programm befindet sich im Verzeichnis der Systemdienstprogramme. Suchen Sie es und führen Sie es aus. Geben Sie im sich öffnenden Fenster den Befehl „ Spitze” und drücken Sie die Eingabetaste – so weisen wir den Computer an, einen kurzen Bericht über seinen aktuellen Zustand zu erstellen und anzuzeigen. Einschließlich der Berichterstattung darüber, welche Programme ausgeführt werden und wie sie sich verhalten.
Unter der Vielfalt der Symbole interessiert uns die Rubrik „ Befehl", hier werden die Namen der aktuell laufenden Anwendungen gedruckt. Sie müssen den feststeckenden Namen manuell finden, und es ist zu bedenken, dass für lange Namen Abkürzungen verwendet werden – Aufmerksamkeit wird nicht schaden.
Neben dem Namen des gesuchten Programms steht dessen digitale Nummer PID(Systemkennung) – das ist es, was wir brauchen. Auf altmodische Weise kopieren wir es in einen Notizblock oder machen, um mit der Zeit zu gehen, ein Foto mit einer iPhone-Kamera.
Drücken Sie die Taste „ Q„– Dieser Befehl schließt die Liste und bewegt den Cursor in eine leere Zeile. Das System ist bereit, neue Anweisungen zu empfangen und die problematische Anwendung zu bearbeiten.
Dies geschieht mit dem lauten Befehl „ töten", danach sollten Sie, getrennt durch ein Leerzeichen, die PID des Eindringlings schreiben. In diesem Fall sind dies Viber und 403, sodass die endgültige Version wie „kill 403“ aussieht.

Klicken " Eingeben„ – Die Arbeit ist erledigt, aber wenn das System nicht antwortet, können Sie die Reihenfolge verschärfen, indem Sie den folgenden Befehl eingeben.“ sudo kill -9 403", sollte helfen.
Methode Nr. 5 – Verwendung des Systemüberwachungsdienstprogramms
In diesem Fall kann dieses Systemtool für fortgeschrittene Benutzer einfach als erweiterte Version des Menüs mit einer Liste laufender Programme wahrgenommen werden. Das Dienstprogrammsymbol befindet sich an derselben Stelle wie Terminal– Suchen und starten Sie das Programm.
Die umfangreiche Liste, die sich öffnet, sollte Sie nicht erschrecken, suchen Sie danach in der Spalte „ Prozessname„Unsere eingefrorene Anwendung und wählen Sie sie per Mausklick aus.

Oben und links befindet sich ein Button „ Beenden Sie den Vorgang” – genau das macht es, indem es Software aus dem Speicher entlädt und Systemressourcen auf dem Mac freigibt.
Unter MacOS treten bei der Verwendung Ihres Computers bestimmte Unannehmlichkeiten auf. Das ist ganz natürlich, denn die Unterschiede sind durchaus erheblich. Vertraute Menüelemente, Funktionen, Modi und Optionen – alles ist nicht mehr wie zuvor. Es ist nicht schwer, das alles herauszufinden, es ist nur eine Frage der Zeit. Eines der am häufigsten verwendeten und nützlichsten Windows-Dienstprogramme ist der bekannte Task-Manager. Natürlich besteht bei MacOS-Benutzern häufig der Bedarf an einer solchen Anwendung. In diesem Artikel erfahren Sie, wie Sie den Task-Manager auf einem Mac öffnen, welches Dienstprogramm ihn ersetzt und wie Sie ihn verwenden. Lass uns anfangen. Gehen!
Für diejenigen, die von Windows auf Mac umgestiegen sind
Zunächst ist anzumerken, dass die Apple-Entwickler kein vollwertiges Analogon des Task-Managers bereitgestellt haben, sondern eine etwas vereinfachte Version dieses Dienstprogramms namens „Force Quit Programs“ implementiert haben. Leider verfügt es nicht über den Funktionsumfang, den die Anwendung in Windows hat, erfüllt aber seine direkte Aufgabe – das gewaltsame Beenden von Programmen und Prozessen – hervorragend.

Minimalistischer Prozessabschlussdialog
Ebenso einfach ist der Einstieg in das Programmfenster. Verwenden Sie dazu die Tastenkombination Befehl+Option(Alt)+Esc. Danach öffnet sich vor Ihnen ein Dienstprogrammfenster, in dem Sie eine Liste der laufenden Prozesse sehen können. Es ist sehr einfach, damit zu arbeiten. Wählen Sie den gewünschten Prozess aus und klicken Sie auf die Schaltfläche „Fertig stellen“.

Fenster „Programme beenden erzwingen“.
Mit der Tastenkombination Befehl + Wahl + Escape lassen wir das Fenster „Anwendung beenden erzwingen“ erscheinen und wählen anschließend den Punkt „Ende“, um das Programm zu schließen. Der ausgeführte Vorgang ist eine vereinfachte Version des Befehls in der Systemüberwachung, mit der Sie mehrere Prozesse gleichzeitig aus dem Speicher befreien können.
![]()
Erzwingen Sie die Beendigung eines Programms über das Dock
Sie müssen die folgende Kombination ausführen: Bewegen Sie den Cursor über das Symbol im Dock und klicken Sie mit gedrückter ALT-Taste (Wahltaste) auf der Tastatur. Infolgedessen wird die eingefrorene Anwendung ohne zusätzliche Bestätigung zwangsweise geschlossen.
Erzwingen Sie das Beenden einer App über das Apple-Menü
Halten Sie die Umschalttaste auf Ihrer Tastatur gedrückt und klicken Sie auf das Apple-Logo in der oberen Menüleiste. Wählen Sie nun den Befehl „Zwangsweise beenden“ aus. Diese Methode ist am einfachsten zu merken. Es kommt jedoch vor, dass der Computer überhaupt nicht auf das Drücken dieser Tasten reagiert.
Verwenden der Systemüberwachung
Um das Systemdienstprogramm System Monitoring zu starten, drücken Sie die Tastenkombination Befehl + Leertaste und geben Sie den Namen des Programms in das Spotlight-Fenster ein. Nachdem das Dialogfeld angezeigt wird, suchen wir die „eingefrorene“ Anwendung entweder anhand des Namens (in der Regel sind Aufgaben, die gegen die Auswirkungen immun sind, rot markiert) oder anhand der Identifikationsnummer (ID) und klicken dann auf „Prozess beenden“. Diese Methode zum Entladen unnötiger Software aus dem Speicher ist der in Windows verwendeten sehr ähnlich, nur dass es anstelle des Systemmonitors einen Task-Manager gibt.

Verwenden des Terminals zum Entladen von Prozessen
Wenn Ihnen keine der oben genannten Methoden geholfen hat, ist die Verwendung der Befehlszeile in dieser Situation die effektivste Methode. Starten Sie Terminal und geben Sie einen der folgenden Befehle ein:
Killall [Prozessname]
Mit dem Befehl „killall Safari“ beenden Sie beispielsweise alle mit dem Internetbrowser verbundenen Prozesse. Und wenn Sie die ID der geöffneten Anwendung kennen, die Sie mit den Befehlen „ps“ oder „ps aux“ ermitteln können, können Sie das „eingefrorene“ Programm folgendermaßen entladen:
Kill -9 , wobei 9 der oben genannte ID-Parameter ist.
Sie sollten äußerst vorsichtig sein, wenn Sie Maßnahmen ergreifen, die darauf abzielen, Programme zwangsweise zu schließen. Jede Beendigung von Prozessen kann zum Absturz des Betriebssystems führen. Und wenn Sie zusätzlich mit der Kommandozeile arbeiten, kann dies zum Verlust nicht gespeicherter Daten und zum Ausfall von Systemeinstellungen führen.
Manchmal kommt es zu einer unangenehmen Situation, wenn Mac OS X-Programme nicht mehr auf Tasten- oder Mausdrücke reagieren – „einfrieren“. Glücklicherweise passiert dies recht selten, aber wenn Sie schon einmal auf ein solches Problem gestoßen sind (und ich bin sicher, dass Sie mindestens einmal in Ihrem Leben auf ein solches Problem gestoßen sind), dann wird es für Sie wahrscheinlich interessant und nützlich sein, mehr über verschiedene Möglichkeiten zu erfahren, wie diese „eingefrorene“ Anwendung beendet werden kann.
1
Beenden über das Apple-Menü erzwingen.
Halten Sie die Umschalttaste gedrückt ⇧ klicken Sie auf das Menü Apfel () und suchen Sie im Dropdown-Menü den Befehl „Beenden [Programmname] erzwingen“- Dies ist der geschätzte Menüpunkt, mit dem Sie ein nicht reagierendes Programm „killen“ können.
2
Beenden über das Dock-Menü erzwingen.
Halten Sie die Alt-Taste ⌥ gedrückt und klicken Sie mit der rechten Maustaste auf das eingefrorene Programmsymbol (die Sie schließen möchten)- Es erscheint ein Menü mit dem Punkt „ Beenden erzwingen" Durch Auswahl dieses Menüpunkts wird das Programm zwangsweise beendet.
3
Erzwungenes Beenden per Hotkey-Kombination.
Die Tastenkombination Alt ⌥ + Cmd ⌘ + Esc öffnet das „ Zwangsbeendigung von Programmen" Das erscheinende Fenster listet alle geöffneten Programme auf. Wählen Sie das eingefrorene Programm aus und klicken Sie dann auf „ Vollständig" Eine aktive eingefrorene Anwendung kann über eine andere Tastenkombination unter Umgehung der Liste zwangsweise beendet werden. Verwenden Sie dazu die Tastenkombination Alt ⌥ + Shift ⇧ + Cmd ⌘ + Esc.
4
Zwangsausstieg durch „Systemüberwachung“.
Systemdienstprogramm Systemüberwachung Bietet Informationen zur CPU-, Speicher- und Netzwerkauslastung. Darüber hinaus können Sie damit auch sehr schnell jeden Systemprozess „killen“, und nicht nur das. Das geht so: Wählen Sie den „hängengebliebenen“ Prozess aus der Liste aus und klicken Sie auf den großen roten Button „ Beenden Sie den Vorgang" Danach erscheint ein Dialogfeld, in dem Ihre Aktionen bestätigt werden.
5
Erzwingen Sie das Herunterfahren einer Anwendung über das Terminal.
Wenn alle oben beschriebenen Schritte nicht helfen, haben Sie immer noch die Möglichkeit, die eingefrorene Anwendung über die Befehlszeile zu beenden. Führen Sie dazu das Dienstprogramm aus Terminal und führen Sie den folgenden Befehl aus:
Killall [Prozessname]
Ein Live-Beispiel, um die Beendigung eines Programms zu erzwingen. Taschenrechner" wird so aussehen:
Killall-Rechner
Bitte beachten Sie, dass beim Prozessnamen oder Anwendungsnamen die Groß-/Kleinschreibung beachtet werden muss Taschenrechner Und Taschenrechner- das sind verschiedene Dinge. Vergessen Sie nicht, dass das Team alle töten funktioniert auf Systemebene und seine unüberlegte Ausführung kann zum Verlust nicht gespeicherter Daten führen, da die automatische Speicherung in diesem Fall nicht funktioniert.
Aufmerksamkeit! Verwenden Sie diese Methoden nur in Notsituationen, wenn Sie sicher sind, dass die Anwendung wirklich hoffnungslos eingefroren ist. Alle oben genannten Methoden zum Erzwingen der sofortigen Beendigung von Programmen „töten“ den Prozess ohne die Möglichkeit, Daten automatisch zu speichern. Beachten Sie, dass alle Informationen, die während der Ausführung des Programms nicht gespeichert werden, verloren gehen.
Fast alle OS X-Anwendungen funktionieren gut und verursachen keine Probleme. Sie können monatelang geöffnet bleiben und funktionieren dank der UNIX-Plattform im OS X-Betriebssystem selbst stabil. Es gibt jedoch Situationen, in denen etwas schief geht: Die Anwendung kann einfrieren oder sich einfach seltsam verhalten. In solchen Fällen können Sie es mit verschiedenen Methoden schnell beenden.
Schließen Sie eine Anwendung schnell über das Dock
Halten Sie die ⌥-Taste gedrückt, klicken Sie mit der rechten Maustaste auf das Anwendungssymbol im Dock und wählen Sie „Beenden erzwingen“.
Auf ähnliche Weise können Sie den Finder schnell neu starten, indem Sie ⌥ gedrückt halten, mit der rechten Maustaste auf das Finder-Symbol klicken und „Neu starten“ auswählen.
Erzwingen Sie das Beenden von OS X-Anwendungen
Wenn das Beenden über das Dock nicht möglich ist, beispielsweise wenn Sie ein Spiel im Vollbildmodus spielen, können Sie die Tastenkombination ⌘ + ⌥ + ESC drücken, um das Fenster „Anwendungen beenden erzwingen“ anzuzeigen. In diesem Fall ist die aktive (oder hängengebliebene) Anwendung bereits ausgewählt. Um sie schnell zu beenden, müssen Sie lediglich zweimal die Eingabetaste drücken.
Beenden Sie Anwendungen oder Prozesse über System Monitor
Wenn Sie die Systemmonitor-Anwendung starten, sehen Sie alle aktuell ausgeführten Prozesse. Wählen Sie die unerwünschte Anwendung oder den unerwünschten Prozess aus und klicken Sie auf die rote Schaltfläche „Prozess beenden“. Mit der Systemüberwachung können Sie mithilfe eines Filters nach dem erforderlichen Prozess suchen. Dies ist sehr praktisch, da nicht alle laufenden Anwendungen im Hintergrund ausgeführt werden können, ohne dass eine grafische Oberfläche angezeigt wird.
Anwendungen für Mac OS X Es wird jeden Tag größer. Im Mac App Store finden Sie viele schöne und interessante Programme, die Sie einfach ausprobieren möchten. Aber die Ressourcen eines jeden Mac sind nicht endlos und einige Programme verbrauchen trotz ihrer Attraktivität ziemlich viel RAM und können sogar dazu führen, dass das System langsamer wird.
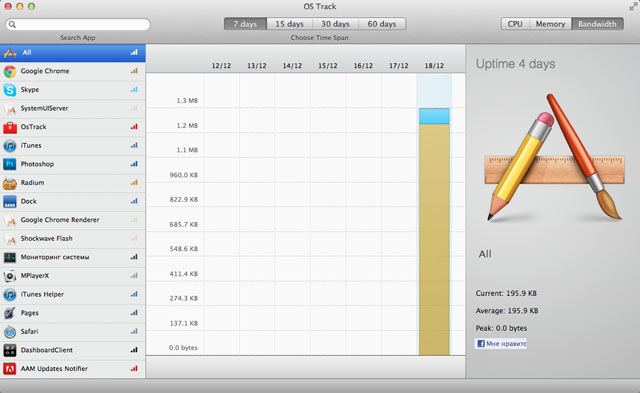
Natürlich verfügt Mac OS Aber die Benutzeroberfläche des Standarddienstprogramms sieht, gelinde gesagt, nicht sehr übersichtlich aus. Und hier kommt uns ein Kleines zu Hilfe kostenloses Programm aus dem Mac App Store namens OS Track.

Die Oberfläche ist viel schöner und schöner als bei der Standardüberwachung. Die Anwendung funktioniert genauso einfach – nach dem Start bleibt sie im Hintergrund und sammelt statistische Informationen zu folgenden Parametern: Prozessorlast, Verkehrsverbrauch, RAM-Nutzung.

Im Hauptarbeitsfenster des Programms sehen Sie links eine Liste aller Anwendungen, die während der Ausführung von OS Track mindestens einmal gestartet wurden; die Statistiken selbst befinden sich in der Mitte. Statistikinformationen wird in Form von geschichteten Spalten dargestellt, für die ein Farbschema verwendet wird, das den Farben der Icons der analysierten Programme am nächsten kommt. Jede „Schicht“ ist ein Prozess, und das Diagramm rechts zeigt detailliertere Informationen. Die Besichtigung ist auch für Zeiträume von 7, 15, 30 und 60 Tagen möglich. Statistikdaten werden im Programm maximal für die letzten 60 Tage gespeichert, alle älteren Informationen werden gelöscht.

Es gibt eine Funktion zum Suchen nach den erforderlichen Programmen anhand des Anfangsbuchstabens des Namens der Anwendung oder des Prozesses, was manchmal sehr praktisch ist und nützlich sein kann. Das Einstellungsmenü fehlt fast; es ist nur eine Option verfügbar – „Alle Statistiken löschen“.
Zusammenfassend können wir sagen, dass OS Track eine sehr gute Lösung für Mac OS
Allgemeine Informationen zum Programm:
Typ: Dienstprogramme.
Geräte: Mac.
Ausführung: 1.03.
Entwickler: Bloop.
Preis: Kostenlos.
Anforderungen: Mac OS X 10.6 oder höher.
Getestet auf MacBook Pro.
