Привет! Сегодня вы узнаете как можно очень просто и быстро отключить авто-заполнение форм в браузере Яндекс. Вы наверняка замечали, что при входе на сайт, который вы часто посещаете, форма входа автоматически заполняется вашими данными. То есть, вам не нужно постоянно вводить свои данные. Браузер сохраняет ваши данные и предоставляет их вам при необходимости.
Авто-заполнение может работать при регистрации, оформлении заказа, бронировании и т.д. Функция удобная, но, вам лучше отключить её, если вы используете рабочий компьютер и кто-то ещё может пользоваться вашим компьютером.
Для настройки данного параметра, откройте браузер Яндекс. Вверху страницы справа, нажмите на значок в виде трёх горизонтальных линий. В открывшемся окне нажмите на вкладку — Настройки .
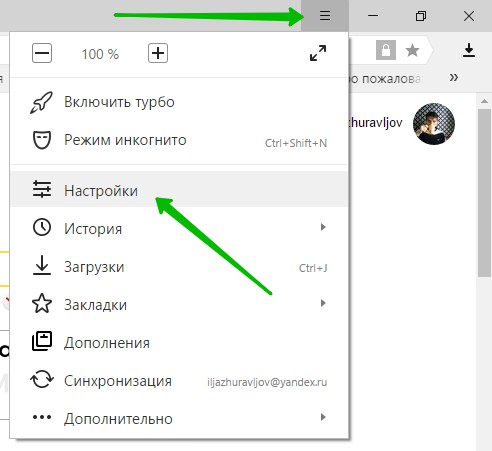
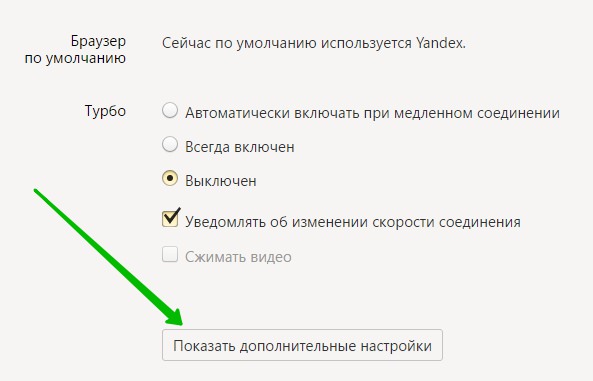
— Авто-заполнение форм одним кликом.
— Сохранять пароли для сайтов.
— Включить защиту от фишинга.
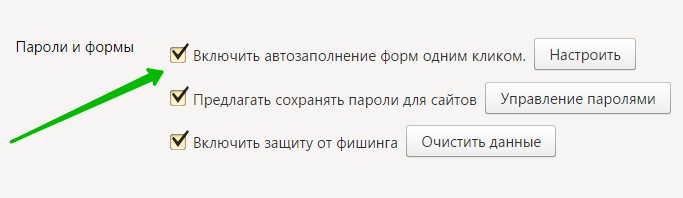
Обратите внимание! Вы можете настроить авто-заполнение форм. Возле данного параметра, нажмите на кнопку — Настроить . У вас откроется окно. Здесь вы можете:
— Добавить свой адрес.
— Добавить реквизиты банковской карты.
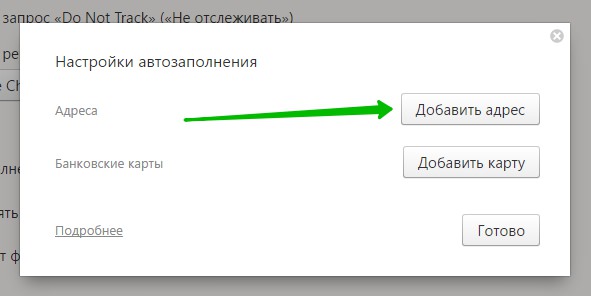
Далее, на странице добавления адреса, вы можете добавить адрес, который будет автоматически заполняться в формах. Например, при регистрации на сайте или оформления заказа и т.д. То же самое с реквизитами карты.
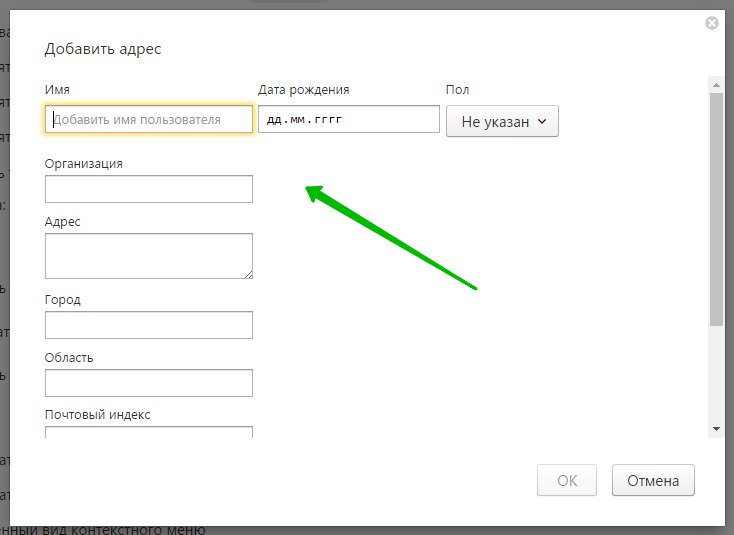
Надоело постоянно заполнять веб-формы одной и той же информацией? Функция автозаполнения Google Chrome позволяет заполнять формы с помощью одного клика .
Использование автозаполнения Google Chrome
- В Google Chrome хранятся сведения о вашем адресе . Во время первого заполнения формы Google Chrome автоматически сохраняет введенную контактную информацию, например имя, адрес, номер телефона или электронный адрес как запись автозаполнения. Можно хранить несколько адресов как отдельные записи.
- Данные кредитной карты можно надежно хранить . Браузер может сохранять данные вашей кредитной карты только с вашего четко выраженного разрешения. При вводе данных кредитной карты в форму вверху страницы Google Chrome появится вопрос, хотите ли вы сохранить эти данные. Нажмите Сохранить данные , если нужно сохранить данные кредитной карты в виде записи автозаполнения.
- Чтобы заполнить форму, достаточно одного клика
. Когда вы начнете заполнять форму, в меню отображаются записи автозаполнения, соответствующие введенному тексту. Выберите запись для автозаполнения формы информации из записи.
Google Chrome также сохраняет текст, введенный в определенные поля формы. В следующий раз при заполнении того самого поля в меню отображается текст, введенный ранее. Просто выберите текст, который нужно использовать, чтобы вставить его непосредственно в поле.
- Просмотрите форму, прежде чем заполнять ее . Чтобы увидеть, каким именно данными Google Chrome заполнит форму, прежде чем это произойдет, наведите курсор на запись автозаполнения. Поля, которые можно заполнить автоматически, выделяются желтым.
Примечание : Важно использовать автозаполнение только на проверенных сайтах , поскольку некоторые веб-страницы могут внести ваши данные в скрытые или неразборчивые поля. Некоторые веб-сайты не позволяют браузеру сохранять введенный текст, поэтому Google Chrome не сможет заполнять формы на этих сайтах.
Управление записями автозаполнения Google Chrome
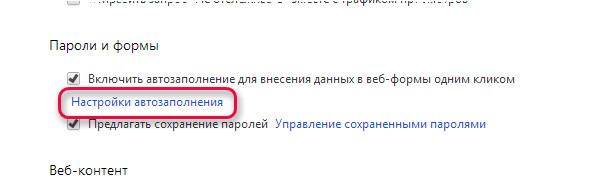
- В диалоговом окне, можно создать множество профилей.
- Чтобы сохранить новую запись адреса , перейдите в конец раздела «Адреса» и нажмите Добавить новый адрес .
- Чтобы сохранить новую запись кредитной карты , перейдите в конец раздела «Кредитные карты» и нажмите Добавить новую кредитную карт .
- Чтобы изменить существующую запись , дважды щелкните его в списке, чтобы открыть диалоговое окно редактирования.
- Чтобы удалить существующую запись , выберите его в списке и нажмите значок × , который появится в конце строки.
Примечание : если адрес будет сохранен в Google Payments, вы не cможете его удалить из автозаполнения. Чтобы изменить или удалить адрес, нажмите кнопку Изменить и выполните вход. Затем введите изменения в Google Payments.
Добавление и редактирование кредитных карт
Вы можете сэкономить время, затрачиваемое на ввод информации, необходимой при покупке, сохранив кредитные карты в автозаполнении Chrome.
Внимание : если кредитная карта сохраняется в Google Payments, вы можете им управлять на payments.google.com .
Покупки в интернете с помощью автозаполнения
В момент оплаты покупки в интернете кредитные карты, сохраненные в Chrome и Google Payments появляются в списке.
Если при заполнении формы вы не видите предложения автозаполнения, возможно, сайт не отвечает требованиям безопасности и функция не может быть использована.
Проверка кредитной карты при оформлении платежа
При выборе карты может быть предложено ввести номер CVC. У вас есть только две попытки. Затем придётся подождать.
Если вы не хотите, чтобы Chrome проверял право владения кредитной картой каждый раз, отключите проверку:
- При заполнении формы выберите из предложенных кредитных карт, которую вы хотите использовать.
- Когда появится запрос, введите номер CVC. Как правило, он находится на обратной стороне кредитной карты.
- Установите флажок Сохранить копию этой карты на вашем устройстве .
- Нажмите Подтвердить .
Сохранение кредитных карт в Google Payments
Если вы вошли в Chrome, карты и адреса, сохраненные в Google Payments, будут отображаться в виде предложений автозаполнения.
Чтобы остановить запись в Google Payments данных кредитных карт, отключите синхронизацию. Информация о платежах по-прежнему будет храниться в Chrome.
Удаление данных формы автозаполнения
Если при заполнении формы вы увидите предложение автозаполнения, вы можете удалить его на странице.
- В меню выберите предложение автозаполнения, с помощью клавиш со стрелками на клавиатуре.
- Удалить его:
- Windows: нажмите Shift + Delete .
- Mac OS X: нажмите Shift + fn + Delete .
Вы также можете удалить записи из настроек автозаполнения:
Удаление всех записей автозаполнения
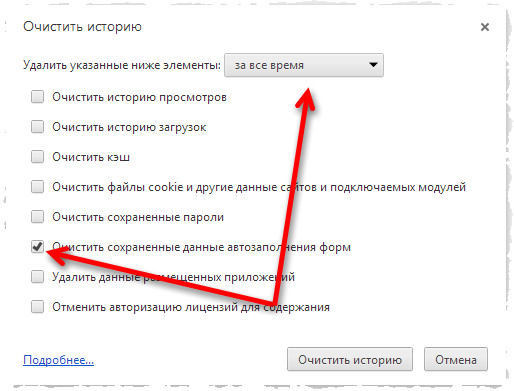
Удаление определенных записей автозаполнения
Включение или выключение автозаполнения Chrome
Автозаполнение в браузере Google Chrome обычно включено по умолчанию.
Чтобы выключить его, выполните следующие действия:
Пользуетесь устройством Chrome на работе или в учебном заведении? Ваш администратор может сам включить или выключить автозаполнение – тогда вы не сможете изменить эту настройку.
Браузеры могут помогать вам заполнять поля и формы, сохраняя данные, которые вы вводите на веб-страницах (логины, пароли, номера телефонов). Чтобы браузер не сохранял эти данные, отключите эту возможность в настройках браузера.
Internet Explorer
Определите версию браузера:
Примечание. Чтобы определить версию браузера, просто перейдите на страницу или воспользуйтесь инструкцией ниже.
В меню браузера выберите пункт Справка (Help). Строка меню может быть скрыта — нажмите клавишу Alt , чтобы увидеть ее.
В открывшемся меню выберите пункт О программе (About Internet Explorer).
В открывшемся окне версию используемого браузера можно видеть в поле Версия (Version).
Internet Explorer 10
Internet Explorer 9
Internet Explorer 8
Internet Explorer 7
Internet Explorer 6
Данные веб-форм (Form data) и Пароли Удалить (Delete).
- В меню Сервис (Tools) выберите пункт Свойства обозревателя (Internet options).
- На вкладке Содержание (Content) в блоке Автозаполнение Параметры (Settings).
- Нажмите кнопку ОК , чтобы завершить настройку.
В окне Настройка автозаполнения
Чтобы удалить данные, которые браузер уже запомнил, нажмите кнопку Удалить историю автозаполнения (Delete AutoComplete history). Затем отметьте флажки Данные веб-форм (Form data) и Пароли (Passwords) и нажмите кнопку Удалить (Delete).
Отключение автозаполнения:
- В меню Сервис (Tools) выберите пункт Свойства обозревателя (Internet Options).
- На вкладке Содержание (Content) в блоке Автозаполнение (AutoComplete) нажмите пункт Параметры (Settings).
- В окне Настройка автозаполнения (AutoComplete Settings) снимите флажки, соответствующие ненужным данным.
- Нажмите кнопку ОК , чтобы завершить настройку.
Удаление данных, которые браузер уже запомнил:
- В меню Сервис (Tools) выберите пункт Свойства обозревателя (Internet Options).
- На вкладке Общие (General) нажмите кнопку Удалить (Delete).
- В окне Удаление истории обзора (Delete Browsing History) отметьте флажки Данные веб-форм (Form data) и Пароли (Passwords).
- Нажмите кнопку Удалить (Delete), чтобы завершить удаление.
- В меню Сервис (Tools) выберите пункт Свойства обозревателя (Internet Options).
- Перейдите на вкладку Содержание (Content) и в блоке Автозаполнение (AutoComplete) нажмите кнопку Параметры (Settings).
- В блоке Форм (Forms) и
- Нажмите кнопку ОК , чтобы завершить настройку.
Очистить формы (Clear Forms) и Очистить пароли (Clear Passwords).
- В меню Сервис (Tools) выберите пункт Свойства обозревателя (Internet Options).
- Перейдите на вкладку Содержание (Content) и в разделе Персональная информация (Personal Information) нажмите на кнопку Автозаполнение (AutoComplete).
- В блоке Использовать автозаполнение для (Use AutoComplete for) снимите флажки в полях Форм (Forms) и Имен пользователей и паролей в формах (User names and passwords on forms).
- Нажмите кнопку ОК , чтобы завершить настройку.
Чтобы удалить данные, которые браузер уже запомнил, в настройках автозаполнения нажмите кнопки Очистить формы (Clear Forms) и Очистить пароли (Clear Passwords).
Firefox
Отключение автозаполнения:
Opera 10 и выше
Opera 10, 11 и 12
Чтобы удалить данные, которые браузер уже сохранил, откройте соответствующие формы кнопками Управление сохранёнными паролями и Управление настройками автозаполнения и удалите отдельные записи.
Предыдущие версии Opera позволяют сохранять только пароли и некоторые личные данные для автозаполнения. Чтобы отключить эту возможность, следуйте приведенным инструкциям.
Чтобы удалить данные, которые браузер уже запомнил:
Chrome
Отключение автозаполнения:
Чтобы удалить данные, которые браузер уже запомнил:
Safari
Выберите меню настроек Safari (значок в виде шестеренки в правом верхнем углу), затем Настройки . Перейдите в раздел Автозаполнение и снимите флажки Из моей карточки в Адресной книге и Другие формы .
Чтобы удалить данные, которые браузер уже запомнил, нажмите на кнопку Правка (рядом с полем Другие формы ). В строки и нажмите Удалить , либо удалите сразу весь список с помощью кнопки Удалить все .
«Пароли и формы». Первая строка — включение автозаполнения одним кликом, рассчитана на ускоренный способ регистрации — создается учетная запись данных и на основе нее, заполняются поля в различных анкетах при регистрации. Чтобы создать такую запись, нажимаем на строчку «Настройки автозаполнения».
В появившемся окне можно создать шаблон для заполнения адреса или для заполнения данных о кредитной карте.
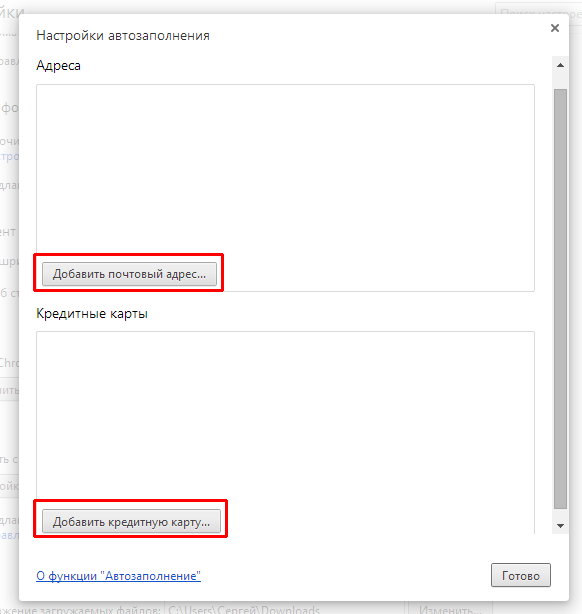
Создадим шаблон для заполнения адреса. Для этого нажимаем кнопку «Добавить почтовый адрес». В окне заполнения шаблона, вводим все свои данные в форму. По мере заполнения анкеты могут появляться дополнительные поля. Можно добавить несколько адресов электронной почты и несколько имен контакта. Не обязательно заполнять все поля. После заполнения нажимаем кнопку «ОК».
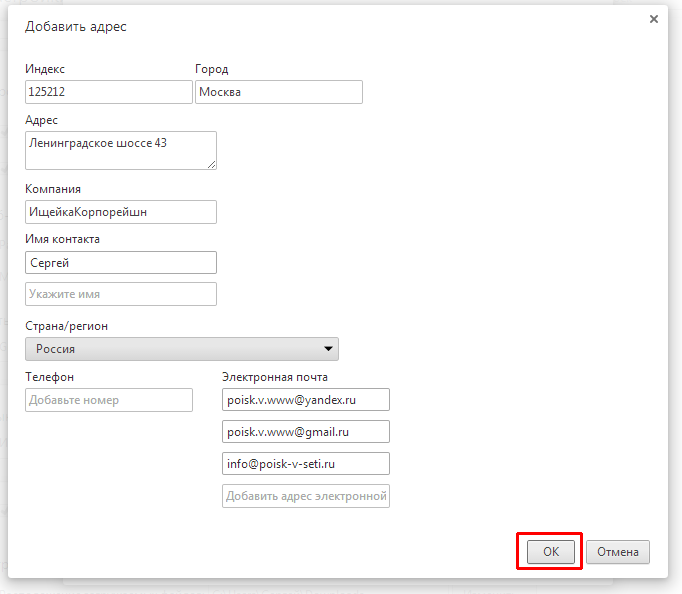
Точно таким же образом можно добавить еще шаблоны для заполнения анкет. Созданные шаблоны можно редактировать или удалять, для этого наводим курсор мышки на нужный шаблон, появляются дополнительные кнопки. Кликаем по нужной кнопке для удаления или редактирования.
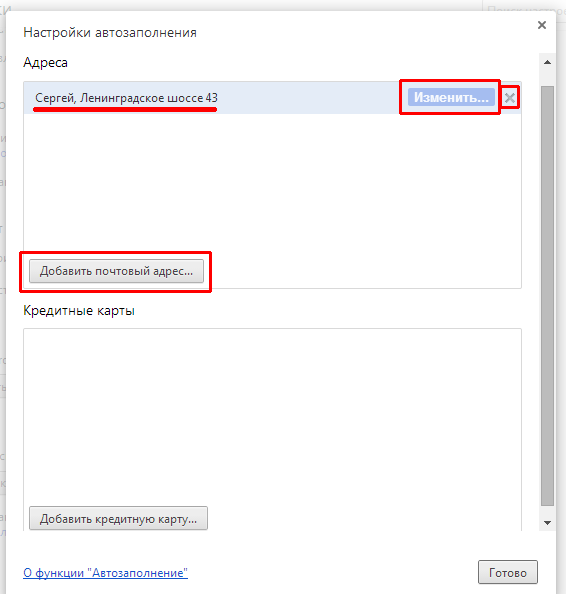
Для заполнения данных о кредитной карте нажимаем «Добавить кредитную карту». В появившемся окне вводим имя владельца (и фамилию), номер карты (шестнадцать цифр) и дата истечения срока действия (срок действия указывается на лицевой части карты под номером). После заполнения нажимаем кнопку «ОК»
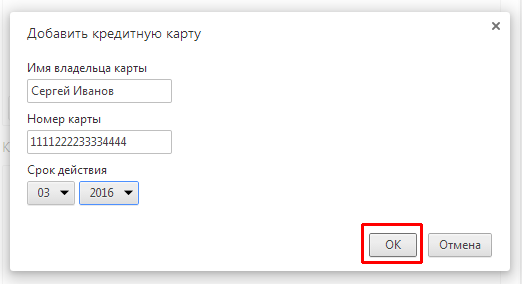
Таким же образом можно добавить другие карты. При наведении на запись о карте, появляется кнопка, для редактирования данных, и крестик, для удаления записи. Кнопку «Готово» нажимать не обязательно, данные уже сохранены, можно просто закрыть это окошко, кликнув по крестику в правом верхнем углу.
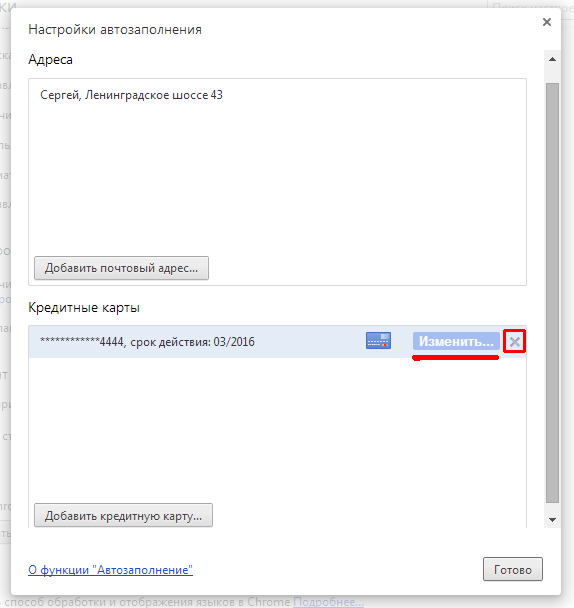
«Предлагать сохранение паролей для сайтов» — если флажок установлен в этой строке, то при вводе пароля на любом сайте, Вам будет предлагаться сохранить пароль в память браузера.
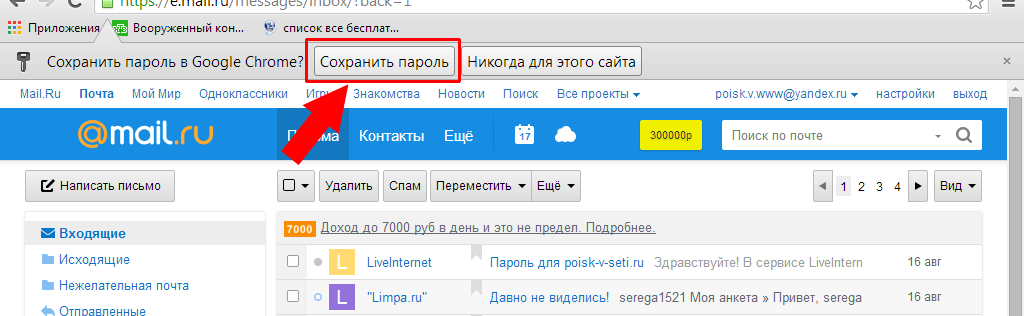
При следующем входе на этот сайт, можно кликнуть в поле для ввода логина, в выпадающем меню покажутся все сохраненные логины для этого сайта. Выбираем нужный, кликаем по нему левой клавишей мышки, а графа пароль заполняется автоматически, то есть не нужно снова вводить логин и пароль, только выбрать из сохраненных.

Такое сохранение действует не только
На всех персональных компьютерах, ноутбуках, мобильных устройствах с операционной системой Андроид установлен браузер хром. Именно он является основной единицей для просмотра различных интернет-ресурсов.
Многим пользователям такая система нравится, но часто смущает именно наличие функции автозаполнения. Её возможно полностью отключить, а как именно это делается, пользователи смогут узнать сейчас.
Как выключить автозагрузку на браузере, особенности настроек google chrome
Полярность браузера хром открывается благодаря его расширенным возможностям. Систему удобно использовать для поиска информации, скачивания разных файлов, просмотра видео, прослушивания аудио. Полезных свойств у хрома есть довольно много, но не всем нравится именно функция автозаполнения. Если человек хочет удалить эту настройку из браузера, чтобы иметь возможность вводить все данные вручную, ему стоит обратить внимание на следующие советы.
Автозаполнение – где находится этот параметр и как его изменить
Гугл хром – это достаточно быстрый браузер, которым пользуются больше 80% людей, имеющих дело с компьютерной техникой. Система использует автозагрузку, чтобы облегчить пользователю жизнь, сэкономить его время, ввести данные правильно с первого раза. Если человеку необходимо по каким-то причинам удалить именно эту настройку, ему стоит поступить следующим образом:
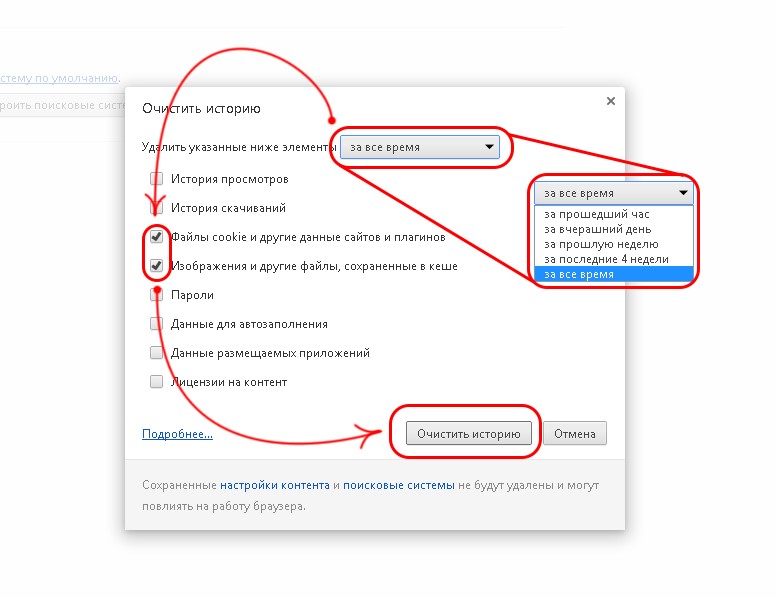
Удаление функции автозаполнения, владельцами персональных компьютерных устройств и мобильных гаджетов, должно производиться по одинаковому алгоритму. Чтобы удалить автозаполнение, пользователю понадобится всего несколько минут, настройка автозаполнения может производиться и следующим образом:
- пользователь должен зайти в меню общих настроек своего компьютера или мобильного устройства;
- пролистав полностью меню, он должен найти пункт «управление программами или приложениями»;
- посетив этот пункт, человек должен выбрать именно значок хрома и найти в его настройках автозагрузку;
- после того, как пользователь осуществит вход в этот пункт, он должен удалить данные и перезагрузить chrome.
Оба метода подходят для того, чтобы пользователь смог удалить автозагрузку и стереть ненужные данные.
Chrome – как заново настроить автозапуск
Автозаполнение в chrome – это функция, которую пользователь получает вместе с установкой браузера. После того, как пользователем отключалось автозаполнение, он может самостоятельно восстановить эту функцию. Для того чтобы снова активировать автозаполнение, пользователю необходимо поступить следующим образом:
- на главной инструментальной панели выбрать меню настроек;
- зайти в расширенные настройки браузера и выбрать пункт «управление настройками»;
- найти подраздел «пароли и формы», при помощи нажатия на кнопку активации, запустить автозагрузку.
После произведения этих действий, для успешного изменения настроек, человеку стоит перезапустить компьютер или мобильное устройство. Автозапуск в браузере chrome – это стандартная системная настройка. Её изменение не занимает много времени, не требует усилий и подключения к интернету.
Удалить автозагрузку на компьютерном или мобильном браузере хром возможно только, если пользователь посетить меню настроек. Если после изменения главных параметров система продолжает работать в прошлом режиме, значит, пользователь забыл перезагрузить своё устройство.
Если компьютер или телефон после удаления автозаполнения перезагружались, проблема скрывается в том, что давно не обновлялось программное обеспечение. Корректно работать с настройками программ возможно только в том случае, когда они регулярно обновляются до новых версий. Во всех остальных случаях, удалить автозагрузку пользователь сможет очень быстро и продуктивно.
Восстановить автозапуск возможно таким же образом, как и произвести удаление автозаполнения. Проверить правильность произведённых действий пользователь сможет в меню настроек браузера или общих настройках устройства.
